استخدام برنامج زوم Zoom لإجراء محادثات فيديو في العمل والتعليم عن بعد
في الوقت الذي تمّ فيه إغلاق جزءٍ كبيرٍ من عالم الأعمال بسبب ظهور فيروس كورونا المستجد (COVID-19)، يبرز برنامج زوم (Zoom) من جديد، وهو أحد أفضل التطبيقات لعقد مؤتمرات الفيديو المعروف جداً في عالم الشركات لسنوات عدّة، وهو الآن في ظل هذه الجائحة يهيمن من جديد على سوق برامج مؤتمرات الفيديو للأعمال والتعليم عن بعد.
شرح برنامج زووم:
مع وجود الأشخاص والأطفال في المنزل لفترةٍ غير محدّدة من الوقت (الحجر الصحي المنزلي)، فإن تطبيقات مثل زوم (Zoom) تعتبر مفيدةً للغاية. فهي تساعد الشركات على مواصلة عملياتها وعقد اجتماعات افتراضية مع أعضاء الفريق والعملاء. أمّا بالنسبة للمدارس والمؤسسات التعليمية، يتيح برنامج زوم (Zoom) للمدرّسين الاستمرار في تقديم دروسهم للطلاب عبر الويب من المنزل. وسواء كنت بحاجةٍ إلى تطبيقٍ للقيام بالأعمال التجارية، أو تعليم الأطفال، فإن برنامج زوم (Zoom) يوفّر لك ما تريد.
إليك كيفية استخدام برنامج زوم (Zoom) لعقد مؤتمرات وحلقات تعليمية باستخدام هواتف أيفون (iPhone) أو أندرويد (Android) أو الكمبيوتر المحمول الذي يعمل بنظام ويندوز (Windows) أو نظام ماك (Mac).
1. ما هو زوم (Zoom):
إنّ زوم (Zoom) هي خدمة سحابية يمكنك عن طريقها عقد الاجتماعات وندوات الويب عبر الإنترنت، كما توفر إمكانية مشاركة المحتوى والتعاون ومؤتمرات الفيديو عبر الإنترنت أيضاً. يوفر زوم تجربة مشاركة الفيديو والصوت والشاشة عبر مجموعة واسعةٍ من الأجهزة والمنصات، بما فيها ويندوز، لينكس، أندرويد، أيفون وغيرها.
تأسست شركة زوم (Zoom) في عام 2011، وبدأت بتقديم خدماتها في عام 2013، وهي تساعد الشركات والمؤسسات على جمع فرقها معاً في بيئةٍ خاليةٍ من الاحتكاك لإنجاز المزيد. ويستخدم زوم أكثر من 200 مليون مستخدم يومياً لإجراء محادثات ومؤتمرات الفيديو عبر الانترنت، وذلك بحسب تصريح لمؤسس الشركة في أبريل (نيسان) 2020.
ساعَدَ زوم (Zoom) الآلاف من المدارس والمعلمين حول العالم على التحوّل بسرعةٍ إلى التعلّم الافتراضي عن بعد (عن طريق الانترنت)، ووفّر لهم جميعاً نفس البيئة الإنتاجية بشكلٍ مشابهٍ لإعدادات الفصول الدراسية التقليدية.
لن تحتاج إلى اشتراكٍ (حساب) في زوم لحضور الاجتماعات والمؤتمرات التي تُعقد عبر زوم، ولكنّك ستحتاج إلى الاشتراك في زوم كمضيف لتتمكن من جدولة وعقد الاجتماعات.
2. كيفية استخدام برنامج zoom:
قبل أن تبدأ في استخدام زوم، تحتاج إلى التأكّد من أن لديك كاميرا ويب متصلة وتعمل بشكلٍ صحيح.
يعمل برنامج زوم على جميع الأجهزة، بما في ذلك الهواتف المحمولة وأجهزة الكمبيوتر. لا داعي للقلق إذا كنت تستخدم هاتفاً ذكياً أو جهازاً لوحياً، نظراً لأنّ هذه الأجهزة تأتي مزوّدةً بكاميرات أمامية. وينطبق الشيء نفسه على أجهزة الكمبيوتر المحمولة.
ومع ذلك، إذا كنت تعمل من كمبيوتر محمول أو عادي (سطح المكتب) وكنت تريد جودةَ فيديو أفضل على الكمبيوتر، فستحتاج إلى شراء كاميرا ويب بدقّة عالية خاصّة لهذا الأمر. وتشمل الخيارات الأكثر شعبية كاميرات لوجيتك C310 ومايكروسوفت Lifecam HD-3000.
شاهد بالفيديو: استخدام برنامج زووم
2. 1. طريقة التسجيل في برنامج زووم:
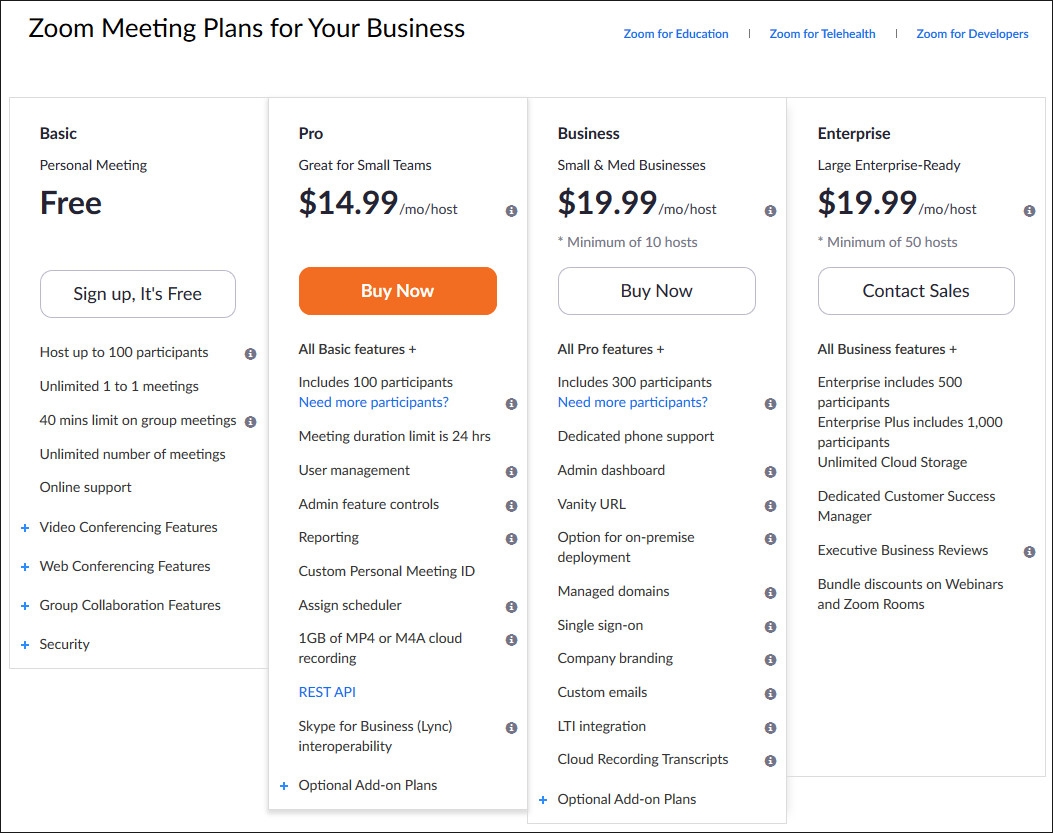
بمجرد أن تصبح كاميرا الويب الخاصة بك جاهزة للعمل، فقد حان الوقت للاشتراك في خدمة زوم (Zoom) من خلال زيارة موقع زووم.
2. 2. مميزات برنامج زوم:
إذا كنت فرداً (لست شركة) أو لا تحتاج لعقد مؤتمرات الفيديو كثيراً، فإنّ حزمة الاشتراك المجاني (Basic) تمنحك:
- القدرة على الدردشة مع ما يصل إلى 100 مشارك.
- مدّة اجتماع مفتوحة إذا كنت تقعد اجتماعاً شخصاً لشخص (أي ليس اجتماع فيديو مكوّن من عدة أشخاص).
- عدد اجتماعات غير محدودة.
- وقت محدودٌ بـ 40 دقيقة فقط في كلّ اجتماعٍ جماعيّ (اجتماع مكوّن من أكثر من شخصين). إذا وجدت هذا أمراً مزعجاً، يمكنك استخدام تطبيق آخر وهو "جوجل هانغ آوتس Google Hangouts"، لاستخدام خدمة مكالمات الفيديو بدون حدود زمنية. وإذا كنت مدرسة تعليمية بنظام K12 (نظام تعليمي يشير للمدارس التي تحتوي صفوف دراسيّة من رياض الأطفال إلى الصف الثاني عشر، أي تعليم أساسي وثانوي) وتأثرت الدراسة في هذه المدرسة نتيجة جائحة فيروس كورونا المستجد فيمكنك التقدّم بطلب إلكتروني لشركة زوم لتجاوز محدودية الـ 40 دقيقة لمدرستك، بالطبع ستحتاج إلى بريد إلكتروني رسمي لموقع المدرسة للتسجيل.
يقدم برنامج زوم أيضاً العديد من الاشتراكات المدفوعة للأنشطة التجارية التي تحتاج إلى المزيد من الوظائف. تبدأ هذه الخطط المدفوعة بـ 15 دولاراً أمريكياً شهرياً للاشتراك الاحترافي (Pro) والذي يتضمّن:
- القدرة على الحصول على اجتماع فيديو على مدار 24 ساعة (24 ساعة كحدٍّ أقصى لكلّ اجتماع).
- إدارة المستخدمين.
- إمكانية تسجيل اجتماع الفيديو وحفظه في السحابة.
- التوافقيّة مع خدمة سكايب للأعمال.
- بعض الميزات الأخرى.
إذا قمت برفع سقف الاشتراك الشهري ليصل إلى 20 دولاراً في الشهر فستحصل على إشتراك الأعمال (Business) الذي يتضمّن بالإضافة إلى ميزات الاشتراك الإحترافي (Pro)، ميزاتٍ إضافيّة مثل:
- القدرة على عقد اجتماعات تتضمّن حتى 300 مشارك في آنٍ واحد.
- عنوان URL مخصص على موقع زوم نفسه (zoom.us).
- ميزات تسويقية أخرى لتسويق شركتك.
- يجب الاشتراك بعشرة حسابات على الأقل أي عشرة اشتراكات.
يتوفر أيضاً اشتراك للمؤسسات الكبيرة (Enterprise)، ولكن تحتاج إلى الاتصال بقسم المبيعات في زوم للاشتراك، ويجب أن يكون الاشتراك 50 حساب على الأقل، والذي يتضمّن بالإضافة إلى ميزات اشتراك الأعمال (Business)، ميزاتٍ إضافيّة مثل:
- القدرة على عقد اجتماعات تتضمّن حتى 500 مشارك في آنٍ واحد.
- مساحة تخزين سحابيّة غير محدودة.
- وبعض الميزات الأخرى.
3. الحصول على برنامج زوم (Zoom):
3. 1. تحميل برنامج zoom للكمبيوتر:
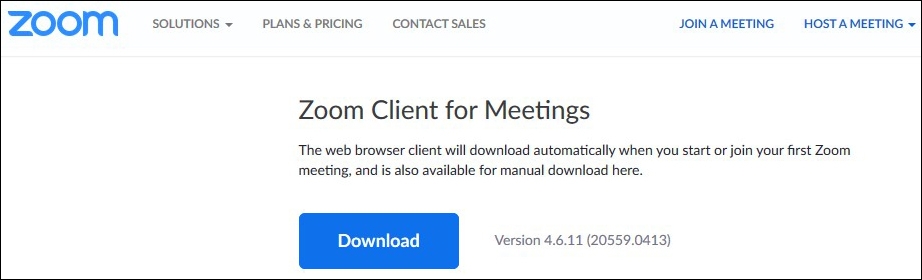
بعد تسجيل دخولك إلى صفحة حسابك الشخصي على موقع زوم، يمكنك النقر فوق علامة التبويب "الموارد" (Resource) الموجودة أعلى صفحتك للعثور على برنامج زوم المناسب لجهازك. اختر برنامجك ("ويندوز Windows") وقم بتنزيل برنامج زوم المناسب لك.
3. 2. طريقة تحميل برنامج زوم على الجوال:
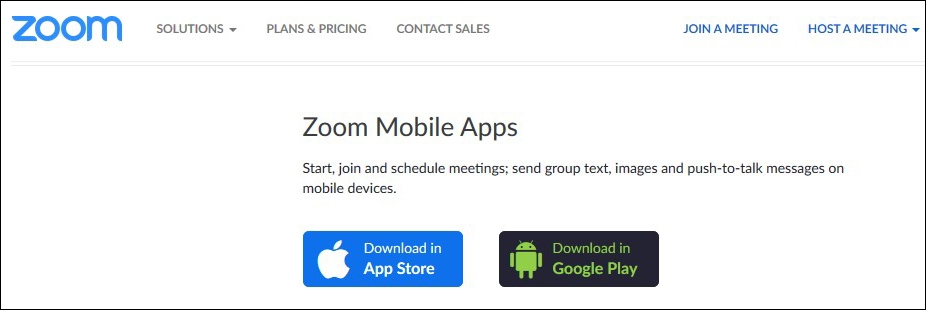
- بعد إدخال معلومات حساب البريد الإلكتروني وكلمة المرور عند الاشتراك في برنامج زوم (Zoom)، سيتمّ نقلك خلال عملية الحصول على برنامج العميل (البرنامج المناسب لجهازك). سيعتمد البرنامج الذي تستخدمه على الجهاز الذي تحاول تنزيل زوم عليه.
- في كلتا الحالتين، عندما يتمّ نقلك إلى صفحة حسابك، يمكنك النقر فوق علامة التبويب "الموارد" (Resource) الموجودة أعلى صفحتك للعثور على برنامج زوم المناسب لجهازك. اختر البرنامج المناسب لجهازك وقم بتحميل برنامج zoom meetings المناسب.
- إذا كنت تستخدم الهاتف المحمول، فيمكنك تحميل تطبيق زوم لأجهزة أبل (أيفون، أيباد) من متجر تطبيقات "آب ستور AppStore" لنظام iOS أو تحميل تطبيق زوم لأجهزة أندرويد من متجر تطبيقات "جوجل بلاي Google Play".
3. 3. تحميل برنامج زوم على شكل إضافات لمتصفح الإنترنت:
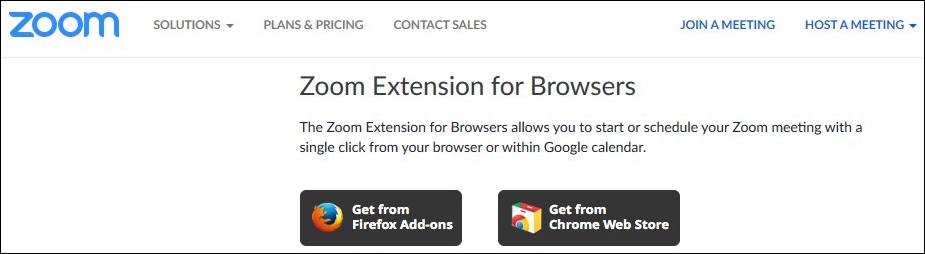
هل تعلم أنّ بإمكانك إضافة زر لتشغيل برنامج زوم بشكلٍ سريع في متصفح الإنترنت لديك مباشرةً؟ يوفّر زوم إضافتين (Extensions) لمتصفحي الإنترنت فايرفوكس وجوجل كروم. وبالتالي سيصبح بإمكانك بضغطة زر تشغيل برنامجوم وبدء اجتماع فيديو أو جلسة تعليم عن بعد، كما سيصبح بإمكانك بضغطة زر أيضاً جدولة اجتماع وأنت في متصفح الإنترنت.
4. طريقة عمل غرفة على زووم:
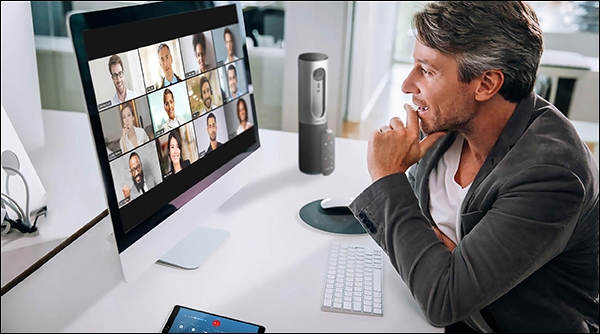
إن معرفة كيفية إعداد اجتماع بواسطة زوم أمرٌ بسيطٌ إلى حدٍّ ما ومفيدٌ عندما تعمل من المنزل أو تبحث عن التواصل مع أشخاص لا يمكنك رؤيتهم شخصياً.
إنّ زوم هو أحد أفضل تطبيقات الدردشة عبر الفيديو المتوفّرة الآن، وذلك لأنّه مجانيٌّ للاستخدام الشخصي ويمكنه إجراء واستيعاب مكالمات الفيديو الكبيرة. يعدّ معلّمو اللياقة البدنية والمعلمون والمديرون من بين الملايين الذين توجّهوا إلى استخدام زوم لعقد اجتماعات الفيديو الآن حيث يعمل الكثير منهم من المنزل.
إذا كنت تبحث عن منصّة بثٍّ ودردشة فيديو ممتعة للعب الألعاب مع الأصدقاء، فيمكنك استخدام منصّة Houseparty. ولكن إذا كنت بحاجةٍ إلى خدمةٍ أكثر احترافية، أو كنت بحاجةٍ إلى تشغيل فصلٍ دراسيٍّ أو عرضٍ تقديميّ، فستحتاج بالتأكيد إلى التعرّف على زوم.
شاهد: اجتماع فيديو باستخدام زوم
إذا كنت تتطلّع إلى إعداد اجتماع عن طريق برنامج زوم بسرعةٍ وسهولةٍ للانضمام إلى الزملاء، فإليك كيفية البدء.
4. 1. كيفية عمل رابط اجتماع على زووم من الكمبيوتر:
الخطوة 1: افتح تطبيق زوم على جهاز الكمبيوتر الخاص بك، أو قم بتنزيله إذا لم تكن قد قمت بذلك من قبل.
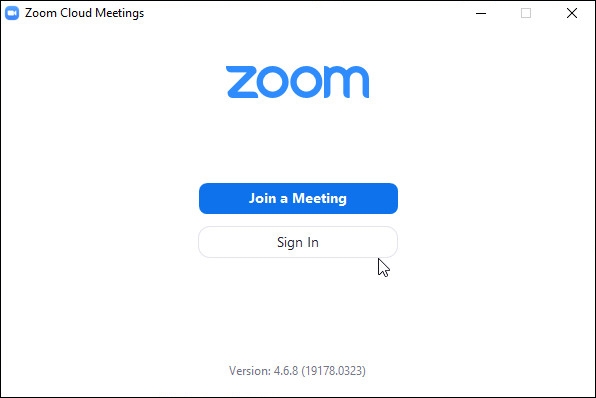
الخطوة 2: سجّل الدخول إلى زوم أو أنشئ حساباً جديداً إذا كانت هذه هي المرّة الأولى التي تستخدم فيها زوم.
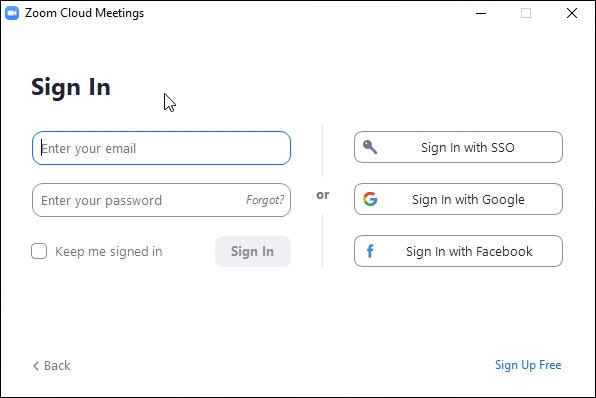
الخطوة 3: انقر رمز الكاميرا البرتقالي المكتوب تحته "اجتماع جديد" (New Meeting) لبدء اجتماع الفيديو.
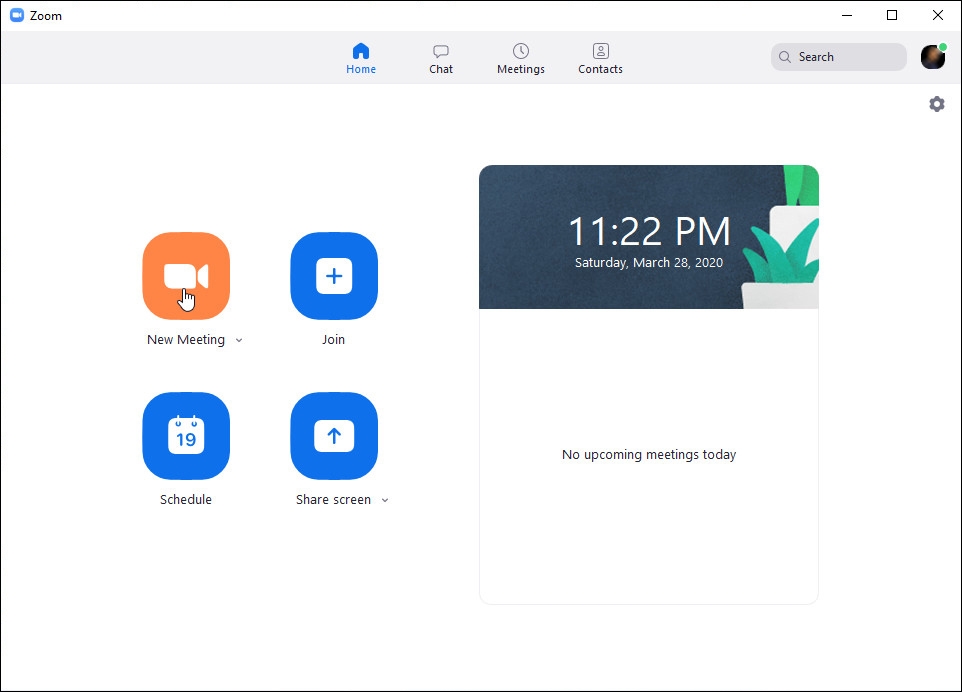
الخطوة 4: انقر على زر "الانضمام مع صوت الكمبيوتر" (Join With Computer Audio) لبدء اجتماع زوم الخاص بك. من المفترض أن يتمّ تشغيل الكاميرا ويمكنك الآن إدارة إعدادات الاجتماع من خلال لوحة التحكم الموجودة أسفل الشاشة.
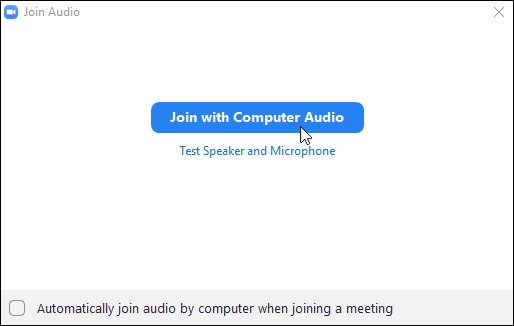
4. 2. كيفية استخدام برنامج zoom على الهاتف:
الخطوة 1: افتح تطبيق زوم أو قم بتنزيله إذا لم تكن قد قمت بذلك من قبل.
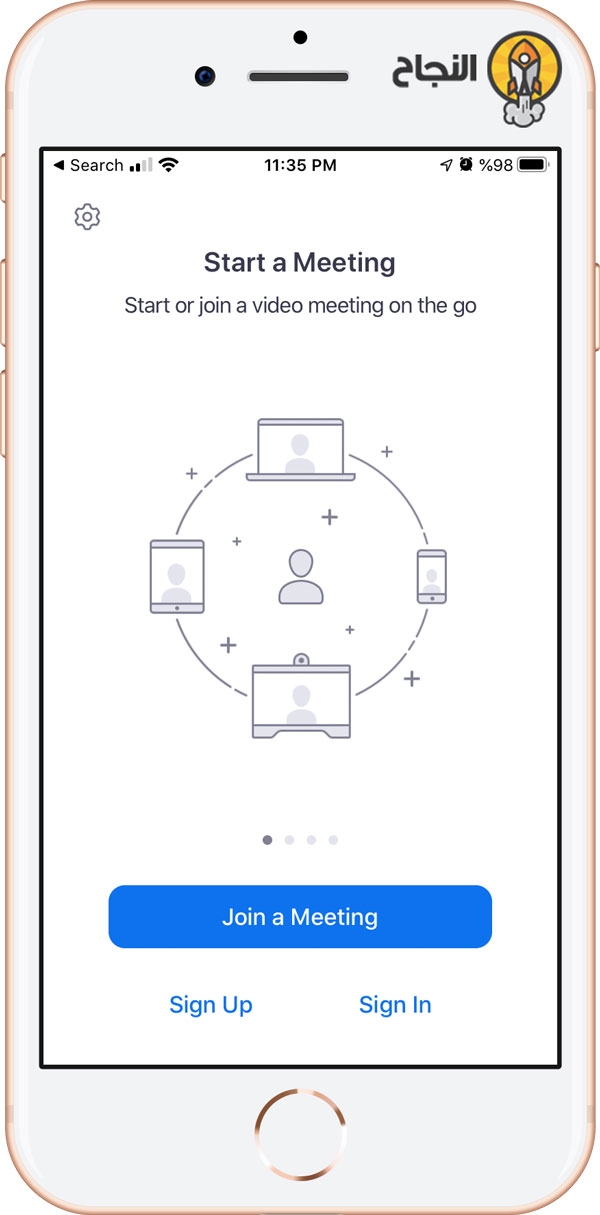
الخطوة 2: سجّل الدخول إلى زوم عن طريق الضغط على زر Sign In، أو أنشئ حساباً إذا كانت هذه هي المرة الأولى التي تستخدم فيها تطبيق زوم عن طريق الضغط على زر Sign Up.
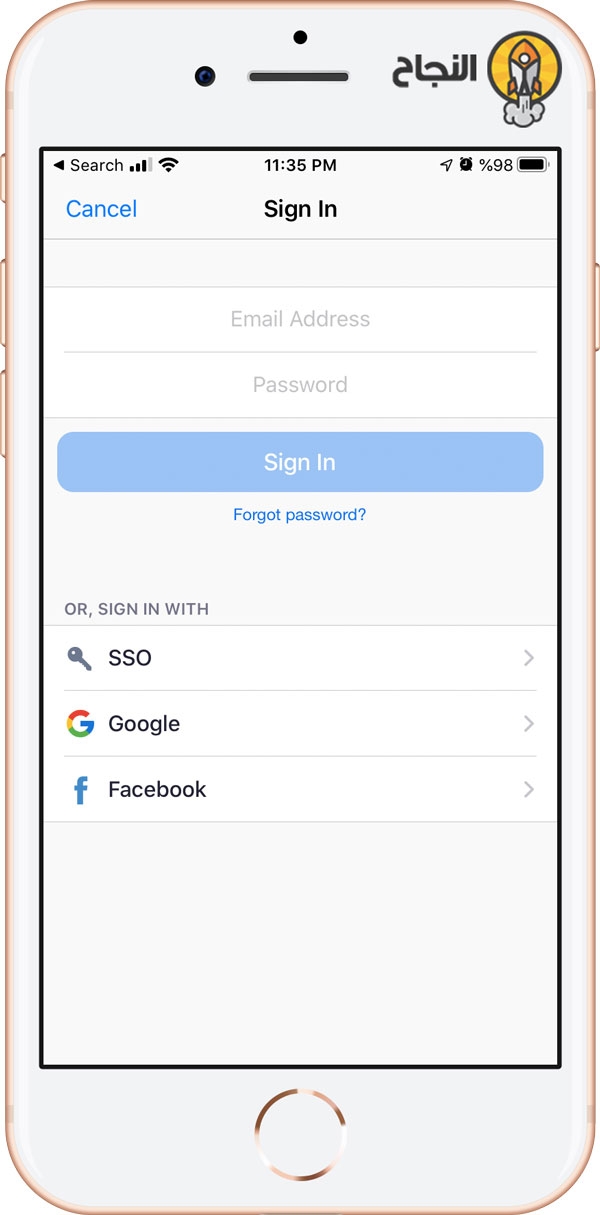
الخطوة 3: انقر على أيقونة الكاميرا البرتقالية المكتوب تحتها عبارة "اجتماع جديد" (New Meeting).
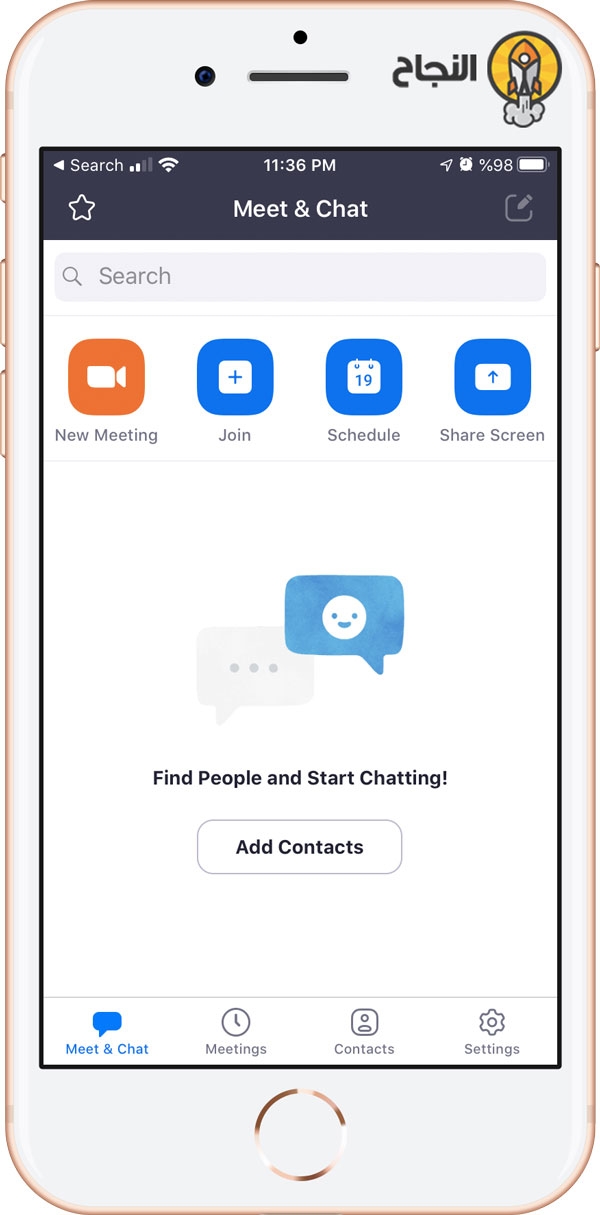
الخطوة 4: انقر فوق "بدء اجتماع" (Start a Meeting) لبدء اجتماع زوم الخاص بك.
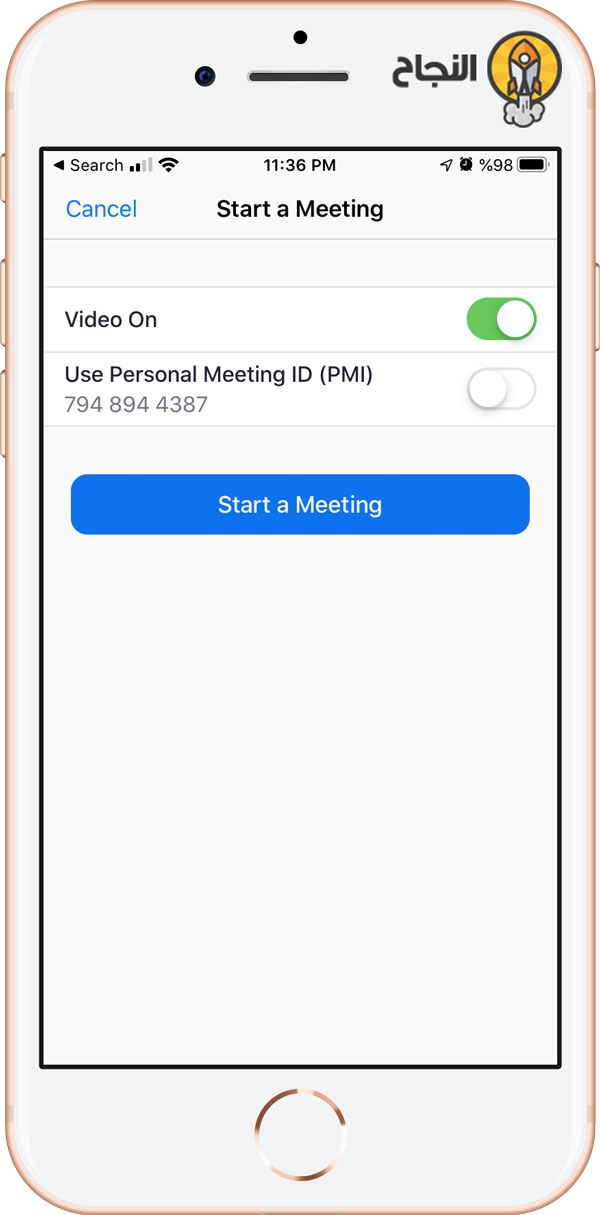
4. 3. كيفية جدولة استضافة اجتماعات عن بعد باستخدام زوم (Zoom):
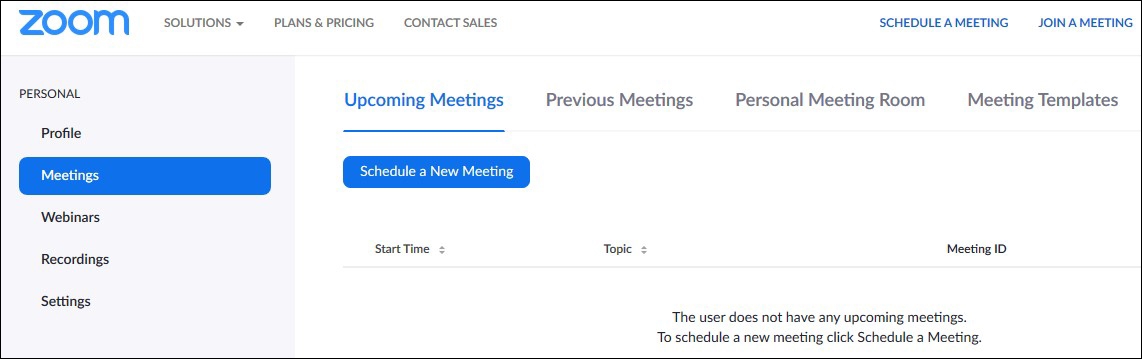
بمجرد تنزيل تطبيق زوم على جهازك الذي تختاره، وتقوم بتسجيل الدخول إلى حسابك (الخطوات السابقة). في ذلك الوقت، سيكون لديك خيار "جدولة اجتماع جديد" (Schedule a New Meeting). ما عليك سوى النقر على الزر "جدولة اجتماع جديد" وتحديد موعد الاجتماع، ومن سيحضر، ومدّة الاجتماع، وتاريخ وساعة بدء الاجتماع، والمزيد من الخيارات الأخرى.
بمجرد الانتهاء من ذلك، سيمنحك زوم معلومات تسجيل الدخول، قم بتزويد المشاركين في الاجتماع بمعلومات الدخول هذه (Meeting ID) للسماح للمستخدمين بتسجيل الدخول عبر التطبيق أو على هواتفهم والوصول إلى الاجتماع.
من المثير للاهتمام أنّ زوم يأتي أيضاً مع ميزة تسجيل الدخول السريع (quick sign-in) لمستخدمي الهواتف. لذلك، إذا قمت بدعوة شخصٍ للمشاركة في اجتماع فيديو، ولم يكن لدى الشخص الذي دعوته إلى الاجتماع برنامج زوم، يمكنه الاتصال بسرعة برقم زوم وسيقوم زوم بإضافته تلقائياً عن طريق إدخال معرف الاجتماع ومعلومات أخرى دون أيّ تأخير.
5. كيفية دخول اجتماع على زووم:
إذا تلقيت دعوةً لاجتماعٍ من مستخدمٍ عبر زوم ولم تكن مشتركاً في البرنامج، فيمكنك الانضمام بسهولة عبر الهاتف بالطريقة الموضحة أعلاه. يمكنك أيضاً تنزيل إضافة زوم لمتصفح الإنترنت لديك، تسمح لك هذه الإضافة بالانضمام إلى الاجتماعات عبر الفيديو بطريقةٍ سريعة من شريط الأدوات الخاص بمتصفح الإنترنت.
نظراً لأنك قمت بالفعل بتنزيل تطبيق زوم على جهازك، يمكنك أيضاً استخدام هذا التطبيق لإدخال معرّف الاجتماع الذي قدّمه لك مُضيف الاجتماع للانضمام بسرعة. ينشئ زوم أيضاً عناوين URL فريدة لكلّ اجتماع من اجتماعاته للوصول بسهولة إلى الاجتماع.
شاهد: الانضمام إلى اجتماع عبر زوم
5. 1. متطلبات برنامج زووم:
للانضمام إلى اجتماع زوم، يجب على مُضيف اجتماع الفيديو أولاً إنشاء اجتماع ومشاركة إمّا عنوان URL الخاص بالاجتماع أو مُعرّف الاجتماع (Meeting ID). لا تحتاج إلى تسجيل الدخول إلى زوم للانضمام إلى اجتماع، كلّ ما تحتاجه هو عنوان URL أو مُعرّف الاجتماع (Meeting ID) فقط.
لن يتمكّن المشاركون من الانضمام إلى اجتماعٍ ما قبل أن يبدأ المُضيف الاجتماعَ، وبمجرّد بدء المُضيف للاجتماع سيتمكّن المشاركون من الانضمام. يمكن تغيير ذلك والسماح للمشاركين بالانضمام إلى الاجتماع قبل أن يبدأ المُضيف الاجتماعَ، وذلك عن طريق تمكيّن الخيار الذي يسمح للمشاركين بالانضمام قبل وصول المضيف (Enable join before host).
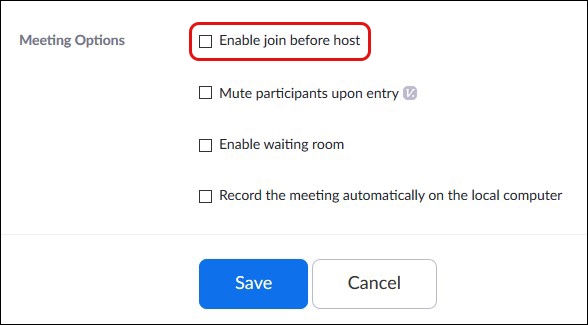
بدلاً من ذلك، يمكنك الاشتراك في زوم (Sign up) باستخدام معلومات الاتصال الخاصة بك (رقم الهاتف والبريد الإلكتروني)، وبعد ذلك يمكن لأصدقائك من مستخدمي زوم استخدامَ هذه التفاصيل "للاتصال بك" بدون عنوان URL الخاص بالدعوة للاجتماع.
5. 2. كيفية الانضمام إلى اجتماع زوم من جهاز الكمبيوتر عن طريق تنزيل برنامج زوم:
الخطوة 1: قم بتنزيل برنامج زوم على جهاز الكمبيوتر الشخصي (ويندوز) أو جهاز "ماك Mac" (ماك أو إس).
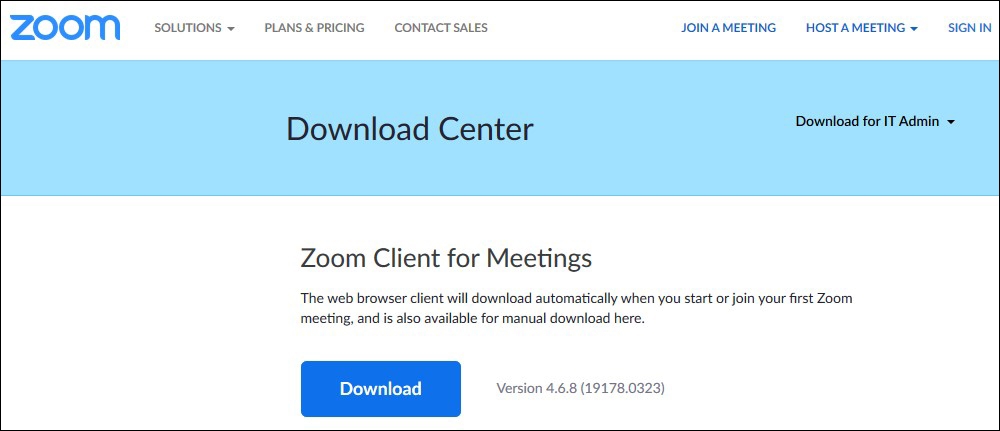
الخطوة 2: قم بتشغيل برنامج زوم، ثمّ انقر فوق زر "الانضمام إلى اجتماع" (Join a Meeting).
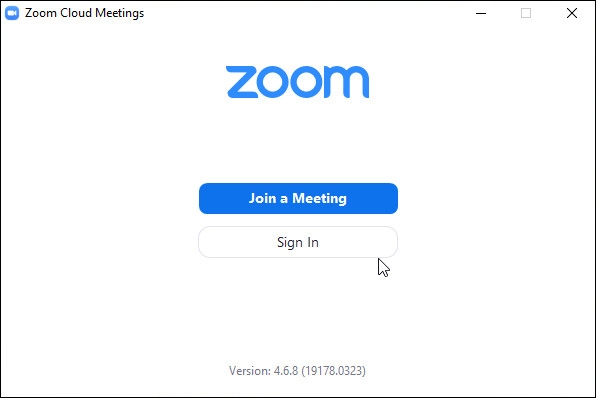
الخطوة 3: أدخل مُعَرّف الاجتماع (Meeting ID) واسمك، وقم بتعيين أذونات الصوت / الفيديو.
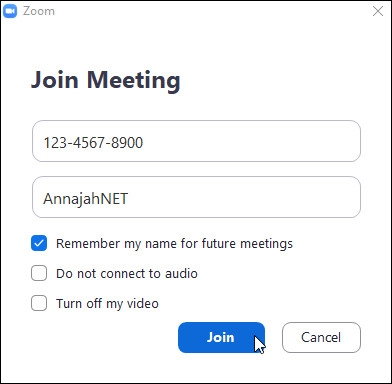
5. 3. تسجيل دخول zoom على الكمبيوتر:
الخطوة 1: انقر على عنوان URL لدعوة الاجتماع الذي قام المُضيف بمشاركته معك عبر البريد الإلكتروني أو عبر أحد تطبيقات المراسلة.
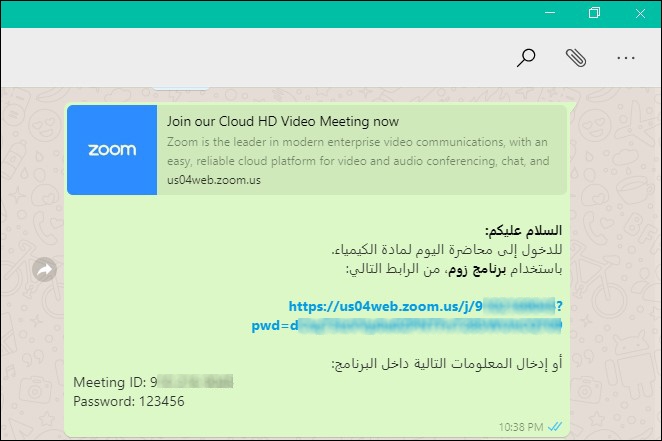
الخطوة 2: سيفتح الرابط في متصفح الإنترنت خاصتك، ثمّ سيطالبك متصفح الإنترنت بفتح تطبيق زوم، قم بفتح التطبيق بالضغط على زر "فتح زوم" (Open Zoom).
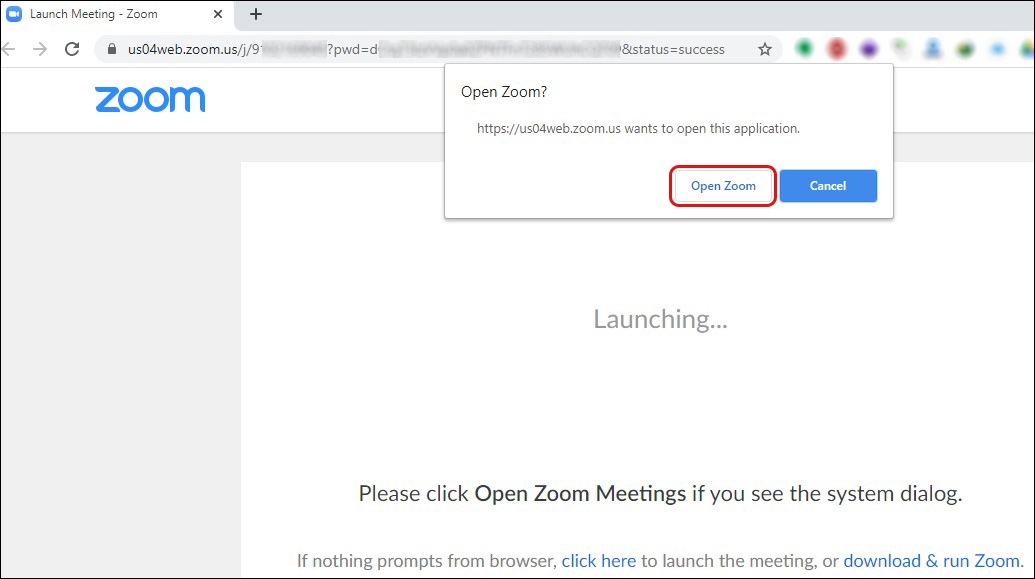
الخطوة 3: قم بالموافقة على طلب الإذن لاستخدام الصوت والكاميرا الخاصة بجهاز الكمبيوتر.
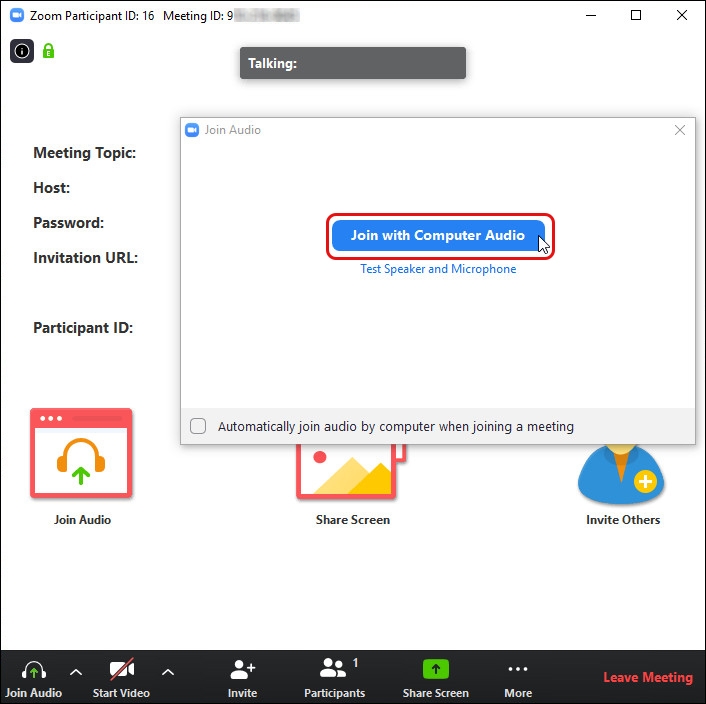
الخطوة 4: بناءً على إعداد الاجتماع، يمكنك دخول الاجتماع على الفور، وقد تحتاج إلى الانتظار حتى يبدأ المضيف الاجتماع أولاً أو قد يتمّ وضعك في غرفة انتظار (Waiting Room) يتحكّم فيها المضيف.
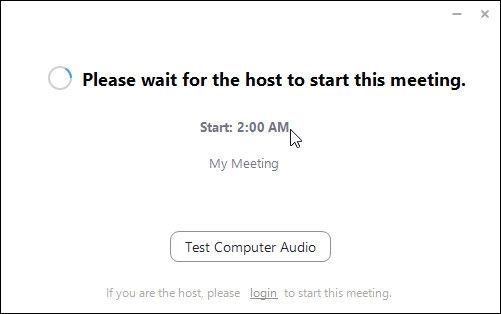
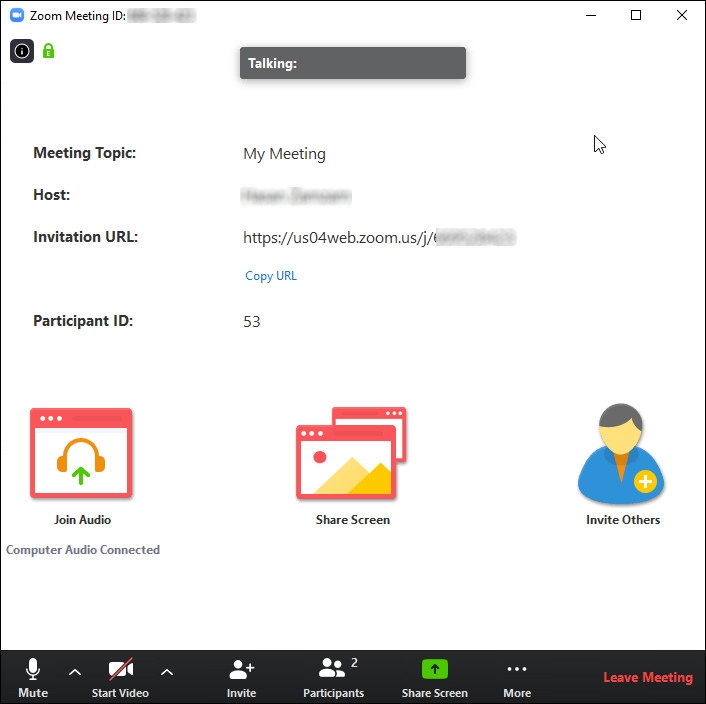
5. 4. كيف ادخل برنامج زوم من خلال الهاتف:
الخطوة 1: قم بتنزيل تطبيق زوم على هاتفك (iOS أو Android)، وقم بإعداده باستخدام معلومات الاتصال الخاصة بك - والتي يمكن للمضيف استخدامها "للاتصال بك".
الخطوة 2: لديك هنا العديد من الحالات:
- الحالة الأولى: الانتظار ريثما يصدر تطبيقك رنيناً عندما يتصل بك المضيف لقبول المكالمة، ومن ثمّ سيتم ضمّك للاجتماع.
- الحالة الثانية:
- افتح تطبيق الجوال.
- اضغط على زر "الانضمام إلى اجتماع" (Join a Meeting).
- أدخل معرف الاجتماع (Meeting ID) واسمك وقم بتعيين أذونات الصوت / الفيديو.
- اضغط زر الانضمام (Join).
- الحالة الثالثة: انقر على عنوان URL لدعوة الاجتماع والذي شاركه المضيف معك عبر البريد الإلكتروني أو عبر أحد تطبيقات المراسلة الفورية، والذي سيفتح تطبيق زوم على هاتفك. قد يطلب التطبيق إذناً لاستخدام كاميرا هاتفك والصوت. مرّةً أخرى، وبناءً على إعداد الاجتماع، يمكنك دخول الاجتماع على الفور، وقد تحتاج إلى الانتظار حتى يصل المضيف أولاً أو قد يتمّ وضعك في غرفة انتظار يتحكّم فيها المضيف.
6. ميزات خدمة زوم (Zoom) الإضافية التي يجب أن تجربها:
من الأشياء الرائعة في زوم هي عدد الميزات المختلفة التي يأتي بها إلى جانب السماح لك بالتواصل مع فريقك أة طُلابك.
يمكنك أنت والآخرون في أثناء محادثة الفيديو مشاركة شاشتك بسهولة أثناء الاستخدام، حتى تتمكّن من توضيح نقطةٍ ما ومناقشة كيفية استخدام ميزات معينة والمزيد. يمكنك تسجيل الشاشة أيضاً، بحيث يمكنك تسجيل ما تعرضه وإرساله إلى أشخاص آخرين في وقتٍ لاحق بعد انتهاء الاجتماع.
يتضمن زوم أيضاً القدرة على إجراء دردشات نصيّة مع الأشخاص أثناء إجراء مكالمة الفيديو وحتى مشاركة الملفات، حتى تتمكّن من التعاون بسرعةٍ في المستندات التي تعمل عليها.
إذا كان التعاون هو ما تبحث عنه، فإن زوم يتميّز بالقدرة على تقسيم الأشخاص إلى غرف خاصة بهم، حتى يتمكنوا من العمل على شيءٍ ما والعودة إلى الغرفة الرئيسية في وقتٍ ما في المستقبل. يمكن للمستخدمين في المجموعات أيضاً وضع تعليقات توضيحية على الشاشات واللوح الأبيض بشكلٍ سريع أثناء المحادثة، كالكتابة فوق الشاشة وتمميز (Highlight) جزء من النص وغيرها.
إذا كنت تتساءل عن مدى أمان زوم، فإنّ التطبيق يستخدم تشفير AES بطول مفتاح 256 بت، بالإضافة إلى تشفير SSL. وتعتبر هذه من أقوى خوارزميات التشفير المستخدمة اليوم.