أفضل 13 برنامج لمشاركة الشاشة والوصول إلى الكمبيوتر عن بعد
هل تريد مشاركة شاشة كمبيوترك في نظام ويندوز (Windows) مع صديقٍ أو زميلٍ حتى يتمكنوا من استكشاف المشكلات الفنية لديك وإصلاحها؟ أو ربما تريد الوصول إلى سطح المكتب لنظام ويندوز (Windows) من جهازك اللوحي لمشاهدة فيلمٍ وأنت في السرير.
أصبحت مشاركة شاشة سطح المكتب لديك أسهل من أيّ وقتٍ مضى، مع توفّر العديد من أدوات الوصول عن بُعد المجانيّة. إليك أفضل أدوات مشاركة الشاشة عن بُعد لنظام التشغيل ويندوز (Windows).
1. برنامج زوم (Zoom):
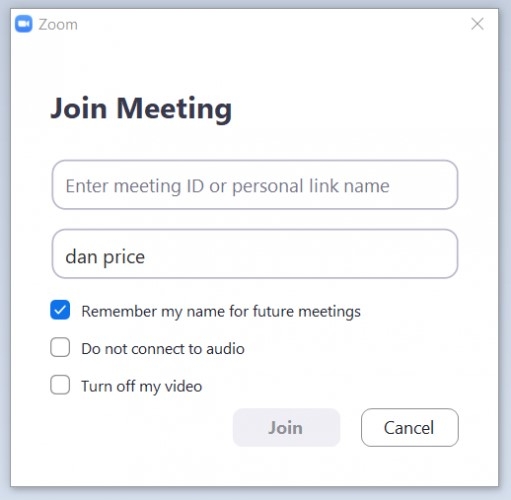
كانت جائحة فيروس كورونا لعام 2020 دفعةً قويّةً لزيادة نسبة مشتركي ومستخدمي برنامج زوم (Zoom) في المنازل والشركات حول العالم. إذ استخدمه الأصدقاء للبقاء على اتصالٍ مع بعضهم، واستخدمته الشركات لإبقاء موظفيهم على المسار الصحيح في العمل بُعد، كما استخدمته المدارس لتوفير التعليم عن بُعد في غياب الحضور الفعلي في الفصول الدراسية.
إنّ أحد الميزات الرئيسية لبرنامج "زوم" (Zoom) هي دعمه لمشاركة الشاشة والوصول عن بُعد. إذا كنت تقوم بتشغيل تطبيق "زوم" (Zoom) في نظام ويندوز، يمكن للمشاركين في اجتماع زوم التحكم في شاشات بعضهم البعض من أجل تقديم الدعم أو إظهار التوجيه (إنها مجرّدُ واحدةٍ من بين العديد من الميزات الرائعة على منصة زوم).
للتحكم في شاشة شخصٍ آخر باستخدام برنامج "زوم" (Zoom) اتبع الخطوات التالية:
- بعد أن تقوم بإنشاء اجتماعٍ في زوم، وبعد أن يقوم الشخص بمشاركة شاشة كمبيوتره معك، انتقل إلى قائمة "خيارات العرض" (View Options).
- ثم اختر "طلب التحكم عن بعد" (Request Remote Control).
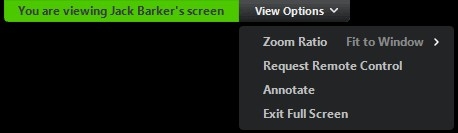
- ثمّ اضغط على "طلب" (Request)، وانتظر قبول الشخص الآخر. يمكنك الآن الضغط على الشاشة للتحكم بها.
- ولإيقاف التحكم عن بعد، انتقل إلى قائمة "خيارات العرض" (View Options)، ثمّ اختر "الانتهاء من التحكم عن بعد" (Give Up Remote Control).
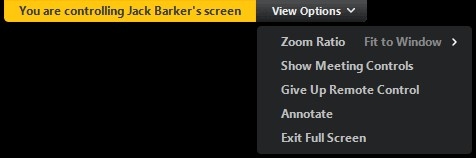
إنّ برنامج "زوم" (Zoom) مجانيٌّ للتنزيل والاستخدام حتى 100 مشاركٍ كحدٍّ أقصى في الاجتماع. ولا تحتاج حتى إلى إنشاء حسابٍ على "زوم" (Zoom) للانضمام إلى الاجتماعات، فما عليك سوى إدخال رمز الاجتماع وكلمة المرور عند مطالبتك بذلك، وسيتمّ إدخالك تلقائياً إلى غرفة انتظارٍ (Waiting Room) ليتمّ بعدها قبولك في الاجتماع من قبل مدير الاجتماع.
لمعرفة المزيد عن برنامج "زوم" (Zoom)، تحقق من المقالة المنشورة على موقعنا بعنوان: ما هو زوم Zoom؟.
تحميل: Zoom (مجاني)
2. برنامج "تيم فيور" (TeamViewer):
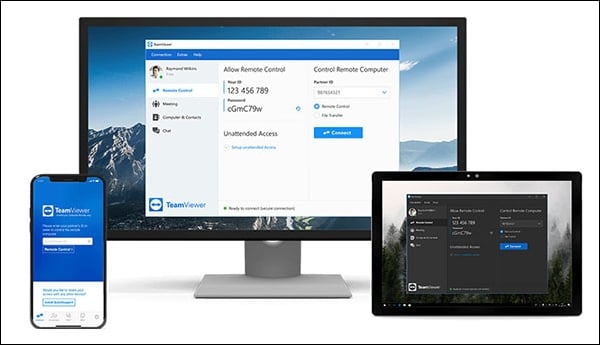
ربما يكون برنامج "تيم فيور" (TeamViewer) الأكثر شهرةً بين جميع أدوات الوصول البعيد المتاحة. لقد تجاوز عمر هذا البرنامج 10 سنواتٍ ولديه قاعدةٌ كبيرةٌ من المستخدمين المخلصين.
إنّ برنامج "تيم فيور" (TeamViewer) لا يتخصص فقط في مشاركة الشاشة والوصول عن بُعد. بل يتيح البرنامج أيضاً للمستخدمين نقل الملفات بين أجهزة الكمبيوتر المتصلة مع بعضها عن طريقه، وإجراء مؤتمرات الفيديو عبر الويب، وإجراء عروضٍ تقديميةٍ عبر الإنترنت.
ستحتاج بشكلٍ افتراضيٍّ إلى إدخال المعرّف الشخصي (ID) وكلمة المرور (Password) للاتصال بجهاز شخصٍ آخر. ومع ذلك، إذا كنت تتصل بانتظامٍ بنفس مجموعة أجهزة الكمبيوتر، يمكنك إنشاء مجموعة داخل حسابك في برنامج "تيم فيور" (TeamViewer)، مما يسمح بالوصول عن بُعد لهذه الأجهزة بنقرةٍ واحدة.
على عكس بعض منافسيه، يسمح البرنامج أيضاً بجلساتٍ جماعيّة. عندما تكون في جلسةٍ جماعية، يمكنك بسهولةٍ تمرير التحكم بجهازك بين المتصلين في هذه الجلسة الجماعية، في حين أن بقيّة البرامج التي لا تحتوي خاصية الجلسات الجماعية تعطيك خاصيّة التحكم بكمبيوترك عن طريق شخصٍ واحدٍ فقط.
بالإضافة إلى أنّ البرنامج يعمل على أنظمة التشغيل الأساسية بما فيها "ويندوز" (Windows)، يعدُّ برنامج "تيم فيور" (TeamViewer) أيضاً أحد أفضل تطبيقات مشاركة الشاشة لأجهزة الهواتف الذكية "أندرويد Android" و"أيفون iPhone".
تحميل: برنامج "تيم فيور" TeamViewer (مجاني)
3. برنامج "سطح المكتب البعيد من كروم" (Chrome Remote Desktop):
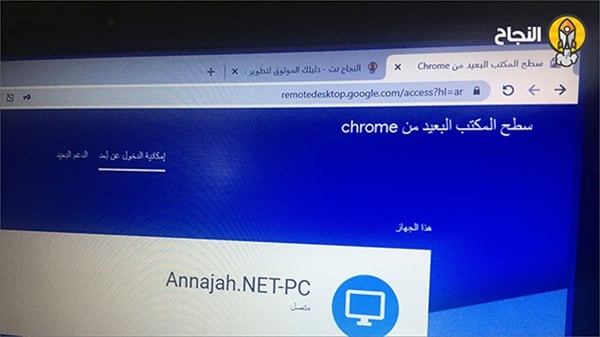
إنّ برنامج "سطح المكتب البعيد من كروم" (Chrome Remote Desktop) له عيبٌ واضحٌ، إذ يحتاج كلا الجهازين إلى تثبيت متصفح "جوجل كروم" (Chrome). إذا كنت تستخدم متصفحاً بديلاً كفايرفوكس أو إيدج، فيجب أن عليك أن تقوم بتثبيت متصفح كروم لتتمكن من الاستفادة من هذا البرنامج.
ومع ذلك، إذا كنت تستخدم متصفح "جوجل كروم" (Chrome) وكنت تبحث عن أداةِ وصولٍ عن بُعد سهلةُ الإعداد وغير مزدحمةٍ بالخيارات المُربِكة، فلن تعثر على خيارٍ أفضل من هذا البرنامج. قامت شركة "جوجل Google" بعمل هذا البرنامج لخدمة المستخدمين المنزليين الذين يحتاجون إلى مشاركة شاشات كمبيوتراتهم لإجراء بعض العمليات السريعة من استكشاف الأخطاء وإصلاحها أو الوصول عن بُعدٍ إلى الملفات؛ يفتقر هذا البرنامج إلى الميزات المتقدمة التي توفّرها بعض البرامج الأخرى الموجودة في هذه المقالة.
ولتشغيل هذا البرنامج قم بتثبيت الإضافة (Extension) من سوق "كروم Chrome" الإلكتروني، وقم بتوصيل جهازي الكمبيوتر باستخدام رمز الوصول الذي تمّ إنشاؤه تلقائياً، وستكون جاهزاً للعمل في ثوانٍ. يمكنك ربط جهازي كمبيوتر بشكلٍ دائمٍ إذا كنت بحاجةٍ إلى الوصول المنتظم من كليهما.
أو يمكنك التوجه إلى الرابط remotedesktop.google.com وإجراء الاتصال بالكمبيوتر البعيد عبر تطبيق الويب وذلك بعد تسجيل الدخول إلى حسابك في جوجل. تحتوي الإضافة على ميزاتٍ أكثر قليلاً من الوصول عن طريق موقع الويب، مثل قائمة موسّعة من اختصارات لوحة المفاتيح المدعومة. لدينا في موقع النجاح نت مقالة خاصّة لشرح ميزات وطريقة استخدام هذا البرنامج بالصور.
تحميل: سطح المكتب البعيد من كروم Chrome Remote Desktop (مجاني)
4. سطح المكتب البعيد من مايكروسوفت (Microsoft Remote Desktop):
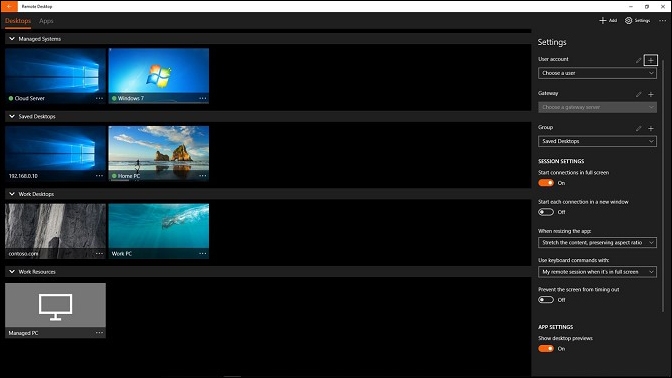
يُعدُّ برنامج "سطح المكتب البعيد من مايكروسوفت" (Microsoft Remote Desktop) الطريقة الأصليّة لمشاركة الشاشة في نظام "ويندوز Windows"، ويستخدم تقنية "بروتوكول سطح المكتب البعيد" (RDP).
على الرغم من أنّ شركة "مايكروسوفت Microsoft" قامت بإدراجه في نظام التشغيل ويندوز، إلا أنّه ليس الخيار الأسهل (أو الأفضل) لمشاركة الشاشة على أنظمة التشغيل "ويندوز Windows". المشكلة الكبرى في هذا البرنامج هي أنّ خوادم RDP متوفرةٌ فقط على إصدار ويندوز الاحترافي (Windows Professional) والإصدارات الأحدث؛ ولن تتمكن من الاتصال بأيّ شخصٍ لديه الإصدار المنزلي (Windows Home) من نظام التشغيل ويندوز.
قد يجد المبتدئون أيضاً صعوبةً في إعداد التطبيق. إذا كنت تريد الاتصال بأجهزةٍ خارج شبكتك المنزلية، فأنت بحاجةٍ إلى معرفة عنوان IP الخاص بالشخص الذي تريد الاتصال به، وتغيير إعدادات جهاز التوجيه (الراوتر) الخاص به لقبول اتصالات سطح المكتب البعيد (RDP) الواردة.
في النهاية، من المهمّ أن نفهم أنّ "سطح المكتب البعيد من مايكروسوفت" (Microsoft Remote Desktop) مُصَمّمٌّ للاستخدام المكتبيّ وليس للاستخدام المنزليّ. إذا كنت ترغب في استكشاف أخطاء جهاز كمبيوتر أحد أفراد العائلة وإصلاحها، فابحث عن خيارٍ آخر من البرامج الموجودة في هذه المقالة.
تحميل: "سطح المكتب البعيد من مايكروسوفت" Microsoft Remote Desktop (مجاني)
5. برنامج AeroAdmin:
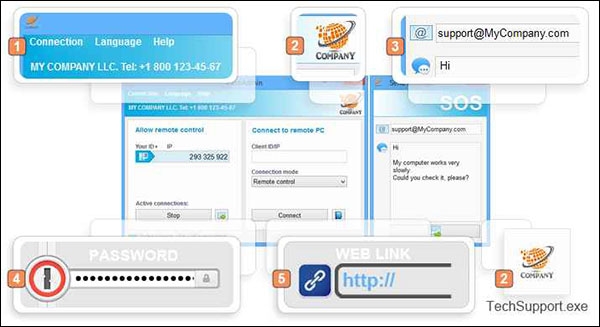
لقد استوحى فريق تطوير برنامج AeroAdmin فكرة برنامجهم بوضوحٍ من برنامج "تيم فيور" (TeamViewer)؛ حيث أنّ طريقة عمل التطبيق والواجهات الرسوميّة التي تظهر فيه مشابهةٌ لبرنامج "تيم فيور" بشكلٍ مذهل.
على عكس برنامج "تيم فيور" (TeamViewer)، لا يتطلّب AeroAdmin أيّ تثبيت. تحتاج فقط إلى تشغيل ملف التشغيل (exe) بحجم 2 ميجابايت فقط، واتباع التعليمات التي تظهر على الشاشة. هذا يعني أنّه يمكنك الاحتفاظ بنسخةٍ محمولةٍ من برنامج AeroAdmin على محرّك أقراص USB المحمول الخاص بك وتشغيلها لتوفير الوصول عن بُعدٍ على الفور إلى أيِّ جهازٍ تجلس أمامه. يمكنك إجراء اتصالٍ باستخدام عنوان IP الخاص بجهاز الكمبيوتر أو من خلال مشاركة رمز المرور الذي تمّ إنشاؤه داخل البرنامج تلقائياً.
يمكنك أيضاً تغيير إعدادات البرنامج ليعمل قبل أن يقوم أيّ مستخدمٍ بتسجيل الدخول. على هذا النحو، يمكن أن تمنحك هذه الأداة وصولاً غير مراقب وغير محدود إلى جهازك (الوصول غير المراقب لا يحتاج إلى أن يجلس شخصٌ على الطرف الآخر حتى تتمكن من الوصول البعيد إلى الكمبيوتر). يعمل برنامج AeroAdmin على أنظمة التشغيل "ويندوز" بالإضافة إلى "ماك أو إس macOS" و"لينكس Linux" عن طريق استخدام تطبيق "واين Wine". كما أنّ موقع البرنامج على الإنترنت متوفر باللغة العربية.
تحميل: برنامج AeroAdmin (مجاني)
6. برنامج Lite Manager:
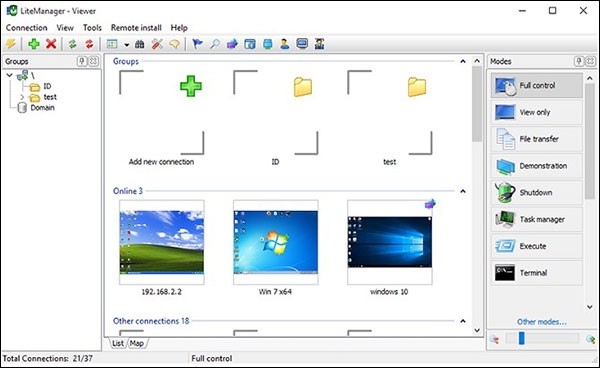
لا يحظى برنامج Lite Manager بالتقدير اللازم رغم أنّه يقدّم العديد من الميزات نفسها التي تقدّمها بعض الأدوات الأخرى المدفوعة الثمن.
بالطبع، يتضمّن البرنامج الميزات الأساسيات مثل نقل الملفات والدردشة النصية، ولكن إليك بعض من أفضل الميزات المتقدمة الرائعة التي يقدّمها البرنامج:
- تكامل مع "بروتوكول سطح المكتب البعيد" (RDP).
- مسجل الشاشة.
- التثبيت عن بعد لبرنامج مشاركة الشاشة.
- استكشاف الشبكة.
- فلترة عناوين IP.
- تعديل محرر التسجيل في ويندوز (Registry Editor).
- يدعم حتى 30 جهاز كمبيوتر متصل بالإنترنت.
هناك نسخةٌ مدفوعةٌ من البرنامج متاحةٌ مقابل 10 دولارات لكلّ ترخيص، ولكن بالنسبة لمعظم الناس، لا داعي لذلك، فالنسخة المجانية كافية.
كما أنّ البرنامج يعمل على جميع أنظمة التشغيل الأساسية، ويندوز، وماك، ولينكس، وأندرويد، و"أي أو إس".
تحميل: Lite Manager (تنزيل)
7. برنامج "أني ديسك" AnyDesk:
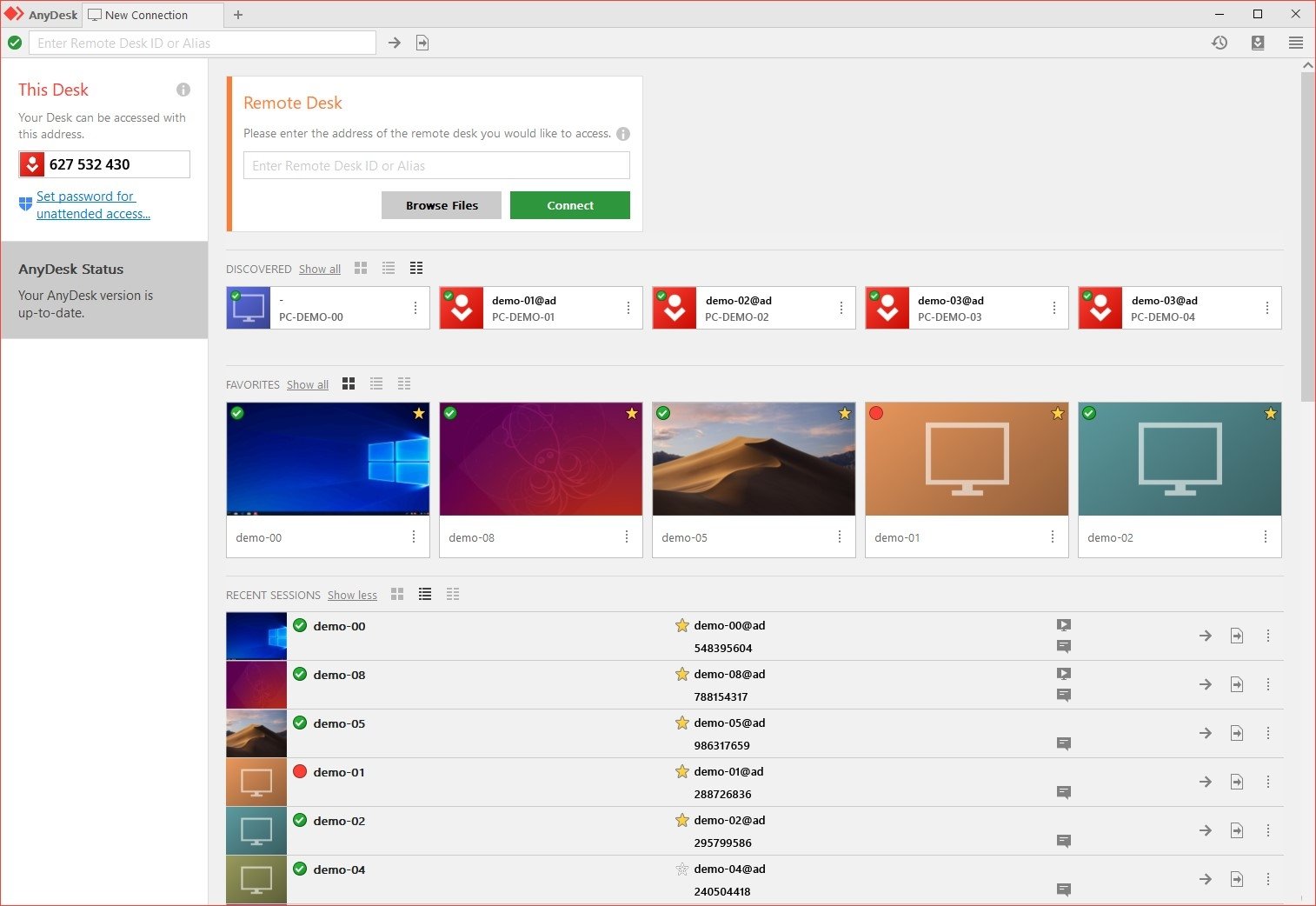
يمكن تشغيل برنامج "أني ديسك" (AnyDesk) كبرنامجٍ محمول (Portable) أو كبرنامج سطح مكتب يتمّ تثبيته بالطرق التقليدية. يتمّ تنزيل البرنامج على كلا الجهازين القريب والبعيد، كما أنّ عمليّة ربط البرنامجين أمرٌ بسيط. يحتاج العميل (Client) فقط إلى عنوان "أني ديسك" (AnyDesk) أو الاسم المستعار للمضيف (Host).
هناك أيضاً خيارٌ لإعداد "الوصول غير المراقب" (أي لا يتطلّب ذلك وجود شخصٍ في الطرف البعيد حتى تستطيع الوصول عن بعدٍ إلى هذا الكمبيوتر). إنّه أمرٌ رائعٌ إذا كنت ترغب في الوصول إلى ملفاتك عن بعد دون استخدام شخصٍ ما لجهازك الآخر.
تتضمن الميزات الأخرى لهذا البرنامج شريط تمريرٍ قابل للتعديل يوازن بين جودة الاتصال وسرعة الاتصال ومزامنة الحافظة (Clipboard) وتسجيل الجلسة (فيديو) عن بُعد واختصارات لوحة المفاتيح عبر الكمبيوتر.
يعمل برنامج "أني ديسك" (AnyDesk) على جميع أنظمة التشغيل المعروفة عالمياً اليوم مثل: ويندوز، و"ماك أو إس"، ولينكس، وأندرويد، و"أي أو إس"، و"فري بي إس دي"، و"كروم أو إس"، وأجهزة "رسبري باي".
لدينا أيضاً على موقع النجاح نت مقالة شاملة مدعّمة بالصور لشرح ميزات وطريقة عمل برنامج "أني ديسك" (AnyDesk).
تحميل: AnyDesk (مجاني)
8. برنامج Remote Utilities:
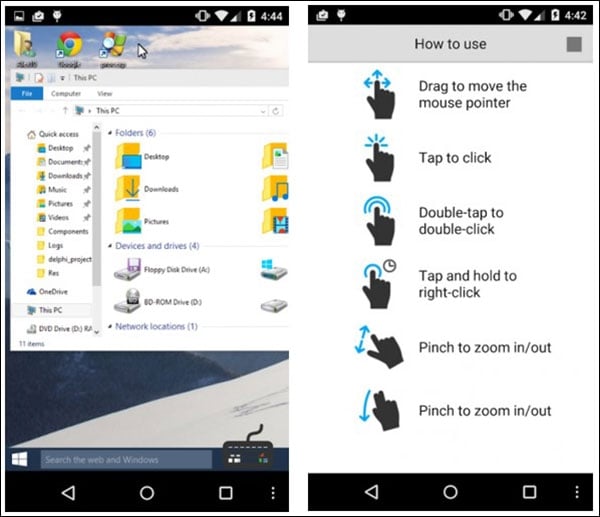
إنّ برنامج Remote Utilitie هو تطبيقٌ آخر لمشاركة سطح المكتب عن بُعد، يعمل على أنظمة التشغيل الأساسية، ويندوز، و"ماك أو إس"، ولينكس، وأندرويد، و"أي أو إس". يكلف رسوماً لمرّةٍ واحدةٍ 29 دولاراً للترخيص الأساسي.
لهذا التطبيق إيجابياته وسلبياته. على سبيل المثال، يمكنه تجاوز جدران الحماية وأجهزة NAT ويدعم الاتصال بالعديد من أجهزة الكمبيوتر في نفس الوقت. ولكن على الجانب السلبي، فإنّه يدعم الوصول البعيد والتحكم بأجهزة "ويندوز Windows" فقط، مع وعد الشركة بإصدار للتحكم بأجهزة "ماك أو إس" أيضاً في هذا العام.
كما توجد تطبيقات خاصة للهواتف المحمولة أندرويد وأيفون، ولكنها لا تعمل إلا كعارضٍ لشاشة الكمبيوتر البعيد فقط.
تحميل: Remote Utilities (سعر الاشتراك 29 دولاراً لمرّة واحدة)
9. برنامج Mikogo:
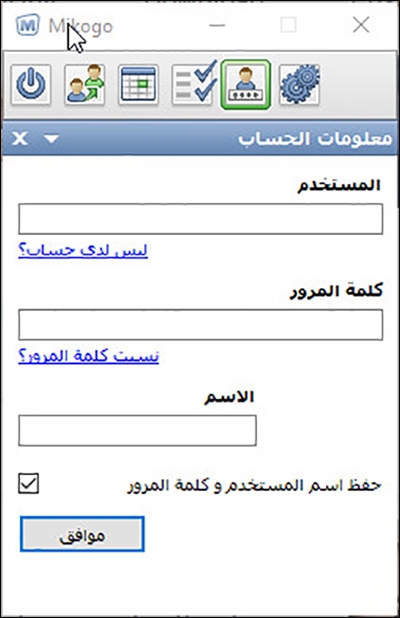
يتيح لك برنامج Mikogo مشاركة سطح المكتب والوصول عن بُعد إلى جهاز كمبيوتر مستخدمٍ آخر.
يحتوي البرنامج على نافذة دردشة مباشرة ويدعم نقل الملفات بين الكمبيوتر الحالي والكمبيوتر البعيد. هناك أيضاً ميزةٌ رائعةٌ لحجب تطبيقاتٍ معينةً من مشاركة محتواها عبر البرنامج؛ ستمنع هذه الميزة من عرض معلوماتٍ حساسة عن طريق الخطأ لجميع المشاركين.
يعمل البرنامج على أجهزة "ويندوز"، و"ماك أو إس"، و"أندرويد"، و"أي أو إس"، كما أنّ البرنامج متوفّرٌ باللغة العربية.
تحميل: Mikogo (سعر الاشتراك 11 دولاراً في الشهر).
10. برنامج ShowMyPC:
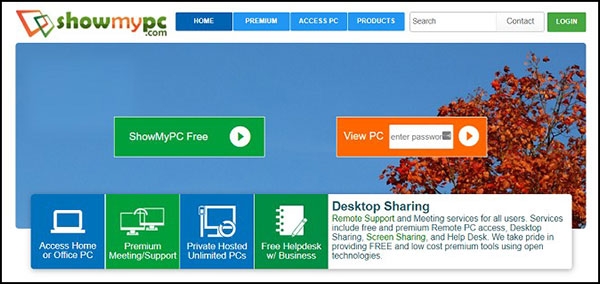
يركز برنامج ShowMyPC على إمكانيّات مشاركة الشاشة. ومع واجهة مستخدمٍ بسيطةٍ إلى حدٍّ ما والتوافق مع أنظمة التشغيل ويندوز، وماك، ولينكس، يجعل كلّ ذلك منه خياراً قوياً إذا كان كلّ ما تبحث عنه هو مشاركة شاشتك فقط.
هناك نسخةٌ مجانيةٌ من هذا البرنامج ونسخةٌ مدفوعة. يمكن تنزيل النسخة المجانية من التطبيق من موقع الشركة على الإنترنت. كما لا تحتاج إلى إنشاء حسابٍ لبدء استخدامه ولا تحتاج حتى إلى تثبيته على جهازك فهو تطبيقٌ محمول (Protable Application).
تحميل: ShowMyPC (مجاناً)
11. برنامج MingleView:
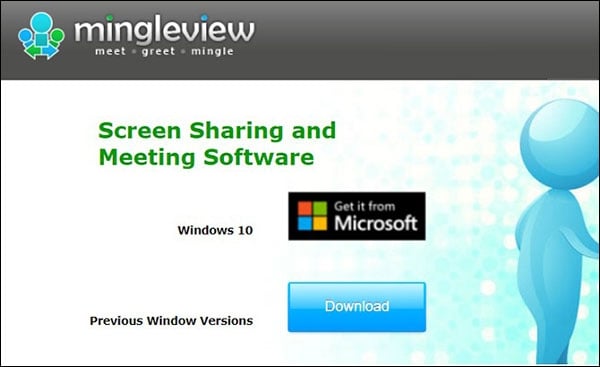
إنّ MingleView هو برنامجٌ مجانيٌّ بشكلٍ كاملٍ لمشاركة الشاشة، يعمل على أنظمة التشغيل "ويندوز Windows" فقط وليس لديه ترقية حزمة متميزة مدفوعة فهو مجانيٌّ بالكامل.
يفتقر التطبيق إلى الكثير من الميزات الموجودة في منافسيه، ولكنه لا يزال قادراً على أن يكون أحد أوّل تطبيقات مشاركة سطح المكتب المجانيّة التي سمحت بعدد مشاركين غير محدودين واستضافة اجتماعات بعددٍ غير محدود أيضاً.
تحميل: Mingle View (مجاني)
12. برنامج ScreenLeap:
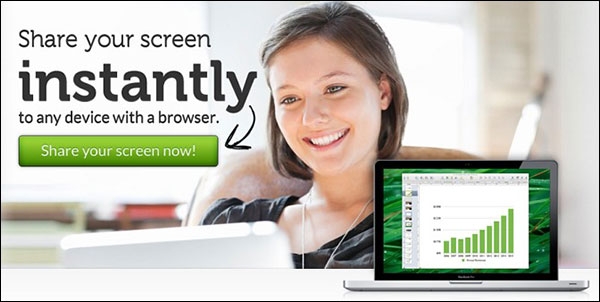
إنّ ScreenLeap هي أداةٌ قائمةٌ على الويب بالكامل تقوم بمشاركة الشاشة والوصول إلى شاشة الكمبيوتر البعيد عن بُعد.
التطبيق ليس مليئاً بالميزات، ولكن تلك الميزات الموجودة بسيطةٌ وسهلةُ الاستخدام. ولعلّ أبرزها أنّه يمكنك اختيار مشاركة شاشتك بالكامل أو نافذة واحدة فقط.
تشغيل: ScreenLeap (مجاني)
13. برنامج SkyFex:
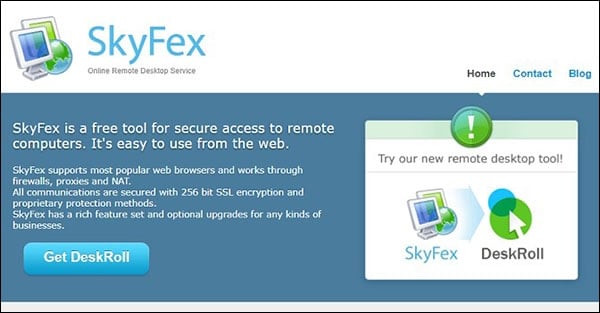
إنّ SkyFex هي خدمة وصولٍ عن بُعد عبر الإنترنت. هذا يعني أنّه لا يتطلّب تنزيلاً على الكمبيوتر - فهو يعتمد بالكامل على متصفح الإنترنت. هذا يعني أيضاً أنّ SkyFex يمكن الوصول إليه على جميع المنصات، مما يجعله خياراً جيداً لأولئك الذين يبحثون عن أداةٍ سهلةِ الاستخدام لمساعدة العملاء أو حتى الأصدقاء.
يؤمّن التطبيق جميع الاتصالات باستخدام تشفير (SSL 256bit) وأساليب حماية الملكية، ويعمل التطبيق من خلال جدران الحماية والوكلاء (Proxy) وشبكات NAT.
يمكنك استخدام التطبيق مجاناً لمدة 30 دقيقة فقط، كما أنّ هناك إصداراتٍ من التطبيق تعمل على أنظمة ماك، ولينكس، وأندرويد.
تنزيل: SkyFex (مجاني)
تطبيقات أخرى مفيدة لمشاركة الشاشة:
تُتيح لك بعض تطبيقات الدردشة مشاركة شاشتك مع مستخدمين آخرين. على سبيل المثال، يمكنك مشاركة شاشتك على برنامج "سكايب" (Skype).
يمكنك أيضاً مشاركة الشاشة عبر تطبيقات "جوجل هانج آوتس" (Google Hangouts)، و"ديسكورد" (Discord)، و"فيس تايم" (Facetime) والعديد غيرهم. إذا كنت تستخدم أحد هذه التطبيقات بالفعل، فقد لا تحتاج إلى تنزيل أيٍّ من البرامج المنفصلة التي ناقشناها في هذه المقالة.
تحذير عند استخدام برنامج الوصول عن بُعد:
أولاً، غالباً ما يستخدم المخترقون هذه الأنواع من التطبيقات للخداع والوصول إلى كمبيوترك تحت مسمّى الدعم الفني. سيتصل شخصٌ ما بمنزلك ويشجعك على تثبيت تطبيقه المفضل. بمجرد قيامك بتثبيت التطبيق، سيكون لدى المُخترِق وصولٌ كاملٌ إلى كلِّ شيءٍ على جهازك. على هذا النحو، تأكّد من أنّك تمنح حقّ الوصول فقط إلى الأشخاص الذين تعرفهم وتثق بهم ضمنياً.
ثانياً، إذا كنت تستخدم حساباً لتسجيل الدخول إلى التطبيق، فإنه يمكن اختراقه. كان برنامج "تيم فيور" (TeamViewer) ضحيةً لمثل هذا الاختراق في منتصف عام 2016. حيث أفاد الآلاف من المستخدمين أنّ المتسللين اخترقوا أجهزتهم عن طريق "تيم فيور" (TeamViewer)، حتى أنّ البعض يدّعون أنّهم فقدوا أموالاً من حساباتهم المصرفية نتيجةً لهذا الاختراق أيضاً.