كيفية تفعيل وإعداد الوضع الليلي على جهاز الحاسوب بنظام ويندوز 11:
يمكنك كيفية تفعيل وإعداد الوضع الليلي على جهاز الحاسوب، بحيث يتم تشغيله تلقائياً باتباع الإرشادات الآتية:
- اضغط على خيار حدّد البدء، ثم اكتب كلمة الإعدادات في مربع البحث.
- اضغط على الإعدادات، ثمَّ ادخل إلى النظام.
- اضغط على خيار العرض وانقر على ضوء الليل، ففي حال كان مفتاح تبديل الضوء الليلي غير نشط، فقد تحتاج إلى تحديث برنامج تشغيل جهاز العرض.
- شغِّل ضوء الجدول الزمني الليلي.

- إما اضغط على خيار من غروب الشمس إلى شروقها، أو اضغط على تعيين ساعات وأدخل الأوقات المخصصة لتشغيل الإضاءة الليلية وإيقافها.

الجدير بالذكر أنَّه يمكنك إضافة ضوء ليلي بوصفه إعداداً سريعاً من خلال الضغط على رمز الشبكة على الجانب الأيمن من شريط المهام، ثم تحديد تحرير الإعدادات السريعة، وبعد ذلك إضافة، ثم اختر ضوءاً ليلياً، واضغط على زر تم.
كيفية تفعيل وإعداد الوضع الليلي على جهاز الحاسوب بنظام ويندوز 7:
توجد طرائق عدة يمكنك من خلالها تخصيص الوضع الليلي وضبط اللون الأسود عالي التباين على أي حاسوب يعمل بنظام ويندوز 7.
1. تخصيص التباين:
يمكنك الوصول إلى تخصيص ويندوز بالتوجه إلى سطح المكتب، ثمَّ اتبع ما يأتي:
- من سطح المكتب، اضغط بالزر الأيمن للفأرة، ثم اضغط على خيار التخصيص من القائمة الناتجة، كما يمكنك أيضاً الوصول إلى تخصيص ويندوز بالضغط على مفتاح (Win) على لوحة المفاتيح، ثم اكتب "التخصيص" في مربع البحث، ثمَّ حدد الخيار الأول الذي ينبثق.
- بعد ذلك سترى موضوعات مختلفة، تصنيفها: موضوعاتي، وموضوعات (Aero)، وموضوعات أساسية وعالية التباين.
- تجد خيار أسود عالي التباين ضمن النسق الأساسي وعالي التباين.
- بعد تحديد خيار أسود عالي التباين سيتم تحميل الشاشة إلى السمة.
- بعد الانتهاء من ذلك، أغلق نافذة التخصيص لتطبيق التغييرات وحفظها.
كما يوجد مزيد من الخيارات بخلاف الأسود عالي التباين، وبعض خياراتك لكل فئة:
- سمات برو: سمات افتراضية، وشخصيات، ومناظر طبيعية، ومشاهد الطبيعة، والهندسة المعمارية، وأخيراً الموضوع الذي يعتمد على بلدك.
- السمات الأساسية وعالية التباين: (Windows 7 Basic) و(Classic)، وتباين عالٍ # 1، وتباين عالٍ # 2، وأبيض عالي التباين، وأسود عالي التباين.
كما يمكنك إضافة سمات بنفسك، ولكنَّ هذا يتطلب طريقة مختلفة، وذلك باستخدام برنامج تابع لجهة خارجية.
2. أدوات موضوع الطرف الثالث:
بالنسبة إلى غالبية المستخدمين، قد تكون الخيارات المتاحة محدودة قليلاً إلى 13 خياراً، لذلك يتم تقييدهم بعدد معين من الخيارات، ومع ذلك، لا ينطبق ذلك دائماً على المحترفين؛ إذ يتمتعون بمزيدٍ من المرونة والاختيارات؛ لأنَّهم يعرفون كيفية استخدام أدوات الطرف الثالث، لكن ليس من السهل على المبتدئين تعلُّم كيفية استخدام هذه الأدوات؛ إذ توجد إجراءات قانونية، وقد يستغرق إتقانها بعض الوقت، ولفعل ذلك، اتبع ما يأتي:
- التحضير للتثبيت:
أولاً، عليك الاستعداد، فدونه لن تستطيع تثبيت أدوات السمات التابعة لجهات خارجية، ناهيك عن الحصول على مظهر ويندوز 7 المظلم دون الاستعداد إلى حد ما.
قبل البدء، يجب عليك تثبيت أداة اختراق تُعرَف باسم (ThemePatcher) لتمكين تثبيت أدوات الطرف الثالث، ويمكنك الوصول إلى هذه الأداة عن طريق الانتقال إلى الرابط المقدَّم وتنزيل البرنامج، وبعد ذلك، قم بنقرة مزدوجة على ملف الإعداد لتثبيته، ومن ثم قد تحتاج إلى إعادة تشغيل جهاز الحاسوب الخاص بك أو تأجيله لوقت لاحق.
بمجرد تثبيت هذا التصحيح، ستتمكن من تنزيل ملفات السمات واستخدامها وفقاً لتفضيلاتك الخاصة، وعادةً ما تظهر السمات التي قمت بتثبيتها في نافذة التخصيص، لكن يجب عليك سحب السمات التي تم تنزيلها إلى مجلد السمات.
- اختيار الموضوع:
الآن بعد أن حصلت على السمة التي تختارها، قد ترغب في تنزيل السمات التي تناسب معاييرك بعدِّها سمة داكنة لنظام التشغيل ويندوز 7، لكن لكل موضوع تحصل عليه مظاهر مختلفة، حتى إنَّ بعض السمات أنشأت خطوطها وأيقوناتها الخاصة، لكن مع كل الاحتمالات، قد يصعب الحصول على المظهر الأنسب، ومنها:
1. سمة (Dark Agility):
عند تفعيل هذا النمط المظلم، ستجد أنَّ معظم العناصر التي تظهر على شاشتك تكون في ألوان داكنة، ومع ذلك، هذا النمط لا يؤثر في تغيير الرموز والخطوط، ومن ثمَّ فإنَّ واجهة الاستخدام لا تتغير، وستستمر في استخدام نفس الواجهة القديمة كما كنت تستخدمها من قبل.
2. سمة (Dark Pearl VS):
لها لون أفتح؛ لذا ستكون غالبية شاشتك رمادية اللون، وبعضها سيكون ذا لون أغمق، فهي تناسب من لا يريد أن يكون لديه شاشة مظلمة جداً.
3. سمة (Abisso 2014):
لن يكون من المبالغة أن نقول إنَّ هذا المظهر المظلم لنظام التشغيل (Windows 7) هو أحلكهم جميعاً، ولعلَّ الألوان الوحيدة التي ستبرز غير الأسود هي الأزرق والأبيض، وهما لون النصوص والأيقونات.
4. سمة (Steam VS):
هي سمة تتميز بنفس الألوان المستخدَمة في تطبيق (Steam)، فهي مثالية لنظام التشغيل ويندوز 7 لمن يترددون على منصة الألعاب المذكورة.
3. سمات المستعرض الحصرية:
إذا كنت تستخدم حاسوبك للتصفح، نقترح فقط تغيير نظام ألوان متصفحك، وستنطبق هذه الأنواع من السمات على متصفحك فقط وليس على نظام الحاسوب بأكمله، ومن ثمَّ فهو الخيار الأنسب لتقليل إجهاد العين دون الحاجة إلى الضبط الكثير، ويمكن تنزيل "مظاهر كروم" واستخدامها باتباع ما يأتي:
- شغِّل متصفح "كروم" على حاسوبك.
- انتقل إلى أيقونة "المزيد" التي تمثلها ثلاث نقاط في الزاوية العلوية اليمنى من الصفحة.
- حدِّد خيار الإعدادات.
- انقر على خيار المظهر من الجزء الأيسر من صفحة الإعدادات.
- اضغط على خيار (Themes).
- سيتم نقلك إلى "سوق كروم الإلكتروني"، فابحث عن المظهر الذي تريد استخدامه، ويوصى بالدخول إلى قسم (Dark & Black Theme)، فقد يمثل مظهر ويندوز 7 المظلم الذي تبحث عنه.
- بعد تحديد المظهر الذي تريده، اضغط على إضافة إلى (Chrome) ليقوم المتصفح بتنزيل ملفات السمات المطلوبة، وتطبيقها بشكل تلقائي.
يوصى بالموضوعات الموثوقة الآتية:
1. موضوع (Slinky Elegant):
أحد أكثر السمات شيوعاً، إضافة إلى نظام الألوان الخاص به، فإنَّه يتميز أيضاً بالراحة والبساطة.
2. أسود فقط:
هو المظهر الأبسط حتى بين السمة الداكنة الشهيرة لنظام التشغيل (Windows 7)، فهو ببساطة يغير لون متصفحك إلى اللون الأسود، وهو مثالي لمن لا يريدون التكيف كثيراً مع اللون.
4. تفعيل الوضع المظلم:
الوضع المظلم هو ميزة في (Windows) تشبه إلى حد كبير اللون الأسود عالي التباين بطريقة يمكن الحصول عليها دون استخدام أدوات الطرف الثالث، فكل ما عليك هو استخدام الأنظمة الأساسية المضمَّنة في (Windows)، واتباع ما يأتي:
- توجه إلى التخصيص> لون (Windows) من سطح المكتب أو شريط البحث في قائمة ابدأ.
- مرِّر نحو الأسفل وانقر على خيار (Dark) ضمن "اختيار وضع التطبيق".
- بمجرد فعل ذلك، سوف تتغير ألوان نظام التشغيل ويندوز 7 إلى اللون الداكن، وسيبقى مظهر الخطوط والأيقونات كما هو.
تفعيل وإعداد الوضع الليلي على جهاز الحاسوب "آبل":
تفعيل وإعداد الوضع الليلي على جهاز الحاسوب "آبل" بالدخول إلى الإعدادات:
- في (macOS Ventura) وما أحدث، اضغط على قائمة (Apple)، وبعد ذلك "إعدادات النظام"، وبعدها اضغط على "المظهر" من الشريط الجانبي.
- أما في الإصدارات القديمة من (macOS)، اضغط على قائمة Apple))، ثمَّ "تفضيلات النظام"، وأخيراً اضغط على "عام".
في الختام:
الجدير بالذكر أنَّ تفعيل الوضع الليلي يعود بالفائدة لعينيك، كما يجب عليك استخدام جهازك باعتدال وترك عينيك ترتاح من الإجهاد الناتج عن شاشة الحاسوب، ومن ثمَّ يساعدك على أن تكون أكثر إنتاجية، كما لا يتوفر الضوء الليلي إذا كان جهازك يستخدم برامج تشغيل معينة، مثل (DisplayLink) أو (Basic Display).

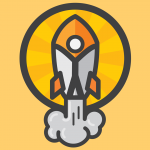



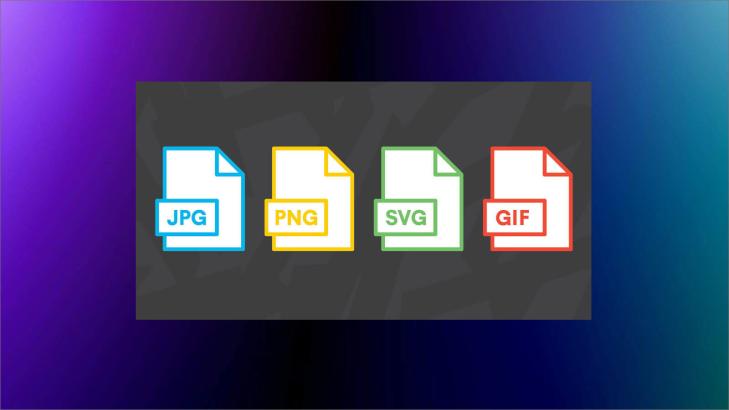
أضف تعليقاً