مع مثل هذا البرنامج المعقّد، من المنطقي أنّ هناك القليل من الحيل والميزات في واجهة المستخدم معظم الناس لا يعرفون عنها. قمنا بتجميع قائمة من النصائح المفيدة التي ستساعدك في الحصول على المزيد من التجربة الرائعة في هذا النظام. أو على الأقل، يعّلمك بعض الأشياء التي قد لا تعرف عنها.
إنّ بعض هذه الحيل متاحة في العديد من أجيال ويندوز، في حين أن البعض الآخر من هذه الحيل خاصة بويندوز 10 فقط. وصل آخر تحديث لمايكروسوفت ويندوز في شهر مايو من عام 2019، حيث أضاف هذا التحديث مجموعة من الميزات الجديدة وألغى عدد قليل من الميزات الأخرى. لذلك هناك الكثير من الميزات والحيل الجديدة لتحقيق أقصى استفادة من تجربة Windows المتطورة باستمرار.
لدينا الكثير من محبي Windows المخصصين من قُرّائِنَا، الذين من المحتمل أن يعرفوا على الأقل بعض هذه الميزات، لكن ربما لا تعرفهم جميعاً. لنرى في النهاية مع أي من هذه النصائح والحيل أنت.
ويندوز (Windows) هو نظام تشغيل واسع يحتوي على الكثير من الميزات التي قد لا تجدها في مكان آخر. حقق أقصى استفادة من Windows 10 مع هذه النصائح الخبيرة.
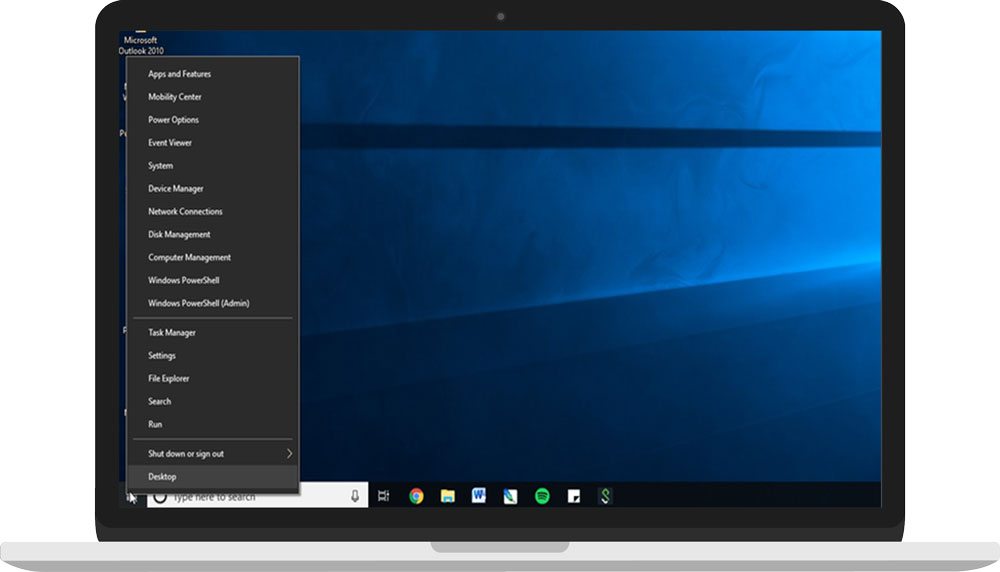
1. قائمة إبدأ سرية (Secret Start Menu):
إذا كنت من محبي تلك التجربة القديمة لقائمة إبدأ (قائمة إبدأ بدون المربعات المتحركة الموجودة اليوم في ويندوز 10)، لا يزال بإمكانك (نوعاً ما) الحصول عليها. إذا نقرت بزر الماوس الأيمن على أيقونة Windows في الزاوية السفلية اليسرى على شريط المهام، فستظهر قائمة نصية سريعة تحتوي على عدد من الوجهات الشائعة المعروفة (التطبيقات والميزات، والبحث، والتشغيل). تتوفر كل هذه الخيارات من خلال قائمة قياسية، ولكن ستتمكن من الوصول إليها بشكل أسرع من خلال هذه الواجهة النصية.
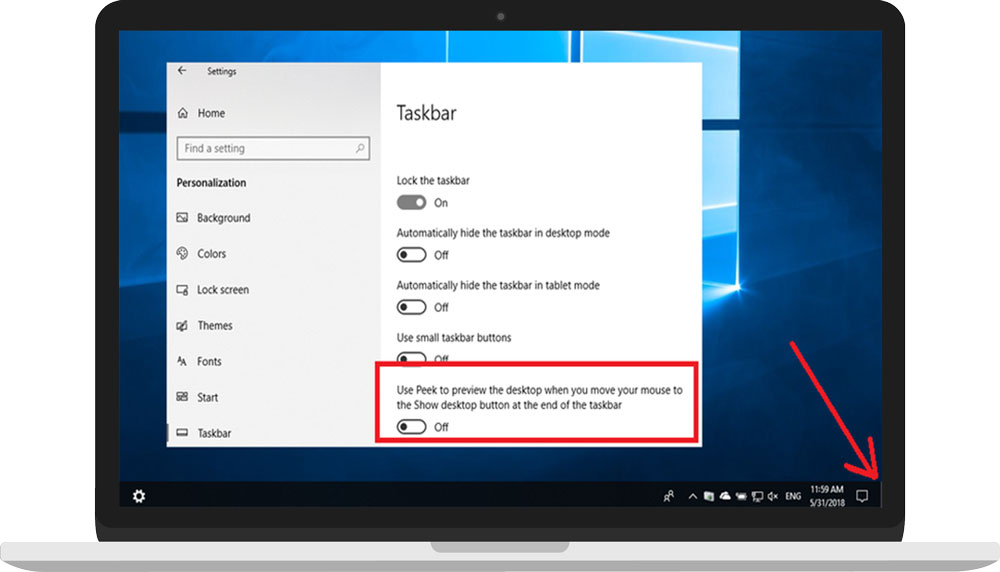
2. زر "عرض سطح المكتب" (Show Desktop Button):
يعود زر "عرض سطح المكتب" هذا بالفعل إلى نظام التشغيل Windows 7، ولكنه سهل الاستخدام. في الركن السفلي الأيمن من سطح المكتب، يوجد زر سري. ألا ترى ذلك؟ انظر إلى الأسفل وإلى اليمين، بعد خانة التاريخ والوقت. ستجد هناك قطعة صغيرة من زر غير مرئي. انقر فوقها لتصغير جميع النوافذ المفتوحة.
يمكن إعداد خيار لتصغير النوافذ عند وضع الفأرة فوق هذا الزر بدلاً من النقر عليه. يمكن إعداد هذا الخيار عن طريق: الإعدادات > تخصيص > شريط المهام > استخدم "نظرة خاطفة" لمعاينة سطح المكتب عند تحريك الماوس إلى "إظهار سطح المكتب" الموجود بنهاية شريط المهام.
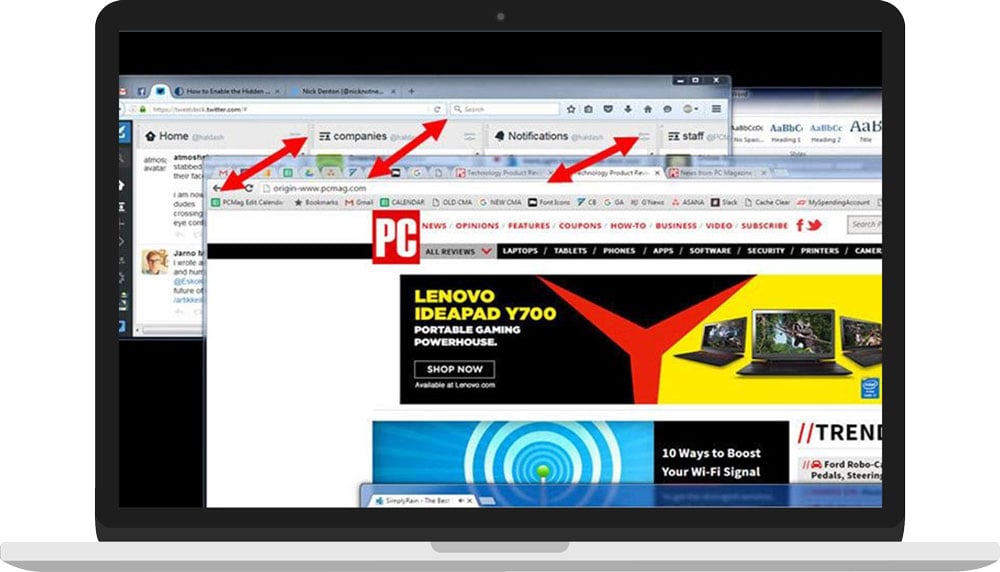
3. اهتزاز النوافذ (Shake):
ظهرت هذه الميزة لأول مرة في نظام التشغيل Windows 7، لكنني وجدت أن الكثير من الأشخاص لا يعرفون عنها أو يستخدمونها (واعتقد أنّ الأمر سيكون رائعاً!). إذا كان لديك شاشة ممتلئة بالنوافذ، فقم بمسح الفوضى عن طريق الاستيلاء على الجزء العلوي من النافذة التي تعجبك (شريط العنوان)، ومن ثمّ "هز النافذة يمنة ويسرى بشكل خفيف" لتصغير كل النوافذ الأخرى ما عدا هذه النافذة، مذهلة أليس كذلك؟ هزّ النافذة مرة أخرى وسوف تعود النوافذ جميعها إلى الحالة التي كانت عليها.
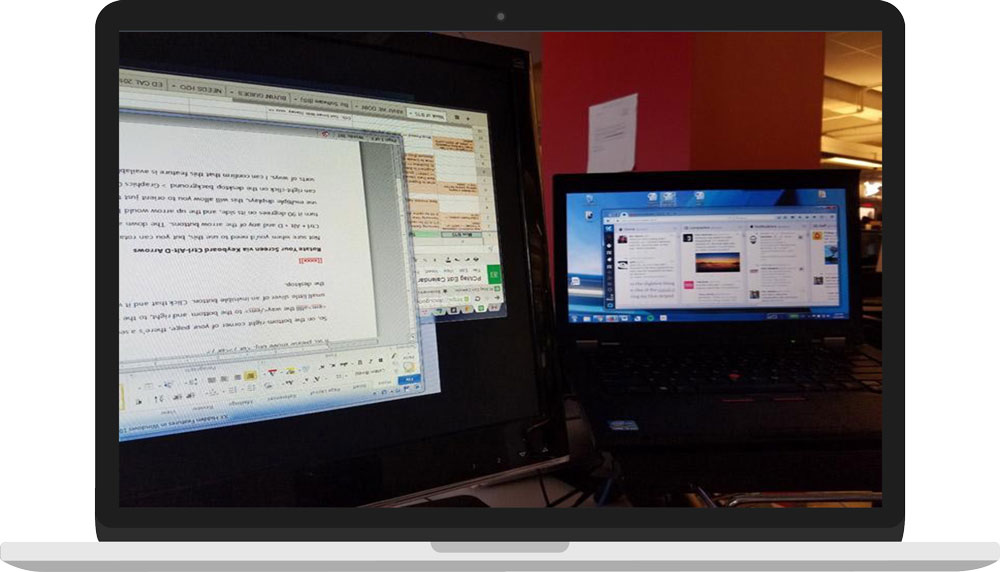
4. تدوير الشاشة (Rotate Your Screen):
لن تكون هذه النصيحة مفيدة لمعظم الأشخاص، ولكن يمكنك تدوير الشاشة عن طريق الضغط على (Ctrl + Alt + D) في وقت واحد وأي من أزرار الأسهم. فباستخدام السهم لأسفل ستقلب الشاشة رأساً على عقب، وسيقوم أزرار السهم الأيسر أو الأيمن بإدارتها بمقدار 90 درجة بشكل جانبي، وسيقوم السهم لأعلى بإعادتك إلى الاتجاه الرئيسي. إذا كنت تستخدم شاشات عرض متعددة، فإن هذه الميزة تسمح لك بتوجيه تلك الشاشة فقط بالطريقة التي تريد.
وبطريقة أخرى، يمكنك النقر بزر الماوس الأيمن على خلفية سطح المكتب > خيارات الرسومات > تدوير، لتدوير شاشتك بجميع أنواعها. تتوفر هذه الميزة في نظامي التشغيل Windows 7 وWindows 10.
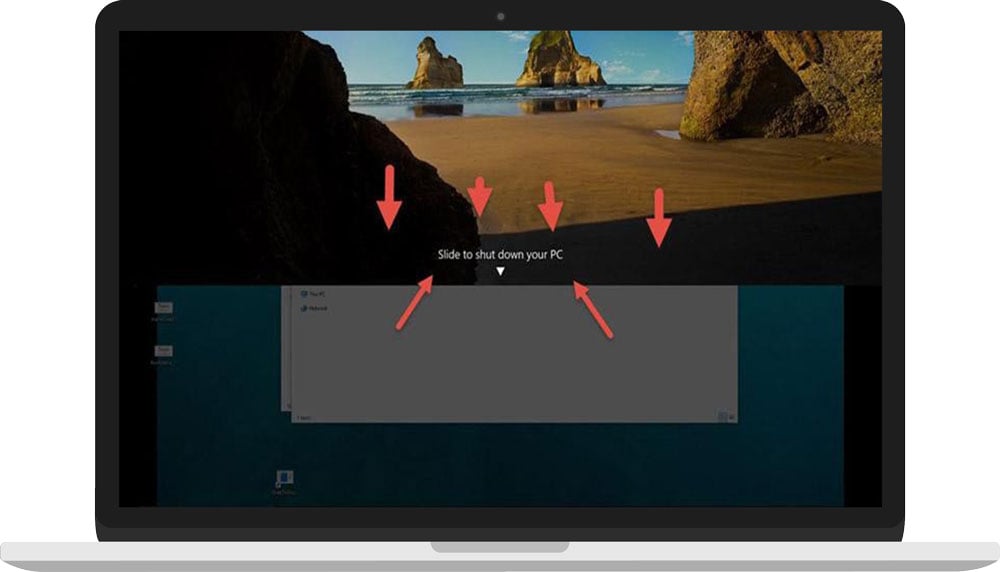
5. تمكين الانزلاق لإيقاف التشغيل (Enable Slide to Shutdown):
هذه الخدعة معقدة وربما لا تستحق الجهد المبذول عليها، ولكن لنقم بتجربتها: انقر بزر الماوس الأيمن على سطح المكتب > جديد > اختصار. في النافذة المنبثقة التي تلي ذلك، ألصق سطر التعليمات البرمجية التالي: "%windir%\System32\SlideToShutDown.exe"، يؤدي هذا إلى إنشاء أيقونة قابلة للنقر على سطح المكتب، ويمكنك إعادة تسميتها. لإطفاء الكمبيوتر من خلال عمل انزلاق أو سحب للأسفل، انقر نقراً مزدوجاً فوق الرمز الجديد مما يؤّدي لإنزلاق صفحة من أعلى الشاشة، تطالبك هذه الصفحة بإكمال انزلاقها بشكل يدوي لإطفاء الكمبيوتر. استخدم الماوس لسحبها إلى أسفل الشاشة. ضع في اعتبارك، أنّ هذا ليس الذهاب لوضع السكون، وإنّما هو إطفاء للكمبيوتر وجميع البرامج المُشَغّلة.
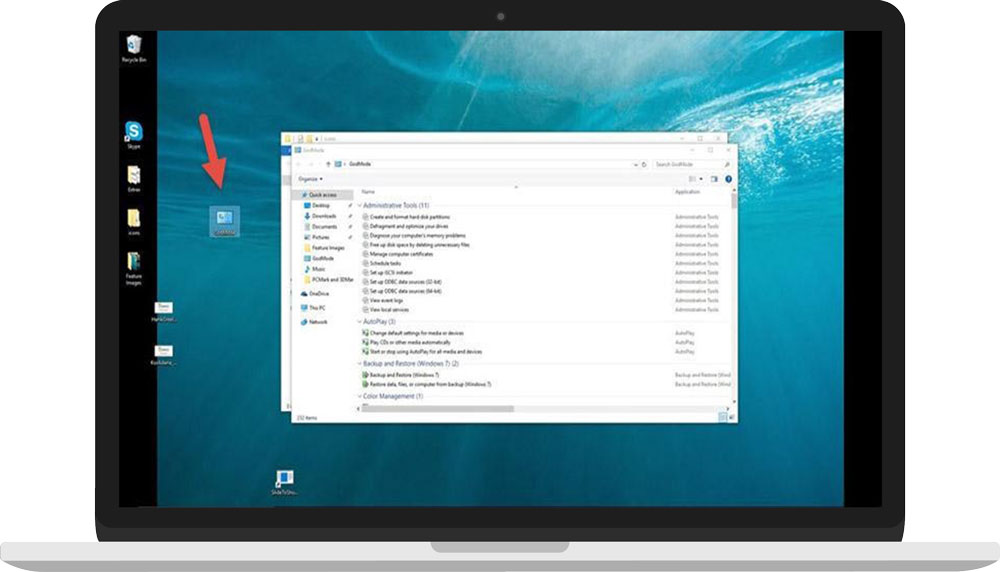
6. تمكين "الوضع الخارق" (Enable God Mode):
هل أنت مستخدم مميز وتريد الوصول إلى التفاصيل الدقيقة لجهاز الكمبيوتر الخاص بك؟ "الوضع الخارق" هو ما يناسبك. انقر بزر الماوس الأيمن على سطح المكتب > جديد > مجلد. أعد تسمية المجلد الجديد بهذا الكود من التعليمات البرمجية:
"GodMode.{ED7BA470-8E54-465E-825C-99712043E01C}"، للدخول إلى نافذة "الوضع الخارق"، انقر نقراً مزدوجاً فوق المجلد واستكشف الخيارات القوية الموجودة.
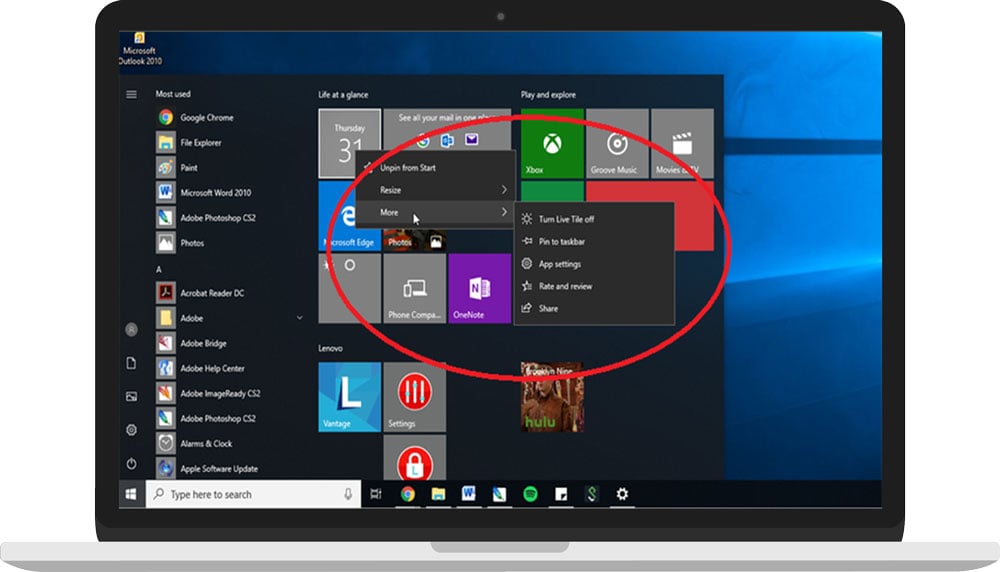
7. انقر بالزر الأيمن على "اللوحات الديناميكية" (Right-Click on Tiles):
تريد تخصيص تلك "اللوحات الديناميكية" بسرعة؟ فقط انقر بزر الماوس الأيمن عليها لتظهر قائمة منبثقة. ستمنحك هذه القائمة خيارات متعددة مثل القدرة على إلغاء التثبيت من القائمة "ابدأ"، أو تغيير حجم النوافذ، أو إيقاف تشغيل "اللوحة الديناميكية".
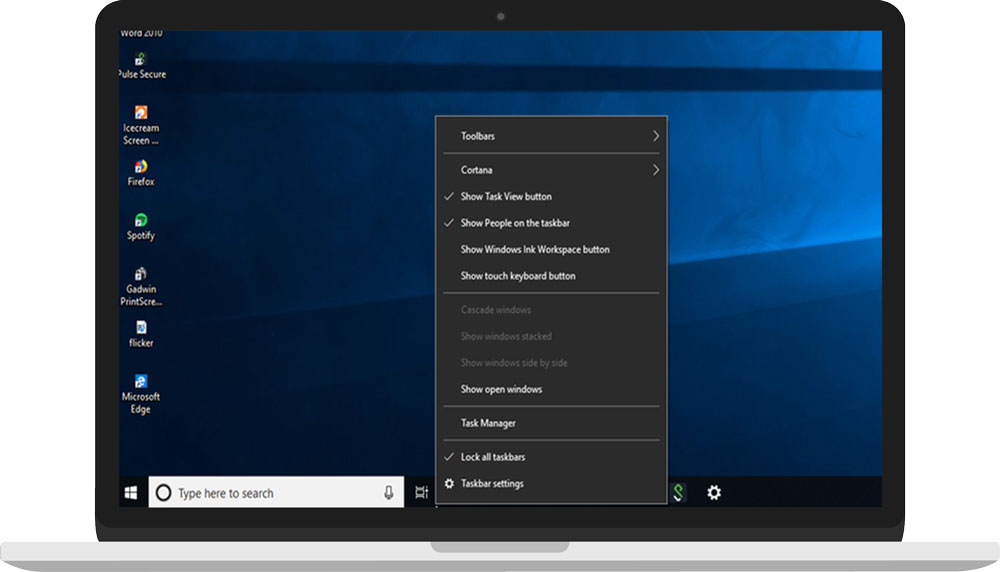
8. انقر بزر الماوس الأيمن على شريط المهام (Right-Click on the Taskbar):
فيما يلي قائمة سهلة الاستخدام تتيح لك الوصول بسرعة إلى عدد من الإعدادات المسبقة لأشرطة الأدوات، والمساعد الصوتي كورتانا (Cortana)، وويندوز (Windows). وهناك الكثير من الخيارات الأخرى، وهي مجرد نقرة واحدة.
9. اسحب لتثبيت النوافذ (Drag to pin windows):
كانت هذه الميزة متاحة بقدر محدود ضمن نظام ويندوز 7، ولكن لديها بعض الإضافات في نظام التشغيل Windows 10. أمسك أي نافذة واسحبها إلى الجانب، حيث ستملأ تلقائياً نصف الشاشة. في Windows 10، لديك خيار لسحب النافذة إلى أي زاوية من الزوايا الأربع للشاشة لجعل النافذة تستحوذ على ربع الشاشة بدلاً من نصف الشاشة. إذا كنت تستخدم شاشات متعددة، اسحب إلى زاوية حدودية وانتظر إشارة سريعة لإعلامك بما إذا كانت النافذة ستفتح في تلك الزاوية.
يمكنك الحصول على سلوك مشابه بضغط مفتاح Windows مع أي من أزرار أسهم الاتجاهات الأربعة.
10. ألعاب خفية في كورتانا (Hidden Games in Cortana):
إنها ليست ألعاب بالمعنى "الممتع" بقدر ما هي بعض الأدوات اللطيفة القاتلة للوقت، التي يمكن أن تساعدك كورتانا بها. يمكنك التفاعل مع كورتانا بكتابة (أو قول) عبارة "Rock Paper Scissors" (أي حجرة ورقة مقص)، أو "Roll the Die" (ارمِ النرد)، أو "Flip the Coin" (ارمِ واقلب العملة) لتجربة ألعاب رسومية ممتعة.
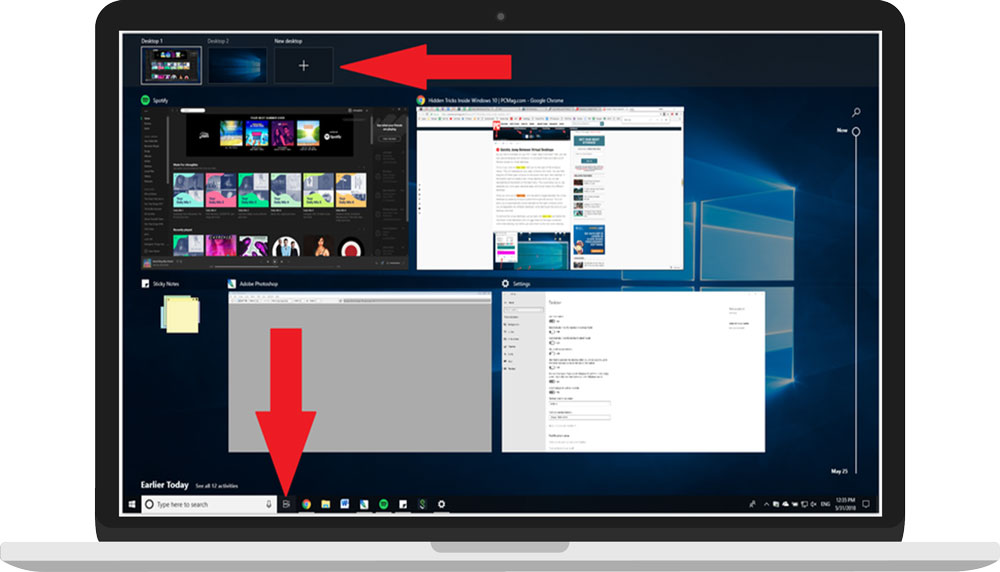
11. التنقّل بسرعة بين أسطح المكتب الافتراضية (Quickly Jump Between Virtual Desktops):
هل ترغب في تعدد المهام على جهاز الكمبيوتر الخاص بك؟ في نظام التشغيل Windows 10، وفرت Microsoft أخيراً وصولاً مباشراً إلى "أسطح المكتب الافتراضية". حيث الآن يمكنك العمل بتعدد المهام بشكل حقيقي.
لتجربته، انقر فوق زر "طريقة عرض المهمة" (الرمز الموجود على يمين قائمة Windows ضمن شريط المهام). سيؤدي ذلك إلى فصل جميع النوافذ والتطبيقات المفتوحة وعرضها على شكل أيقونات. يمكنك بعد ذلك سحب أيّ منها إلى حيث ما هو مكتوب "سطح مكتب جديد"، والذي يُنْشِئ سطح مكتب افتراضي جديد. سيسمح لك ذلك، على سبيل المثال، بفصل تطبيقات العمل والتطبيقات الشخصية ووسائل التواصل الاجتماعية إلى أسطح مكتب منفصلة.
بمجرد النقر فوق "طريقة عرض المهامة"، يمكنك التبديل بين أسطح المكتب الافتراضية عن طريق الضغط على مجموعة الأزرار ("Windows" + "Ctrl" + "السهم الأيمن / الأيسر"). سيتيح لك ذلك التبديل تلقائياً بين جميع النوافذ المفتوحة التي قمت بفصلها إلى أسطح مكتب منفصلة، مع ترك جميع الرموز على سطح المكتب لديك غير متحرّكة من مكانها.
لإزالة أسطح المكتب الافتراضية، فقط عليك الذهاب وضغط زر "طريقة عرض المهمة" مرة أخرى ومن ثمّ حذف سطح المكتب الافتراضي (عن طريق ضغط زر × أعلى رمز سطح المكتب الافتراضي المطلوب إغلاقه). هذه العملية سوف لن تغلق التطبيقات المشغّلة في سطح المكتب الافتراضي ذلك، وإنما مجرد إرسالها إلى سطح المكتب الافتراضي المفتوح قبله وإغلاق سطح المكتب الافتراضي هذا.
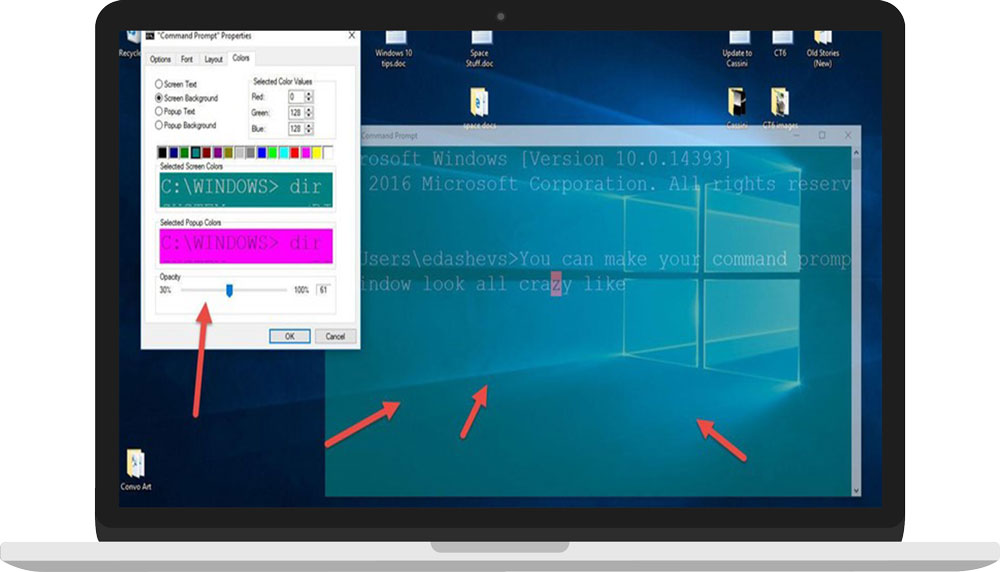
12. اجعل نافذة موجّه الأوامر شفافة (Make Your Command Prompt Window Transparent):
قد تكون هذه الميزة مفيدة فقط لمجموعة صغيرة من المستخدمين، ولكن إذا كنت ترغب في مدّ أصابعك الافتراضية في الأجزاء الداخلية من ويندوز "Windows" عبر استخدام موجّه الأوامر "Command Prompt"، فإن نظام التشغيل Windows 10 يوفر طريقة "شبحيّة شفافة" للتفاعل معها.
للوصول إلى واجهة موجّه الأوامر "Command Prompt" في Windows 10، انقر فوق زر Windows واكتب عبارة "موجه الأوامر" باللغة العربية أو "Command Prompt" باللغة الانكليزية لإظهار وصول سريع إلى هذا التطبيق، انقر فوق هذا التطبيق لتشغيله. لتخصيص أكثر، انقر بزر الماوس الأيمن أعلى النافذة لإظهار قائمة منبثقة واختر "خصائص" ("Properties"). انقر فوق علامة التبويب "الألوان" لرؤية مجموعة من الخيارات التي يمكن تخصيصها. في أسفل علامة التبويب هذه، ستجد شريط التمرير المسمّى "تعتيم"، والذي يسمح لك بالرؤية من خلال نافذة موجه الأوامر وجعلها شفافة. تتيح لك هذه الميزة كتابة الأكواد في موجه الأوامر أثناء مراقبتك لسطح المكتب في وقت واحد.
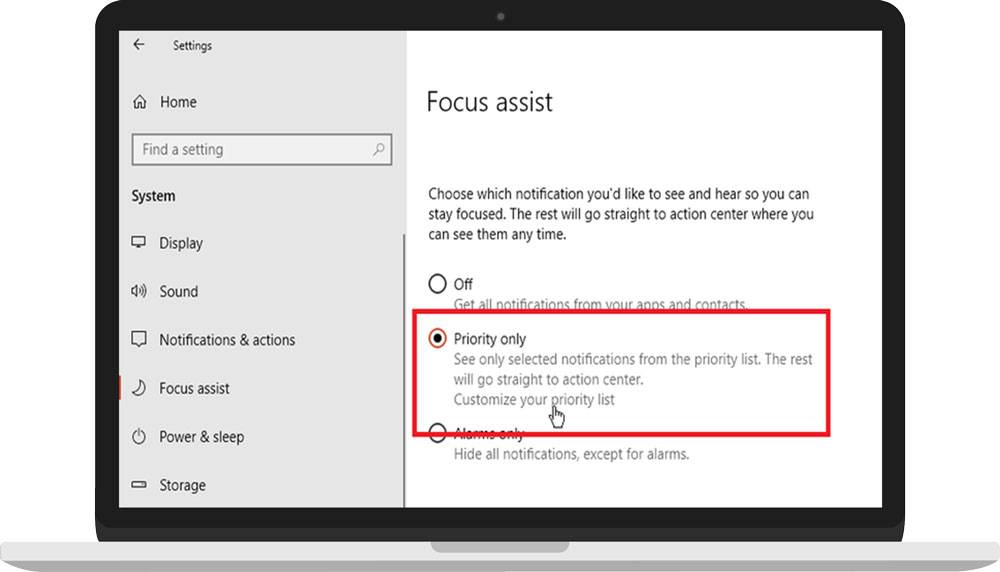
13. كتم الإشعارات باستخدام "مساعدة التركيز" (Silence Notifications with Focus Assist):
تُعرف هذه الميزة سابقاً باسم "ساعات الهدوء" ("Quiet Hours")، إنّ ميّزة "Focus Assist" أو "مساعدة التركيز" هي ميزة تمّ إعادة تصميمها ضمن تحديث ويندوز أبريل 2018، والتي تمنحك تحكماً أكبر في الإشعارات المنبثقة على الكمبيوتر. انتقل إلى الإعدادات > النظام > "مساعدة التركيز"، ثم اقرأ وجرب الخيارات لتخصيص الإشعارات لكل شيء بدءاً من جهات الاتصال، والتطبيقات، وصولاً إلى التنبيهات الخاصة بالمهام.
14. ثبّت جهات الاتصال الخاصة بك (Pin Your People):
يمكنك الآن تثبيت أقرب جهات الاتصال الخاصة بك في شريط المهام بنفس الطريقة التي تستخدم بها التطبيقات الأكثر استخداماً. ما عليك سوى النقر على أيقونة "الأشخاص" (People)، وسيكون أسفل المربع المنبثق خياراً للعثور على جهات الاتصال وتثبيتها في شريط المهام. ألا ترى أي جهات اتصال؟ انقر فوق علامة التبويب "التطبيقات" في الجزء العلوي من المربع لتوصيل تطبيق البريد الخاص بك، أو Skype، أو التطبيقات الأخرى من متجر Microsoft، واستيراد جهات الاتصال الخاصة بك لإعداد شيء مشابه "بأيقونات الطلب السريع" مباشرة على شريط مهام Windows 10.
15. المشاركة مع الأجهزة القريبة (Nearby Sharing):
إذا قمت بفتح مستند أو صورة، يمكنك الآن مشاركة الملف مباشرة مع الأجهزة القريبة بنفس الطريقة التي تعمل بها ميزة AirDrop في أجهزة أبل. انقر على أيقونة "المشاركة" أعلى مستندك أو شريط أدوات الصور لفتح لوحة الخيارات، ثم انقر فوق "تشغيل المشاركة القريبة" لرؤية المستلمين القريبين الموجودين في النطاق (المشاركة تتم عبر "بلوتوث"، أو "واي فاي").
16. عارض الواقع المختلط أو "العارض ثلاثي الأبعاد" (Mixed Reality Viewer):
إنّ تحديث "Windows Fall Creators Update" يقوم بتثبيت تطبيق "عارض الواقع المختلط" (Mixed Reality Viewer) على الأجهزة التي تعمل بنظام Windows 10؛ تم إعادة تسميته مؤخراً باسم "العارض ثلاثي الأبعاد". قم بالبحث السريع في Cortana وافتح التطبيق للتجول به باستخدام النماذج ثلاثية الأبعاد، إما تلك النماذج التي قمت بإنشائها في برنامج "Paint 3D"، أو التي قمت بتنزيلها من مكتبة Microsoft التي تضم آلاف النماذج. إذا كنت تمتلك أحد سماعات الرأس المخصصة لـ Windows Mixed Reality من Microsoft، أو كنت ترغب في بدء اللعب مع تطوير ثلاثي الأبعاد وتطويرات الواقع المختلط، فهذا التطبيق هو طريقك لبدء تقدّمك في هذا المجال.
17. توقف عن الكتابة، ابدأ الإملاء صوتيّاً (Stop Typing, Start Dictating):
لطالما كانت ميزة التعرف على الكلام أحد حزم البرمجيات القوية لمايكروسوفت، ولكن في الإصدار الأخير من نظام التشغيل Windows 10، فإنه يعتبر طبيعة ثانية تقريباً. في الإعدادات، انتقل إلى اللغة والوقت > الكلام > إعدادات خصوصية الكلام > التعليقات والتشخيص، انقر فوق "تحسين الكتابة بالحبر والكتابة" لتمكين خدمات الكلام واقتراحات الكتابة.
بمجرد القيام بذلك، يمكنك استخدام (Windows Key + H) في أي حقل نصي، ليظهر على السطح مربع Cortana الذي يسجل صوتك من خلال ميكروفون جهاز Windows الخاص بك، ويملي الكلام في حقل النص الخاص بك. ستظل بحاجة إلى كتابة علامات الترقيم اليدوية، لكن وفّر على نفسك بعض الكتابة، عن طريق الإملاء الصوتي لرسائل البريد الإلكتروني والرسائل وغير ذلك الكثير.
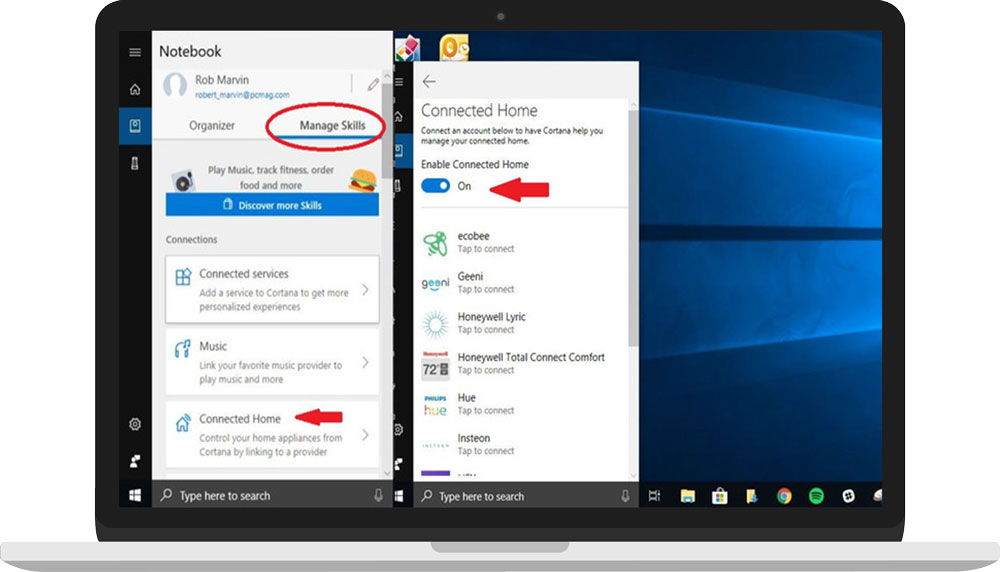
18. التحكم بمنزلك الذكي (Control Your Smart Home):
بإمكان Cortana الآن التحكم في جميع أجهزتك المنزلية الذكية من خلال Windows 10، أيضاً. الإعداد صعب بعض الشيء، لأنه لا يمكنك فقط البحث في شريط Cortana عن "المنزل الذكي" أو "المنزل المتصل". بدلاً من ذلك، يجب عليك البحث عن Cortana Notebook، الذي يعرض قائمة بعناصر المهام والتذكيرات والمهام المقترحة لـ Cortana. ومع ذلك، للعثور على الوظيفة المنزلية المتصلة، ستحتاج إلى النقر فوق علامة التبويب "إدارة المهارات" في الجزء العلوي الأيمن من النافذة المنبثقة.
من هناك، قم بالتمرير لأسفل وانقر فوق "المنزل المتصل". أولاً، قم بتبديل الخيار في الأعلى إلى Enable Connected Home، وبعد ذلك يمكنك تسجيل الدخول إلى جميع أجهزتك المنزلية الذكية، بما في ذلك Nest وSmartThings وEcobee وHoneywell وHue، ومن ثمّ الاتصال بـ Cortana. بمجرد التمكين، كل ما عليك فعله هو قول "يا كورتانا، اضبط الترموستات إلى 70 درجة".
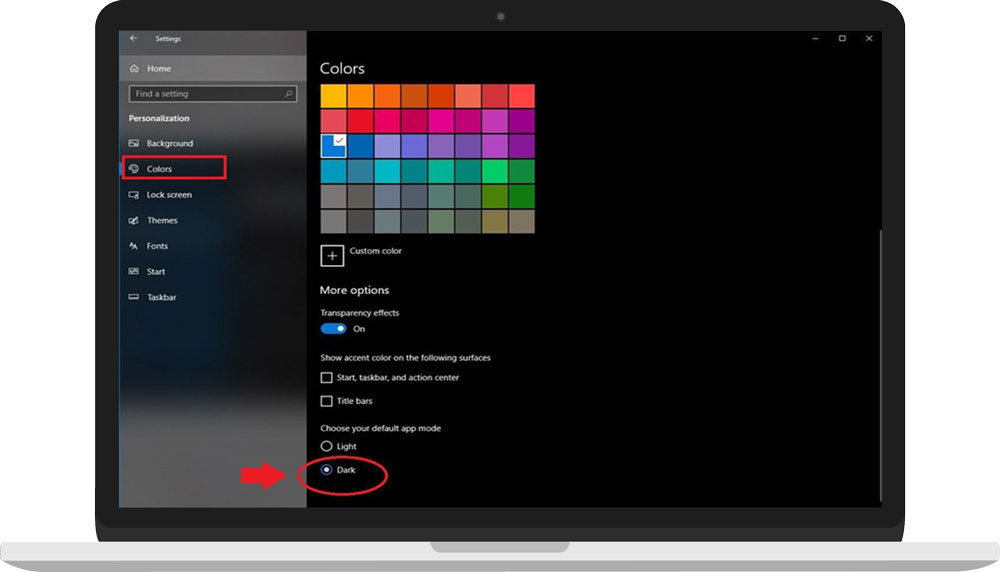
19. الوضع الداكن لمستكشف الملفات (Dark Mode for File Explorer):
أصبح الوضع الداكن أو "Dark Mode" متاحاً لقائمة ابدأ (Start)، وشريط المهام، ومركز الإجراءات، والتطبيقات الأخرى لفترة من الوقت، ولكن الآن يمكنك استخدامه أخيراً في إطار نافذة مستكشف الملفات. يمكنك إعداد الوضع الداكن بالانتقال إلى الإعدادات > إضفاء طابع شخصي > الألوان، والتمرير إلى الأسفل حيث سترى "اختيار وضع التطبيق الافتراضي". التبديل من فاتح إلى داكن.
20. قم بتشغيل الوضع الفاتح (Turn On the Light Mode):
الوضع الداكن (Dark Mode) هو أحد الأشياء المنتشرة في الوقت الحالي عبر تطبيقاتنا، وأجهزتنا، وأنظمة التشغيل الخاصة بنا، ولكن مع تحديث نظام التشغيل "Windows 10 May 2019"، تريد مايكروسوفت إعادة الضوء. الوضع الفاتح Windows 10 الذي تم إعادة تصميمه، والمتوفر في إعدادات العرض، يكون أسهل على العينين ويمكن ضبطه على مكونات وتطبيقات ويندوز المحددة باستخدام خيار مخصص جديد، والذي يتيح لك اختيار وضع "فاتح" (Light) أو "داكن" (Dark) للعناصر الفردية عبر Windows 10. يمكن الوصول لهذه الإعدادت بنفس خطوات الفقرة السابقة.
21. الحافظة السحابيّة (Cloud Clipboard):
الحافظة في ويندوز موجودة منذ سنوات، ولم تشهد الكثير من التحسينات حتى الآن. مع تحديث نظام التشغيل "Windows 10 October 2018"، قدمت مايكروسوفت العديد من الميزات الرائعة. بمجرد الانتهاء من هذا التحديث، افتح الإعدادات > النظام > الحافظة. للبدء بحفظ عناصر متعددة في الحافظة، قم بتشغيل مفتاح "محفوظات الحافظة" (Clipboard History). يمكنك استخدام Windows+V لعرض الحافظات التي تمّ استخدامها مؤخراً واستخدامها.
22. أداة التقاط الشاشة المُجَدّدة (Revamped Screen Capture Tool):
يُعد التقاط الشاشة ميزة من الميزات التي قامت مايكروسوفت أخيراً بإغلاق الفجوة بشأنها بينها وبين نظام macOS في "تحديث أكتوبر 2018". بدلاً من أداة القطع (Snipping Tool) صعبة الاستخدام، يمكنك الآن استخدام أداة قص جديدة تسمى "أداة القصاصة" أو "Snip & Sketch" (كانت مضمّنة مسبقاً في حزمة "Windows Ink")، استخدم توليفة المفاتيح (Shift + Windows + S) لالتقاط لقطة شاشة كاملة أو مستطيلة. إنها مثل أداة التقاط الشاشة الخاصة بـ macOS Mojave، ولكن مع إمكانية الحبر الرقمي المضافة.
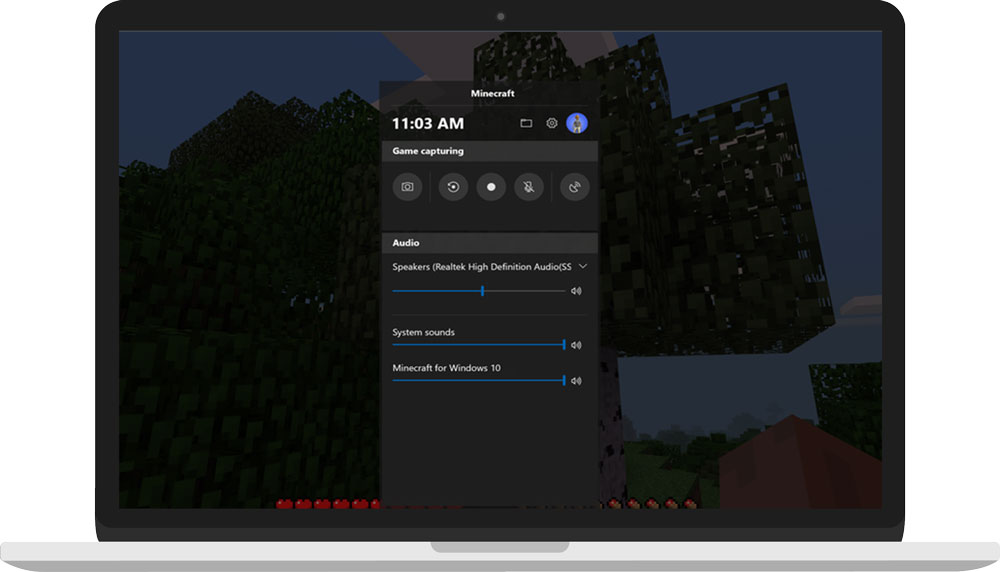
23. "شريط الألعاب" المخفي (Hidden Game Bar):
باستخدام أمر (Windows + G)، يمكنك إظهار "شريط الألعاب" الجديد والمُحَسّن. يتيح لك ذلك تحويل جهاز الكمبيوتر الذي يعمل بنظام ويندوز إلى وضع ألعاب (والذي يقوم بجمع موارد النظام وتسخيرها للعبة، وإيقاف تشغيل الإشعارات، ويسمح لك بتسجيل فيديو للألعاب الخاصة بك وبثه بشكل مباشر)، بالإضافة إلى لوحات إضافية للتحكم في الصوت. يمكنك أيضاً البحث عن "شريط الألعاب" في قائمة "ابدأ" لإعداد اختصارات لوحة المفاتيح المخصصة لتشغيل أو إطفاء كلاً من الميكروفون، ولقطات الشاشة، ومؤقت التسجيل، والمزيد أثناء تشغيل الألعاب.
24. اضغط "إيقاف مؤقت" للتحديثات (Press Pause On Updates):
نعلم جميعاً أن التحديثات مهمة. إنّها توفّر لنظام التشغيل الخاص بك أحدث الميزات، وتصحيحات الأمان، وأكثر من ذلك. ولكن في بعض الأحيان تريد فقط أن يتركك ويندوز لوحدك، دون تلك النوافذ المنبثقة المستمرة. إذا انتقلت إلى الإعدادات > التحديث والأمان > Windows Update بمجرد تنزيل "تحديث مايو 2019" (نعم، النقطة تمكن في هذا التحديث)، سترى خيارات لإيقاف تحديثات الميزات مؤقتاً. تتنوع الخيارات بناءً على إصدار Windows 10 الذي لديك (إن كان Home أو Pro).
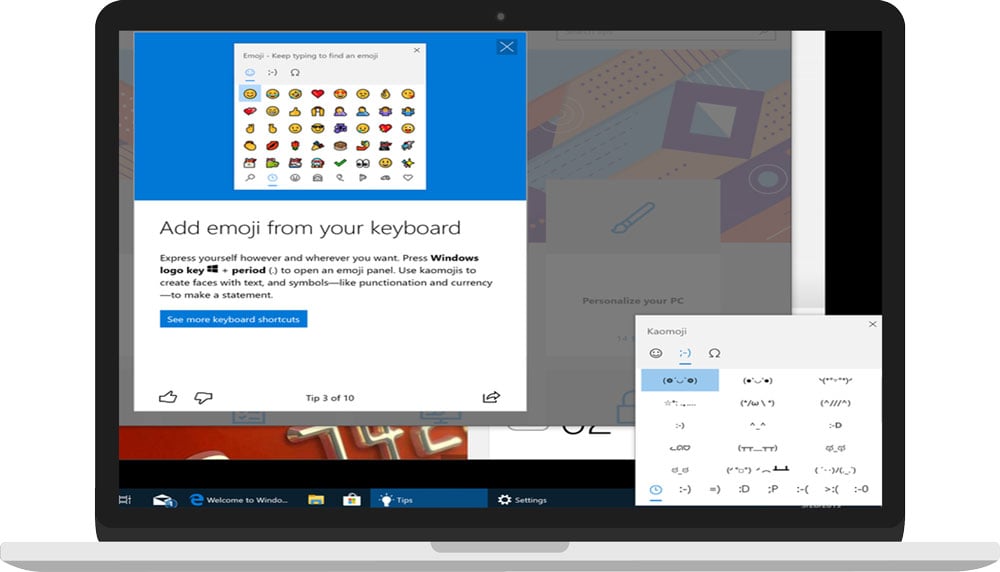
25. فتح Kaomoji والرموز (Unlock Kaomoji and Symbols):
اضغط على ( "." + Windows) لإظهار قائمة موسعة من الرموز التعبيرية، وشخصيات "Kaomoji" مبنية من أحرف يونيكود، ومجموعة واسعة من الرموز المتنوعة.

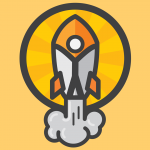
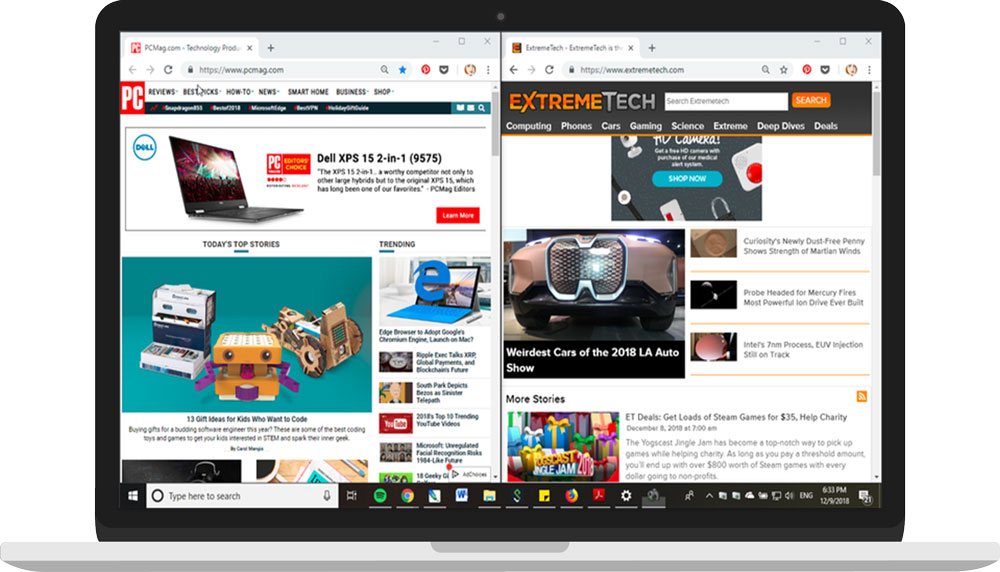
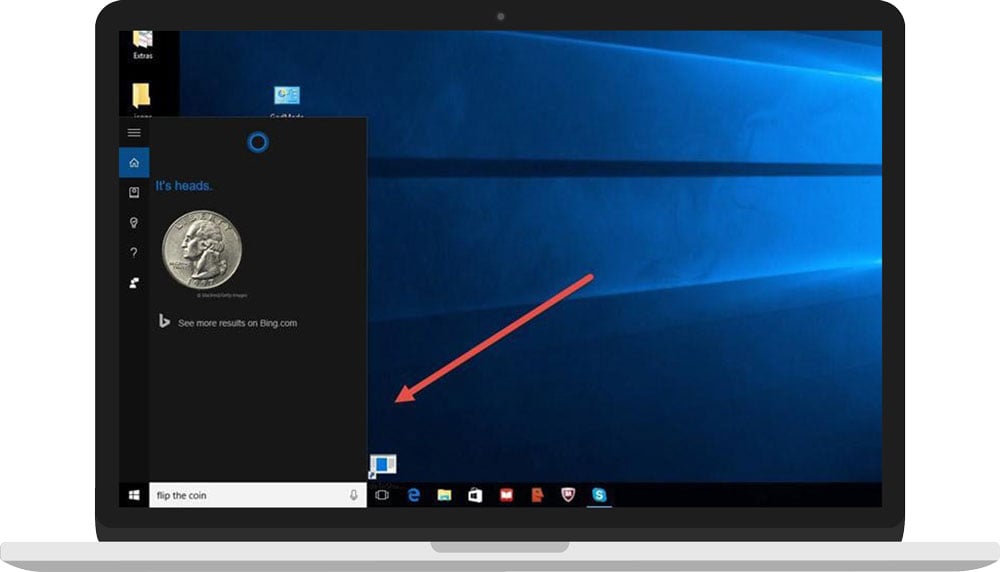
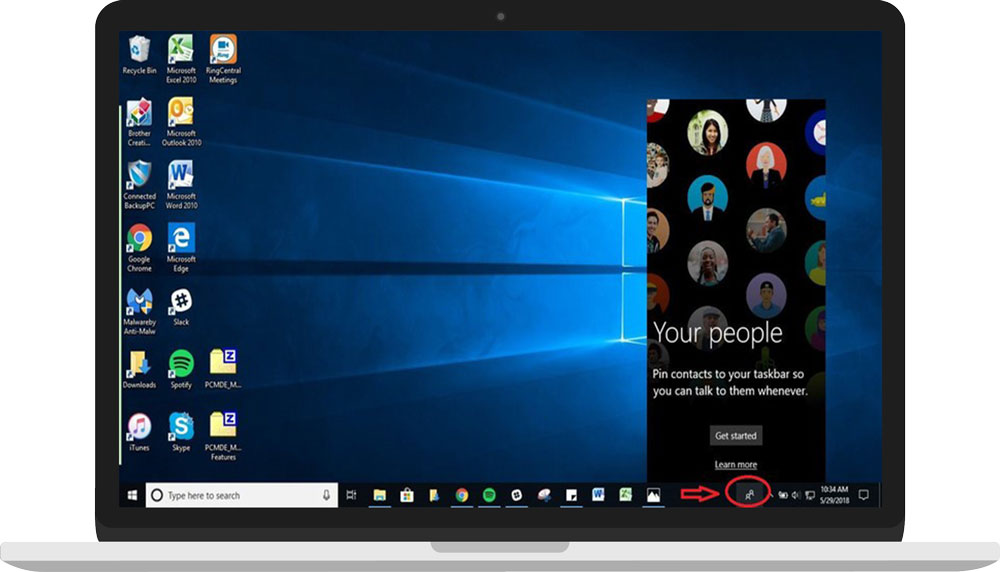
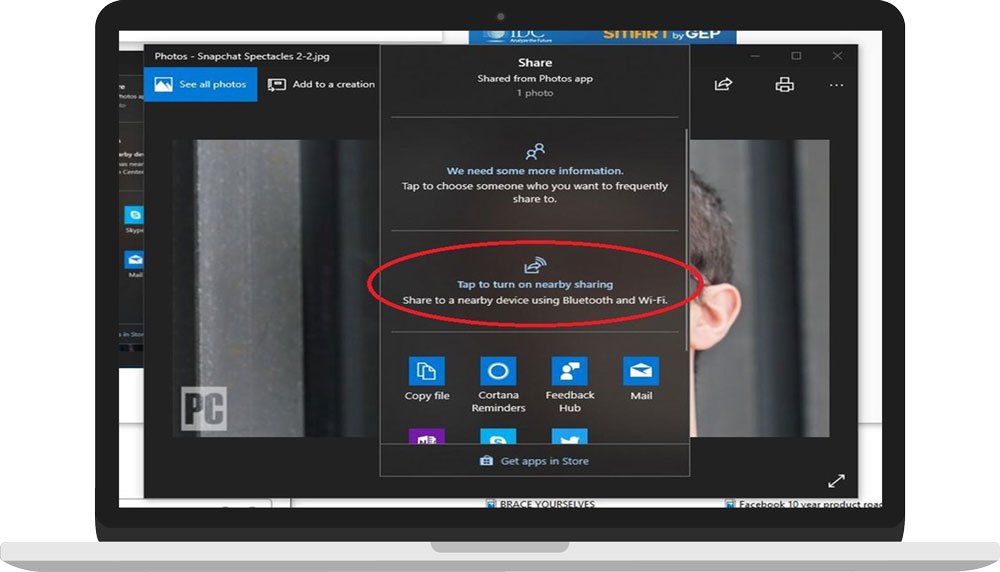
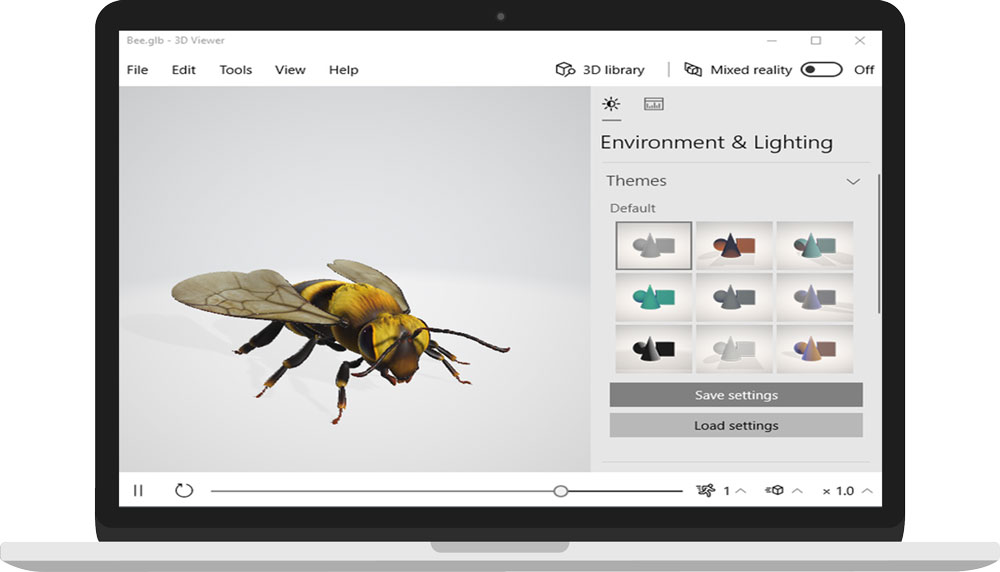
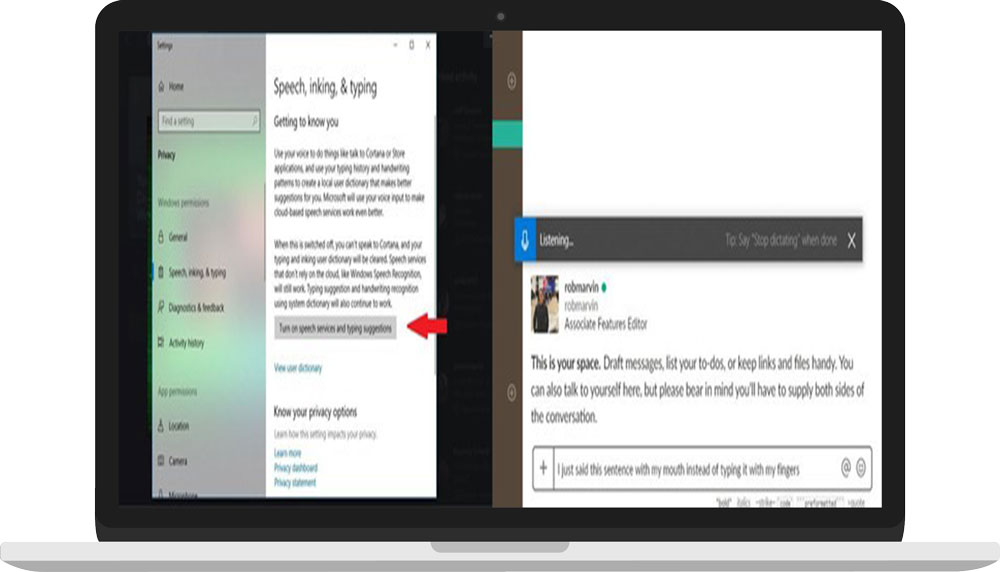
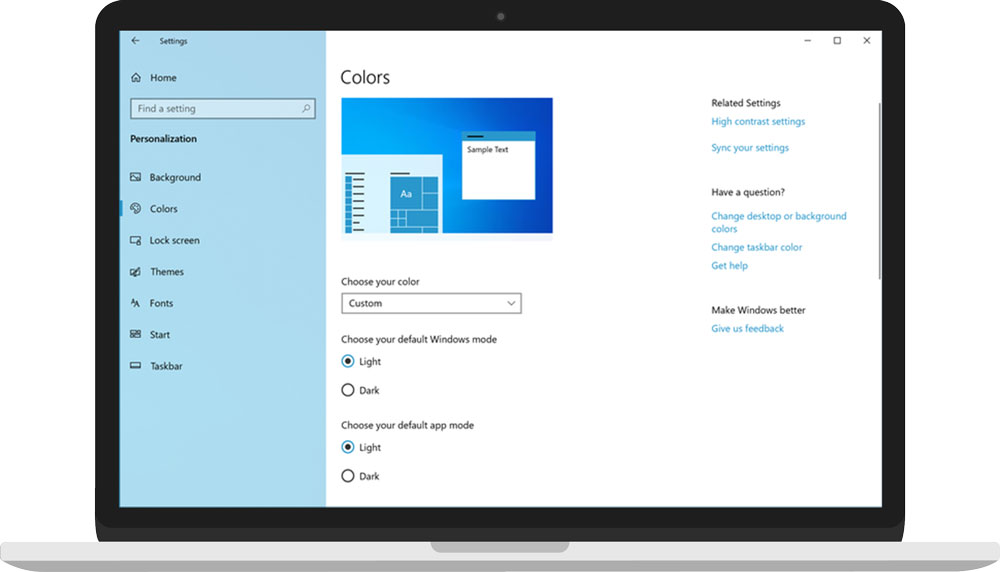
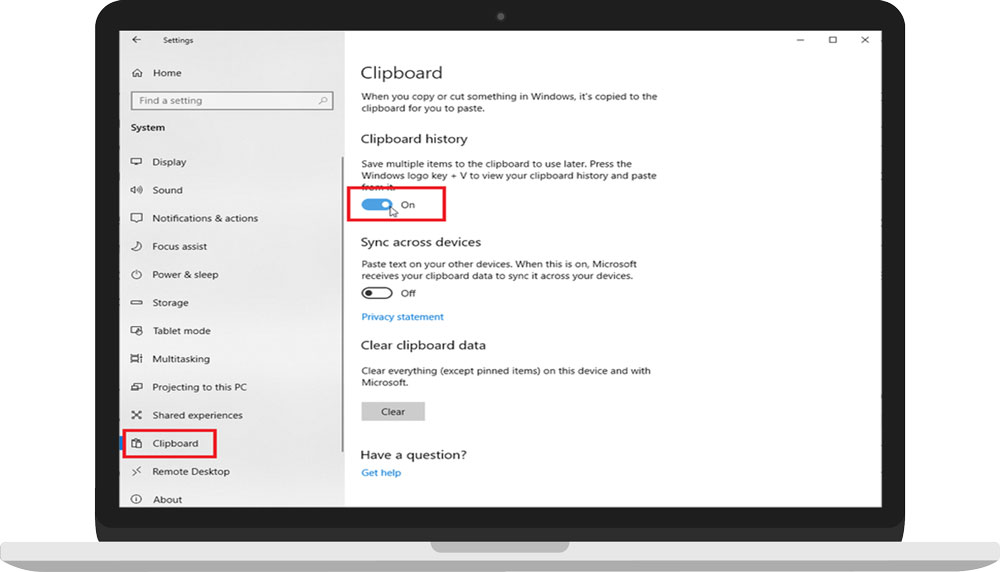
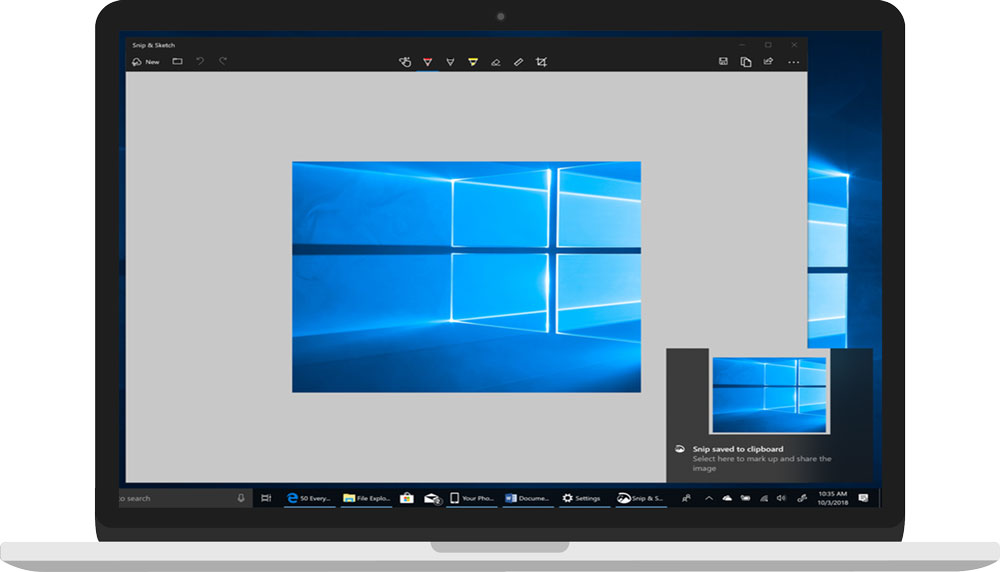
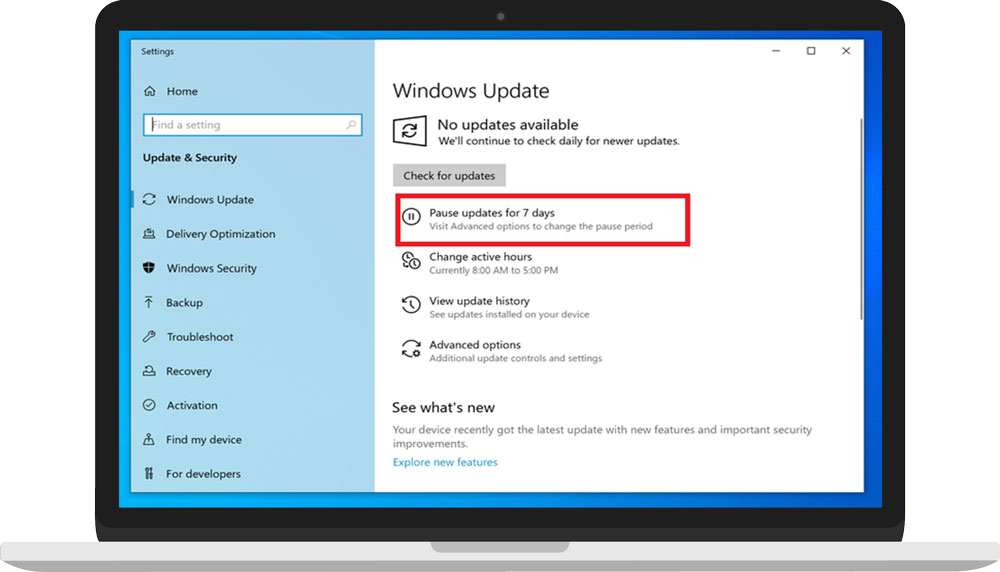


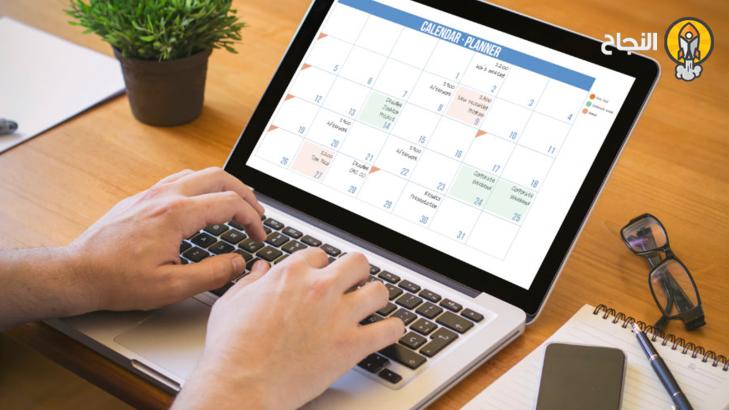
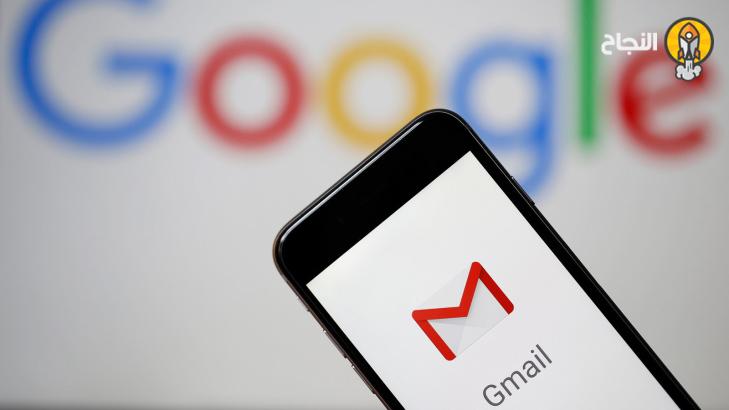
أضف تعليقاً