35 ميزة في خدمة التخزين السحابي Google Drive للحصول على أقصى استفادة
ارفع يدك إذا كنت تتذكر Writely. في أغسطس 2005 أطلقت شركة من أربعة أشخاص تدعى Upstartle معالج نصوص عن طريق الإنترنت مباشرةً، مستفيدةً من تقنية جديدة في متصفحات الانترنت آنذاك تسمى AJAX سمحت للمستخدمين بحفظ واسترجاع المحتوى الذي تم إنشاؤه في المتصفح فوراً حيث يتمّ تخزينه على الخادم. وقد نجح هذا الأمر إلى الحد الذي جعل Google تشتري Upstartle بعد أقل من عام. في ذلك الوقت، كان منتجاً مثل Writely يعتبر فريداً (لم يكن البرنامج موجوداً على قرص مضغوط)، واعتبر مخاطرة في ذلك الوقت.
لننتقل بالزمن سريعاً إلى الأمام إلى يومنا هذا. مجموعة أدوات الحزمة المكتبية من Google عبر الإنترنت لم تفعل شيئاً سوى النمو والتحسّن. ستجد الآن تحت مظلة Google Drive خدمة لإدارة الملفات وتخزينها بالإضافة إلى العديد من تطبيقات الويب والهواتف المحمولة. وتشمل تطبيقات الويب هذه:
- معالج النصوص (Docs، أو يمكننا القول Writely بعد أن كبر وتطوّر).
- جداول البيانات (Sheets).
- العروض التقديمية (Slides).
- الرسومات (Drawings).
- النماذج (Forms).
- وغيرها.
إنها مجموعة كاملة من الأدوات التي تضاهي الآن حزمة البرامج المكتبية أوفيس من مايكروسوفت الأكثر نضجاً؛ في الواقع، دفع Google Drive شركة Microsoft إلى إنشاء إصدارات تعمل عبر الإنترنت من Word وExcel وPowerPoint للعمل مع خدمة تخزين المزامنة والتخزين السحابي OneDrive الخاصة بها.
يمكن للشركات استخدام G Suite، وهو إصدار من Google Drive مع كافة الأدوات وإمكانيات التخزين، بالإضافة إلى دمج جيميل (Gmail) والتقويم (Calendar) والمواقع (Sites) وأكثر من ذلك تحت اسم النطاق الخاص بها. يبدأ السعر من 6 دولارات لكل مستخدم شهرياً مقابل 30 غيغابايت من سعة التخزين على الإنترنت لكل مستخدم؛ يمكن للمؤسسات غير الربحية (NGO) والمدارس الحصول عليها مجاناً.
Google Drive عبارة عن مجموعة ممتازة من الأدوات للعمل الجاد أو حتى العمل العادي، وكلها مجانية تماماً. يدفع المستهلكون فقط للتخزين الإضافي في حال الحاجة إليه. لكنه يدفع لمعرفة أكثر من مجرد الأساسيات. إليك كيفية الحصول على أقصى استفادة من Google Drive.
1. تخزين الملفات مجاني، هكذا يبدو إلى حدّ ما:
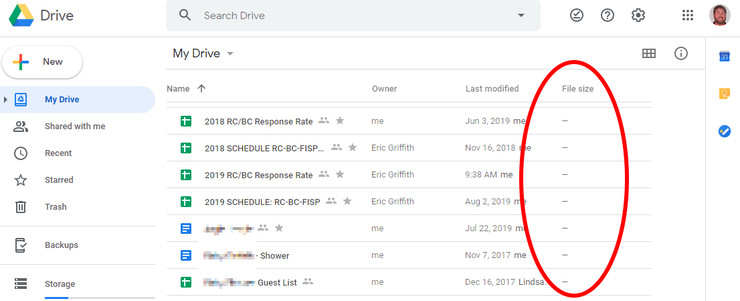
كل حساب شخصي في Google Drive -تحصل عليه إذا كان لديك أي خدمة من خدمات Google، مثل Gmail أو Google Photos- يأتي مزوداً بـ 15 غيغابايت من مساحة التخزين السحابيّة المجانية. يمكنك دائماً ترقية ذلك والحصول على مساحة تخزين أكبر عبر اشتراك Google One، ولكن ضع في اعتبارك: فقط الملفات غير المنشأة باستخدام جوجل -مثل ملفات Microsoft أو ملفات PDF أو الصور- تستهلك من ذاكرة Google Drive البالغة 15 غيغابايت. لا يتم حساب حجوم ملفات Google Docs أو Google Sheets أو Google Slides التي تقوم بإنشائها من سعة التخزين المخصصة لـ Google Drive.
2. مزامنة جميع ملفاتك:
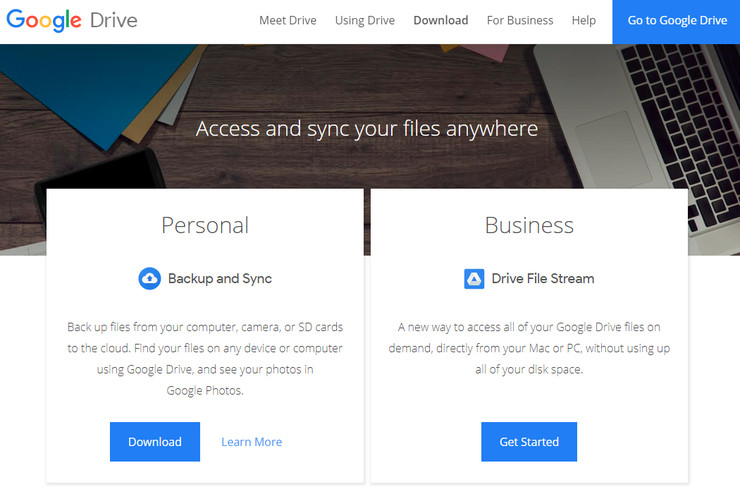
يقوم Google Drive بالمزامنة عبر الأجهزة، بحيث يمكنك بدء مشروع على الكمبيوتر في العمل واستلامه ومتابعة العمل به على الهاتف أو الجهاز اللوحي أو الكمبيوتر المحمول في المنزل. وهو يعمل مع أي نوع من المستندات، وليس فقط المستندات Docs وSheets وSlides المنشأة بواسطة جوجل. قم بتثبيت برنامج النسخ الاحتياطي والمزامنة من Google على سطح المكتب لنسخ الملفات احتياطياً بشكل تلقائي من الكمبيوتر أو الكاميرا أو بطاقات SD إلى Google Drive.
هذا هو تفسير أنّ Google Drive من المحتمل أن يستخدم مساحة تخزينية مجانية تصل إلى 15 غيغابايت، لأنه يقوم بتخزين أنواع أخرى من الملفات. إذا نفدت هذه المساحة، فقد تحتاج إلى الدفع مقابل سعة تخزينية إضافية عبر اشتراك Google One. لكن الخيارات تبدأ من 1.99 دولار شهرياً (أو 19.99 دولاراً سنوياً) مقابل 100 غيغابايت. حتى 2 تيرابايت سعر الاشتراك 10 دولارات فقط في الشهر أو 99.99 دولار في السنة.
3. تَعَاوَنْ جيّداً مع الآخرين:
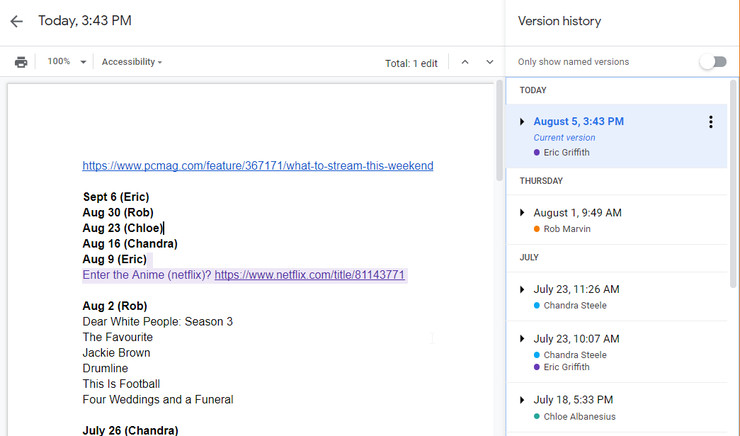
إنّ شعار محرّر مستندات Google هو "التعاون". لا يهم فيما إذا كان الجميع يعملون على أجهزة الكمبيوتر المحمولة أو الأجهزة اللوحية أو الهواتف الذكية، فيمكن لأكثر من شخص في نفس الوقت العمل على مستند ما، ومن الممكن أن يصل العدد إلى 50 شخص في وقت واحد.
للحفاظ على علامات التبويب حول ما قام به أصدقاؤك، وعائلتك، وزملاؤك، استعرض "سجلّ النسخة" (Revision History) عن طريق (File > Version History > See Version History). (أو انقر فوق All Changes Saved in Drive في الأعلى، إذا كانت معروضة). ستظهر لك قائمة على الجانب الأيمن يظهر فيها من قام بتحديث المستند ومتى قام بذلك؛ انقر على اسم لرؤية ما فعلوه. يمكنك تحديد أسماء مختلفة لإصدارات مختلفة لتسهيل تتبعها، قم بتشغيل الزر الموجود في أعلى اليمين لعرض الإصدارات المسمّاة فقط.
4. نَقّح مثل مايكروسوفت وورد:
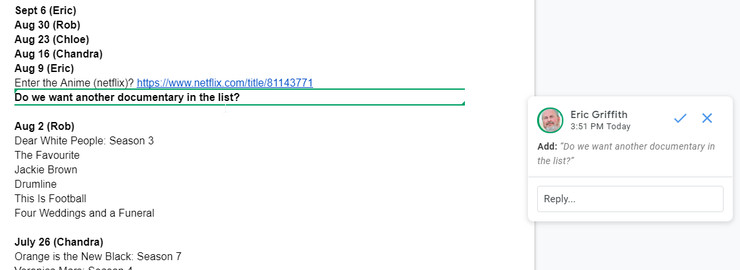
ماذا لو كنت تريد أن تبدو المراجعات (Revisions) هنا بالشكل الذي تبدو عليه حين قيامك بمراجعة التغييرات في مستند Microsoft Word؟ يدعم مُحرر المستندات Google Docs ميزة تسمى "اقتراح التعديلات" (Suggest Edits). انقر فوق زر التحرير (أيقونة القلم الرصاص) في الأعلى قريباً من زري التعليقات والمشاركة. ستحصل على قائمة تسمح لك بالتحرير Editing أو تقديم اقتراحات Suggesting (مع التغييرات المُتَعَقَّبَة المرئية التي يمكن لك وللآخرين قبولها لاحقاً) أو عرض المستند النهائي Viewing.
5. البحث عن متعاون:
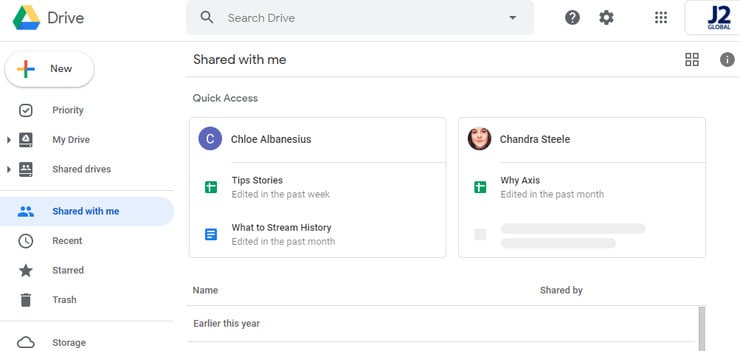
إذا كنت لا تستطيع تذكر اسم المستند الذي تريد، ولكن تتذكّر اسم المستخدم الذي قام بمشاركة الملف معك، انقر فوق "تمت مشاركتها معي" (Shared with Me) في القائمة اليسرى لخدمة Google Drive. ستحصل على قائمة بجميع المستندات التي شاركها الأشخاص معك. إذا كانت القائمة طويلة جداً بحيث لا يمكن تحليلها، فاكتب اسم المُتَعَاوِن في حقل البحث في الأعلى.
6. جعل المستند عام:
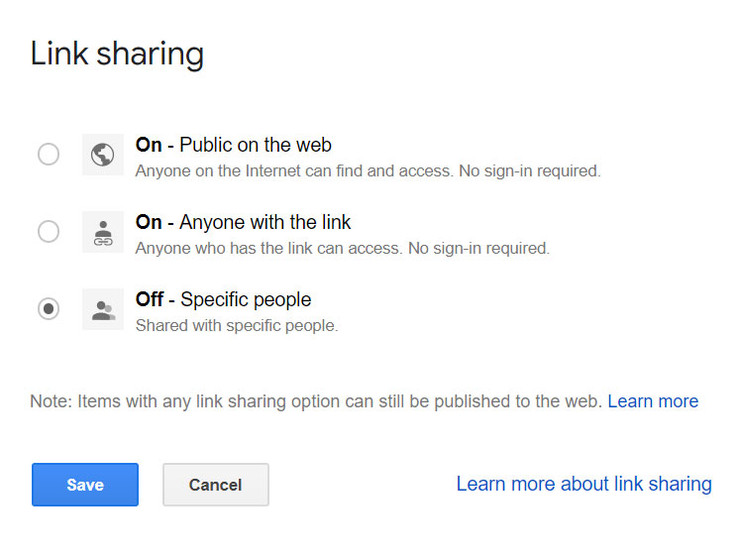
لتكون جزءاً من التّعَاون، يجب مشاركة المستند. الحد الأقصى للمشاركات هو 200 شخص، ولكن إذا حاول أكثر من 50 متعاوناً تحرير المستند معاً، فيمكن للوافدين المتأخرين عن الـ 50 الأولى عرض التغييرات فقط بدون استطاعتهم التعديل.
يمكن لمالك (مُلَّاك) المستند تعيين من لديه صلاحيات التحرير. ولكن لتجنب المتاعب، يجب جعل المستند عام:
- بعد فتح المستند وأثناء تحريره.
- انقر فوق الزر "مشاركة" (Share) في الجزء العلوي الأيمن.
- انتقل إلى "خيارات متقدمة" (Advanced) في الأسفل.
- ثم انقر فوق"تغيير" (Change) ضمن حقل "من لديه حق الوصول" (Who has access).
- اختر "عاماً على الويب" (Public on the web)، أو اختر "أي شخص لديه الرابط" (Anyone with the link)؛
قد لا تتوفر خيارات لبعض عملاء G Suite إلا خيار جعل مستنداتهم عامة للجميع ضمن مؤسساتهم.
ملاحظة: إذا تم تعيين خيار "عاماً على الويب" (Public on the web)، فسيتم إتاحة هذه المستندات العامة لمحركات البحث. وباعتبار Google أحد محركات البحث سيتمكن من امتلاكها وأرشفتها وجعلها متاحة للعامة أيضاً.
7. تعيين مستوى الوصول:
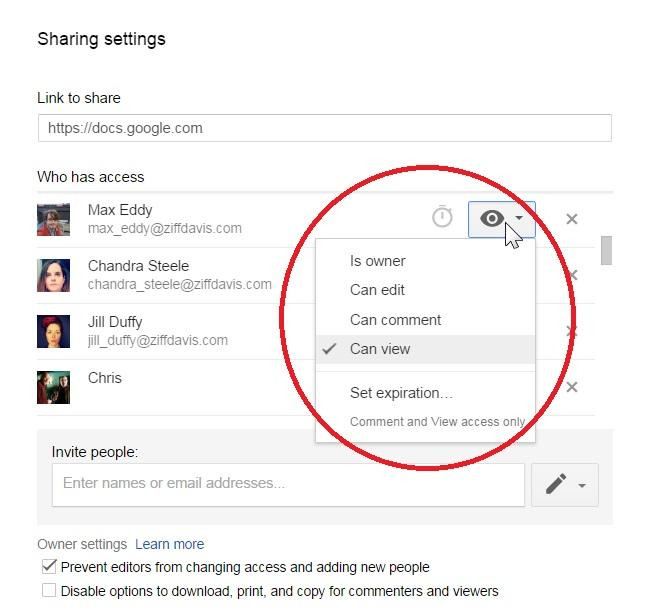
عندما تقوم بمشاركة المستندات، قد تعتقد أن الجميع متساوون في الصلاحيّات. في الحقيقة إنّ الأمر ليس كذلك. هناك أربعة مستويات من الوصول إلى المستندات:
- يمكن للمالكين Owners فعل أي شيء للملف -حتى حذفه- ودعوة المزيد من المتعاونين.
- يمكن للمحررين Editors بالطبع التعديل، ولكن فقط دعوة المزيد من المتعاونين إذا سمح المالك بذلك.
- يتعرف المشاهدون Viewers على ما يجري على الملف من عمليات تعديل.
- وأخيراً يستطيع المُعَلِّقُون Commenters رؤية الملف، بالإضافة إلى ترك تعليقات عليه.
يمكن للمشاهدين Viewers والمعُلّقين Commenters عمل نسخ من المستندات، لذلك لا تفكر أبداً بأنّ المستندات "آمنة".
8. التواصل أثناء التعاون:
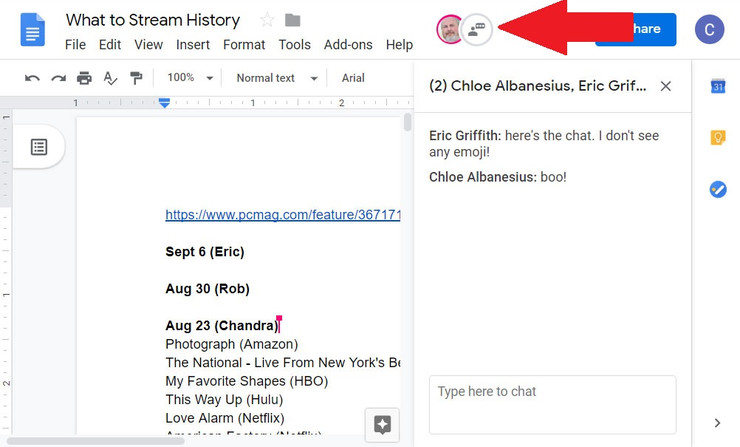
يعرض Google Drive زملاءك المتعاونين في المستندات معك في الركن الأيمن العلوي. يمكنك ترك تعليقات أو أسئلة مُضَمّنَة لأشخاص محددين أثناء عملك، ولكن يمكنك أيضاً إرسال رسالة فورية إليهم. انقر فوق فقاعة الدردشة بجوار صور رؤوس المتعاونين واكتب رسالتك. بالمناسبة هذه ليست رسالة خاصة، ولكن يمكن لأي شخص آخر متعاون في المستند مشاهدة المحادثة أيضاً.
9. "الإضافات" المذهلة Add-Ons:
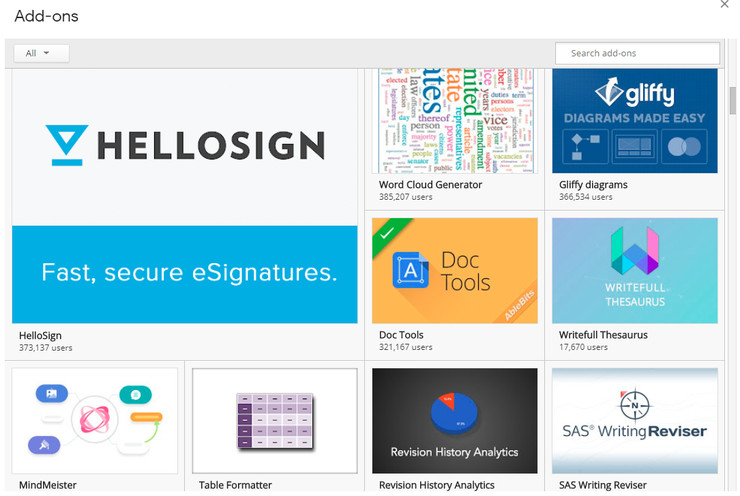
هناك عدد كبير من "الإضافات" (Add-Ons) التي يمكنها توسيع الإمكانيات المجانية التي تحصل عليها في كل من Docs وSheets. يمكنك البحث عنهم وتنشيطهم:
- بالنقر فوق قائمة "الإضافات" (Add-Ons) في شريط القوائم في أعلى المستند.
- ثمّ اختر "الحصول على إضافات" (Get add-ons) وكل ذلك أثناء تحرير مستند.
10. التعرّف على التطبيقات:
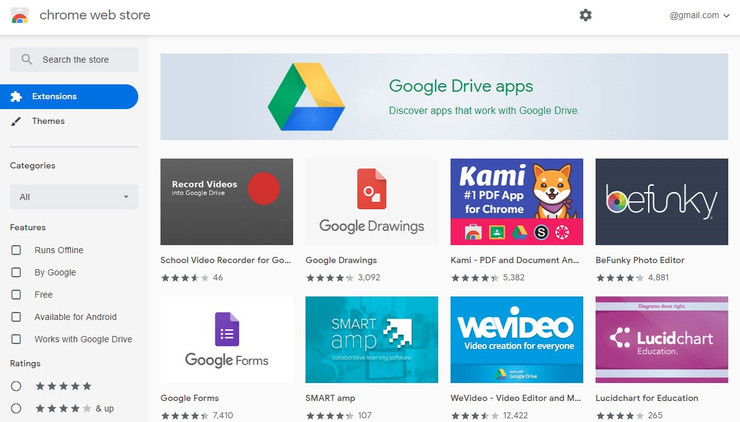
لا ينبغي الخلط بين التطبيقات (Apps) وبين "الإضافات" (Add-Ons)، هناك أيضاً عدد من تطبيقات Google Drive. التطبيقات معتمدة على الويب تماماً، ويمكنك ربطها بـ Google Drive. هناك بعض التداخل مع "الإضافات". ربما كنت لا تحتاج إلى التطبيق HelloFax ولا حتى "الإضافة" Add-on التابعة له. لكن التطبيقات الموجودة في سوق كروم الإلكتروني تجعل من السهل إجراء بعض التعديلات الإضافية في أي مكان آخر.
11. تحميل الملفات بواسطة السحب والإفلات بسهولة:
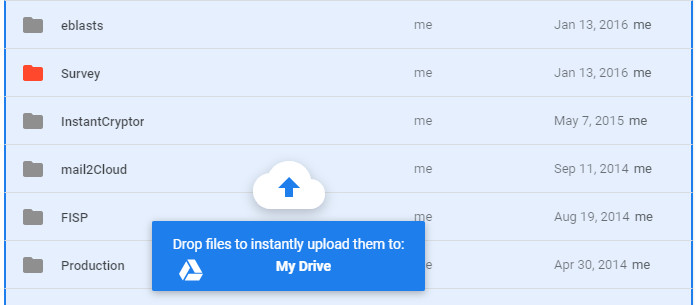
يحتوي Google Drive على زر "جديد" (New) كبير على الجهة اليسرى من الواجهة لإنشاء ملفات جديدة. عن طريق هذا الزر يمكنك تحميل ملفات Files أو مجلدات Folders. لنتخطى هذا الجزء ونتحدث عن السحب والإفلات، اسحب الملفات أو المجلدات من مستكشف Windows أو من Finder في نظام التشغيل MacOS مباشرة إلى قائمة ملفات Google Drive. سيظهر في أسفل شاشة المتصفح سحابة بها سهم لأعلى للإشارة إلى أنه يمكنك إفلات الملف الذي تقوم بسحبه لإسقاطه مباشرة في Google Drive.
12. الروابط السريعة لإنشاء الملفات والمستندات:
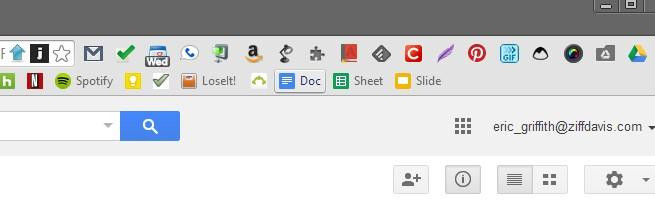
إذا كنت تريد بسرعة إنشاء مستند جديد Doc، أو جدول بيانات جديد Spreadsheet، أو عرض تقديمي جديد Slide، أو رسم جديد Drawing، قم بإضافة الروابط التالية إلى شريط الإشارات المرجعية Bookmarks للمتصفح:
- لإنشاء مستند Google Doc جديد، اضغط على الرابط التالي http://doc.new.
- لإنشاء جدول بيانات Google Sheet جديد، اضغط على الرابط التالي http://sheets.new.
- لإنشاء عرض تقديمي Google Slide جديد، اضغط على الرابط التالي http://deck.new.
- لإنشاء موقع الكتروني Google Site جديد، اضغط على الرابط التالي http://site.new.
- لإنشاء نموذج استبيان Google Form جديد، اضغط على الرابط التالي http://form.new.
13. استخدام الإضافة Companion لفتح نوافذ سطح مكتب ويندوز:
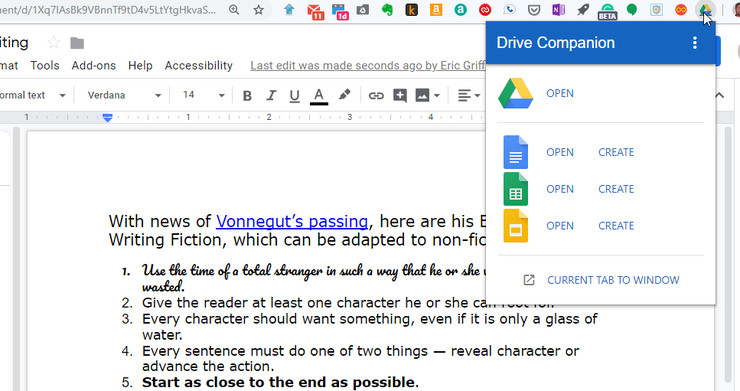
إنّ الإضافة Companion لجوجل كروم يمكن أن تُشَكّل ميزة مفيد لنا: تحويل صفحة Google Drive أو كلّ من Docs وSheets وSlides في المتصفح إلى نوافذ منبثقة لها نفس شكل نوافذ سطح المكتب في نظام Windows. تحصل النوافذ المنبثقة على أيقونة Google Drive في شريط المهام، بحيث يمكنك الرجوع إليها بسهولة وتمييزها عن رمز نافذة المتصفح. يمكن داخل النافذة الجديدة فتح مستند فارغ، أو فتح مستند موجود مسبقاً. مع ملاحظة أنه في حال الإغلاق بالخطأ أو العمد لنافذة متصفح الانترنت لن يتم إغلاق النافذة المنبثقة التي يقوم Companion بفتحها.
14. الوصول إلى الملفات في Google Drive دون اتصال بالإنترنت (سطح المكتب):
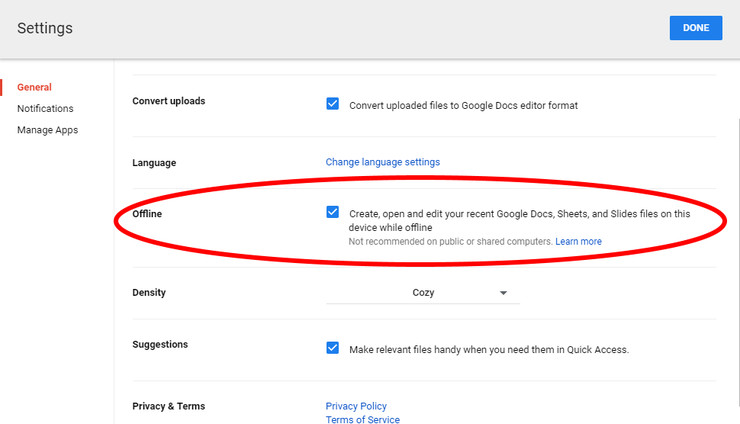
يمكنك عادة الوصول إلى الملفات المخزنة على Google Drive عندما يكون متصفحك متصلاً بالإنترنت. ولكن في الأوقات التي لا تتوفر فيها شبكة Wi-Fi، يدعم Google Drive ميزة الوصول إلى الملفات دون اتصال بالإنترنت:
- أولاً، قم بتثبيت إضافة لمتصفح كروم اسمها "مستندات Google بلا انترنت" Google Docs Offline (يعمل هذا فقط في متصفح جوجل كروم فقط).
- ثمّ انتقل إلى إعدادات Google Drive. حدد المربع بجوار (إنشاء الملفات الحديثة في "المستندات" و"جداول البيانات" و"العروض التقديمية" من Google وفتحها وتعديلها على هذا الجهاز بلا إنترنت) (Create, open and edit your recent Google Docs, Sheets, and Slides files on this device while offline). يعمل هذا الخيار على تفعيل هذه الخدمة. ولكن عليك في الخطوة التالية تحديد الملفات التي تريدها في وضع عدم الاتصال.
- انتقل إلى Google Drive، وانقر بزر الماوس الأيمن على المستند (أو المستندات) الذي تريده (اضغط على Shift أو Ctrl أو Command لتحديد أكثر من ملف معاً)، ثم قم بتفعيل الخيار "متاح بلا انترنت" (Available offline).
15. الوصول إلى الملفات في Google Drive دون اتصال بالإنترنت (أجهزة الهاتف):
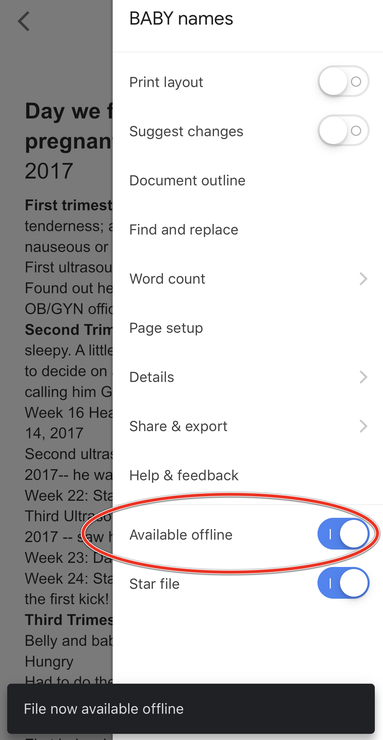
إذا كنت ترغب في العمل مع ملف Google Drive على هاتفك الذكي، ولكن ليس لديك إمكانية الوصول إلى الإنترنت، فقم بإعداد الملف ليكون متاحاً في وضع عدم الاتصال في وقت مبكر قبل انقطاع الانترنت:
- افتح ملف Docs أو Slides أو Sheets، الذي تريد توفره بدون اتصال بالانترنت.
- انقر على قائمة النقاط الثلاث في الجزء العلوي الأيمن.
- وقم بتفعيل خيار "متاح بلا انترنت" (Available offline).
- في المرة القادمة التي تتصل فيها بالإنترنت، ستتم مزامنة أي تغييرات أجريتها -عندما كنت بدون اتصال بالانترنت- مرة أخرى مع Google Drive.
16. حفظ الأشياء للرجوع إليها لاحقاً باستخدام Google Drive:
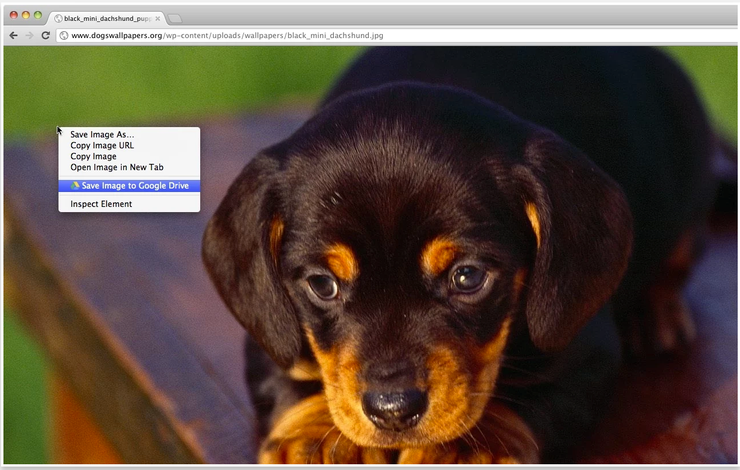
Evernote هو مستودع يعمل عبر الإنترنت لحفظ جميع الأشياء الرقمية الخاصة بك. يمكنك استخدام Google Drive بطريقة مماثلة. تجعل إضافة جوجل كروم "حفظ إلى Google Drive" من السهل حفظ أي شيء تراه تقريباً عبر الإنترنت في مجلد على Google Drive. هناك بعض الملاحظات، لا يمكنك حقاً حفظ أجزاء من النص للصفحة، يمكنك فقط حفظ طريقة عرض لها كملف صورة PNG، أو حفظ ترمز مصدر HTML بأكمله، أو حفظه كملف Google Doc (والذي سيؤدي إلى إلغاء التنسيق من النص). انقر بزر الماوس الأيمن فوق صورة ويمكنك حفظ هذه الصورة فقط. لحفظ المعلومات المهمة كاملةً، ننصحك باستخدام Evernote أو OneNote أو Pocket.
17. المشاركة المباشرة للمستندات عبر جيميل Gmail:
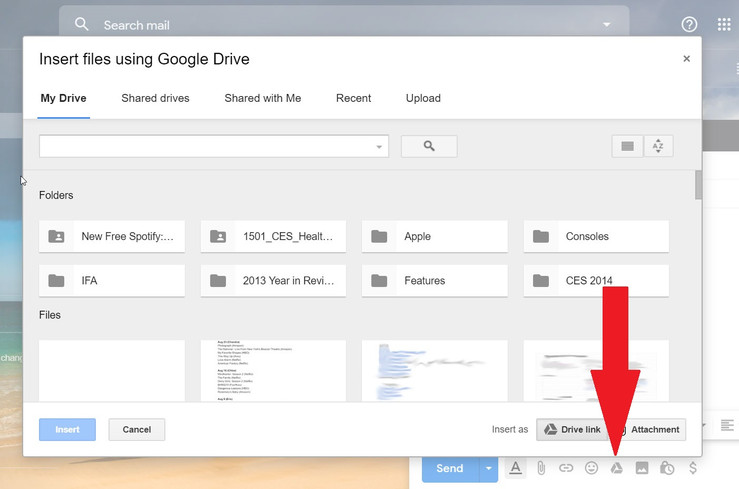
إذا كنت تستخدم كلاً من خدمة البريد الإلكتروني جيميل Gmail وGoogle Drive، فأنت محظوظ: لن تحتاج أبداً إلى إرفاق مستند داخل الرسالة مرة أخرى. هذا يعني أنه لن يتم أبداً تطبيق الحد المسموح به عليك وهو 25 ميغابايت للمرفقات، بدلاً من ذلك، أرسل ما يصل حجمه إلى 10 غيغابايت من الملفات:
- أولاً يجب تحميل الملفات المراد إرفاقها ضمن رسالة البريد الالكتروني على خدمة التخزين Google Drive.
- قم بإرفاق الملفات في رسالة Gmail بنقرة على أيقونة Google Drive في الجزء السفلي من شاشة إنشاء البريد الإلكتروني.
- إذا كانت الملفات موجودة على القرص الصلب، فقم بسحبها وإفلاتها من علامة التبويب "تحميل" (Upload).
18. استخدم تطبيقات هاتف منفصلة للتحرير:
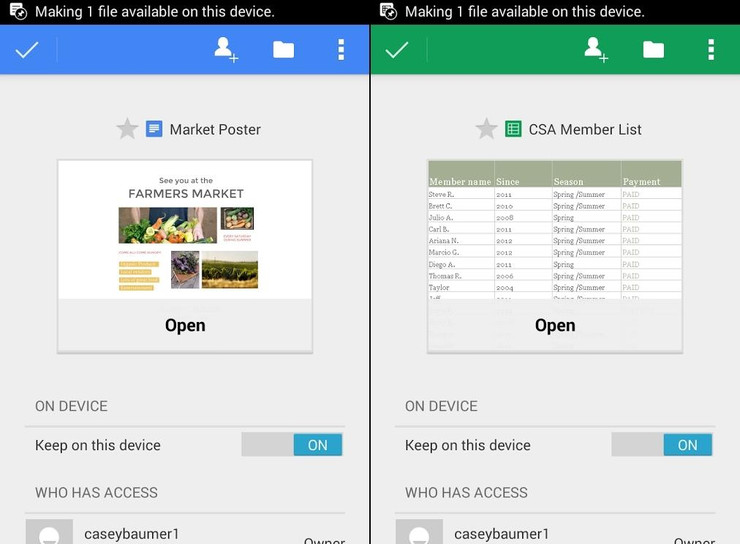
قامت Google بتزويد كلاً من نظامي التشغيل iOS وAndroid بتطبيق Google Drive منذ فترة طويلة، ولكن كان تحرير الملف يبدو "كحقيبة مكركبة"، لذلك نقلت Google تلك الوظيفة -تحرير الملفات- إلى تطبيقات منفصلة:
- تطبيق محرّر المستندات Google Docs، تحميل iOS (مجاني)، تحميل Android (مجاني).
- تطبيق جداول البيانات Google Sheets، تحميل iOS (مجاني)، تحميل Android (مجاني).
- تطبيق العروض التقديمية Google Slides، تحميل iOS (مجاني)، تحميل Android (مجاني).
يعمل تطبيق Drive على توفير الوصول إلى الملفات المخزنة وعرضها؛ عندما تحتاج إلى التعديل، فسيقوم بتحويلك إلى أحد التطبيقات الأخرى، شريطة تثبيت ذلك التطبيق.
19. تحويل إلى تنسيق مستندات جوجل:
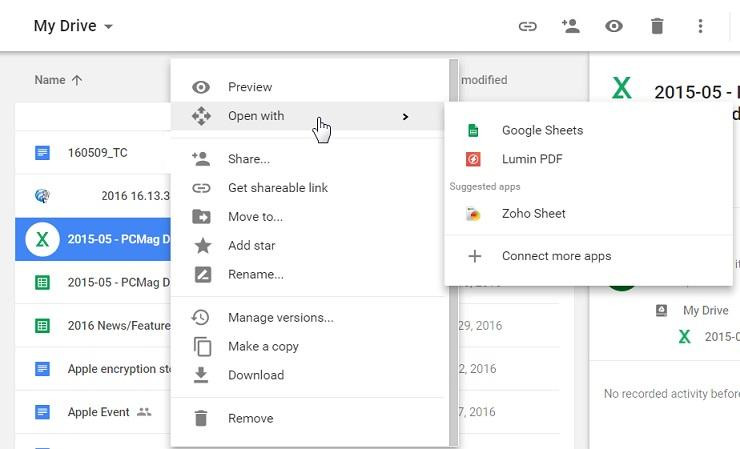
يمكنك إضافة أي نوع من الملفات تقريباً إلى Google Drive للتخزين، ولكن كيف تتعامل معه بعد تحميله إلى Google Drive؟ من السهل جداً تحويل ملف إلى تنسيقات Google Docs أو Sheets أو Slides:
- قم بتحميل الملف إلى Google Drive.
- انقر بزر الماوس الأيمن واختر "فتح باستخدام" (Open with).
- ستظهر قائمة فرعية تحوي العديد من الخيارات، تتيح لك هذه الخيارات إمكانية تغيير نوع الملف، على سبيل المثال، تحويل مستند Word إلى مستند Google. ستقوم هذه الخيارات بإنشاء نسخة عن الملف، مع ترك الملف الأصلي سليماً.
يمكنك أيضاً استخدام إضافة لمتصفح كروم تُسَمّى "أدوات تحرير مستندات أوفيس" (Office Editing for Docs, Sheets & Slides) لتحرير أي مستندات Office تقوم بسحبها إلى المستعرض. يمكنك بعد ذلك حفظها مرة أخرى إلى تنسيقها الأصلي، أو الاحتفاظ بها بتنسيق Google Drive لتوفير المساحة.
20. تحويل جميع الصور وملفات PDF إلى نص:
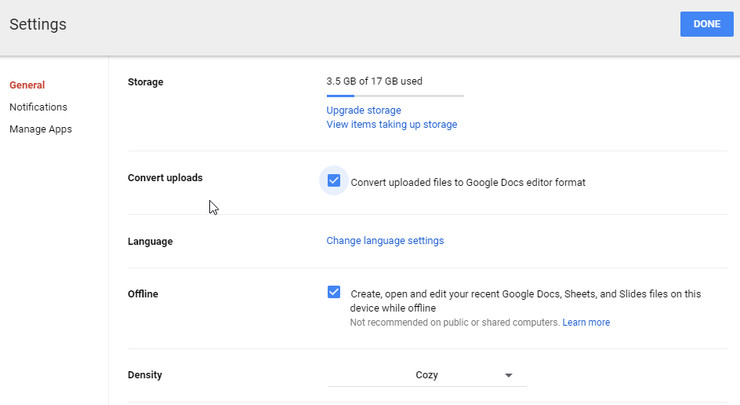
إذا كنت تريد تحويل كل عنصر تقوم بتحميله على سطح المكتب -حتى ملفات PDF- إلى نص يمكنك تحريره كمستند Google Doc:
- انتقل إلى Google Drive (وليس Docs).
- في النافذة المفتوحة انقر فوق رمز الترس (على شكل عجلة حديدية) في الأعلى واختر الإعدادات (Settings).
- في المربع المنبثق، قم بتحديد مربع الاختيار بجوار "تحويل التحميلات" (Convert uploads).
قد تستغرق عمليات تحميل الملفات وقتاً أطول قليلاً، ولكنها تستحق ذلك. سوف تحصل في نهاية الأمر على مستند Google يحتوي على الصورة التي تم إدراجها، مع النص القابل للتحرير أدنى الصورة.
21. مسح باستخدام تطبيق الجوال:
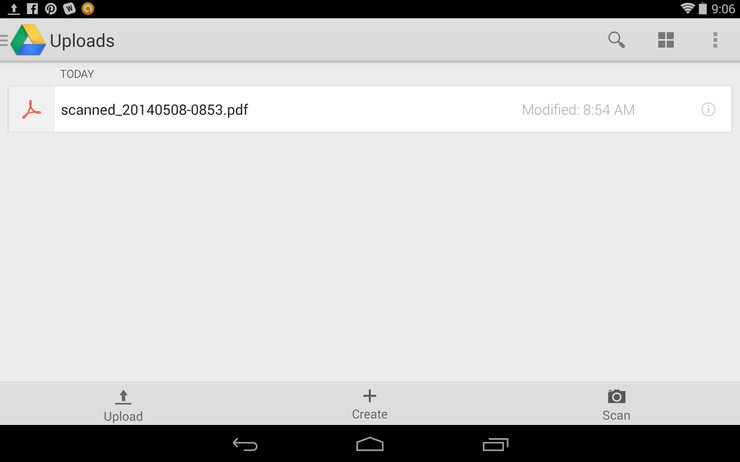
تتمثل إحدى الميزات الفريدة لتطبيق Google Drive على الأجهزة المحمولة (وليس في تطبيقات Docs وSheets المنفصلة) في القدرة على رفع صورة إلى Google Drive. لماذا قد تفعل ذلك؟ يتم مسح الكلمات الموجودة في الصورة بواسطة Google وتصبح نصاً قابلاً للبحث. يُعد هذا أمراً رائعاً لالتقاط صورة لتحضير وصفة ما أو قائمة طعام أو ساعات فتح المتجر وأي شيء تحتاج إلى البحث عنه لاحقاً ولا ترغب في إعادة كتابته. (على الرغم من أن تطبيق iOS لا يجعل النص قابلاً للتحرير باستخدام OCR، إلا أنه يعمل فقط من سطح المكتب أو من Android).
22. جمع البيانات من الآخرين:
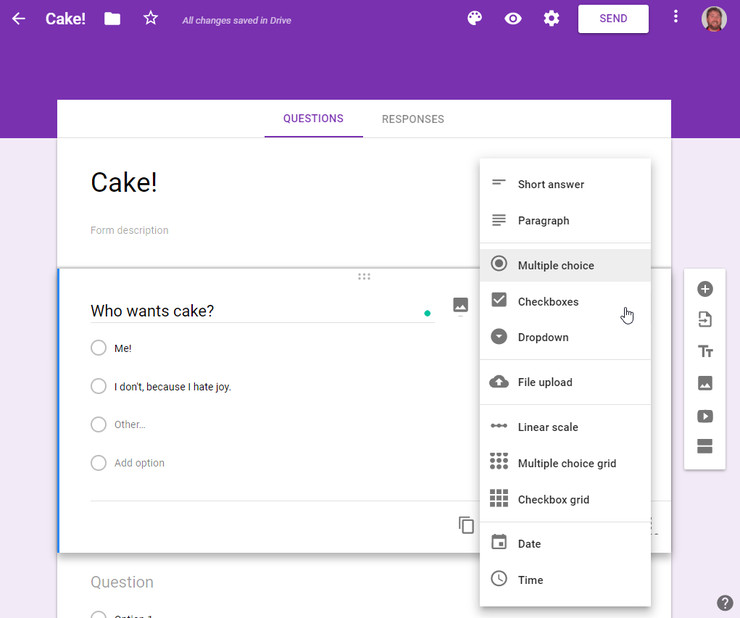
أحد التطبيقات الجماعية في Google Drive والذي لا يحظى بالكثير من الاهتمام هو النماذج Forms، ولكنه سهل الاستخدام. فكر في الأمر وكأنّه SurveyMonkey الخاص بك. قم بإعداد تصويت، استطلاع رأي، وأشياء أخرى مشابهة، وقم بمشاركتها. يتم إدراج البيانات التي تم جمعها ضمن أوراق ملف جدول بيانات Google Sheets. يمكن إنشاء النماذج بشكل تعاوني كما هو الحال في إنشاء أي مستند Google آخر. تدعم نماذج Google إظهار أشرطة التقدم (لإطلاع مصممي الاستبيان على المدة التي يجب عليهم الاستمرار بها حتى الوصول للنهاية)، كما تدعم نماذج Google الصور ومقاطع فيديو YouTube.
23. ارسم في المستندات:
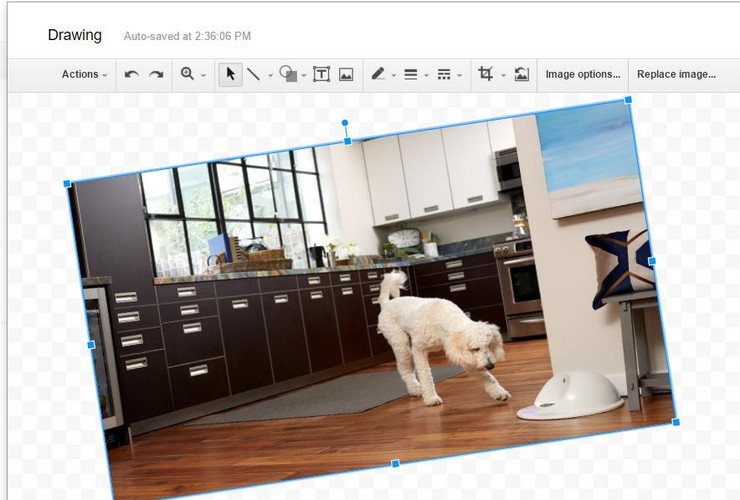
تطبيق الرسومات (Drawings) في Google Drive ليس مخصصاً لتحرير الصور. ولكن يمكن استخدامه لتوضيح وتصحيح بعض الرسومات. إذا كنت بحاجة إلى بعض من الإبداع في الصور داخل المستند، فستحصل عليه باستخدام هذا التطبيق:
- في Docs أو Sheets أو Slides، انتقل إلى قائمة "إدراج" (Insert).
- اختر "رسم" (Drawing)، ثمّ "جديد" (New).
- ستحصل على نسخة مصغرة من تطبيق الرسم مما يجعله سهلاً لتضمين أعمالك الفنية.
- إذا كنت قد قمت بالفعل بحفظ الرسمة الفنية التي قمت بإنشائها في Drive، فاختر من قائمة "إدراج" (Insert)، "رسم" (Drawing)، ثمّ اختر (From Drive).
24. العرض في وضع "ملء الشاشة" (مرتين):
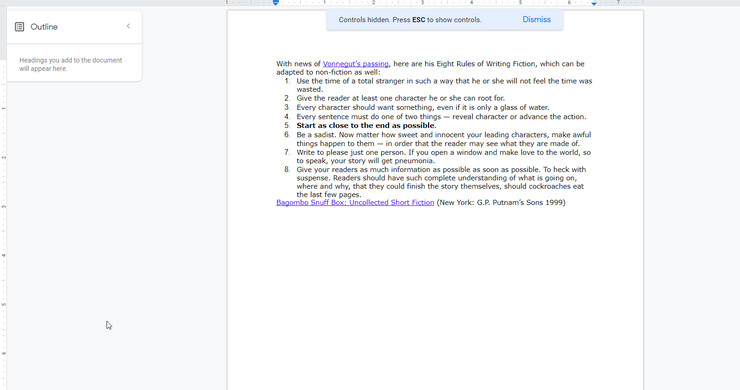
هل تحتاج إلى بعض الوقت الخالي من إلهاء الكتابة؟
- اختر من قائمة عرض (View)، خيار "ملء الشاشة" (Full screen). وذلك للتخلص من قوائم وأشرطة التطبيق في الجزء العلوي (اضغط على مفتاح Esc لإعادتها).
- اضغط على F11 في وضع "ملء الشاشة" لإخفاء قوائم المتصفح أيضاً، ومرة أخرى F11 حتى تعود للظهور.
25. "قسم الاستكشاف" يمكن أن يجد الكثير:
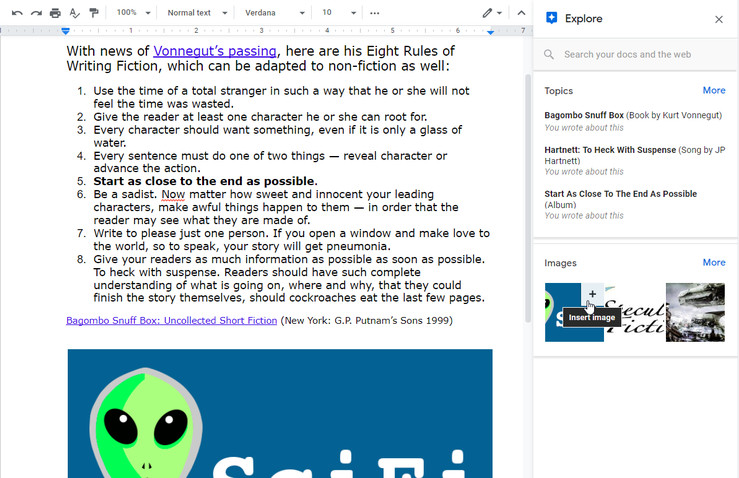
عندما يكون رأسك مليء بالأفكار أثناء عملك على مشروع ما وهناك أمكنة محدودة على الشاشة خاصتك، فإن آخر شيء تريد القيام به هو ترك الصفحة المفتوحة أمامك لإجراء بحث ما. "قسم الاستكشاف" "Research Pane" (يمكن الوصول إليه في محرّر المستندات فقط) يتغلب على هذه المشكلة:
- انقر فوق قائمة "أدوات" (Tools).
- اختر "استكشاف" (Explore) (أو Ctrl + Alt + Shift + I) للوصول إليه. "قسم الاستكشاف" يجعل من السهل إدراج "استشهاد" في الحاشية السفلية في المستند، والذي يشير إلى نتائج الاستشهاد، كما يزودنا بآلية بحث وكأنك تعمل على غوغل في متصفح انترنت كروم.
- استخدم (Ctrl + Shift + Y) عندما يكون المؤشر على كلمة معينة فَيُظْهِر "قسم الاستكشاف" تعريف هذه الكلمة. يمكنك حتى استخدام "قسم الاستكشاف" لإدراج الصور التي يعثر عليها في نتائج البحث ضمن هذا القسم.
26. إدراج الروابط مع البحث:
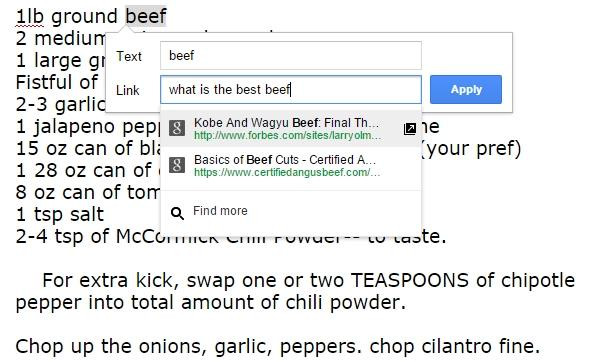
من السهل جداً إدراج الروابط Links في Google Doc:
- قم بتحديد النص.
- انقر فوق رمز السلسلة أو اضغط على Ctrl+K من لوحة المفاتيح، وستظهر قائمة منبثقة حيث يمكنك لصق عنوان URL.
- إذا لم يكن لديك بالفعل عنوان URL للرابط، فسيقترح عليك Google رابطاً مناسباً لك، لأن بحث Google مدمج. سيبحث أولاً في المصطلح الذي قمت بتحديده. إذا لم ينجح ذلك، فاكتب استعلاماً مختلفاً للبحث ولن يغير ذلك النص المحدد في المستند.
- بمجرد العثور على رابط تريده، انقر فوقه للإدراجه على الفور.
27. عرض جميع الاختصارات:
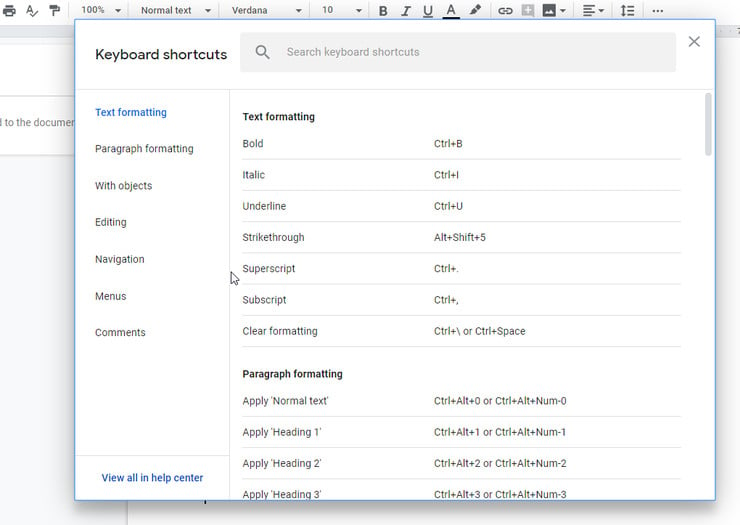
احفظ اختصارات لوحة المفاتيح وستكون محترف Google Drive. ولكن ما هو الاختصار المناسب وكيف نجد هذه الاختصارات؟ بغض النظر عن تطبيق Drive الذي تستخدمه، حتى صفحة Google Drive الرئيسية، اكتب فقط (/+Ctrl) وسوف تظهر قائمة مختصرة تحوي كل خيار متاح يمكنك استخدامه في لوحة المفاتيح.
28. ترجمة سريعة:
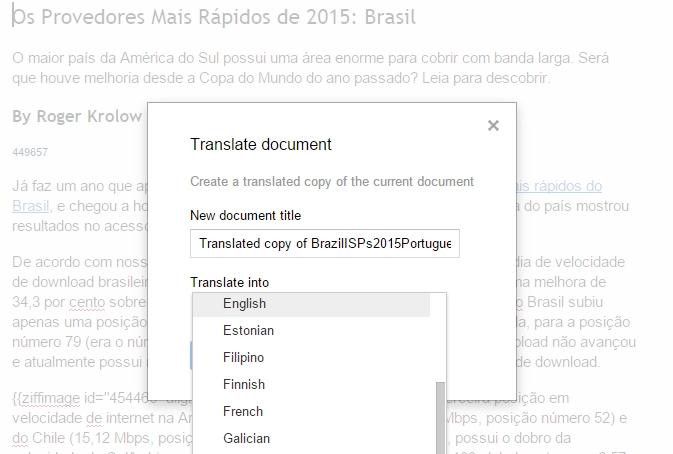
هل لديك مستند بلغة أجنبية؟ قم بتحميله على Google Drive، وافتحه (كمستند Google)، انقر فوق "أدوات" (Tools)، ثمّ اختر "ترجمة المستند" (Translate document)، وستحصل على نسخة ثانية من المستند الأصلي مترجماً إلى لغتك المفضلة.
29. الكتابة بواسطة الصوت في مستندات Google:
افتح ملف Google Doc فارغاً جديداً لتحرير الكلمات ضمن Google Drive، وإذا كان جهاز الكمبيوتر الخاص بك يحتوي على ميكروفون، فلديك خيار القيام بالكتابة الصوتية. ابحث عنها في قائمة "أدوات" (Tools)، أو اضغط على Ctrl + Shift + S. ستظهر أيقونة الميكروفون بجوار المستند، انقر عليها للتحدث، وسيظهر ما تقوله في المستند على الفور. يتحول رمز الميكروفون إلى اللون الأحمر وهذا يدل على أنّ Google جاهز لسماعك وكتابة ما تقوم بإملائه عليه.
قامت Google بالكثير من أجل تحسين التعرف على الصوت والإملاء على مدار الأعوام القليلة الماضية، وهذا أمر رائع للغاية. ليس فقط لكتابة ما تقوله (بما في ذلك علامات الترقيم الأساسية، قل "Period" باللغة الإنكليزية عندما تنهي الجملة، على سبيل المثال، ليقوم غوغل بوضع نقطة في نهاية الجملة)، ولكن أيضاً إعطاء أوامر لإجراء التصحيحات والتنسيقات عبر الصوت، والتنقل حول المستند دون لمس الماوس. إنّ قائمة اللغات المدعومة ليست فقط "الإنجليزية الولايات المتحدة" وإنما متوفر لكل اللغات تقريباً بما فيها العربية، وكذلك سوف يقوم بمراقبة الكلمات النابية واستبدالها بعلامات نجمية، عندها ستحتاج إلى إعادة كتابة هذا الجزء ذو الكلمات النابية بشكل يدوي لاحقاً.
30. اجعل عملية البحث عن الملفات احترافية:
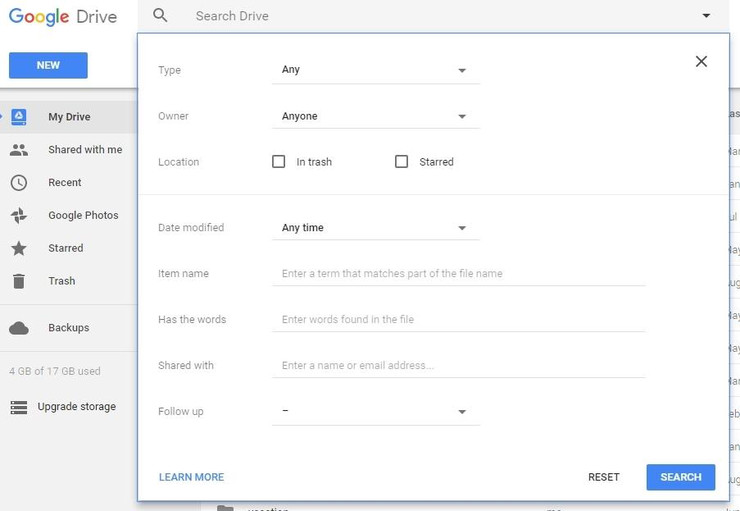
هل تبحث عن ملف معين أو مستند في Google Drive؟ قامت Google بجعل عناصر البحث مركزة أكثر، لذلك عادة ما يكون ذلك سهلاً. إذا كنت بحاجة إلى إجراء بحث متقدم، فافتح الخيارات، للقيام بذلك باستخدام السهم لأسفل في مربع البحث. من هناك، يمكنك البحث عن نوع الملف، والبحث عن المالك، والبحث فيما إذا كان الملف مميّزاً بنجمة أو محذوفاً، ومتى تم تعديله آخر مرة، ومع من يتم مشاركته، وأكثر من ذلك. الأفضل من ذلك، استخدم معالجة اللغات الطبيعية عند البحث في Google Drive. هذا يعني أنه يمكنك تخطي محددات وعوامل البحث المعروفة في جوجل (مثل Filetype وغيرها) وتجربة شيء جديد مثل "العثور على محاضر اجتماعات المبيعات من يوليو الماضي"، وجوجل بدوره سوف يقوم بتحويل هذه العبارة إلى شكل محددات البحث المعروفة لديه.
31. تلوين المجلدات الخاصة بك:
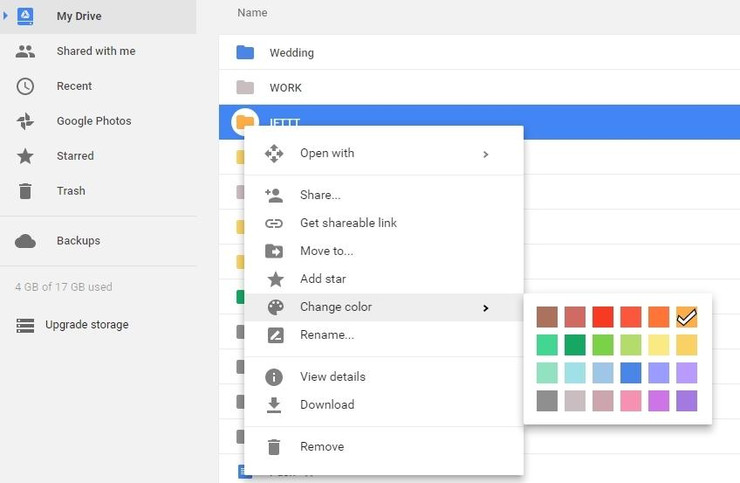
إنه يساعد على الاحتفاظ بالمجلدات بالترتيب، لكن في بعض الأحيان تريد فقط جذب عينيك إلى المجلدات الأكثر استخداماً من خلال اختيار لون على سبيل المثال. يقدم Google Drive قوس قزح كامل من الخيارات. انقر بزر الماوس الأيمن فوق أي مجلد واختر "تغيير اللون" (Change color) للحصول على قائمة بالألوان الممكن استخدامها.
32. يمكنك الحصول على Outlook:
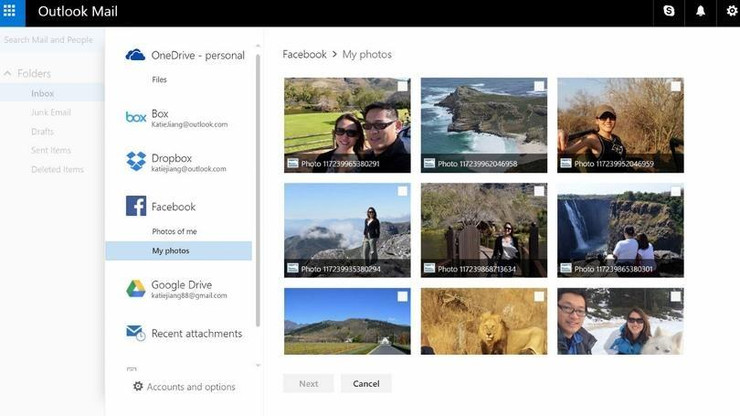
إذا كنت تستخدم Outlook.com أو تطبيق Outlook لنظام التشغيل iOS أو Android، فلن تكون مقتصراً على استخدام Microsoft OneDrive للوصول إلى الملفات السحابية. يمكنك أيضاً الحصول عليها من Dropbox وBox وFacebook ونعم من Google Drive أيضاً.
33. حماية خلايا معينة ضمن Sheets:
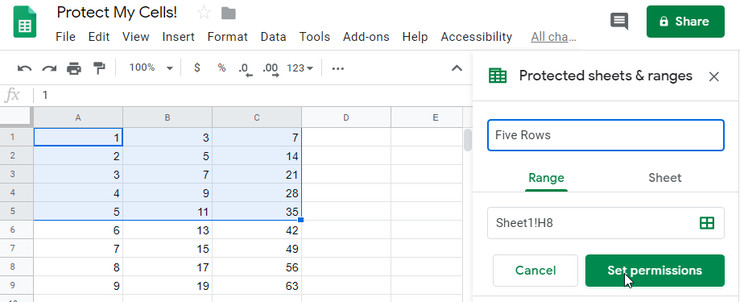
يمكنك إعداد حماية ورقة العمل بأكملها في Google Sheets باستخدام: أدوات (Tools)، ثمّ "حماية الورقة" (Protect Sheet)، حتى إذا كنت تشارك الورقة. ومع ذلك. شيء آخر أكثر دقةً وإفادةً هو القدرة على حماية جزء من البيانات فقط. من قائمة "البيانات" (Data) اختر "الأوراق والنطاقات المحميّة" (Protected sheets and ranges)، يمكنك تعيين نطاق الخلايا التي لا يستطيع أحد لمسها غيرك أنت أو قلة من الأشخاص فقط الذين اخترتهم.
34. البحث عن المزيد من الخطوط:
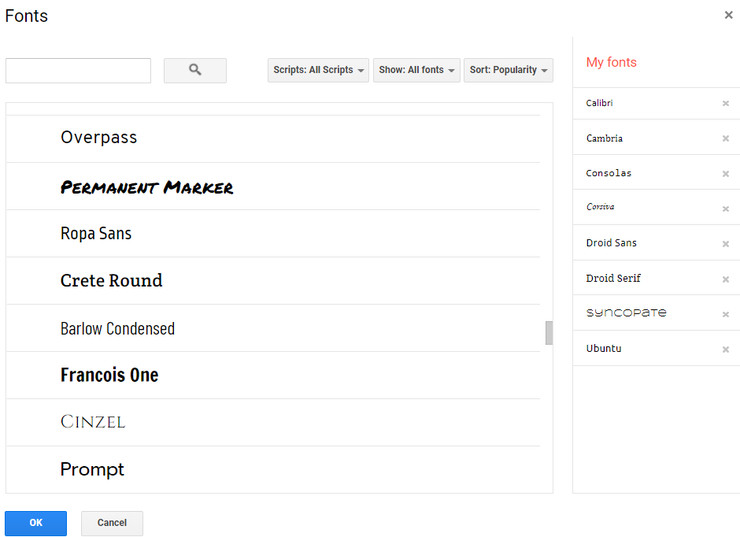
إذا كنت تشعر أن خيارات الخطوط المتوفرة في مستندات Google Drive تحدّ من إبداعك، فأضف المزيد من الخطوط:
- في قائمة الخط (على شريط الأدوات)، اضغط على الخيار في أعلى القائمة هو "مزيد من الخطوط" (More fonts).
- يتيح لك مربع الحوار الذي يظهر عرض الخطوط حسب النوع مثل خطوط الكتابة اليدوية (Handwriting) أو الخطوط أحادية المسافة (Monospace) أو عائلة خطوط serif أو عائلة خطوط sans-serif؛ يمكنك بعد ذلك الترتيب حسب كثرة الاستخدام أو حسب تاريخ الإضافة أو حسب الترند.
- ابحث عن اسم عائلة خطوط معيّنة (Typeface). ثم ضع علامة اختيار بجوار أي خط تريد الوصول إليه بسرعة من المستند نفسه. إنّ الخطوط غير مرتبطة بمستند معيّن، فعند اختيارك واستخدامك لعائلة خطوط معيّنة في مستند ما، فهي ستصبح متوفرة بعد ذلك على جميع Google Docs وSheet وSlides. يمكن مشاهدة جميع خطوط Google عن طريق الرابط fonts.google.com، ولكن لا تتوفر جميعها للاستخدام في Google Drive.
35. رتّب محرّك أقراصك Google Drive:
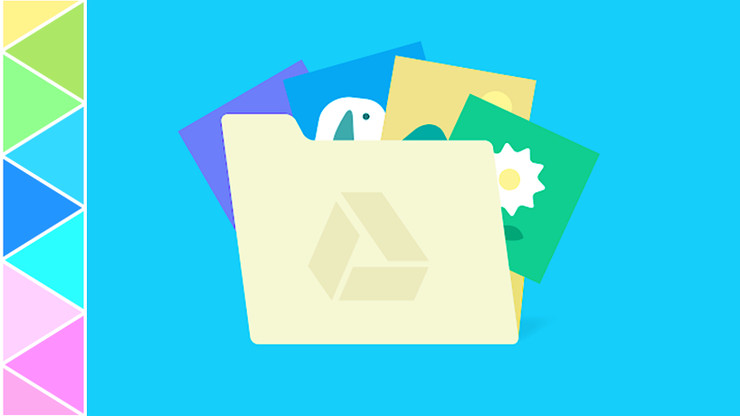
إذا كنت من مستخدمي Google Drive الجادين، فربما استخدامك لها لزمن طويل كان كافياً لتحويل محتويات Drive إلى فوضى معقدة. إذا كان الأمر كذلك، لا بدّ لك من التحقق من بعض الخطوات البسيطة لتنظيف Google Drive.