هذه المساحة المقّدمة من شركة أبل ضمن خدمة التخزين السحابي الخاصة بها والمسمّاة "آي كلاود" تُستخدَمُ أيضاً لإجراء النسخ الاحتياطي ومزامنة كلّ شيء تقريباً موجود على جهاز أيفون أو أيباد أو ماك.
إنّ شركة أبل تعلم جيداً ما تقوم به، إذ عند إنشائك لحساب "آي كلاود" مجاني وربطه مع هاتفك أيفون، ستقوم أبل بالنسخ الاحتياطي التلقائي لجميع محتويات هاتفك، بما فيها الصور والفيديوهات وإعدادت البرامج والرسائل وغيرها إلى "آي كلاود". بالنسبة للمستخدم العادي فإنّه لا يُلْقِي بالاً للإعدادات الافتراضية للنسخ الاحتياطي، لذلك لن يلبث طويلاً قبل أن يلاحظ امتلاء مساحة التخزين المجانية على "آي كلاود" خاصته نتيجة النسخ الاحتياطي للصور والفيديوهات. ثمّ يلاحظ المستخدم أنّ شركة أبل تقوم بعرض خيارات على المستخدم لشراء المزيد من مساحة "آي كلاود" مقابل اشتراك شهري حتى يستطيع الاستمرار في نسخ صوره وفيديوهاته.
لحسن الحظ، من السهل جداً توفير المساحة المجانيّة على "آي كلاود" عن طريق حذف الصور الاحتياطية الموجودة على "آيكلاود". لنفترض أن خيار تمكين صور "آي كلاود" مفعّلٌ لديك على جهاز أيفون أو أيباد أو ماك. لذلك، سيؤدي حذف الصور من أيٍّ من أجهزتك إلى إزالتها أيضاً من خوادم "آي كلاود". بدلاً من ذلك، يمكنك زيارة موقع iCloud.com وأخذ نسخة احتياطية على الكمبيوتر من هذه الصور، ومن ثمّ حذف صورك من "آيكلاود" بهذه الطريقة لتوفير المساحة المجانيّة.
تحذير: سيؤدي حذف الصور من "آي كلاود" إلى حذفها من جميع أجهزة أبل الأخرى المرتبطة مع حساب "آي كلاود" أيضاً. قبل المتابعة، قم بعمل نسخ احتياطية منفصلة لصورك إلى موقعٍ خارج تطبيق "الصور" (إلى جهاز الكمبيوتر مثلاً)، ومن ثمّ قم بحذف الصور من تطبيق "الصور" أو من "آي كلاود" نفسه.
1. حذف الصور باستخدام "أيفون" و"أيباد":
باستخدام "أيفون" و"أيباد":
- افتح تطبيق "الصور" (Photos)، ثم قم بفتح "ألبوم الكاميرا" (Camera roll) أو أيّ ألبومٍ آخر.
- لحذف صورة فردية، انقر مع الاستمرار فوق الصورة المصغرة للصورة المراد حذفها ثمّ اسحب للأعلى. في القائمة المنبثقة التي تظهر، انقر فوق خيار "حذف" (Delete). (لا بُدّ أنّك كنت تعلم ذلك من قبل).
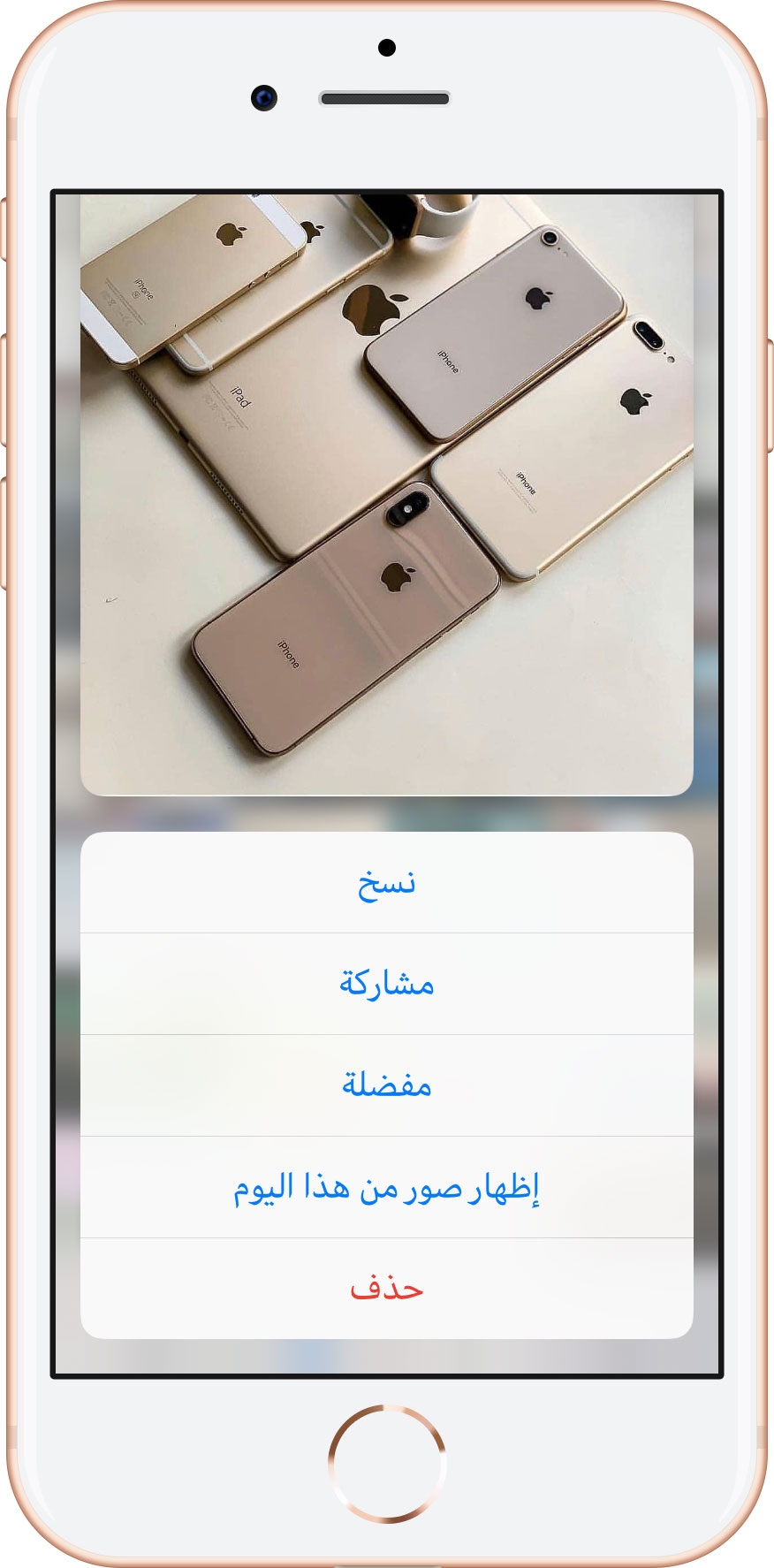
- لإزالة صورٍ متعددة، انقر فوق كلمة "تحديد" (Select) في الزاوية العلوية اليسرى (أو اليمنى في حال كان نظام iOS لديك باللغة الإنكليزية) من الشاشة. بعد ذلك، انقر على الصور لتحديد الصور التي تريد حذفها. ويمكنك بدلاً من ذلك، النقر باستمرار وسحب إصبعك عبر الشاشة لتحديد صور متعددة (والآن هذا شيء قد لا تعرفه).
- لحذف الصور، انقر على أيقونة "سلة المهملات" في الركن السفلي الأيسر من الشاشة (أو الأيمن حسب لغة هاتفك).
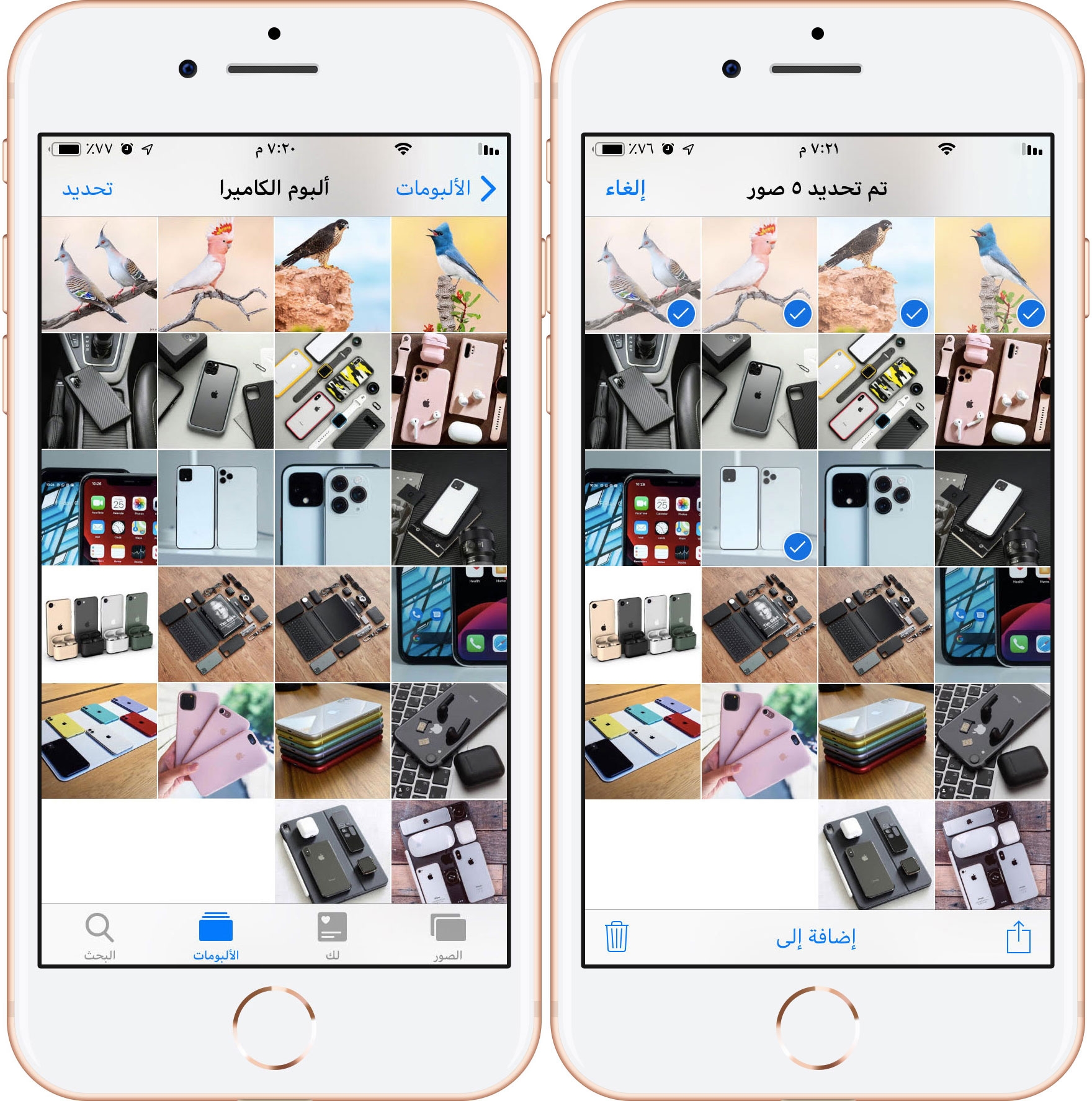
- من القائمة التي تظهر، انقر فوق "حذف 5 من الصور" (Delete 5 Photos). وفقاً للتحذير الظاهر، سيتم حذف الصور من "آي كلاود". في الوقت نفسه، ستتم إزالتها من أي أجهزة أخرى تعمل بنظام iOS و"ماك أو إس" قمت بتسجيل الدخول إلى حساب "آي كلاود" (Apple ID) باستخدامها.
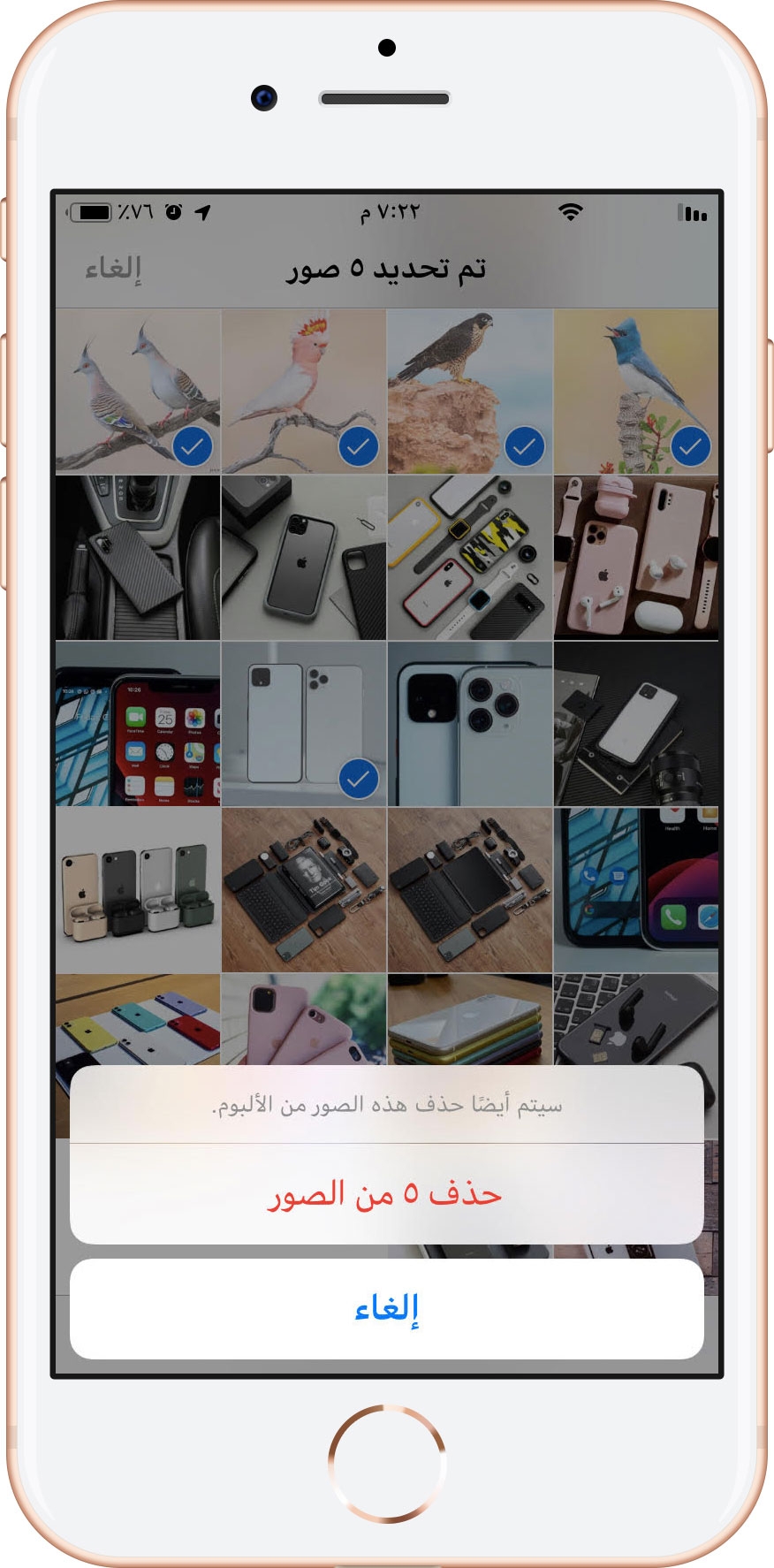
لاستعادة أيّ صورٍ تمّ حذفها عن طريق الخطأ:
- افتح تطبيق "الصور" (Photos).
- انتقل إلى علامة التبويب "الألبومات" (Album) الموجودة في الشريط أسفل تطبيق الصور.
- انتقل إلى قسم "المحذوفة مؤخراً" (Recently Deleted).
- قم بتحديد الصور المراد استرجاعها (الطريقة مذكورة في الأعلى)، ثمّ اختر "استرداد" (Recover) الموجودة في الأسفل، ثمّ اضغط زر "استرداد 5 من الصور" (Recover 5 Photos) لاستعادة الصور إلى المكان الأصلي الذي تمّ حذف الصور منه.
لحسن الحظ، أمامك 30 يوماً للقيام بذلك. ستتم مزامنة الصور المستردّة إلى "آي كلاود" وبقية أجهزتك المرتبطة مع نفس "آي كلاود" مرّةً أخرى.
2. حذف الصور باستخدام جهاز كمبيوتر ماك:
افتح تطبيق الصور على جهاز ماك، ثم حدّد الصورة أو الصور التي تريد حذفها. لتحديد عدة صور، انقر فوق الصُّوَر المصغرة أثناء الضغط باستمرار على مفتاح الأوامر (Command Key) من لوحة المفاتيح. أو يمكنك النقر باستمرار بالفارة ومن ثمّ السحب فوق الصور المصغّرة بدلاً من ذلك لتحديدها بشكلٍ أسرع.

بعد ذلك، انقر بزر الماوس الأيمن فوق أيّ صورة محدّدة، ثم انقر فوق "حذف الصور" (Delete Photos). في مربع التأكيد المنبثق الذي يظهر، انقر فوق "حذف" (Delete) مرّةً أخرى. سيتم حذف الصور من "آي كلاود"، وكذلك من جميع أجهزة أبل الأخرى المرتبطة بنفس حساب "آي كلاود".

إذا كنت ترغب في استرداد أي صُوَرٍ محذوفة، فانتقل إلى قسم "المحذوف مؤخراً" (Recently Deleted) أسفل "المكتبة" (Library) على الشريط الجانبي (Sidebar) لتطبيق الصور.
3. حذف الصور عبر موقع "آي كلاود" الرسمي iCloud.com:
بإمكانك حذف صورك من "آي كلاود" بسهولةٍ تامّةٍ عن طريق تسجيل الدخول إلى موقع iCloud.com باستخدام أي متصفح انترنت لديك على نظام ويندوز. كما يمكنك أيضاً القيام بذلك على جهاز ماك، ولكنّ استخدام تطبيق "الصور" (Photos) على أجهزة ماك هو الخيار الأكثر ملاءمة وسهولة.
ابدأ بتسجيل الدخول إلى موقع iCloud.com (وهو الموقع الرسمي من شركة أبل). على لوحة التشغيل لموقع iCloud.com الظاهرة أمامك في متصفح الإنترنت، اختر أيقونة "الصور" (Photos) للوصول إلى "مكتبة الصور" (Photo Library) الخاصة بك.

تماماً مثل "iOS" و"macOS"، يمكنك التنقل في مكتبة الصور بأكملها باستخدام الشريط الجانبي على الجانب الأيسر من الشاشة.

لحذف صورة واحدة، انقر فوق الصورة المصغرة للصورة المراد حذفها، ثم انقر فوق أيقونة "سلّة المهملات" في الزاوية العلوية اليمنى من الشاشة. يمكنك أيضاً إزالة صور متعددة دفعة واحدة - اضغط مع الاستمرار على مفتاح Ctrl (أو مفتاح Cmd على لوحة مفاتيح جهاز ماك) ثم انقر فوق الصور المصغّرة لتحديدها. يمكنك أيضاً اختيار العناصر بشكلٍ أسرع عن طريق النقر المستمر مع سحب مؤشر الفارة فوق الصور المصغرة.

نصيحة تقنيّة: لتحديد كل الصور داخل الألبوم، اضغط على Ctrl + A أو Cmd + A من لوحة المفاتيح. وكن حذراً فقد يتم اختيار صورة مُهِمَّة من بين جميع الصور التي تريد حذفها دون أن تنتبه لذلك.
في مربع التأكيد المنبثق الذي يظهر، انقر فوق زر "حذف" (Delete). ستتم إزالة صورك من "آي كلاود" وجميع أجهزة أبل الخاصة بك المرتبطة بنفس حساب "آي كلاود" المُسْتَخْدَم.

لاستعادة أيّ صورٍ محذوفةٍ، انقر فوق قسم "المحذوفة مؤخراً" (Recently Deleted) على الشريط الجانبي لمكتبة صور iCloud.com.
استعادة مساحة التخزين الخاصة بك:
إنّ مكتبة الصور الخاصة بك الموجودة على "آي كلاود" من المرجّح أن تُملأ بجميع أنواع الصور غير المهمّة (التكرارات، لقطات الشاشة، إلخ...). وبالتالي، فإنّ إجراء عملية تنظيف منتظمة يمكن أن يساعد بشكلٍ كبيرٍ عندما يتعلّق الأمر بالحفاظ على مساحة التخزين الخاصة بك تحت السيطرة.
يمكنك أيضاً استخدام خدمة تخزين سحابيّة أخرى لنسخ الصور والفيديوهات إليها بدلاً من "آي كلاود"، وهناك العديد من البدائل الممتازة للاختيار من بينها، مثل Google Photos، وAmazon Photos، وMicrosoft OneDrive، وBox. إذا اخترت واحدةً من هذه الخدمات، سيقوم تعطيل النسخ الاحتياطي للصور إلى "آي كلاود" على أجهزتك بالتخلص تماماً من جميع الصور الاحتياطية، وبالتالي تحرير مساحة "آي كلاود" لتقوم باستخدامها بفعّاليّة للنسخ الاحتياطي لبقية برامج هاتفك كواتساب وغيره.

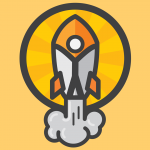




أضف تعليقاً