1. قفل الفصل الدراسي الافتراضي:
هل تعلم أنّه يمكنك قفل جلسة الفيديو باستخدام برنامج زوم، بحيث لا يمكن لأيّ شخصٍ آخر الانضمام بعد قفلها؟ إنه مثل إغلاق باب الصفّ الدراسيّ بعد قرع الجرس. امنح الطلاب بضع دقائق للدخول إلى الصف الدراسي الافتراضي (جلسة الفيديو) ثم انقر على زر "المشاركين" (Participants) في الجزء السفلي من نافذة برنامج زوم. في النافذة المنبثقة للمشاركين، انقر فوق الزر المكتوب تحته "قفل الاجتماع" (Lock Meeting).
2. التحكم في مشاركة الشاشة:
لمنح المعلمين المزيد من التحكم فيما يشاهده الطلاب والتأكّد من عدم مشاركة المحتوى العشوائي، قام زوم مؤخّراً (بتاريخ 26 مارس 2020) بطرح تحديثٍ جديد للإعدادات الافتراضية لمشاركة الشاشة لمستخدمي التعليم (الحسابات التعليمية Education accounts). إذ تمّ تعيين الإعدادات الافتراضية للمشاركة لتصبح (المُضيف فقط) "Host Only"، وبذلك يكون المعلمون افتراضياً هم الوحيدون الذين يمكنهم مشاركة المحتوى في الصف بعد بدء جلسة الفيديو الدراسية.
ومع ذلك، إذا احتاج الطلاب إلى مشاركة عملهم مع المجموعة، فيمكنك السماح بمشاركة الشاشة من عناصر التحكم الخاصة بالمُضيف (مضيف الاجتماع هو المُعلّم):
- انقر فوق السهم الموجود بجانب زر "مشاركة الشاشة" (Share Screen)، ثم اختر "خيارات المشاركة المتقدمة" (Advanced Sharing Options).
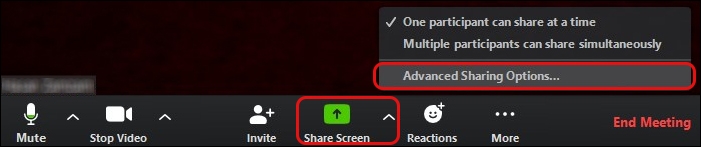
- ضمن قسم "من يمكنه المشاركة؟" (?Who can share)، اختر "المضيف فقط" (Host Only) إذا كنت لا ترغب بتمكين الطلاب من المشاركة وأغلق النافذة. يمكنك أيضاً تغيير خيار المشاركة الافتراضي ليصبح "جميع المشاركين" (All Participants) في زوم من نفس الإعدادات.
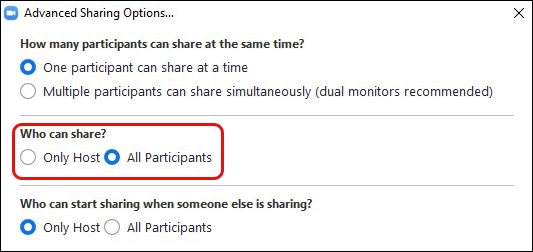
3. تفعيل غرفة الانتظار (Waiting Room):
تعتبر ميزة "غرفة الانتظار" (Waiting Room) واحدةً من أفضل الطرق لحماية الفصل الدراسي الافتراضي عبر زوم وإبعاد أولئك الذين ليس من المفترض أن يكونوا في هذا الصف.
عند تمكين "غرفة الانتظار" (Waiting Room)، لديك خياران لمن سيدخل غرفة الانتظار قبل الدخول إلى الفصل الدراسي:
- جميع المشاركين (All Participants): سيقوم برنامج زوم بإرسال جميع المشاركين إلى غرفة انتظار افتراضية، ومن ثمّ يمكنك قبولهم بشكلٍ فرديٍّ أو قبول الكل دفعةً واحدة بعد تأكّدك من أنّ الجميع في غرفة الانتظار هم الطُلاب المُنتَظَرُون.
- الضيوف المشاركون فقط (Guest Participants Only): يسمح هذا الخيار للطلاب المعروفين بتخطي غرفة الانتظار والانضمام إلى الصّف الافتراضي مباشرةً، وفي نفس الوقت يرسل أيّ شخصٍ لم يقم بتسجيل الدخول (أو ليس جزءاً من مدرستك) إلى غرفة الانتظار الافتراضية.
يمكن تمكين غرفة الانتظار الافتراضية لجميع الفصول الدراسيّة (عن طريق الإعدادات) أو تمكينها لفصولٍ دراسيّةٍ معيّنة تختارها أنت عندما تقوم بجدولة الصفوف الدراسيّة المُنعقِدة.
4. قفل الدردشة:
يمكن للمعلمين تقييد الدردشة داخل الفصل حتى لا يتمكّن الطلاب من إرسال رسائل إلى طلاب آخرين بشكلٍ خاص. نوصي بالتحكم في الوصول إلى الدردشة في عناصر تحكم شريط الأدوات الذي يظهر أثناء الاجتماع (بدلاً من تعطيلها تماماً) حتى يتمكّن الطلاب من التفاعل مع المعلّم حسب الحاجة. ولتغيير هذه الخيارات:
- اضغط على زر "الدردشة" (Chat)، ثمّ اختر المزيد (More) من أسفل نافذة الدردشة.
- اختر الخيار المناسب لك من بين أربعة خيارات:
- تعطيل الدردشة (No one).
- الدردشة مع المعلّم فقط (Host only).
- الدردشة مفتوحة للجميع وعلى العامة (Everyone publicly).
- الدردشة مفتوحة للجميع على العام والخاص (Everyone publicly and privately).
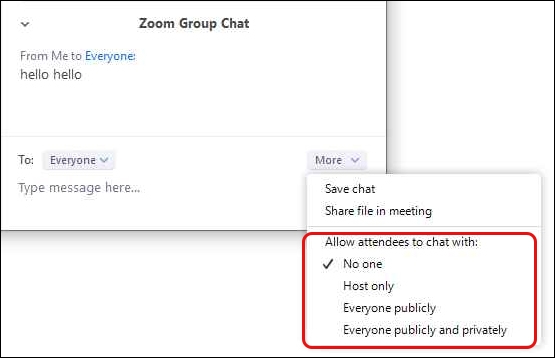
5. إزالة أحد المشاركين من الصّف (طرده):
إذا تمكّن شخصٌ ما -ليس من المفترض أن يكون موجوداً في الفصل الدراسي- بطريقةٍ ما من الانضمام إلى الفصل الدراسي الافتراضي الذي تديره، فيمكنك إزالته (طرده) بسهولةٍ عن طريق الدخول إلى "قائمة المشاركين" (Participants menu) بالضغط على زر "إدارة المشاركين" (Manage Participants). قم بوضع مؤشر الفأرة فوق الاسم الذي ترغب بإزالته واضغط زر "المزيد" (More)، وسيظهر خيار "الإزالة" (Remove) من بين خيارات أخرى. انقر "الإزالة" (Remove) لإزالة هذا الخص وطرده خارج الفصل الدراسي، ولن يُسمح له بالعودة مرّةً أخرى. إلى الفصل الدّراسي حتى تقوم بتمكين السماح بدخوله مرّةً أخرى.
6. خيارات الأمان الخاصة عند جدولة الفصول الدراسيّة:
الشيء الرائع في برنامج زوم هو أنّ لديك هذه الخيارات وغيرها من خيارات الحماية في متناول يديك عندما تقوم بجدولة فصل دراسي وقبل أن تضطر إلى تغيير أيّ شيءٍ أمام طلابك. في ما يلي بعض هذه الخيارات الأكثر قابليّة للتطبيق:
- المطالبة بتسجيل الدخول عبر البريد الإلكتروني: بتمكين هذا الخيار أثناء جدولة الفصل الدراسي (أي قبل انعقاد الفصل الدراسي)، يمكنك لاحقاً عرض كلّ عنوان بريد إلكتروني لكلّ شخصٍ اشترك للانضمام إلى صفك، ويمكن أن يساعدك هذا في تقييم من يحضر الدروس عن طريق تقارير خاصة تقوم بتوليدها لاحقاً.
- استخدام معرف اجتماع عشوائي (Meeting ID): من الأفضل إنشاء معرّف اجتماع (Meeting ID) عشوائي لفصلك الدراسيّ كلّما قمت بجدولة فصلٍ جديد، وبالتالي لن يمكن مشاركته عدة مرات كونك ستطلب إنشاء معرّف جديد في كلّ مرّة تقوم فيها بجدولة فصلٍ دراسيٍّ جديد. هذا هو البديل الأفضل لاستخدام "مُعَرّف الاجتماع الشخصي" الخاص بك (Personal Meeting ID)، الذي لا ينصح به لأنّه في الأساس يستخدم في إجراء الاجتماعات المستمرة قيد التشغيل دائماً والذي لن تتمكّن من تغييره بدون ترقية اشتراكك إلى الإشتراك الاحترافي المدفوع (Pro).
- حماية الفصل الدراسي بكلمة مرور: قم بإنشاء كلمة مرور للدخول إلى الفصل الدراسي ومشاركتها مع طلابك عبر البريد الإلكتروني للمدرسة بحيث لا يتمكّن سوى الأشخاص المخوّلون (الطلاب والمشرفين) من الوصول إلى الفصل الدراسي الافتراضي.
- السماح للمستخدمين المُصَادَق عليهم فقط بالانضمام: أثناء جدولة الصف الدراسي سيظهر لديك العديد من الخيارات، من بينها هذا الخيار (Allow only authenticated users to join) أي السماح فقط للأشخاص المعروفين بالانضمام إلى الفصل الدراسي، ويعني تفعيل هذا الخيار أنّ أعضاء مدرستك (طلاب، مدرسين، مشرفين وغيرهم) الذين سجّلوا الدخول إلى حساب زوم يمكنهم فقط الوصول إلى هذا الفصل الدراسي المحدد. يضمن لك هذا الخيار عدم دخول أي شخص غير مسجل في المدرسة بشكلٍ رسميّ إلى الفصل الدراسي الذي قمت بجدولته.
- تعطيل الانضمام قبل المُضيف: بتمكين هذا الخيار (Disable join before host) أثناء جدولة الفصل الدراسي لن يتمكّن الطلاب من الانضمام إلى الفصل قبل انضمام المعلّم وسيظهر أمام الطالب نافذةٌ منبثقة تقول، "الاجتماع ينتظر انضمام المضيف" (The meeting is waiting for the host to join) أي الاجتماع ينتظر دخول المعلّم حتى يبدأ.
- إدارة التعليقات التوضيحية: يجب على المعلّمين تعطيل التعليقات التوضيحية للمشاركين (الطلاب) عن طريق عناصر تحكم مشاركة الشاشة (screen sharing) الموجودة في شريط الأدوات، وذلك لمنع الطلاب من التعليق التوضيحي (annotate) على شاشةٍ مشترَكَةٍ والذي من شأنه أن يعطّل ويشوّش الفصل الدراسيّ.
ملاحظة: بالنسبة للمدارس التي تقوم بجدولة الفصول الدراسية من خلال "نظام إدارة التعليم" (LMS) الخاص بها، قد تظهر بعض هذه الإعدادات بشكلٍ مختلفٍ قليلاً. لذلك عليهم بزيارة موقع الدعم الخاص بزوم support.zoom.us إذا كانوا بحاجةٍ إلى المساعدة.
بالإضافة إلى ذلك، يتوفّر للمدرسين خيارات في الاجتماع للتحكم في الفصل الدراسي الافتراضي:
- تعطيل فيديو الطالب: قم بإيقاف تشغيل "فيديو الطالب" (محتوى كاميرا الويب الخاصة بالطالب) لحظر المحتوى الذي يشتت الانتباه أو الإيماءات غير المناسبة الصادرة عن الطلاب أثناء الفصل الدراسي.
- كتم الطلاب: يُمَكّنك هذا الخيار من كتم/إلغاء كتم صوت الطلاب الذين تقوم بتحديدهم أو جميع الطلاب دفعةً واحدة. كما يتوفّر في الإعدادات خيار "كتم عند الدخول" (Mute Upon Entry) لإبقاء الضجيج بعيداً عن الفصل الدراسيّ عندما يقوم الجميع بالدخول إلى الفصل.
- تسجيل دخول الحضور قيد الانتظار: كبديلٍ لإزالة حاضرٍ ما في أثناء الفصل الدراسي، يمكنك تعطيل اتصالات الصوت والفيديو الخاصة به. يسمح ذلك للآخرين بمواصلة الفصل الدراسي (الاجتماع) مع منع أيّ مشاركين مُعَلَّقِيْن مؤقتاً (قيد الانتظار) من رؤية وسماع المشاركين الآخرين. انقر على الصورة المصغرة للفيديو للشخص قيد الانتظار واختر "بدء حضور الشخص قيد الانتظار" لتفعيله (Start Attendee On-Hold).
شاهد: 7 نصائح لإدارة فِرَق العمل عن بعد بنجاح
7. توصية مهمّة للمعلمين:
نوصي المعلّمين بعدم نشر صور الصف الافتراضي على وسائل التواصل الاجتماعي أو في أيّ مكانٍ آخر عبر الإنترنت. على الرغم من أنّه من الممتع المشاركة صور الطلاب وهم يقومون بحضور الفصول الدراسيّة عبر زوم، إلّا أنّه للالتزام بحماية خصوصية الطلاب لا بدّ من عدم نشر صور الطلاب بشكلٍ عام، خاصّةً القاصرين منهم.
بالإضافة إلى كل ما سبق، يقدّم زوم العديد من الموارد الرائعة لمساعدة المعلمين والإداريين -حتى أكثرهم تحدياً للتكنولوجيا- عن طريق فيديوهات وشروحات متوفرة على موقع الدعم الخاص بزوم، لإغناء تجربة التعلّم عن بعد باستخدام هذا البرنامج.

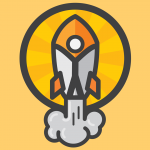

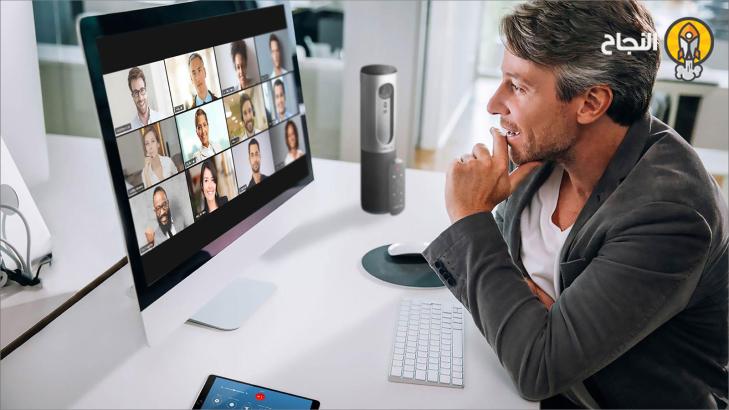

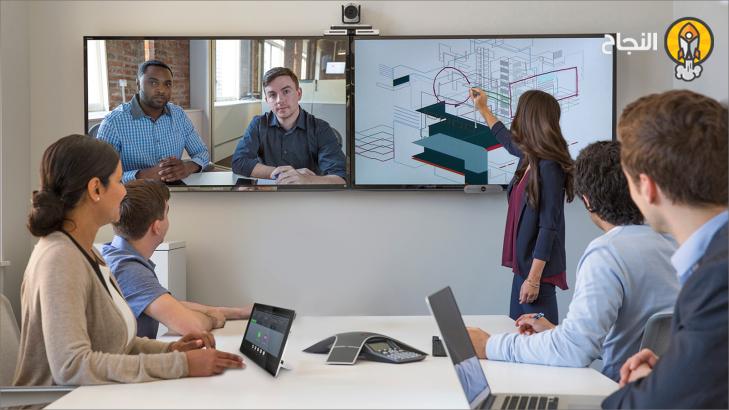
أضف تعليقاً