9 مشكلات شائعة في برنامج زوم (Zoom) وكيفية إصلاحها
هل صادفت تعطّل محادثة زوم (Zoom) أثناء إجراء اجتماعٍ ما؟ يمكن أن تساعدك خطوات استكشاف الأخطاء وإصلاحها المذكورة في هذه المقالة في حلّ أيّ مشكلاتٍ في برنامج زوم (Zoom) قد تكون لديك.
زوم (Zoom) هو أداةٌ لإجراء مؤتمرات الفيديو، شهدت هذه الأداة زيادةً هائلة في عدد المستخدمين خلال عام 2020 بسبب فيروس كورونا. كما هو الحال مع أيّ برنامجٍ من هذا القبيل، قد تواجه مشكلاتٍ في بعض الأحيان. آخر شيءٍ ترغب بمواجهته أثناء التحدث عبر برنامج زوم (Zoom) هو تجميد الفيديو أو صدى الصوت.
سنقدم لكم في هذه المقالة بعض الخطوات العامة لاستكشاف الأخطاء وإصلاحها التي يمكنك اتخاذها لحلّ أيٍ مشكلةٍ تواجهك في زوم (Zoom).
1. تحقق من حالة خدمة زوم (Zoom):
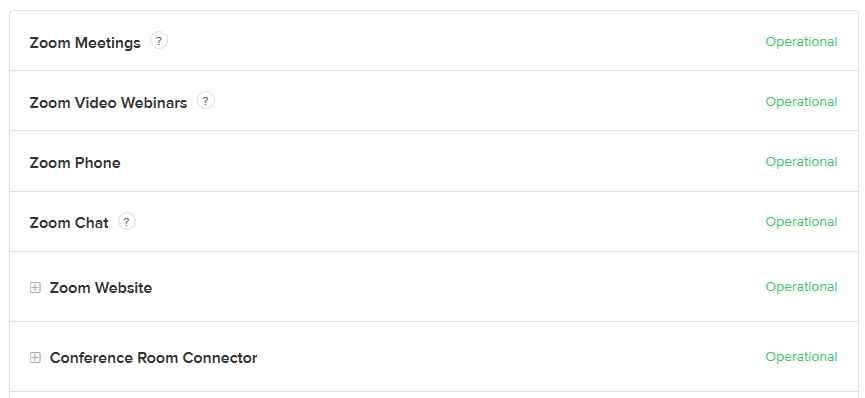
أول شيءٍ يجب عليك فعله هو التحقق من صفحة حالة الخدمة لموقع زوم (Zoom). تخبرك هذه الصفحة بالحالة الحالية لكل مكوِّنٍ من مكونات زوم (Zoom)، مثل الاجتماعات وندوات الفيديو عبر الإنترنت وتسجيل الاجتماعات على السحابة. باستخدام هذه المعلومات، يمكنك تحديد ما إذا كانت المشكلة من جانبك أم أنّ المشكلة في أحد الخدمات التي يقدّمها زوم (Zoom) نفسه.
يمكنك رؤية الحالة لكلّ خدمة على حدة. من الناحية المثالية، يجب أن تظهر كلمة "Operational" بجانب كلّ خدمةٍ على حدة وهذا يدلّ أنّها تعمل، ولكن قد ترى أيضاً عبارات من قبيل "Degraded Performance" والتي تدلّ على "أداءٍ متدهور" أو "Under Maintenance" والتي تشير إلى أنّ الخدمة "قيد الصيانة".
انظر إلى أسفل الصفحة وسترى المزيد من المعلومات حول مشكلةٍ ما، إلى جانب أيّ تحديثاتٍ أخرى، والوقت التقديري المتوقّع لحلّ المشكلة.
2. تحديث زوم (Zoom):
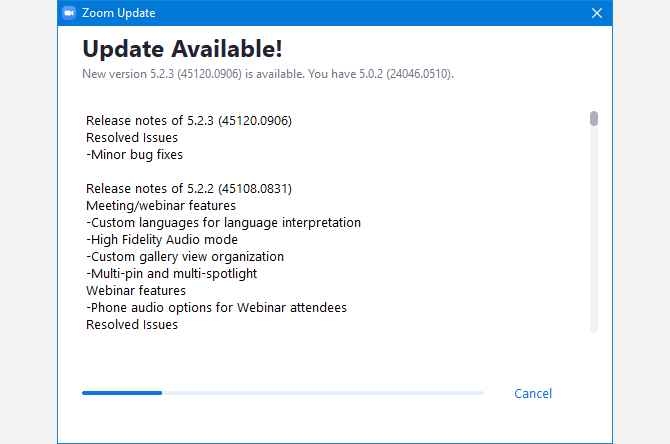
يجب أن يقوم زوم (Zoom) بإعلامك بأيّ تحديثاتٍ عند فتح نسخة زوم من جهاز الكمبيوتر، ولكن من الجيّد دائماً التحقق من وجود التحديثات يدوياً إذا كنت تواجه مشكلات في تشغيل واستخدام زوم (Zoom).
للقيام بذلك، انقر فوق صورة ملف التعريف (Profile Picture) الخاص بك في الجزء العلوي الأيمن من نافذة زوم (Zoom)، ثم انقر فوق "التحقق من وجود تحديثات" (Check for Updates). في حالة توفر تحديث لبرنامج زوم (Zoom)، سيتمّ تنزيله من هناك، وبعد انتهاء التنزيل ستحتاج إلى النقر فوق زر "تحديث" (Update) لتثبيته. سيتم إعادة تشغيل زوم (Zoom) تلقائياً عند الانتهاء.
إذا واجهت أيّ مشاكل في هذه العملية، فيمكنك أيضاً تحديث زوم (Zoom) عن طريق تنزيل أحدث إصدارٍ من موقع زوم، تحميل زوم (Zoom).
بالطبع، يجب عليك دائماً المحافظة على تحديث نظام التشغيل "ويندوز 10" (Windows 10) وبرامج التشغيل الخاصة بالأجهزة الموصولة بحاسوبك أيضاً.
3. استخدم برنامج سطح المكتب من زوم (Zoom):
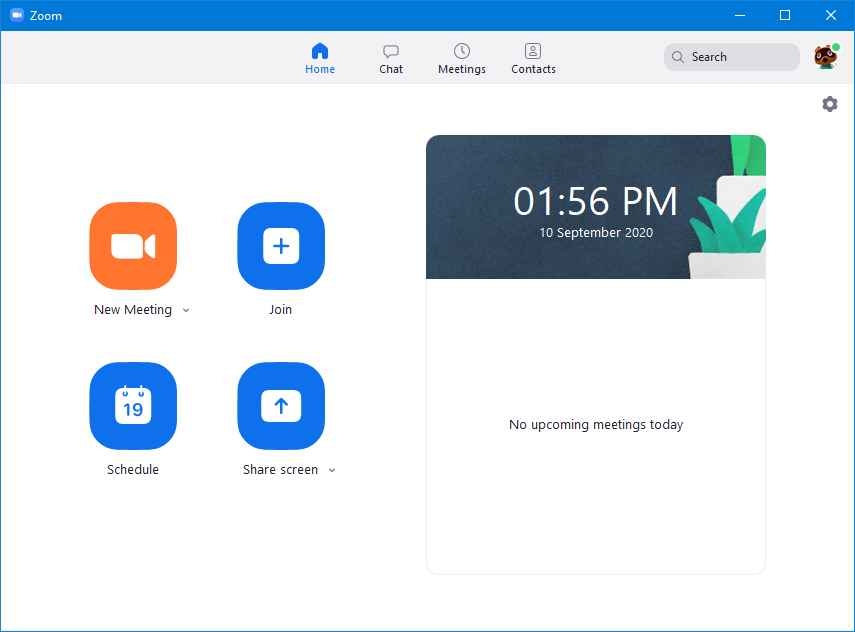
عندما تنضم إلى اجتماعٍ عبر برنامج زوم (Zoom)، يكون لديك خيار استخدام متصفح الإنترنت أو برنامج سطح المكتب من زوم (Zoom).
في بعض الأحيان، قد لا يكون لديك خيارٌ سوى استخدام إصدار الويب من زوم (Zoom)، وذلك في حال كنت تستخدم جهاز كمبيوتر ليس لديك إذنٌ لتثبيت البرامج فيه.
ومع ذلك، يجب عليك استخدام برنامج سطح المكتب من زوم (Zoom) القابل للتنزيل كلما أمكن ذلك. هذا لأنه يدعم المزيد من الميزات (بما في ذلك مشاركة الشاشة)، وهو أسرع وأكثر موثوقية.
إذا كنت تستخدم إصدار الويب وواجهت مشكلةً ما، فهناك أملٌ بحلّ المشكلة عن طريق التبديل إلى إصدار سطح المكتب من زوم (Zoom).
4. إضافة عنوان البريد الإلكتروني لزوم (Zoom) إلى القائمة البيضاء لديك:
سوف يرسل زوم (Zoom) رسائل بريد إلكتروني حول مواضيع مختلفة، مثل تنشيط حسابك أو تذكيرك بالاجتماع المُجَدْوَل.
إذا لم تكن تتلقى هذه الرسائل، وانتظرت 30 دقيقة على الأقل ولم تصل هذه الرسائل، فأضف عنوان البريد التالي (no-reply@zoom.us) إلى رسائل القائمة البيضاء لبريدك الإلكتروني. سيخبر هذا الإجراء بريدك الإلكتروني أنّ أيّ رسالةٍ تصل من هذا العنوان ليست بريداً عشوائياً ولا يجب تصنيفه على أنّه بريدٌ غير مرغوب.
إذا لم يفلح ذلك، فتحقق من صفحة الدعم الخاصة ببرنامج زوم (Zoom)، ستجد في هذه الصفحة قائمةً من عناوين IP التي يجب عليك أيضاً إدراجها في القائمة البيضاء.
5. التحقق من اتصالك بالإنترنت:
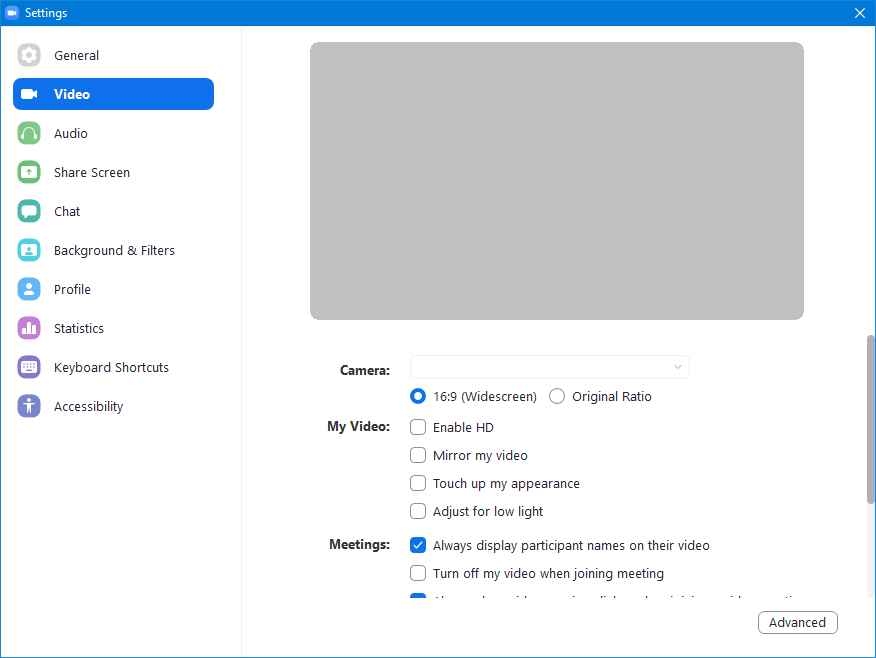
هل تعاني من مشكلةٍ في الصوت أو الفيديو تتمثّل في الانقطاع أو التأخر؟ من المحتمل أن يكون اتصالك بالإنترنت هو السبب:
- أولاً، تأكد من عدم وجود أيّ شيءٍ آخر يستنزف عرض الحزمة في اتصال الإنترنت لديك، مثل أيّ تنزيلاتٍ في الخلفية؛ أو أنّ أحداً لا يقوم باستخدام بث "نيتفليكس" (Netflix) في الغرفة المجاورة.
- ثانياً، انقر فوق رمز "الإعدادات" (Settings) -على شكل عجلة مسننات حديدية- في زوم (Zoom)، وانتقل إلى قسم "الفيديو" (Video). ثمّ تأكّد من عدم تحديد كلٍّ من "Enable HD" و"Touch up my appearance".
إذا كان لا يزال الصوت أو عرض الفيديو بطيئاً، فقد تضطر إلى تعطيل كاميرا الويب الخاصة بك بحيث تقوم فقط بإرسال الصوت وتقليل الضغط على اتصالك بالإنترنت.
إذا استمرت المشكلة عبر مكالمات متعددة، ففكر في إعادة تشغيل جهاز التوجيه (Router) أو القيام بالاتصال بمزوّد خدمة الإنترنت لديك لمناقشة سرعات الشبكة المتوفرة.
6. المعاناة من ما يعرف بهجوم "قصف زوم" (Zoom-bombing):
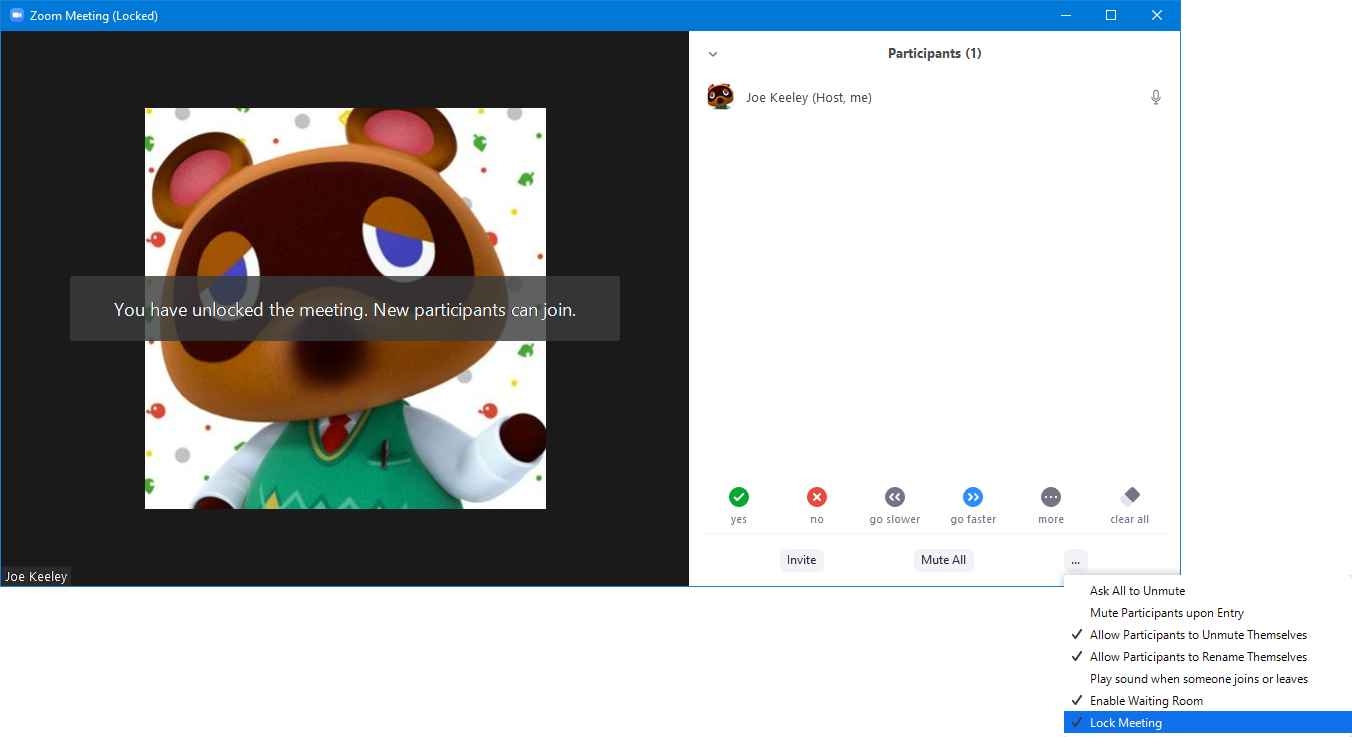
إنّ "قصف زوم" (Zoom-bombing) هو مصطلح يستخدم لوصف التطفل غير المرغوب فيه إلى محادثات زوم (Zoom). في بعض الأحيان قد يكون الأمر مجرّد دعابةٍ من صديق، بينما في أحيان أخرى قد يكون هجوماً ضاراً.
عندما شهد زوم (Zoom) ارتفاعاً في شعبيته بسبب جائحة فيروس كورونا المستجد، أصبح هجوم "قصف زوم" (Zoom-bombing) مشكلةً شائعة. لحسن الحظ، أصدرت الشركة تحديثاً في شهر أيار/مايو من عام 2020 جعل جميع الاجتماعات تتطلب كلمة مرور للدخول بشكلٍ افتراضي إليها.
تبع ذلك تحديث آخر في شهر حزيران/يونيو من عام 2020 عندما أصبح التشفير من طرف إلى طرف ميزة لجميع الأعضاء؛ بعد أن كانت في السابق ميزة للعضويات المدفوعة فقط.
لا يزال من الممكن حدوث هجوم "قصف زوم" (Zoom-bombing). تتمثل الخطوة السهلة والواضحة للحماية من هذا الهجوم في عدم مشاركة تفاصيل اجتماع زوم (Zoom) مع أيّ شخصٍ لا تريد انضمامه إلى اجتماعك.
أيضاً، بمجرد أن يحضر الجميع الاجتماع، يمكن للمُضيف النقر فوق "المشاركون" (Participants) > "أيقونة النقاط الثلاث الأفقية" (Three Horizontal Dots icon) > "قفل الاجتماع" (Lock Meeting) لمنع أيِّ شخصٍ آخر من الانضمام إلى الاجتماع.
7. تنتهي الاجتماعات بشكلٍ أسرع من المتوقع:
إذا كان مضيف الاجتماع يستخدم الإصدار المجاني من زوم (Zoom)، فإن الاجتماعات تقتصر على 40 دقيقة كحدٍّ أقصى. عندما تقترب المهلة الزمنية من نهايتها، ستظهر رسالة تحذير باقتراب نهاية الاجتماع، وبعد ذلك سيقوم زوم بقطع الاجتماع فجأة.
بالطبع، يمكنك التخلص من هذه المشكلة عن طريق الاشتراك في فئات زوم (Zoom) المدفوعة. ومع ذلك، فإن أسهل طريقة هي ببساطة إنشاءُ اجتماعٍ آخر. ليس هناك حدٌّ لعدد الاجتماعات التي يمكنك استضافتها، لذا أرسل دعوةً جديدةً واحصل على 40 دقيقة مجانية أخرى.
8. إيقاف صدى الصوت:
من أكثر المشاكل المزعجة في مؤتمرات الفيديو عندما يصدرُ صوتٌ أو عندما تسمع ضوضاء في الخلفية.
يحدث صدى الصوت عادةً لأن الميكروفون يكون قريباً جداً من مكبرات الصوت. بدلاً من ذلك، قد يكون هناك عدة أشخاص قد انضموا إلى المكالمة من نفس الغرفة.
إذا كنت الشخصَ المخطئَ الذي يَصْدُرُ الصوتُ منه، ففكر في شراء سماعة رأسٍ للمكتب المنزلي بحيث يتمّ احتواء الصوت والميكروفون في جهازٍ واحد.
مهما كان الموقف، فإنّ أفضل طريقةٍ للتغلب على ذلك هي أن يقوم الجميع بكتم صوت الميكروفون عند عدم التحدث. يمكنك الضغط على زَرَّي (Alt + A) من لوحة المفاتيح لكتم الصوت وإلغاء كتمه بسرعة.
9. حل مشكلة كاميرا الويب المعطلة في زوم (Zoom):
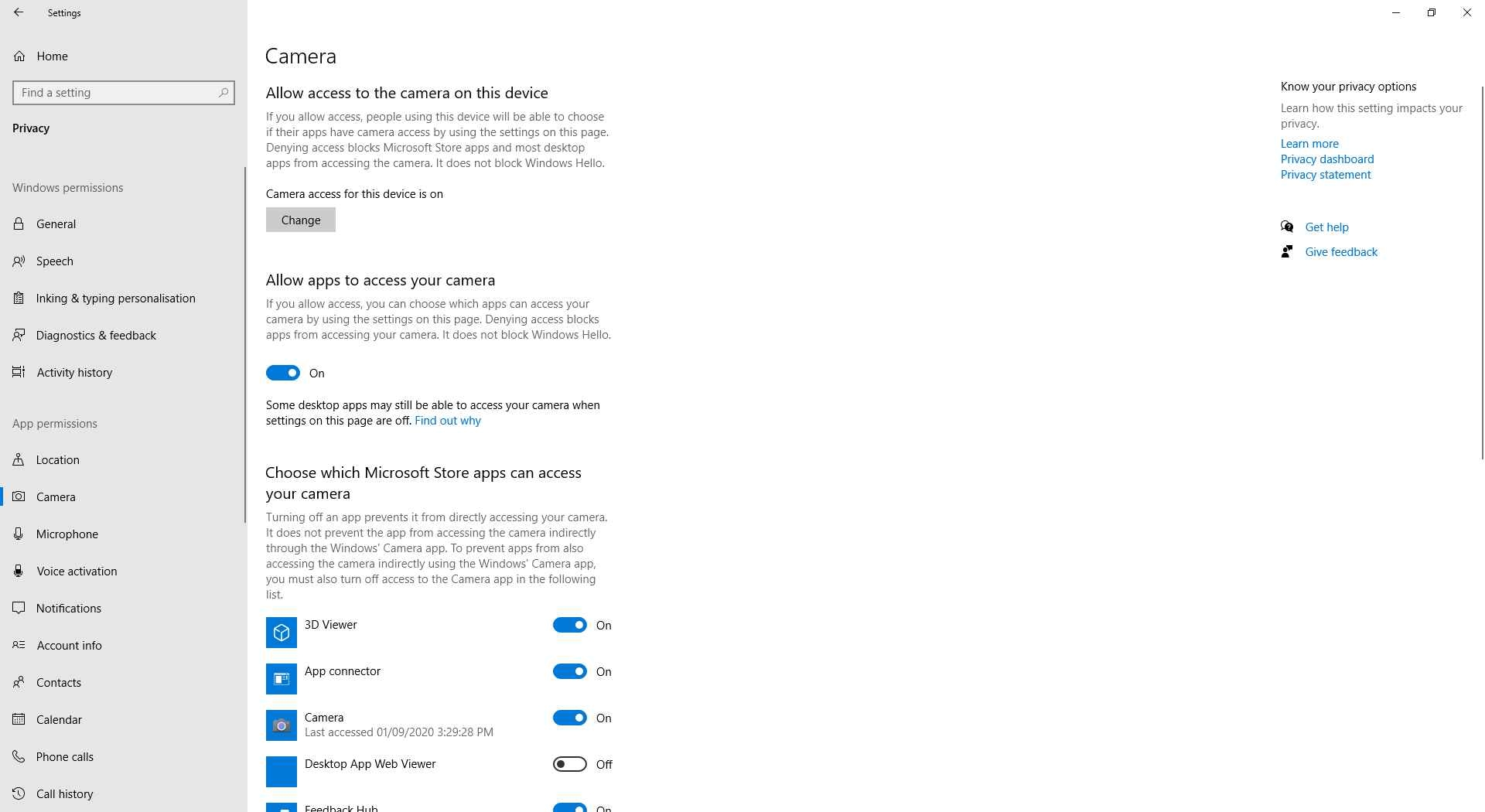
إنّ القدرة على رؤية المشاركين الآخرين في الاجتماع عن طريق كاميرا الويب الخاصة بهم جزءٌ مهمٌّ من العديد من مكالمات زوم (Zoom). ومع ذلك، ماذا لو لم يتم عرض كاميرا الويب الخاصة بك؟
افتح برنامج زوم (Zoom)، ثمّ انقر فوق "الإعدادات" (Settings) وانتقل إلى علامة التبويب "فيديو" (Video). استخدم القائمة المنسدلة "الكاميرا" (Camera) لاختيار كاميرا الويب التي تريد استخدامها.
إذا ظلت معاينة كاميرا الويب فارغة، فهذا يشير إلى وجود مشكلةٍ خارج برنامج زوم (Zoom). اضغط من لوحة المفاتيح على زِرَّي (Windows + I) لفتح إعدادات ويندوز، ومن ثمّ انتقل إلى "الخصوصية" (Privacy) > "الكاميرا" (Camera). حرك خيار "اسمح للتطبيقات بالوصول إلى الكاميرا" (Allow apps to access your camera) إلى وضعية "تشغيل" (On). بعد ذلك، قم بالتمرير لأسفل وحرك مفتاح "السماح لتطبيقات سطح المكتب بالوصول إلى الكاميرا" (Allow desktop apps to access your camera) إلى وضعية "تشغيل" (On).
كن محترفاً في زوم (Zoom) عن طريق استخدام اختصارات لوحة المفاتيح:
إذا كان كلُّ شيءٍ على ما يرام، فلا بدّ أنّه تمّ حلّ جميع مشكلات زوم (Zoom)، وبإمكانك الآن الدردشة مع الأصدقاء والعائلة والزملاء.
لتصبح محترفاً حقيقياً في زوم (Zoom)، تأكد من الاستفادة بشكلٍ كبيرٍ من اختصارات لوحة المفاتيح التي يدعمها البرنامج لتحقيق الكفاءة القصوى.