1. جعل النص غامقاً عريضاً (Bold):
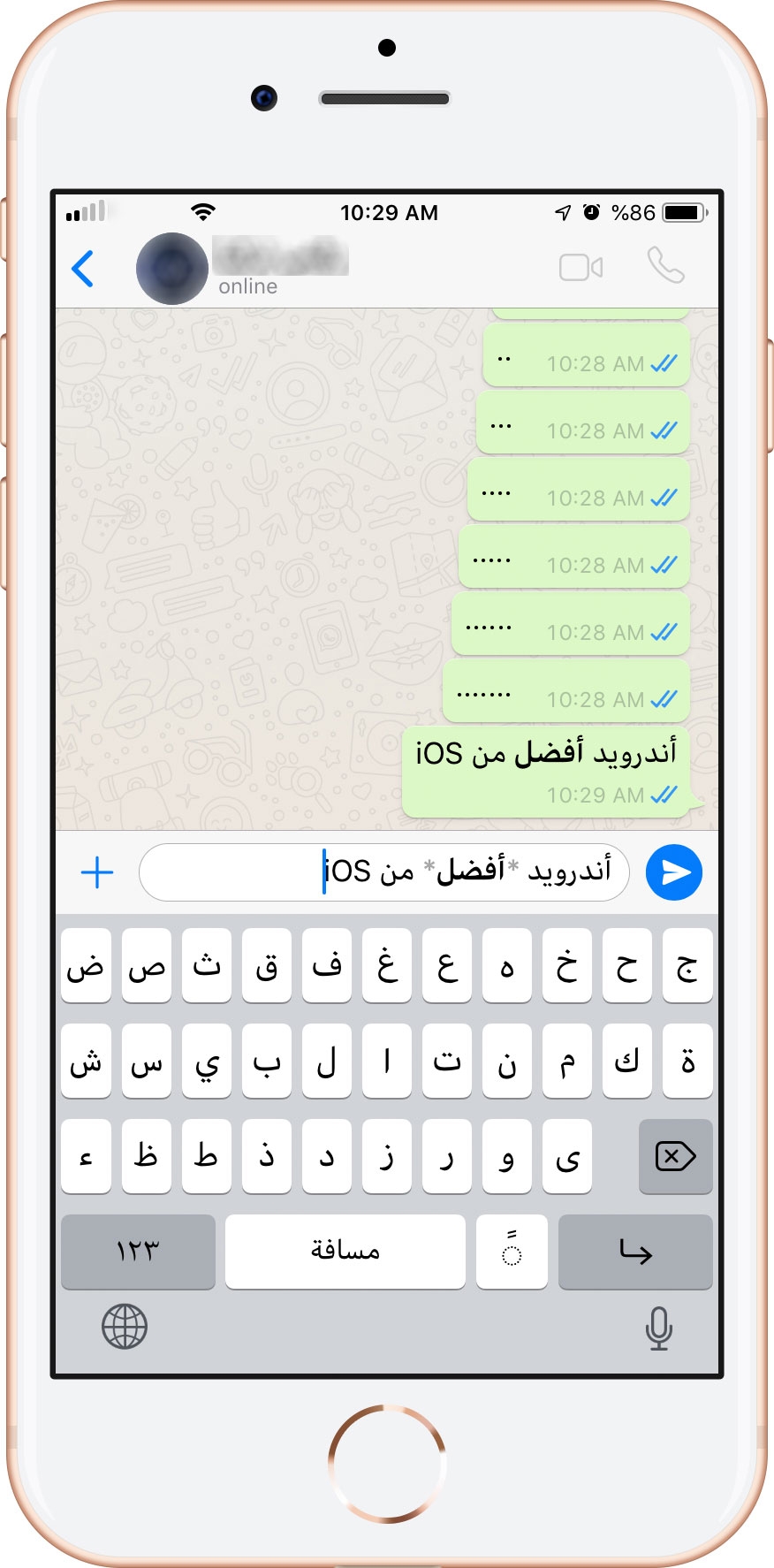
يتضمّن واتساب ميّزةً مضمّنةً تُتيح لك جعل رسائلك تظهر بخطٍّ غامقٍ وعريض. يستخدم الناس عادةً الخط العريض الغامق عندما تحتاجون إلى تمييز عبارةٍ معيّنةٍ وإظهارها بشكلٍ مميّزٍ عن باقي النص لأهميتها.
للقيام بذلك، أضف علامة النجمة (*) قبل وبعد النص المطلوب إظهاره بشكلٍ غامق. على سبيل المثال، لنأخذ عبارة "أندرويد أفضل من iOS"، إذا كنت ترغب في تسليط الضوء على كلمة "أفضل"، فأنت بحاجةٍ إلى كتابتها على هذا النحو: "أندرويد هو *أفضل* من iOS"، لاحظ وضع نجمة قبل كلمة "أفضل" وبعدها. بمجرد القيام بذلك، سترى أنّ النص أصبح الآن غامقاً. يمكنك الآن الضغط على زر الإرسال لإرسال الرسالة، وستظهر الرسالة كما في الصورة أعلاه.
2. جعل النص مائلاً (Italic):
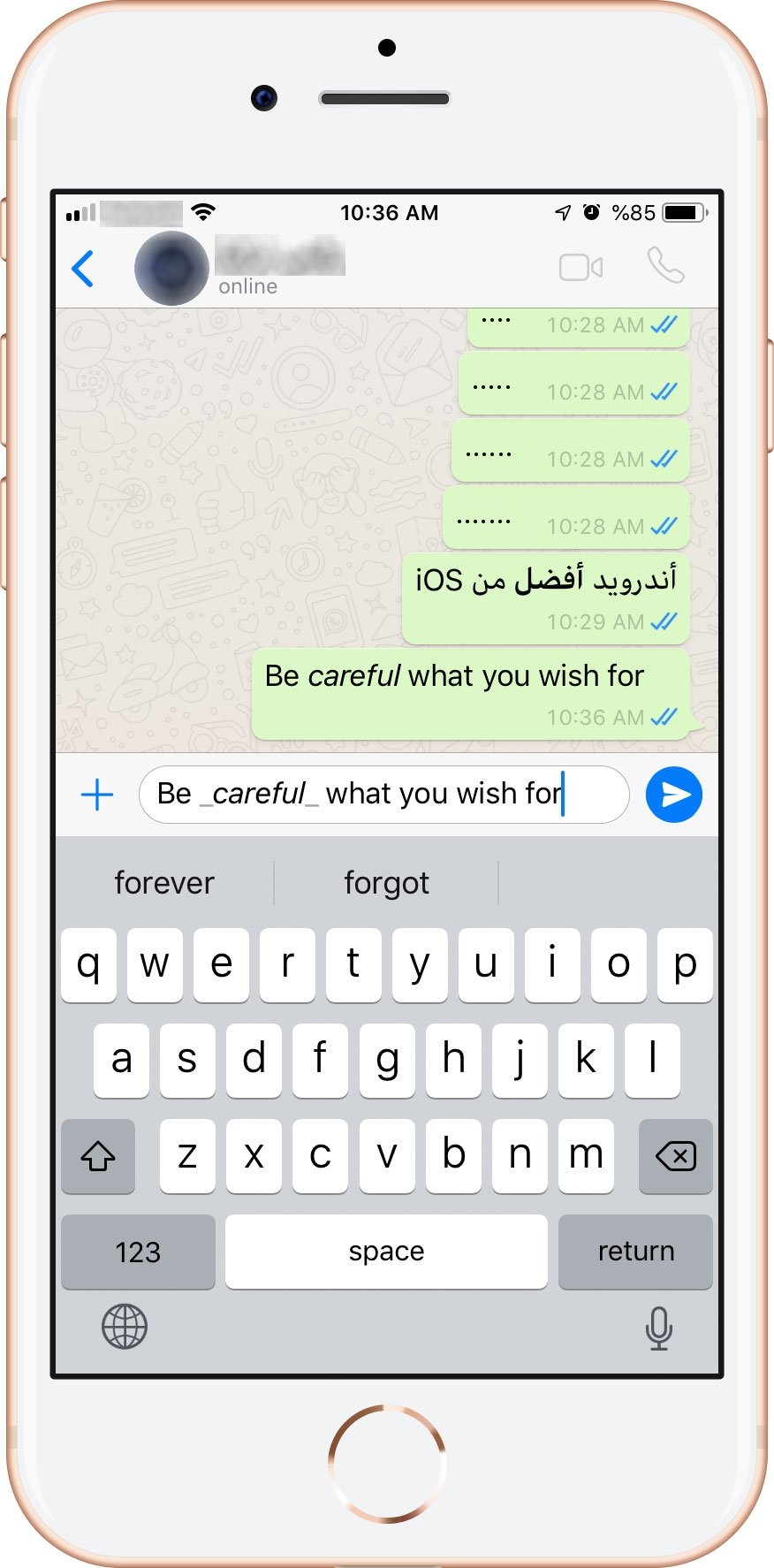
بالمثل، إذا كنت ترغب في جعل النص مائلاً (Italic)، يمكنك القيام بذلك أيضاً. يُعَدُّ وضع نصٍّ بشكلٍ مائلٍ قليلاً مفيداً عندما تريد التأكيد على جزءٍ مهمٍّ من الرسالة.
وللقيام بذلك، أضف الشرطة السفليّة (Underscore) وهذا شكلها (_) قبل النص وبعده تماماً مثلما فعلنا مع النّصّ العريض. على سبيل المثال، في العبارة التالية: "Be _careful_ what you wish for"، ستظهر الكلمة "careful" بشكلٍ مائلٍ قليلاً، لاحظ وجود الشرطة السفلية قبل وبعد كلمة "careful".
ملاحظة: لا تعمل هذه الميزة حالياً عند الكتابة في اللغة العربية، في حين أنّها تعمل بشكلٍ جيد عند الكتابة باللغة الإنكليزية.
3. نصٌّ يتوسطه خط (Strikethrough):
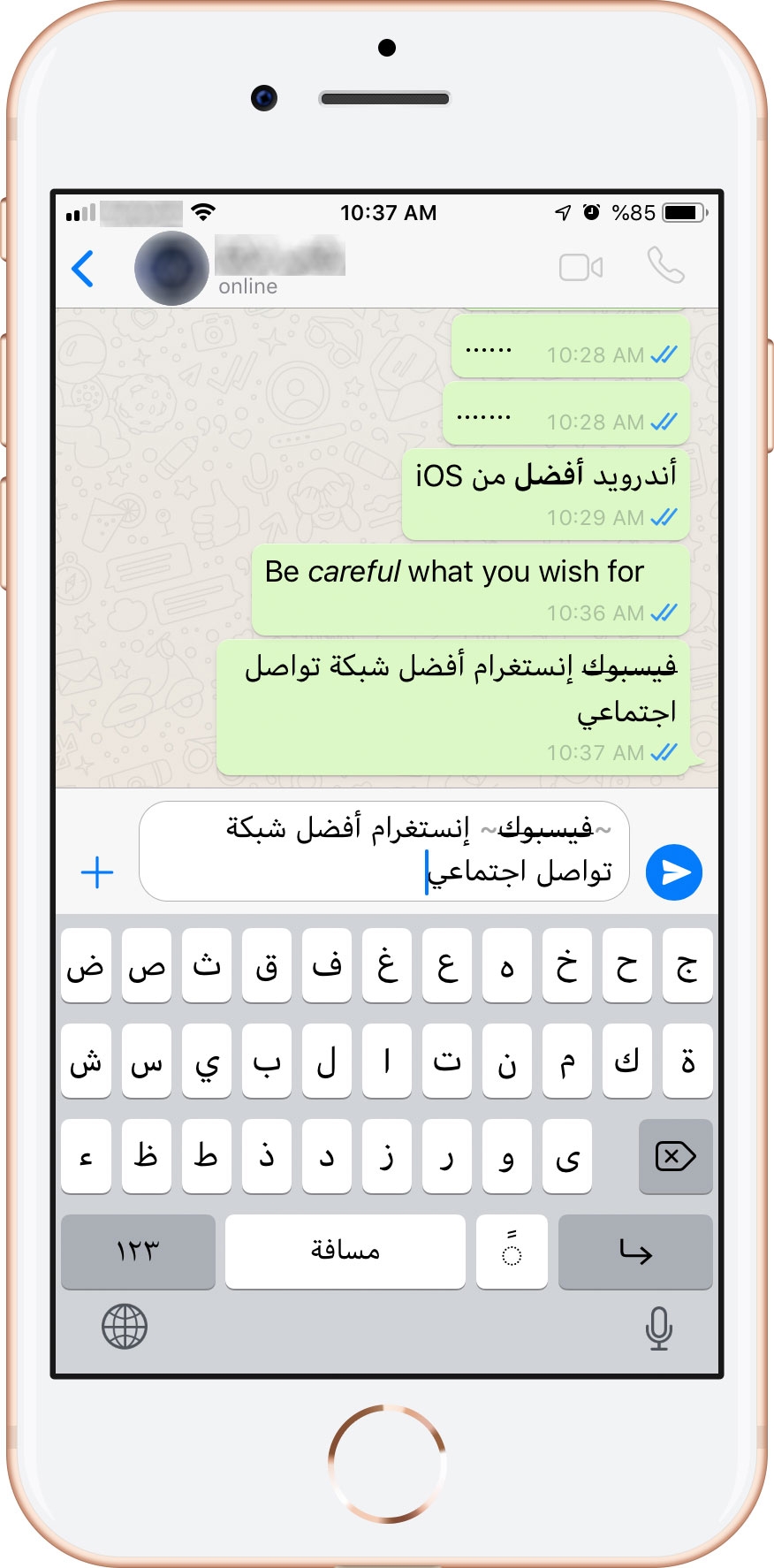
في بعض الأحيان تريد إنشاء تأثير دراماتيكي في النص لإظهار تصحيحٍ أو تكرار. هذا ممكنٌ عن طريق إضافة خطّ فوق العبارة التي تريد إظهارها على أنّها خطأ وتمّ تصحيحها.
لإضافة سطرٍ في منتصف الكلام ضمن الرسالة، ضع علامة (~ وتسمّى هذه العلامة تِلْدَة) على جانبي الكلمة التي ترغب بإظهار خط في منتصفها. تشبه هذه الإشارة علامة المَدّة التي توضع فوق الألف في اللغة العربية. لنفترض أنك تريد أن تكتب عبارة: "إنستغرام أفضل شبكة تواصل اجتماعي" عن طريق وضع فيسبوك أولاً في بداية الجملة ومن ثم وضع خط على كلمة "فيسبوك" وإدراج كلمة "إنستغرام" بجانبها. تحتاج إلى إدخال النص هكذا: "~فيسبوك~ إنستغرام أفضل شبكة تواصل اجتماعي"، عندها ستظهر كلمة "فيسبوك" ويتوسطها خط كأنّها مُصَحَّحة وبجانبها كلمة "إنستغرام".
4. تغيير نوع الخط (الكتابة بخط Monospace):
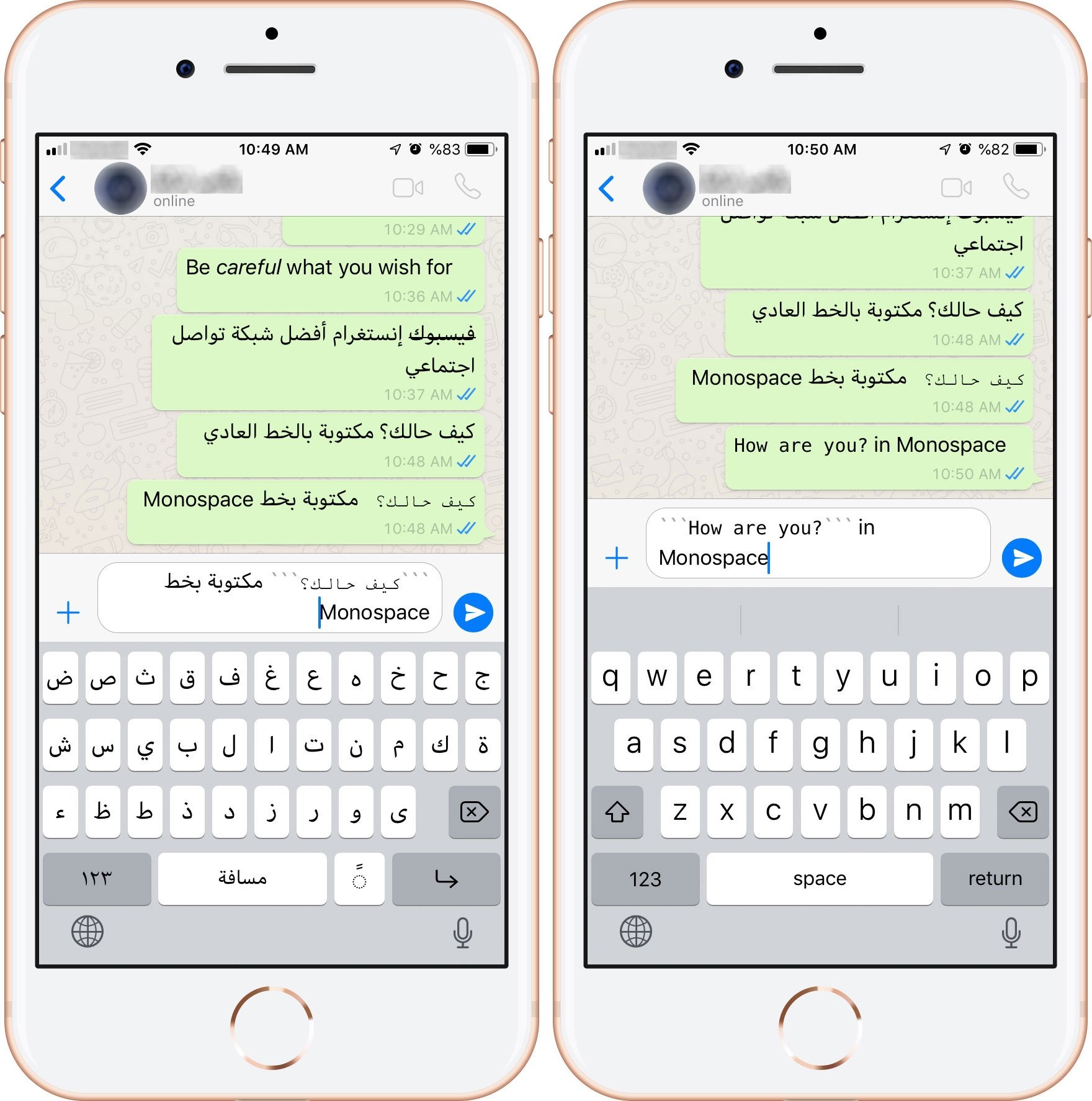
يدعم واتساب أيضاً نوعاً من الخطوط يسمّى Monospace وهو غير الخط القياسي المستخدم في واتساب، وبالرغم من أنّ واتساب يدعم خط Monospace إلا أنّه لا يوجد إعداد في واتساب لتغيير خط الكتابة لجميع الرسائل. لذلك لاستخدام هذا الخط (Monospace) تحتاج إلى تغييره بشكل فردي لكل رسالة أنت بحاجةٍ إلى كتابتها.
لتغيير الخط الأساسي والكتابة بخط Monospace، أرفق النص بثلاث إشارات backticks (```). وهذه الإشارة (Backtick) موجودةٌ على نفس المفتاح في لوحة المفاتيح الذي يحتوي علامة التلدة (~) عند الكتابة باللغة الإنكليزية. ولاستخدام هذه الإشارة أثناء الكتابة باللغة العربية من هاتفك، كل ما عليك هو أن تقوم بنسخ هذه الإشارات الثلاثة من مقالتنا ولصقها قبل وبعد النص المراد إظهاره مكتوباً بخط Monospace.
هذه هي الطريقة التي يجب أن يُكتب بها النص: "```كيف حالك؟``` مكتوبة بخط Monospace". لتظهر بهذا الشكل: "كيف حالك؟ مكتوبة بخط Monospace"
ملاحظة: لا تترك مسافة بين الرموز والنص.
5. تغيير تنسيق النص باستخدام خيارات واتساب:
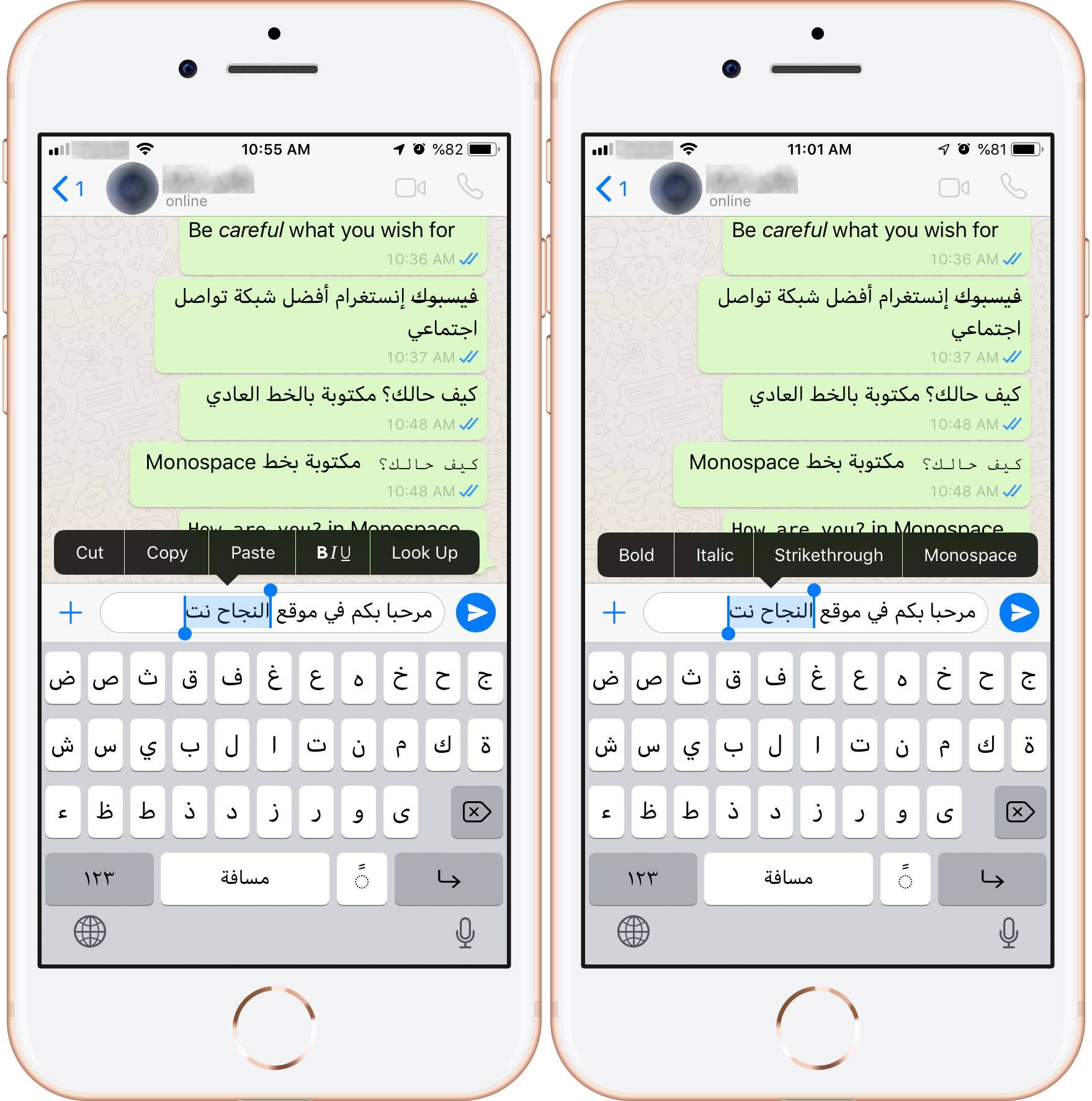
بدلاً من استخدام الاختصارات (كعلامة النجمة والتلدة والخط السفلي…) لتنسيق النص، يمكنك استخدام الإعدادات المضمّنة داخل واتساب:
- باستخدام هاتف يعمل بنظام أندرويد، انقر بشكلٍ مستمرٍ فوق الرسالة واختر خيار التنسيق المناسب. اضغط على أيقونة القائمة ثلاثية النقاط لعرض الخيارات الأخرى.
- أمّا باستخدام هاتف أيفون، انقر مع الاستمرار فوق النص وحدد الخيار الذي ينص على "BIU". ثم اختر خيار التنسيق المطلوب من بين غامق (Bold)، أو مائل (Italic)، أو يتوسطه خط (Strikethrough)، أو خط (
Monospace).
6. الجمع بين أكثر من خيار تنسيق واحد:
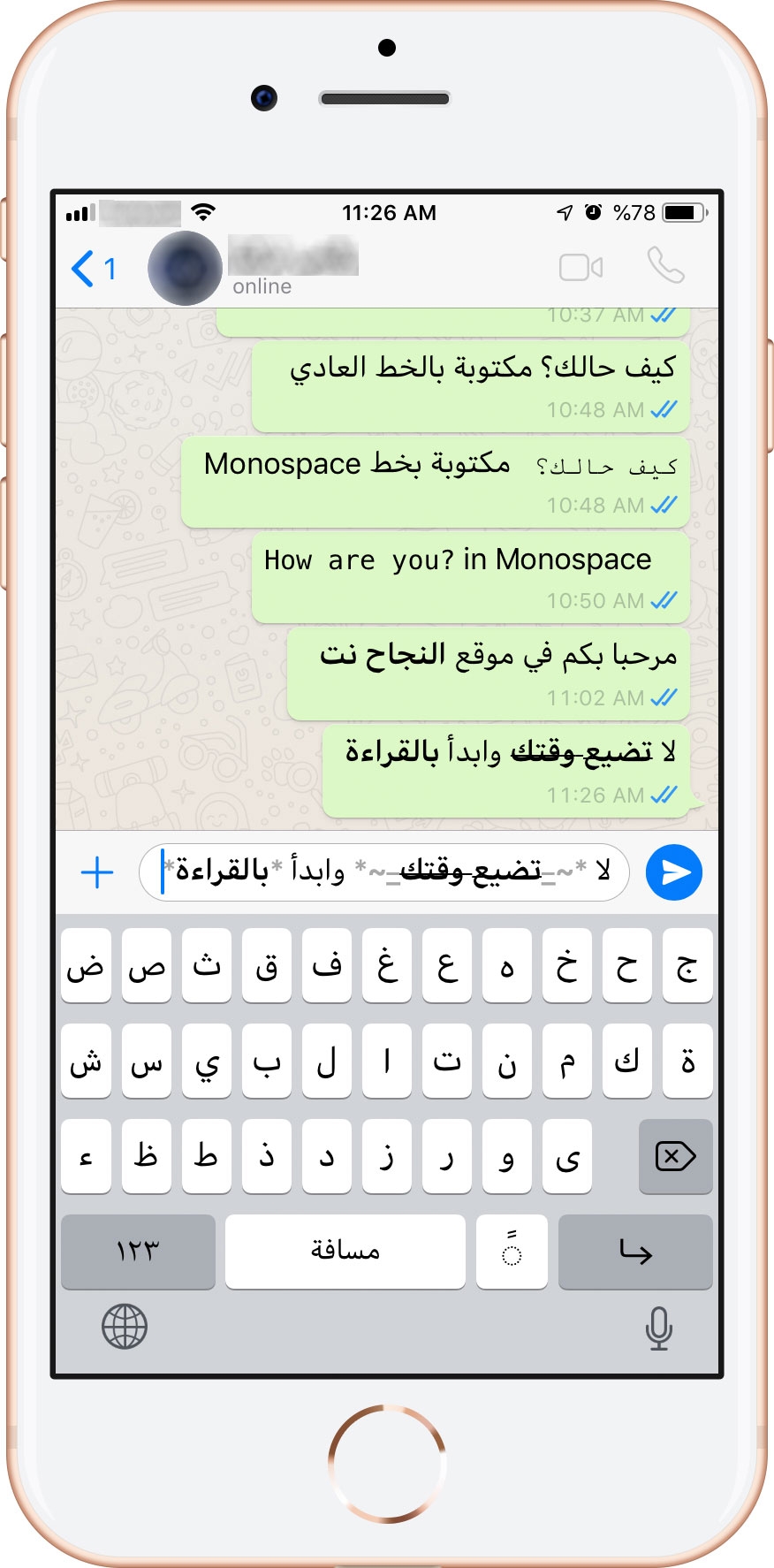
سواءً كنت تستخدم الاختصارات أو الإعدادات المرئية لواتساب (كما في الفقرة السابقة)، يمكنك الجمع بين خيارات التنسيق المختلفة لكلمة أو جملة واحدة. بمعنى، يمكنك جعل النص نفسه غامقاً ومائلاً في نفس الوقت، وحتى تغيير خَطّه إلى Monospace أيضاً.
للقيام بذلك، قم بتضمين النص داخل الرموز المخصصة لكل تنسيق. الشيء الوحيد الذي تحتاج إلى الانتباه له هو ترتيب فتح وإغلاق هذه الرموز. عليك إغلاق الرمز الذي تم استخدامه أولاً ثمّ التالي فالتالي. على سبيل المثال، في هذه العبارة: *~_تضيع وقتك_~*، أدخلنا علامة النجمة (*) أولاً ثمّ علامة التلدة (~) ثمّ علامة الخط السفلي (_) آخراً. الآن سنضع في نهاية عبارة "تضيع وقتك" علامة الخط السفلي (_) أولاً ثمّ علامة التلدة (~) ثانياً ومن ثمّ علامة النجمة (*) آخراً.
بدلاً من ذلك، يمكنك استخدم طريقة الضغط مع الاستمرار لتغيير تنسيق النص (المذكورة في الفقرة الخامسة). أولاً اختر أحد خيارات التنسيق، ثم قم بتحديد النص مرة أخرى واختر تنسيقاً آخر وهكذا.
ملاحظة: لا يدعم واتساب وضع خط تحت النص (Underline) كما هو الحال في مُحرّرات النصوص المعروفة كمايكروسوفت وورد أو مستندات جوجل.
7. تغيير حجم الخط في واتساب:
هل يبدو حجم الخط الافتراضي لواتساب غير مناسب لك؟ حسناً، يمكنك دائماً تغيير حجم الخط في واتساب. بخلاف التطبيقات الأخرى التي يقتصر فيها حجم الخط على حجم الخط الافتراضي الموجود في جهاز الهاتف، يُقَدِّمُ واتساب ضمنيّاً إعداداً لتغيير حجم النص.
ملاحظة: تتوفر هذه الميّزة على نظام أندرويد فقط.
للقيام بذلك، اتّبع الخطوات التالية:
- الخطوة 1: على جهاز أندرويد الخاص بك، افتح واتساب وانقر على أيقونة القائمة ثلاثية النقاط في الزاوية اليمنى العليا. ثم اختر الإعدادات (Settings) من القائمة.
- الخطوة 2: اذهب إلى الدردشات (Chats) وانقر على حجم الخط (Font Size). واختر حجم الخط المناسب لك من الخيارات الثلاثة التالية: صغير ومتوسط وكبير.
نصيحة للمحترفين: في نفس الإعداد، يمكنك أيضاً تغيير لغة واتساب.
شاهد: تنسيقات النص في واتساب
8. إرسال رسائل ملونة:
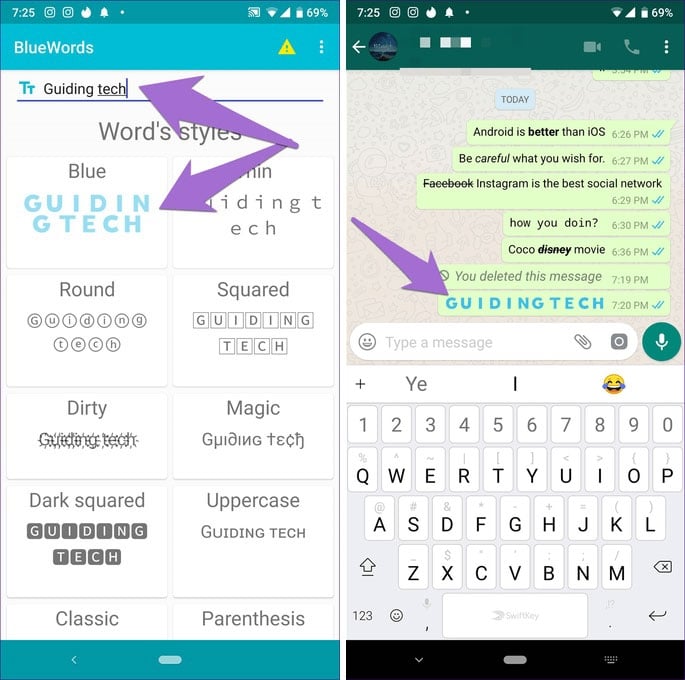
هناك خدعة أخرى وهي القدرة على تغيير لون النص. ومع ذلك، لا يدعم واتساب هذه الميزة رسمياً. تحتاج إلى تنزيل تطبيقات أخرى مثل BlueWords أو FancyText لأجهزة أندرويد، أو تطبيق Better Font-s لأجهزة أيفون، يمكنك بمساعدة هذا التطبيقات جعل النص أزرقاً أو تغيير نوع خط الكتابة وإضافة مؤثرات مميزة على النص على سبيل المثال.
قم بتنزيل تطبيق BlueWords أو Better Font-s على جهازك، وأدخل النص الذي تريد تغيير لونه في منطقة الكتابة داخل التطبيق. ثم اختر الخيارات المناسبة لك من لون وشكل الخط واضغط على الرسالة لنسخها. ارجع إلى واتساب وقم بلصق النص الذي نسخته.
ملاحظة: ليس من الضروري أن يكون لدى المُتَلَقِّي هذا التطبيق حتى يظهر النص باللون والشكل الذي قمت بعمله.
9. تغيير نوع الخط بشكلٍ أنيق:
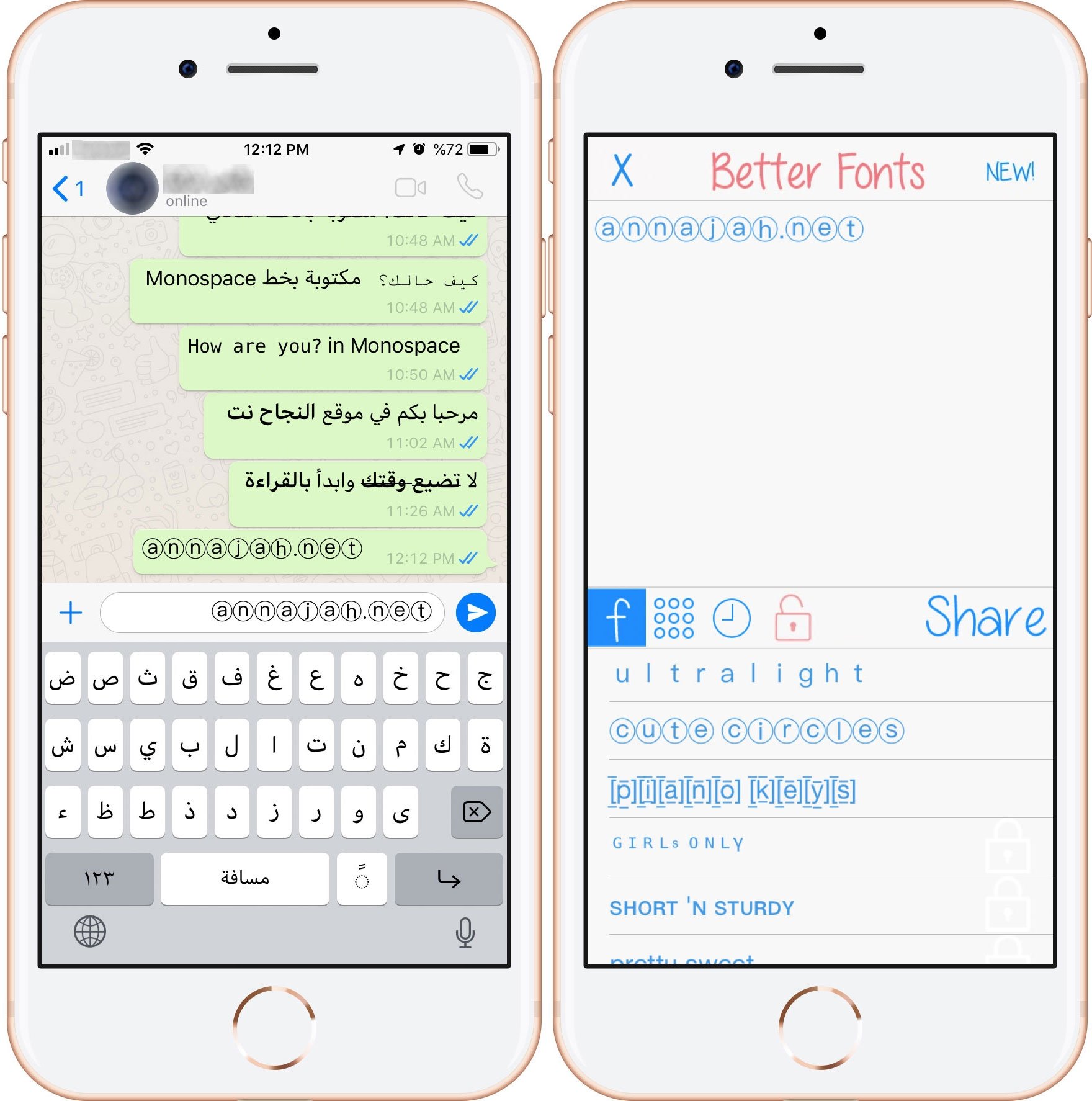
في حين أنّ واتساب لا يدعم أيّ خطٍّ آخر بخلاف خط Monospace، يمكنك استخدام التطبيقات الأخرى المذكور أعلاه في الفقرة السابقة لتغيير أنماط الخطوط أيضاً. تقدم التطبيقات أعلاه العديد من الخيارات. فقط أدخل النص وانسخه ثمّ قم بلصقه في واتساب.
على عكس إنستغرام الذي يقدّم العديد من أنماط الخطوط للقصص، فإنّ واتساب لا يقدّم هذه الميزات الرائعة للخطوط. على الرغم من أنّه يتيح لك تغيير الخط في "حالات واتساب" (Whatsapp Status)، إلا أنّه لا يتيح لك تغيير الخط في حالة "الدردشات" العاديّة. ومع ذلك، يمكنك استخدام نفس التطبيقات المذكورة أعلاه لتغيير نمط الخط في كلّ من "حالات واتساب" و"الدردشات". كما تعلّمت سابقاً انسخ النص من التطبيق إلى "حالات واتساب" باستخدام الأداة النصية الموجودة في أعلى صفحة "حالة واتساب".
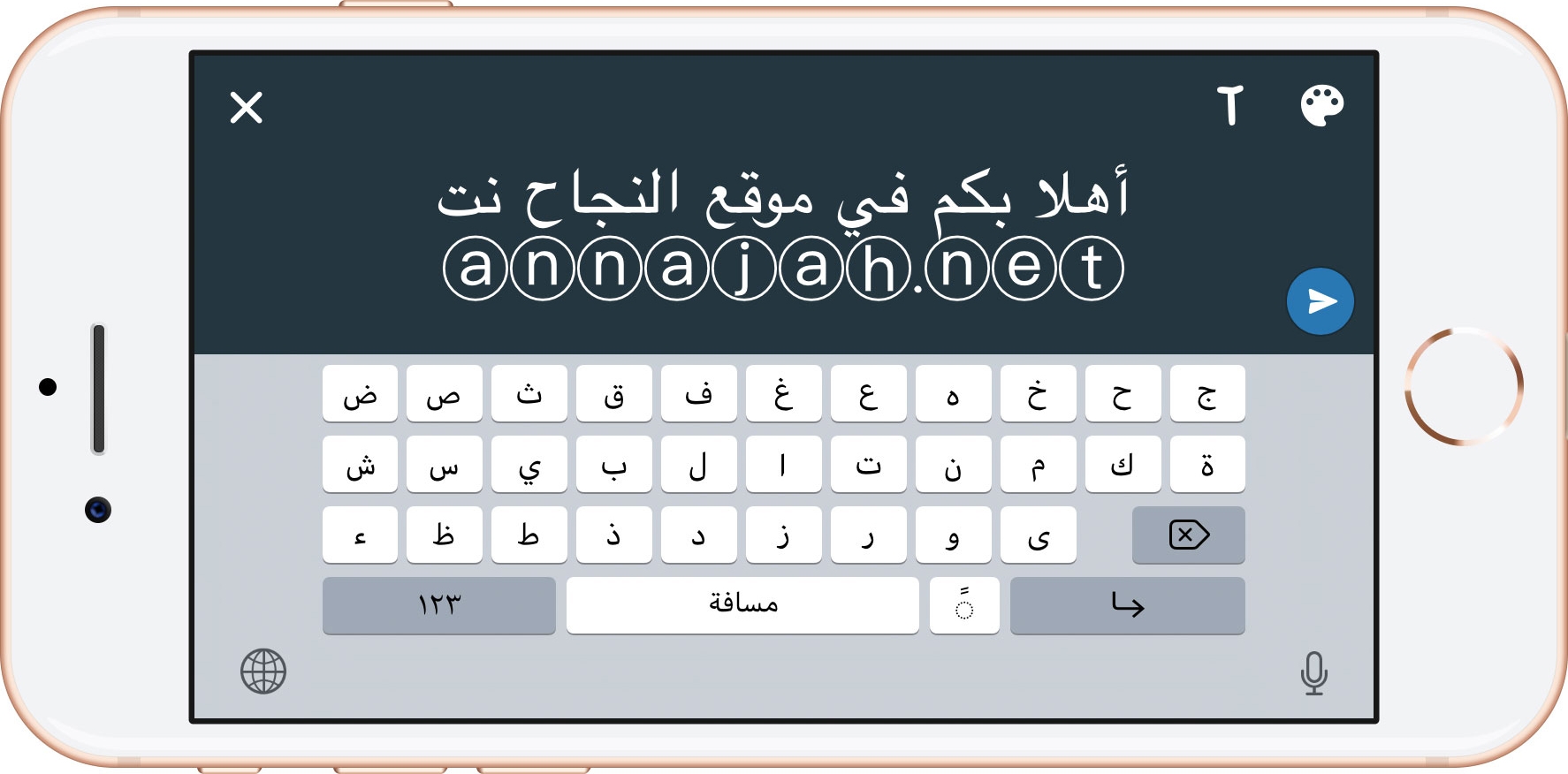
نصيحة للمحترفين: يمكنك استخدام هذه التطبيقات أيضاً لإنشاء خطوط أنيقة لاستخدامها في ملفك التعريفي (bio) على إنستغرام.
10. الكتابة باستخدام الإيموجي (Emojis):
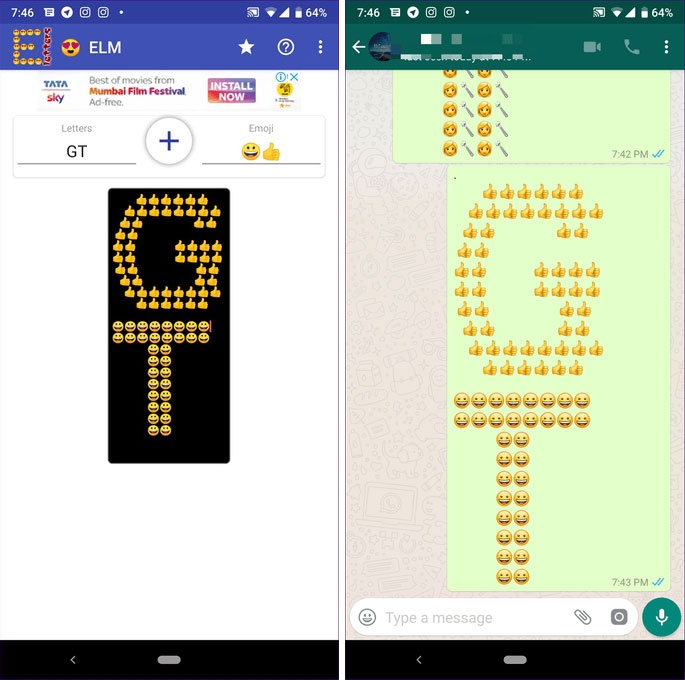
هل أنت من محبّي الإيموجي؟ خذ هذا الحب معك إلى مستوى النص عن طريق كتابة كلّ شيء باستخدام الرموز التعبيرية. على الرغم من أنها قد لا تكون الطريقة المناسبة لإرسال الرسائل النصية عند استخدام جمل كاملة، إلا أنّه يمكنك استخدامها للرسائل الخاصة.
تحتاج إلى تنزيل تطبيق آخر على جهاز أندرويد خاصتك يحمل اسم Emoji Letter Maker. في هذا التطبيق، أدخل كلاً من الحروف والرموز التعبيرية. ثم استخدم زر (+)، ومن ثمّ قم بتعديلها ومشاركتها مع الآخرين عبر واتساب.
الكتابة بخط الرقعة في الواتس اب:
تستطيع أن تكتب الكتابة بخط الرقعة أو غيرها على الواتس سترى عدة أشكال للخطوط بما في ذلك: الرقعة والملونة، ويمكنك فعل ذلك إما من خلال الإعدادات أو برامج لوحات مفاتيح خارجية.
كيفية الكتابة بخط الرقعة في الواتس اب من خلال الإعدادات:
يمكنك تغيير الخط في الواتس باتبّاع الخطوات التّالية:
- انتقل إلى الإعدادات ثم اضغط على تبويبة عام.
- الآن اضغط على خيار اللغة والمنطقة، واختر منها نوع الخط.
كيفية الكتابة بخط الرقعة في الواتس من خلال لوحات مفاتيح خارجية:
يوجد عدة لوحات المفاتيح المزخرفة للأندرويد بما في ذلك Gboard
- قم بتثبيت لوحة المفاتيح Gboard.
- بمجرد الانتهاء من عملية التثبيت ثم اضغط على فتح لتشغيل البرنامج .
- ثم مرر نحو الأسفل حتى تجد خيار البرامج المثبتة على الهاتف.
- انتقل إلى الإعدادات ثم اضغط على تبويبة عام.
- الآن اضغط على خيار اللغة والمنطقة، واختر منها نوع الخط.
يمكنك عمل أكثر من ذلك باستخدام واتساب:
كانت هذه بعض النصائح المتعلقة بالخطوط التي يمكنك استخدامها لتخصيص واتساب وجعل النص فيه يبدو مميزاً. عندما يتعلّق الأمر بالتخصيص، يتيح لك تطبيق واتساب القيام بأشياء أخرى أيضاً. على سبيل المثال، يمكنك تغيير خلفية الدردشات وتعيين نغمات إشعار مخصصة لجهات الاتصال، وتعيين نغمة مختلفة للمجموعات، وحتى تغيير لون ضوء الإشعار في الأجهزة التي تحتوي ضوءاً خاصاً للإشعارات.
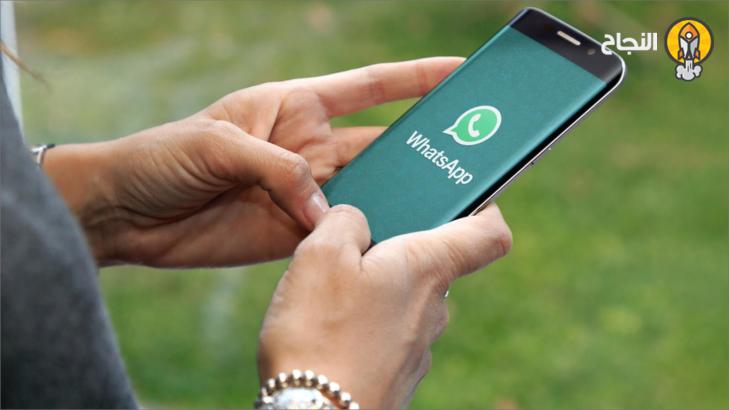
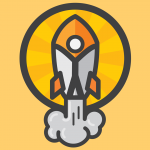



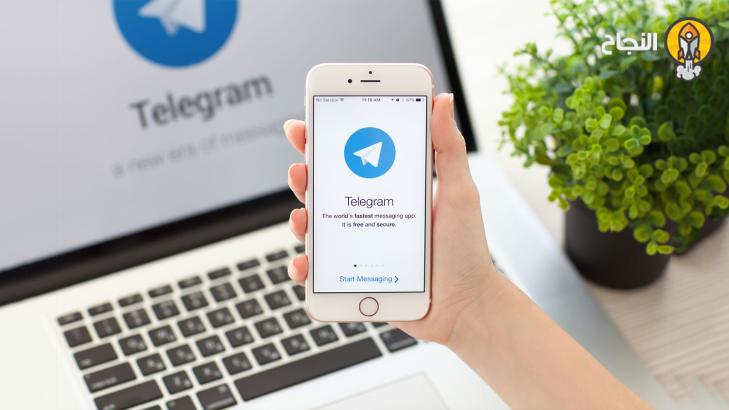
أضف تعليقاً