تنطبق هذه المقالة على الهواتف التي تعمل بنظام "أندرويد بي" (Android Pie) أو "أندرويد أوريو" (Android Oreo) أو "أندرويد نوجا" (Android Nougat). يجب أن تنطبق المعلومات الواردة في هذه المقالة على جميع أجهزة هواتف أندرويد بغضّ النّظر عن نوع الشركة المُصَنِّعَة "سامسونغ Samsung" و"جوجل Google" و"هواوي Huawei" و"شاومي Xiaomi" وغيرهم.
كيفية عمل نسخة احتياطية من هاتف أندرويد تلقائياً:
طالما أنّ جهاز أندرويد يستخدم بريدك الإلكترونيّ الأساسي (بريد جيميل)، فإنّ كلَّ التطبيقات -تقريباً- الموجودة في مجموعة "جي سويت" (Google Suite)، مثل تطبيق تقويم جوجل (Google Calendar)، وجهات الاتصال (Contacts)، والبريد الإلكتروني جيميل (Gmail)، وتطبيقات Google الأخرى، يتمّ عمل نَسْخٍ احتياطيٍّ لها بشكلٍ تلقائيّ. وبشكلٍ افتراضي فإنّ أجهزة أندرويد تقوم بعمل نسخٍ احتياطيٍّ بشكلٍ تلقائيّ. اتبع هذه الخطوات التالية للتأكّد من صِحَّةِ إعدادات النسح الاحتياطي:
ملاحظة: في هواتف أندرويد القديمة، قد يكون هناك خيارٌ لإجراء نسخٍ احتياطيٍّ بشكلٍ يدويّ لجميع بيانات هاتف أندرويد. انتقل إلى النظام (System) > إعدادات متقدمة (Advanced) > النسخ الاحتياطي (Backup) > النسخ الاحتياطي الآن (Backup now).
- افتح تطبيق الإعدادات (Settings) للوصول إلى إعدادات نظام أندرويد.
- انتقل إلى السحابة والحسابات (Cloud and accounts)، ثمّ انقر فوق "النسخ الاحتياطي والاستعادة" (Backup and restore). إذا لم يكن هذا الخيار موجوداً في جهازك، فاختر النظام (System)، ثمّ انتقل إلى "النسخ الاحتياطي" (Backup). تختلف خيارات كلّ هاتف حسب إصدار أندرويد، لذلك قد تحتاج إلى البحث عن هذا الإعداد.
- اختر خيارات النسخ الاحتياطي التي تريدها. تعرض العديد من الهواتف هنا آخر مرةٍ تمّ فيها نسخ البيانات احتياطياً، كما تعرض طريقةً لإجراء نسخٍ احتياطيٍّ يدوياً.
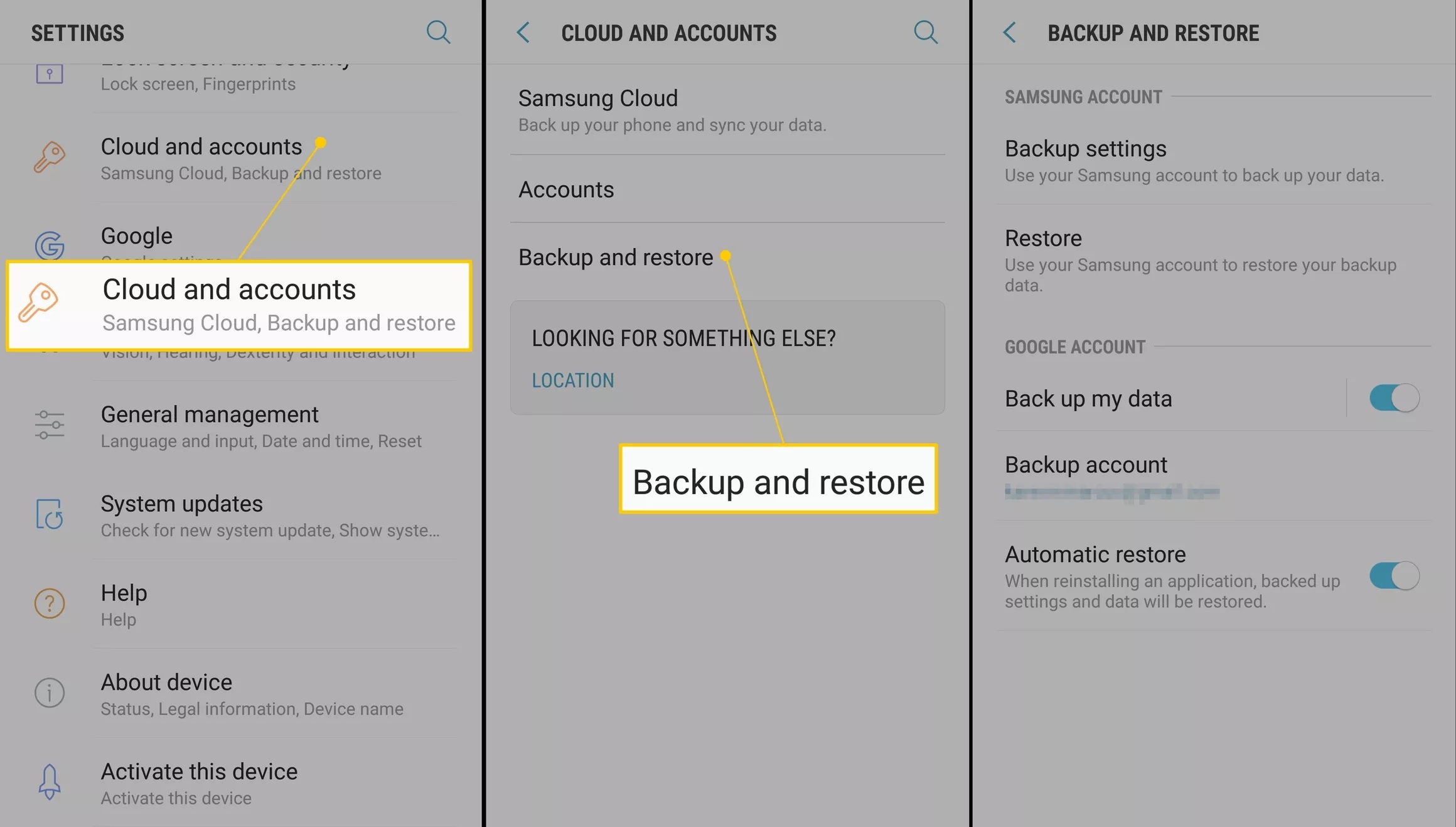
النسخ الاحتياطي لهاتف أندرويد باستخدام تطبيقات الجهات الخارجية:
هناك العديد من الخيارات الأخرى (برامج من خارج نظام أندرويد) لإجراء نسخ احتياطي لجهاز أندرويد. يمكن لمستخدمي هواتف سامسونج استخدام "خدمة سامسونغ السحابيّة" (Samsung Cloud Service). وفيما يلي بعض الخيارات الأخرى:
- تطبيق G Cloud Backup: إنه تطبيقٌ مجانيٌّ وسهل الاستخدام، وواحدٌ من تطبيقات النسخ الاحتياطيّ على أنظمة أندرويد الأعلى تقييماً في متجر تطبيقات "جوجل بلاي" (Google Play). يحتوي هذا التطبيق على إعدادٍ سهل الاستخدام، ويمكنك تحديد التطبيقات والعناصر والبيانات التي سيتمّ نسخها احتياطياً. كما أنّ لديه خياراتٍ غير مكلفةٍ لترقية اشتراكك في البرنامج وإضافة المزيد من البيانات والخيارات إلى عمليّة النسخ الاحتياطي.
- تطبيق App Backup and Restore: يوفّر هذا التطبيق عدداً قليلاً من الخيارات للمستخدمين الذين لديهم الكثير من البيانات، لكنّه ليس سهل الاستخدام مثل G Cloud Backup (التطبيق السابق). إذا كنت تفضّل الحصول على نسخةٍ احتياطيّةٍ للبيانات الفعليّة (كحفظها على بطاقة ذاكرة SD مثلاً) بدلاً من حفظ نسخةٍ احتياطيّةٍ على التخزين السّحَابيّ، فيعتبر هذا التطبيق خياراً جيّداً لسهولة استخدامه.
- تطبيق SMS Backup & Restore: إذا كنت ترغب في الوصول إلى رسائلك النصية عبر العديد من الأجهزة، فهذا هو التطبيق المناسب لك. إنّه سهلُ الاستخدام، ويمكنك إعداد جدول تحديث تلقائي داخل التطبيق حتى لا تحتاج إلى تذكّر نسخ رسائلك احتياطياً بشكلٍ يدويّ. وبعد إعداد جَدْوَلَةٍ للنّسخ الاحتياطي، يقوم هذا التطبيق بالباقي.
كيفية عمل نسخة احتياطية من صورك يدوياً:
النسخ الاحتياطي التلقائي هو شيءٌ رائع، لكنه لا يتضمّن بعض البيانات، مثل الصُّور والفيديوهات وذلك بسبب عددها وحجمها الكبير. ستحتاج إلى نسخ الصور احتياطياً بشكلٍ منفصلٍ للمحافظة عليها. توفّر عدّة خدماتٍ نسخ الصور احتياطياً من الهاتف الذكيّ الذي يعمل بنظام أندرويد عن طريق خدمات التخزين السحابي، بما في ذلك "دروبوكس Dropbox" و"أمازون درايف Amazon Drive" (وهو مجاني إذا كان لديك حساب Amazon Prime). كما تعد "صور جوجل Google Photos" خياراً جيداً وسهل الاستخدام أيضاً.
إليك كيفية استخدام تطبيق "صور Google" لنسخ الصور احتياطياً على هاتف أندرويد:
- قم بتنزيل تطبيق "صور Google" من متجر "جوجل بلاي Play Store"، ثم افتح التطبيق.
- في شريط البحث في الجزء العلوي، انقر فوق "القائمة ثلاثية النقط" (الخطوط الأفقية الثلاثة المكدّسة)، ثم اختر الإعدادات (Settings).
- اختر النسخ الاحتياطي والمزامنة (Back up & Sync).
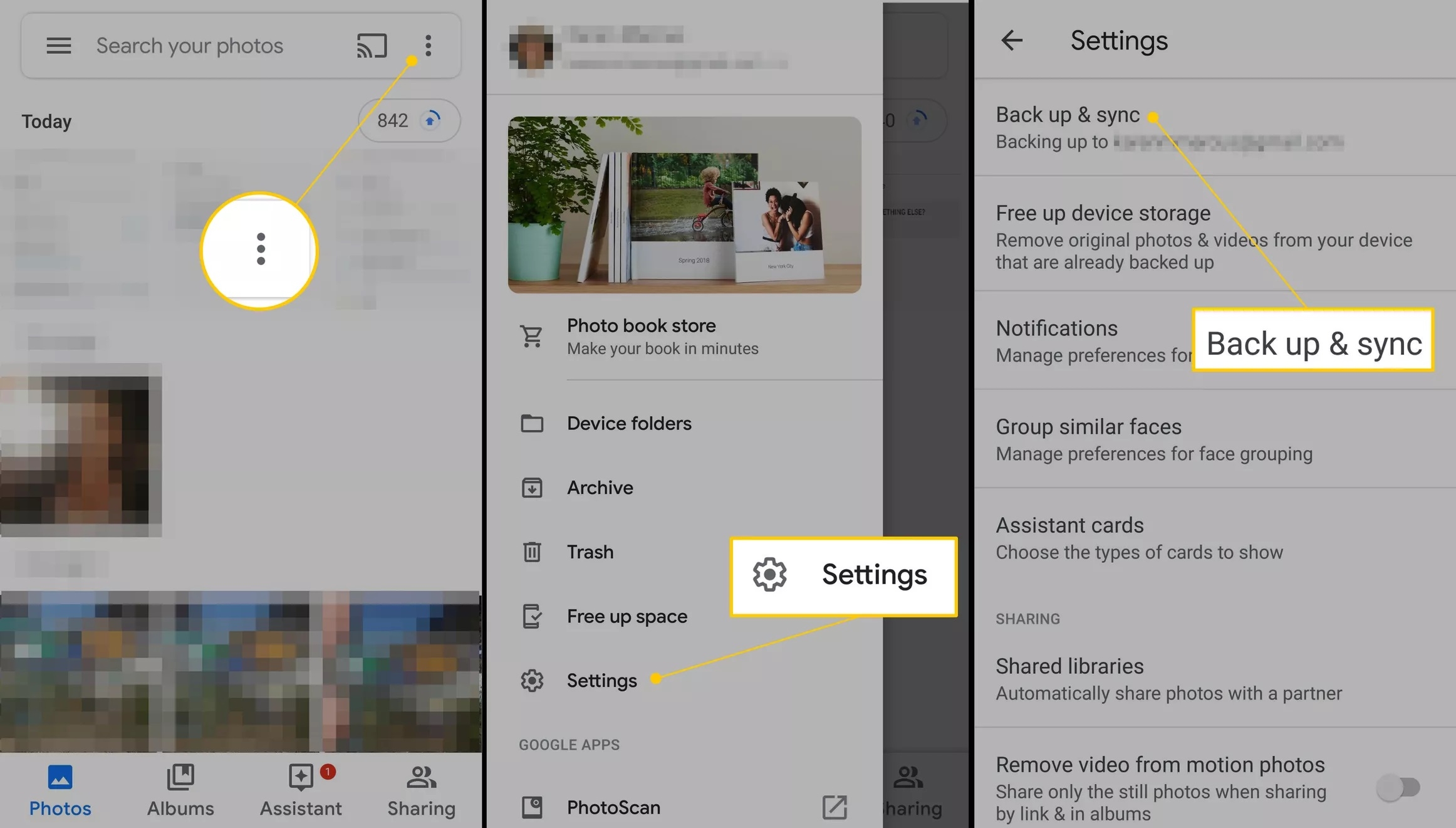
- قم بتفعيل مفتاح "النسخ الاحتياطي والمزامنة" (Back up & sync).
- إذا كنت تريد نسخ الصور احتياطياً من مواقع أخرى من هاتفك غير مجلد الكاميرا، فاختر "نسخ مجلدات الجهاز احتياطياً" (Back up device folders) ثمّ اختر المجلدات التي تريد نسخها احتياطياً.
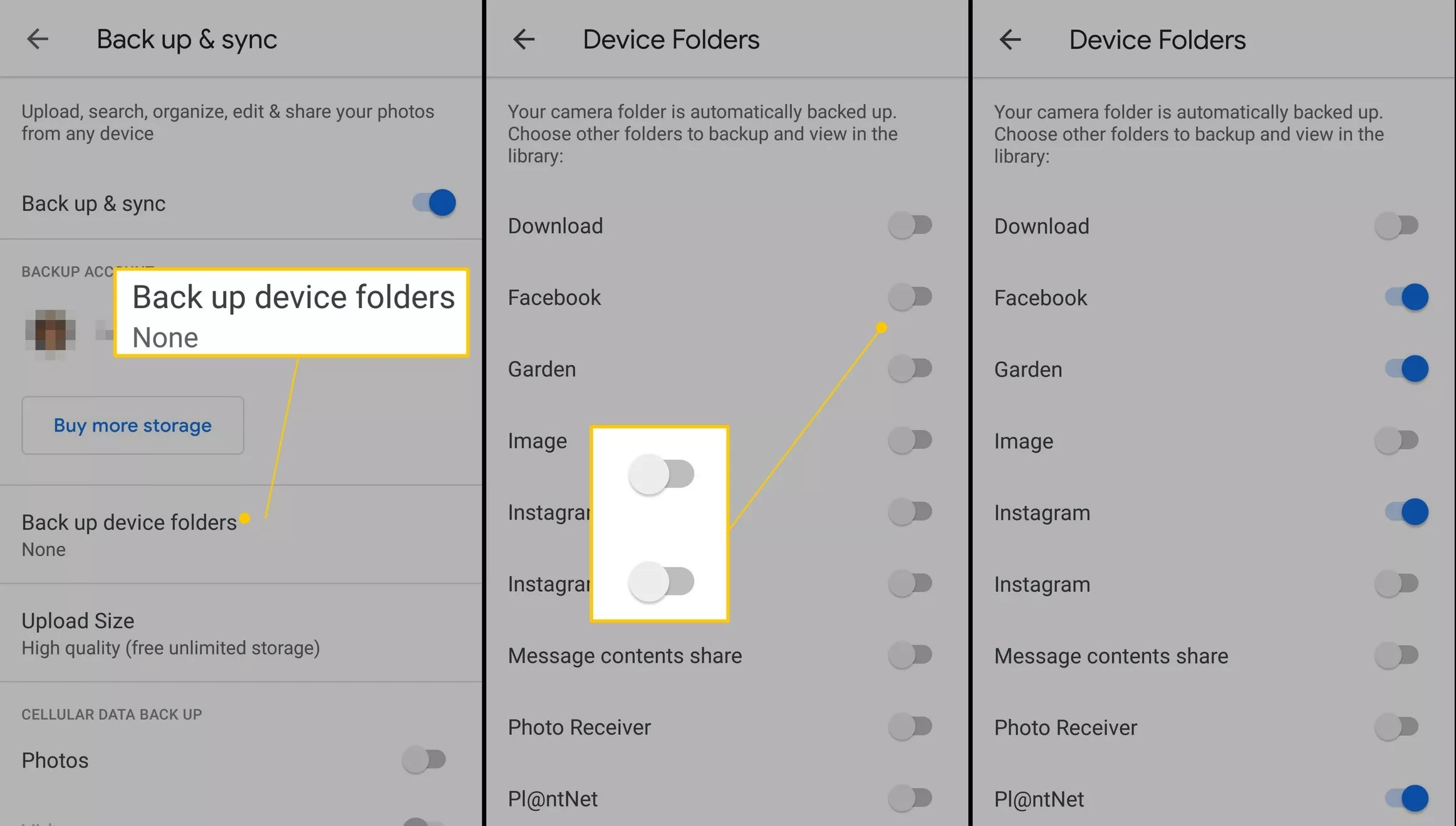
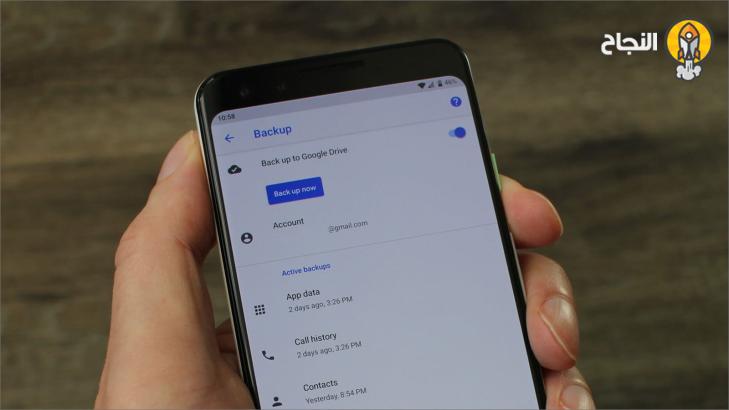
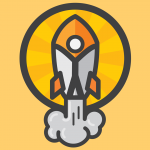


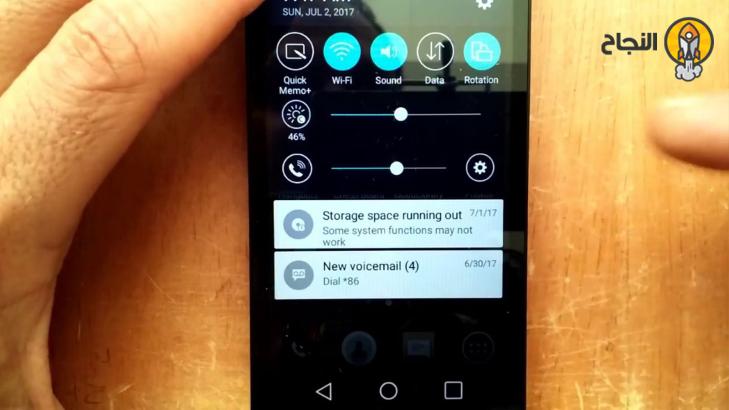
أضف تعليقاً