1. تحديث نظام التشغيل Windows 10 من خلال Windows Update:
يمكن أن يساعد Windows Update على تحميل آخر التحديثات لأي نظام تشغيل، يمكنك استخدامه باتباع الخطوات الآتية:
- انقر على قائمة البدء.
- ادخل إلى لوحة التحكم.
- انتقل إلى تبويبة أمان، ثم اضغط على خيار مركز Windows Update.
- من تبويبة مركز أمان ويندوز، انقر على خيار "check for updates" في نافذة Windows Update، ليبدأ النظام باختبار التحديث تلقائياً.
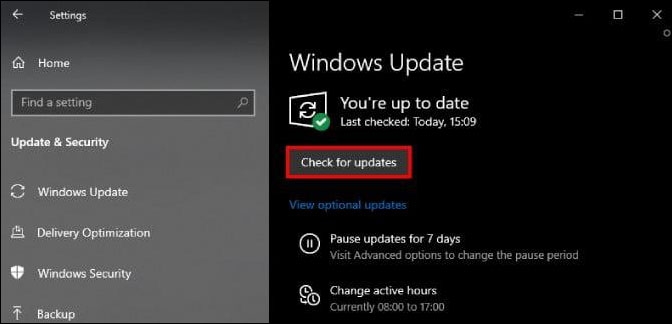
بمجرد انتهاء الاختبار سيعرض النظام وجود تحديثات يجب تثبيتها على الكمبيوتر، والجدير بالذكر أنَّه يجب الانتباه إلى رقم التحديث الذي تستطيع تحميله.
يمكن للمستخدم تحديث أي جزء معين من النظام؛ إذ توجد التنزيلات كلها في مركز تحميل مايكروسوفت، يمكنك إكمالها كما يتضح في الفقرة الآتية.
2. تحديث نظام تشغيل ويندوز 10 يدوياً:
يسمح لك نظام ويندوز 10 أن تقرر متى تحصل على آخر التحديثات وطريقة الحصول عليها، حتى تضمن عمل جهازك عملاً آمناً، كما يسمح بإدارة الخيارات والاطلاع على التحديثات المتاحة.
إذا أردت تحميل برنامج ما من النظام يدوياً، بما يتضمن تحديث أمان يمكنك فعل ذلك من خلال قائمة Windows Update باتباع الخطوات الآتية:
انقر على خيار التحقق من توفر تحديثات لنظام ويندوز، أو انقر على زر "ابدأ"، ثم توجَّه إلى الإعدادات، بعد ذلك ادخل إلى قسم تحديث الأمان، ثم انتقل إلى Windows Update.
3. تحديث نظام التشغيل Windows 10 بواسطة مساعد التحديث:
يقوم مساعد تحديث ويندوز 10 بتحميل تحديثات الميزات على الكمبيوتر وتثبيتها، كما يقدم وظائف تساعد على الحفاظ على نظام الجهاز آمناً، وكل ما يتطلب منك هو تنزيل "مساعد التحديث" بالنقر على الرابط، ليبدأ بتثبيت التحديثات تلقائياً.
الجدير بالذكر أنَّ مساعد تحديث ويندوز 10 لا يعمل على أجهزة الكمبيوتر بمعالج ARM؛ إنَّما يتوفر لأجهزة الكمبيوتر مع معالجات x86/64.
4. تثبيت تحديث ويندوز 10 بواسطة أداة إنشاء الوسائط:
تستطيع استخدام وسائط التثبيت بما يتضمن فلاش ميموري USB أو قرص DVD ليساعد على تثبيت نظام جديد من ويندوز أو إجراء ترقية أو إعادة تثبيت النظام.
إنشاء وسائط تثبيت:
يمكنك إنشاء وسائط تثبيت بالانتقال إلى موقع تنزيل البرامج لترى التعليمات كاملة، أو اتبع الخطوات الآتية:
- انتقل إلى صفحة تنزيل ويندوز 10، ثم إصدار ويندوز، بالضغط على الرابط، ثم انقر على زر تنزيل الأداة.
- شغل الأداة، وبعد ذلك حدد خيار إنشاء وسائط تثبيت، بما يتضمن محرك USB أو أقراص DVD، ثم انقر على زر "التالي".
- اختر كل من اللغة والبنية وإصدار نظام ويندوز الذي تريده، ثم اختر زر "التالي".
- أنشئ وسائط التثبيت بواسطة USB أو قرص DVD.
إنشاء ملف ISO لنظام Windows 10:
يخالف نظام ويندوز 10 إصدارات ويندوز السابقة كلها؛ إذ يتطلب استخدام أداة إنشاء الوسائط لإنشاء ملف ISO لتثبيت نظام ويندوز 10 عليها، وعليك التأكد من أنَّ لديك ترخيص تثبيت ويندوز 10، ثم اتبع الخطوات الآتية:
- انتقل إلى صفحة تنزيل ويندوز 10، ثم حمِّل أداة إنشاء الوسائط أو انقر على الرابط، بالنقر على زر تنزيل الأداة.
- شغِّل الأداة، وبعد ذلك حدد خيار إنشاء وسائط تثبيت، بما يتضمن محرك USB أو أقراص DVD أو ISO لجهاز كمبيوتر آخر، ثم انقر على زر "التالي".
- اختر كل من اللغة والبنية وإصدار نظام ويندوز الذي تريده، ثم اختر زر "التالي".
- حدِّد ملف ISO، ثم انقر على زر "التالي"، لتبدأ الأداة بإنشاء ملف ISO خاص بك.
- بمجرد إتمام الخطوات السابقة تستطيع استخدام ملف ISO نسخة احتياطية لجهازك، أو على جهاز آخر، كل ما عليك هو حفظه على قرص DVD.
5. طريقة تحديث ويندوز 10 أوفلاين:
يمكنك تحديث ويندوز 10 أوفلاين دون إنترنت على مختلف أجهزة الكمبيوتر، بواسطة محرك USB بوصفه أداة للتحديث شرط أن تقوم بتحميل الأداة لأول مرة من الإنترنت، ثم نقلها إلى جهاز آخر، كما توضح الخطوات الآتية:
الخطوة الأولى:
- حمِّل أداة توفر حزمة التحديث الحالية كاملاً على الكمبيوتر مثل أداة Portable Update Tool، ثم ثبِّتها.
- بمجرد تثبيت تلك الأداة ستبدأ تلقائياً بالبحث عن كل الملفات الضرورية للحاسوب، ثم تعرضها على الشاشة.
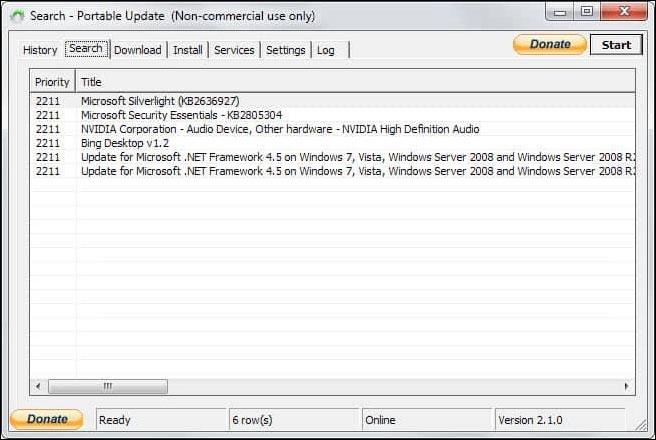
- حدِّد الملفات التي تريدها ثم حملها، في حال فشل تحميل أحدها، تستطيع الحصول عليه يدوياً بتحميله من الإنترنت، ثم ضعه في مجلد شريط الأدوات.
الخطوة الثانية:
بعد ذلك توجَّه إلى قسم إعدادات النظام Settings، ثم انقر على خيار تفاصيل النظام system details، وبعد ذلك انتقل إلى قسم النظام system section، أخيراً ترى مراجعة للتحديثات كلها المتاحة للويندوز.
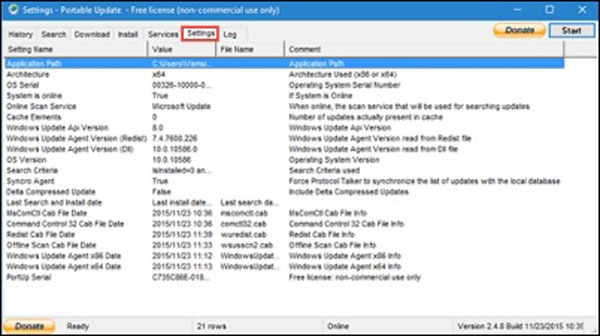
الخطوة الثالثة:
بعد أن تنتهي عملية البحث عن التحديثات اضغط على قائمة التحميل، ثم حدِّد كل التحديثات التي ترغب في تحميلها على الكمبيوتر؛ إذ تعرض الأداة أحجام الدرايفات كلها مع معدلات التحميل.
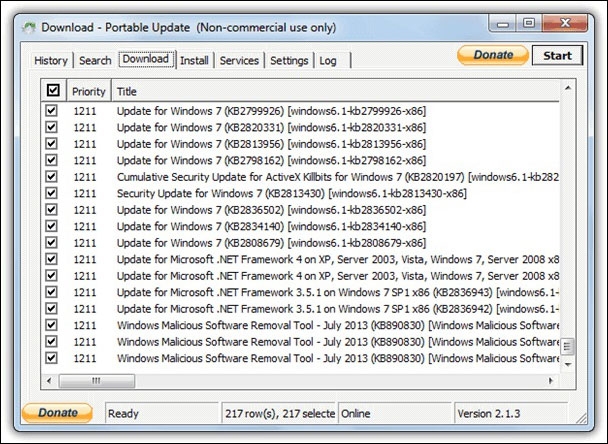
الخطوة الرابعة:
بمجرد تحديد كل التحميلات التي تريدها اضغط زر "Start".
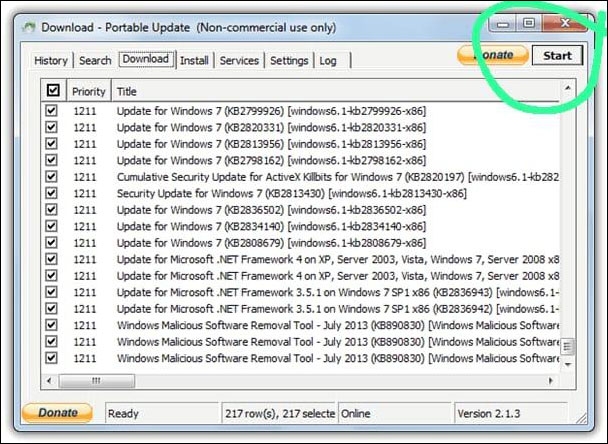
الخطوة الخامسة:
ستجد الملفات كلها التي حمَّلتها في مجلد folder Cache، انسخ ملف the Portable Update من ملف البرنامج فى بارتشن ويندوز جهازك، ثم ألصقه في USB.
الخطوة السادسة:
بمجرد إتمام الخطوات السابقة تستطيع استخدام الـ USB لتثبيت التحديثات على أي جهاز كمبيوتر عليه إصدار نظام ويندوز 10 دون إنترنت.
6. أبرز الأسئلة الشائعة:
توجد بعض الأسئلة قد تراود تفكيرك عن تثبيت تحديثات ويندوز أبرزها:
كيف تعرِّف نسخة ويندوز على جهازك؟
إذا أردت معرفة إصدار ويندوز الذي يعمل على كمبيوترك، تستطيع التحقق من ذلك بسرعة وبسهولة، وذلك بالانتقال إلى مربع البحث في شريط المهام، ثم اكتب فيه كلمة winver، بعد ذلك حدِّد winver من قائمة النتائج.
كم المدة التي يستغرقها تنزيل التحديثات؟
يعتمد الزمن اللازم لتحميل التحديثات على عوامل عدة، بما يتضمن سرعة الإنترنت وإعدادات الشبكة، وحجم التحديثات، لكن عليك التأكد من أنَّ جهازك متصل بمصدر الطاقة، وأنَّه متصل بإنترنت جيد كي تتم عملية التحميل بأسرع وقت ممكن.
ماذا لو لم يكن لديَّ مساحة كافية للتحديث؟
في حال فشلت عملية التحديث لعدم وجود مساحة كافية، يمكنك اتباع إحدى الخيارات الآتية:
- حذف الملفات التي لست بحاجة إليها.
- إلغاء تثبيت التطبيقات غير المستخدمة.
- نقل الملفات إلى قرص آخر مثل USB خارجي أو One Drive.
ما هي أفضل طريقة للتأكد من أنَّ جهازك محدَّث؟
إذا أردت التأكد من حالة جهازك هل هو محدث أو لا، انتقل إلى إعدادات النظام، ثم ادخل إلى قسم التحديث & الأمان، بعد ذلك ادخل إلى قسم Windows Update لترى حالة التحديثات المتاحة.
في الختام:
الجدير بالذكر أنَّ في معظم الأوقات تؤدي إعادة تشغيل الجهاز إلى استكمال تحديث نظام ويندوز 10، لكن ما وجب التنويه إليه أنَّه يجب التأكد من توصيل الجهاز بالطاقة عندما تكون عملية التثبيت جارية.

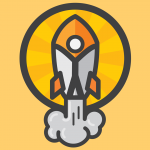




أضف تعليقاً