كيفية التقاط صورة الشاشة Screenshot على أي جهاز
نقدّم إليكم في موقع النجاح نت الكثير من المقالات عن أجهزة الكمبيوتر والهواتف الذكية، وخلال كتابة هذه المقالات يتعيّن علينا التقاط الكثير من لقطات الشاشة (Screenshots). على الرغم من أنّه قد يكون هذا الموضوع سهلاً بالنسبة لبعضكم، إلا أنّ معرفة كلّ ما يتعلّق بأخذ لقطات الشاشة وإمكانيّة التقاطها قد يصبح أمراً معقداً. قد يكون هناك حتى بعض الأجهزة التي لم تكن تعرف أن أدوات التقاط الشاشة بها مضمّنة داخلها.
إذا كنت بحاجةٍ إلى التقاط لقطة شاشة أو حتى 20 لقطة، فهذه هي المقالة التعليمية التي ستحتاجها. قمنا في هذه المقالة بتسجيل كلّ ما يجب معرفته حول التقاط لقطات الشاشة، بغض النّظر عن النظام الأساسي المستخدم لديك سواءً أكان "ويندوز Windows"، "كروم أو إس ChromeOS"، "ماك أو إس macOS"، "آي أو إس iOS"، "أندرويد Android"، أو أنظمة التشغيل الأخرى بما فيها "لينكس Linux".
تحتوي معظم الأنظمة على أدوات خاصة بها لالتقاط صورة للشاشة مخبأة في نظام التشغيل، ولكن هناك الكثير من برامج الطرف الثالث للاختيار من بينها والتي تقوم بمساعدتك في التقاط لقطات الشاشة. هناك أيضاً وظائف إضافية (add-ons) يمكنك تثبيتها لالتقاط الصور مباشرةً من متصفح الويب الخاص بك. إليك كيفية التقاط لقطة شاشة لكلّ جهازٍ ونظام تشغيلٍ يمكنك استخدامه.
1. التقاط لقطة شاشة على أجهزة "أيفون iPhone" و"أيباد iPad":
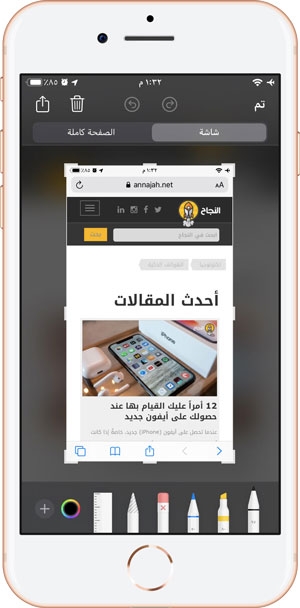
لسنوات، كانت هناك طريقةٌ واحدةٌ فقط لالتقاط لقطة شاشة على أجهزة "أبل Apple". كلّ ما عليك القيام به هو الضغط على زر تشغيل الهاتف (Sleep / Wake) مع الضغط على زر "الشاشة الرئيسية" (Home) معاً. إذا كنت تستخدم هاتف "أيفون 8" (iPhone 8)، وصولاً إلى أوّل الأجهزة القديمة لهواتف أيفون، تسمع صوت "غالق عدسة الكاميرا" أو ما يعرف بالشاتر (إذا كان الصوت في هاتفك في وضع التشغيل) وتضيء الشاشة بأكملها "فلاش". ومن ثمّ يتمّ حفظ لقطة الشاشة في ألبوم الكاميرا (Camera Roll / All Photos)، وكذلك في ألبوم "لقطات الشاشة" (Screenshots).
ومع ذلك، مع ظهور هواتف "أيفون إكس iPhone X" في سبتمبر 2017 و"أيباد برو iPad Pro"، تمّ تقديم طريقةٍ جديدةٍ لأخذ لقطةٍ لشاشتك.
بدءاً من هواتف "أيفون إكس iPhone X" والأجهزة الأحدث، بما في ذلك "أيفون iPhone 11" و"أيباد برو iPad Pro"، لم تعد هناك أزرار "شاشة رئيسية" (Home Button). يجب عليك بدلاً من ذلك الضغط على الزر الجانبي على يمين الشاشة "زر التشغيل" (أو الزر العلوي لأيباد برو) والضغط على زر رفع الصوت على الجانب الآخر لأيفون في وقتٍ واحد.
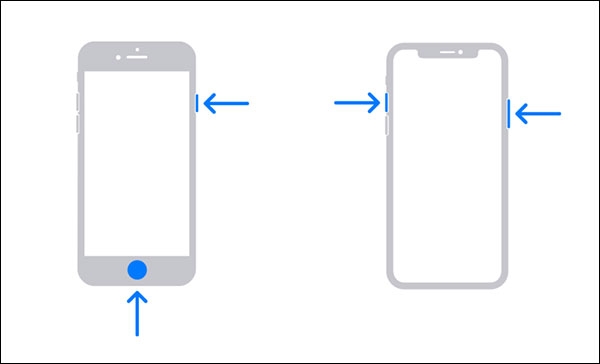
إذا كنت تستخدم "قلم أبل Apple Pencil" مع أيباد يعمل بنظام "أيباد أو إس iPadOS"، يمكنك أن تأخذ لقطة شاشة باستخدام أداة الرسم (drawing tool). ما عليك سوى الضغط والسحب السريع من الزاوية السفلية من الشاشة باستخدام "قلم أبل" لالتقاط الصورة. يمكنك أيضاً اختيار حفظ شاشتك الحالية أو الصفحة بأكملها، وذلك حتى بعد التقاط الصورة.
إذا كنت بحاجةٍ إلى وضع تعليقٍ على لقطة الشاشة، فما عليك سوى النقر على الصورة المُصَغّرة التي تظهر أسفل الشاشة. سيؤدي هذا إلى فتح أداة تمييز وتعليم الصور (Markup tool) الموجود في الجهاز ويسمح لك بالبدء في تحرير الصورة.
قد تجعل بعض التطبيقات من الصعب التقاط لقطات من خلال الوسائل العادية. وهنا يأتي دور "أداة تسجيل الشاشة" (Screen Recording Tool) المدمجة في الجهاز. في حين أنّ الغرض الأساسيّ من هذه الأداة هو تسجيل فيديو على شاشة هاتفك، إلا أنّه يمكنك إيقاف الفيديو مؤقتاً والتقاط لقطة شاشة بهذه الطريقة.
يمكنك أيضاً التقاط لقطات شاشة لأيفون أو أيباد من جهاز الكمبيوتر باستخدام أداة الجهة الخارجية LonelyScreen. يمكنك مشاركة شاشة هاتفك عبر تقنيّة AirPlay وخذ كلّ صور الشاشة (أو مقاطع الفيديو) التي تحبها. إلًا أنّ هذه الأداة غير مجانيّة وهي تعمل على أنظمة التشغيل "ويندوز" و"ماك".
هناك أداةٌ أخرى لالتقاط الشاشة وهي برنامج Apowersoft's iPhone / iPad Recorder. طالما أنّ الكمبيوتر الشخصي والجهاز المحمول (أيفون أو أيباد) موجودان على نفس شبكة "واي فاي Wi-Fi"، فسيتصلان مع بعضهما عبر تقنيّة AirPlay على الفور (بمجرد تفعيل الاتصال في مركز التحكم). يمكن لهذا البرنامج تسجيل الفيديو ولقطات الشاشة، ويعمل هذا البرنامج على كلٍّ من "ويندوز Windows" و"ماك أو إس macOS".
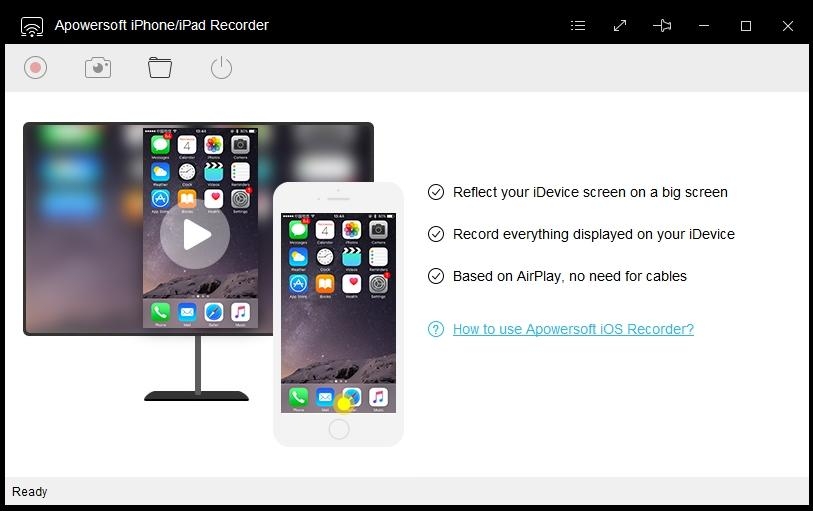
أحد البرامج المجانيّة الأخرى لالتقاط لقطة شاشة من أيفون وأيباد هو البرنامج الشهير 3uTools، يعتبر هذا البرنامج أهمّ برنامجٍ -بعد "آي تيونز"- لمستخدمي أجهزة أبل، إذا يقدّم البرنامج العديد من الميزات التي لا تتوفر في بقيّة البرامج ولا حتى في iTunes نفسه. أحد هذه الميزات هي عرض شاشة أيفون أو أيباد مباشرة على شاشة الكمبيوتر مع إمكانيّة أخذ لقطات الشاشة في الوقت الذي تريد.
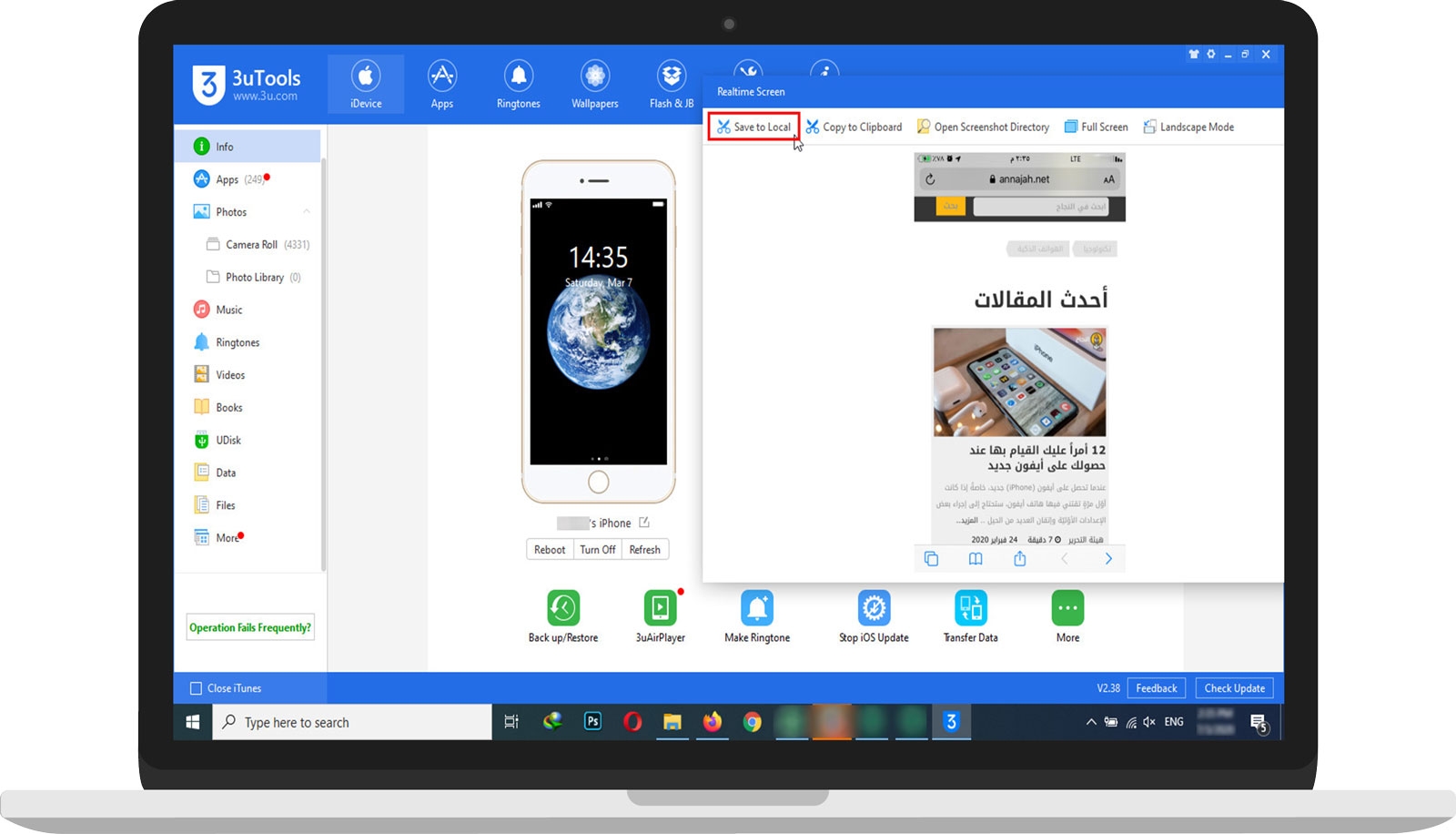
2. التقاط لقطة شاشة على الهواتف التي تعمل بنظام أندرويد:
على الرغم من أنّ نظام التشغيل "أي أو إس iOS" من "أبل Apple" جميلٌ ومُوَحَّد لجميع أجهزة أيفون وأيباد، وذلك لأنّ شركة واحدة تقوم بصناعته وتعديله، إلا أنّه ليس لدى "جوجل Google" نفس التحكم بنظام أندرويد على الرغم من أنّها هي من أطلقت هذا النظام. هذا يعني عدم امتلاك جميع الأجهزة التي تعمل بنظام أندرويد لنفس الميزات، وعدم استخدامها لنفس عناصر التحكم أيضاً، وذلك لأنّ كلّ شركةٍ مصنّعةٍ لهاتف يعمل بنظام أندرويد (سامسونغ، هواوي، جوجل، شاومي،…) تقوم بتصميم الواجهات التي تميّزها وتختلف بها عن غيرها. ومع ذلك، يجب أن تكون معظم أجهزة أندرويد قادرةً على التقاط صور للشاشة من خلال الضغط باستمرار على زر الطاقة (زر تشغيل الهاتف) وَزرّ تخفيض مستوى الصوت معاً لمدة ثانية أو ثانيتين.
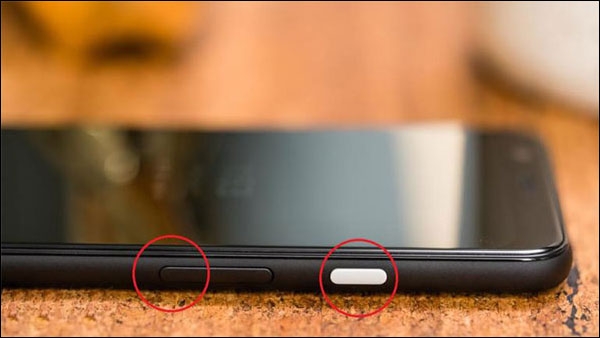
يمكن أيضاً للأجهزة التي تعمل بنظام "أندرويد 10" (Android 10) الضغط باستمرار على زر الطاقة، ثم اختيار "لقطة شاشة" (Screenshot) من القائمة الظاهرة.
تدعم بعض الهواتف الضغط على زر الطاقة (Power Button) وزر الصفحة الرئيسية (Home Button) معاً، في حين أنّ البعض الآخر يحتوي على زر لقطة شاشة في قائمة الإعدادات السريعة المنسدلة. إذا كان هاتفك مزوّداً بمساعد Google الصوتي أو مساعد "بيكسبي Bixby" المطوّر من قبل سامسونج، فيمكنك استخدام أمر صوتي لمطالبة أيٍّ منهما بالتقاط لقطة شاشة.
تدعم هواتف سامسونج الإيماءات لالتقاط لقطات شاشة. انتقل إلى الشاشة التي تريد التقاط صورةٍ لها، وافتح يدك بحيث تضع كامل إصبع الخنصر على الشاشة، وامسح الشاشة من الجانب الأيمن إلى الجانب الأيسر بالكامل. يمكنك ضبط هذا الأمر (أو إطفائه) من الإعدادات (Settings)، ثمّ الميزات المتقدمة (Advanced Features)، ثمّ "تمرير الأصبع للالتقاط" (Palm swipe to capture).
بغض النظر عن جهاز الهاتف الذي لديك، يمكن لجميع مستخدمي أندرويد تنزيل تطبيقات الجهات الخارجية لالتقاط لقطات الشاشة. يحتوي سوق "جوجل بلاي Google Play" على العديد من تطبيقات لقطات الشاشة التي يمكن الاعتماد عليها؛ بعض هذه التطبيقات مجانيّ، وبعضها الآخر مدفوع. إنّ تطبيق "لقطة سهلة" (Screenshot Easy) هو أحدّ التطبيقات الجيّدة التي تستخدم نفس طريقة آندرويد لالتقاط صورةٍ للشاشة (أزرار الطاقة مع الصوت). يمكنك أيضاً تخصيص هذا التطبيق والتقاط لقطة شاشة بمجرد هز هاتفك، على سبيل المثال.
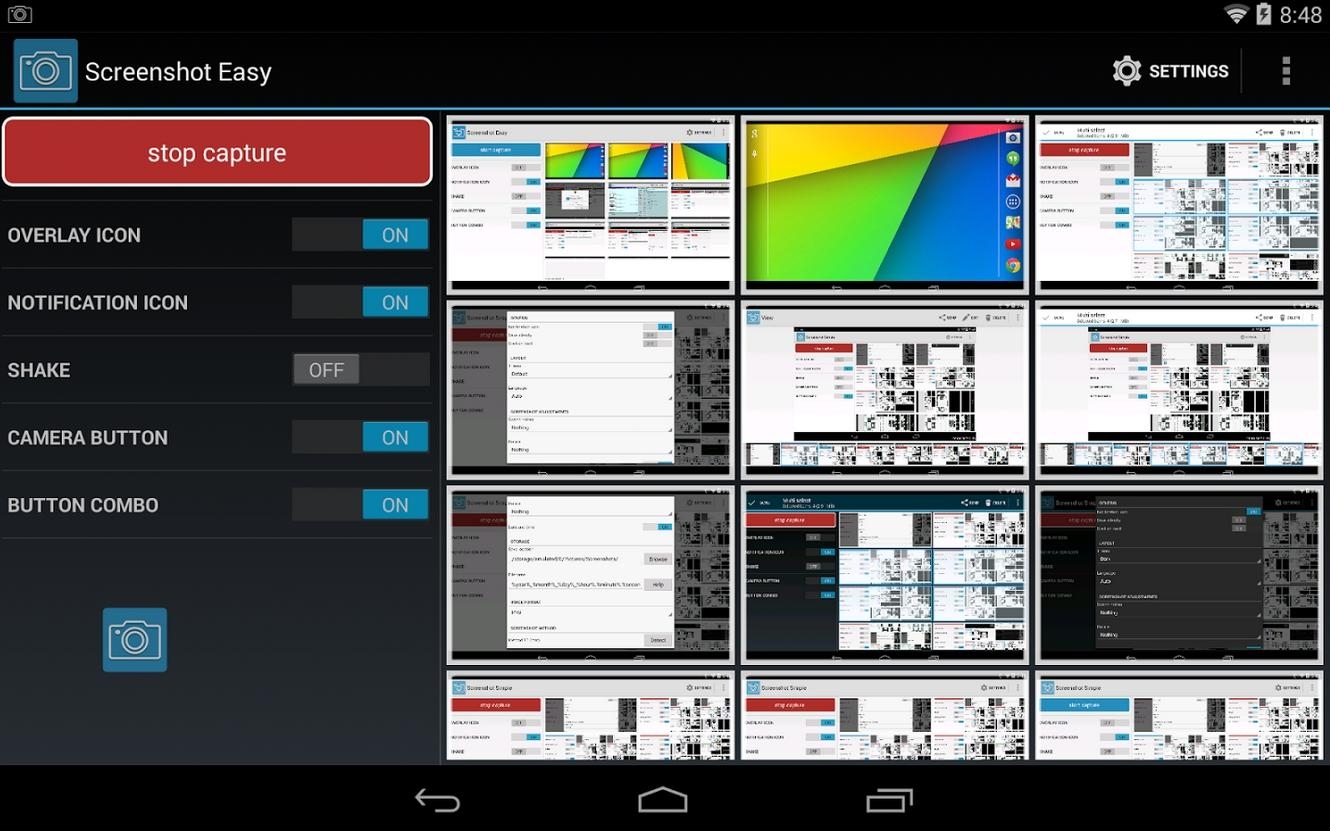
أمّا إذا كنت ترغب في التقاط صور لشاشات هاتف أندرويد باستخدام جهاز الكمبيوتر، فتحقق من برنامج Apowersoft's Android Recorder. يتيح لك هذا البرنامج إرسال ما يظهر على شاشة هاتفك أو شاشة الجهاز الّلوحي لاسلكياً إلى كمبيوتر يعمل بنظام "ويندوز Windows" أو "ماك أو إس macOS" لسهولة التقاط الصور والفيديو. يتطلّب هذا البرنامج أن يكون نظام التشغيل في هاتفك هو أندرويد 5.0 (لولي بوب) أو الأحدث.
3. التقاط لقطة شاشة على ساعة أبل الذكيّة (Apple Watch):
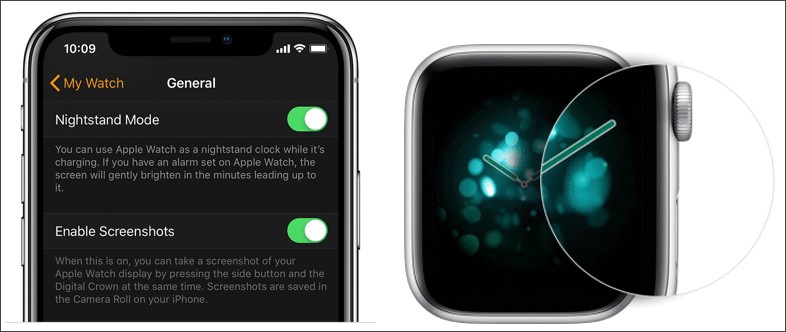
هل تعلم أنّه يمكنك التقاط لقطة شاشة لساعة أبل الذكيّة (أبل ووتش)؟ عليك تمكين هذه الميزة أولاً:
- افتح تطبيق "الساعة Watch" على جهاز أيفون أو أيباد.
- انتقل إلى "ساعتي My Watch"، ثمّ "عام General".
- قم بتفعيل خيار "تمكين لقطات الشاشة Enable Screenshots".
لأخذ لقطة شاشة على ساعة أبل، أظهر الشاشة التي تريد التقاط صورةٍ لها على ساعتك. اضغط على زر الساعة الجانبي (زر التشغيل) وانقر أيضاً على زر "التاج الرقمي Digital Crown" في وقتٍ واحدٍ كما يظهر في الصورة.
كما هو الحال في أيفون، ستُظْهِرُ شاشة الساعة "وميضاً" باللون الأبيض وتصدر صوت إغلاق عدسة كاميرا دلالةً على نجاح التقاط صورة الشاشة؛ سيتمّ تخزين صورة الشاشة الملتقطة هذه في ألبوم الكاميرا (Camera Roll) في أيفون المرتبط مع الساعة وليس في الساعة نفسها.
4. التقاط لقطة شاشة في الساعات الذكيّة التي تعمل بنظام "وير أو إس" (Wear OS):
إذا كنت تمتلك ساعةً ذكيّةً تعمل بنظام التشغيل أندرويد "وير أو إس" (Wear OS) المصنوع من قبل جوجل، فيمكنك التقاط صور لشاشة الساعة الذكيّة بشكلٍ سهل. والطريقة لا تستخدم الساعة نفسها، بل تستخدم تطبيقاً على جهاز أندرويد المتصل مع الساعة:
- قم بتثبيت تطبيق Wear OS by Google من متجر تطبيقات جوجل بلاي على جهاز أندرويد، ثمّ قم بفتحه.
- انتقل إلى الساعة الذكيّة وافتح على الشاشة التي تريد أخذ لقطة شاشة لها.
- من تطبيق Wear OS by Google المثبّت على الهاتف اضغط على القائمة ثلاثية النقاط (three-dot menu).
- اختر "التقاط لقطة شاشة للساعة" (Take screenshot of watch).
- ستتلقّى إشعاراً على هاتفك يتيح لك مشاركة الصورة (لقطة الشاشة) مع أحد التطبيقات التي تقوم بحفظها كتطبيق "صور جوجل Google Photos" على سبيل المثال.
هذا الطريقة ضروريّةٌ نظراً لأنّه لا يتمّ تخزين اللقطة في الساعة الذكيّة نفسها. بدلاً من ذلك، تحتاج إلى إرسالها إلى مكانٍ ما حتى تتمكّن من رؤيتها وتخزينها، سواءً كان تطبيقاً آخر أو خدمة مشاركة ملفات سحابيّة أو حتى كرسالةٍ إلى شخصٍ آخر.
5. كيفية التقاط لقطة شاشة في نظام التشغيل "ويندوز 10":
إنّ أبسط وسيلةٍ لأخذ لقطة شاشةٍ في نظام ويندوز هو استخدام زر "تصوير الشاشة" (Print Screen). ستجد هذا الزر في الجانب العلوي الأيمن من معظم لوحات المفاتيح، وقد يكون مكتوبٌ فوق هذا الزر عبارة "Prnt Scrn" أو "Prt Scn" أو "Prt Sc". انقر فوق هذا الزر مرّةً واحدةً وسيبدو لك للوهلة الأولى أنّه لم يحدث أيُّ شيء، لكنّ ويندوز قام فقط بنسخ صورة للشاشة بأكملها إلى الحافظة (Clipboard). يمكنك بعد ذلك النقر على Ctrl-V من لوحة المفاتيح للصق الصورة المأخوذة في أيّ برنامج تحرير صور مثل برنامج الرسام (mspaint)، ويمكنك حتى إجراء عملية اللصق في أي برنامج آخر كمايكروسوفت وورد أو غيره.
تكمن مشكلة هذه الطريقة في أنّها تُظْهِرُ كلّ شيءٍ مرئيٍّ على شاشتك، وإذا كان لديك نظامٌ متعدّد الشاشات، فستحصل على جميع شاشات العرض بصورةٍ واحدة كما لو كانت شاشة كبيرة واحدة.
لجعل الطريقة أكثر دقّةً، افتح الشاشة المحددة التي تريد التقاطها، ثمّ انقر فوق Alt + Print Screen. سوف يقوم هذا الأمر بأخذ لقطة الشاشة الحاليّة ووضعها في الحافظة تجهيزاً لاستعمالها عن طريق أمر اللصق في برنامجٍ آخر. هذه الطريقة تعمل على جميع إصدارات ويندوز القديمة والحديثة.
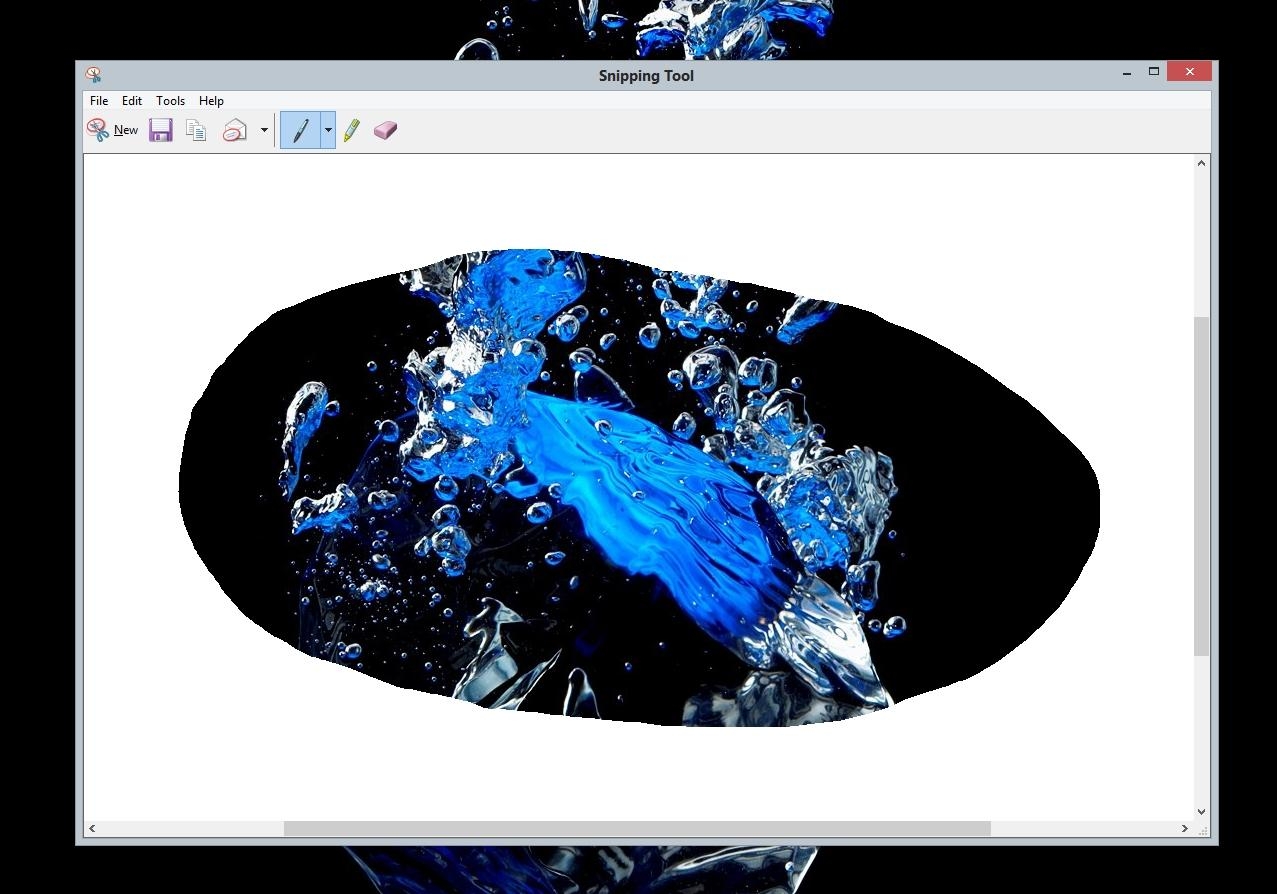
كما يمكنك تسريع العملية السابقة وذلك باستخدام الاختصار (Windows + Print Screen) والذي سيقوم بأخذ لقطة شاشة وحفظها مباشرةً في مجلد المستندات دون الحاجة لفتح برنامج آخر وعمل لصق للصورة فيه.
أمّا في السنوات الأخيرة، أصبح لدى ويندوز أيضاً أداة القطع (Snipping Tool)، والتي يمكنك العثور عليها في قائمة "ابدأ". وبمجرد تشغيلها، فإنها توفّر لك نافذةً صغيرةً مع قوائم تجعل من السهل التقاط أنواع متعددة من لقطات الشاشة.
يمكنك تحديد المساحة التي تريد التقاط صورةٍ لها من خلال "منطقة التقاط مستطيلة" (Rectangular Snip) أو "شكلٍ حر" (Free-form Snip)، حدّد نافذةً معيّنة ترغب في التقاط صورةٍ لها، أو احصل على الشاشة بأكملها في لقطة شاشةٍ واحدة. بمجرد التقاط لقطة شاشة، يتمّ نقلها على الفور إلى محرّر أداة القطع، حيث يمكنك حفظ الصورة وتحريرها.
قدّمت مايكروسوفت في تحديث Windows 10 May 2019 أداةً جديدةً تسمى (Snip & Sketch)، والتي ستحلّ في النهاية محل أداة القطع (Snipping Tool). تأتي هذه الأداة الجديدة مع اختصار مفيد للوحة المفاتيح هو (Shift + Windows Key + S)، والضغط على هذا الاختصار سيؤدّي إلى تشغيل شريط أدواتٍ صغير في الجزء العلوي من الشاشة حتى يمكنك بسهولة اختيار ما تريد التقاطه مباشرةً.

يعدُّ "شريط ألعاب ويندوز" (Windows Game Bar) أحد الخيارات المضمّنة الأخرى في ويندوز لالتقاط صور للشاشات. قم بتشغيل الأداة باستخدام اختصار لوحة المفاتيح (Windows Key + G) واضغط على زر الالتقاط (Capture)، ثمّ اضغط على زر "أخذ لقطة شاشة" (Take Screenshot) لحفظ لقطة الشاشة في مجلد "لقطات الشاشة" ضمن مجلّد "مقاطع الفيديو" الموجود في مجلد المستخدم الرئيسي.
في حال لم تفلح معك الخيارات السابقة، فيوجد مجموعةٌ مذهلةٌ من أدوات التقاط الشاشة التابعة لتطبيقات جهات خارجية تعمل على ويندوز. أحد أبرز هذه البرامج هو برنامج Snagit لكنّ سعره حوالي 50 دولاراً. بالطبع، يوجد في البرنامج هذا كلّ ما يمكنك تخيله من مميزات خاصة بالتقاط لقطات الشاشة، وحتى يمكنك تسجيل مقاطع فيديو لما يحدث على شاشتك.
يمكنك العثور على الكثير من تطبيقات لقطات الشاشة مجاناً. يعتبر "جينغ" (Jing) أحد هذه التطبيقات والمصنوع من قبل صانعي Snagit أنفسهم، تقوم هذه الأداة أيضاً بتصوير مقاطع الفيديو ومشاركة ما تلتقطه بسهولةٍ. كما أنّ برنامج LightShot هو أداةٌ مساعدةٌ صغيرةٌ تحلّ محلّ مفتاح PrtScrn وتجعل من السهل التقاط ومشاركة لقطات الشاشة، ويعمل هذا البرنامج في ويندوز وماك ولينكس، ومتوفّر أيضاً كإضافة (Extension) لمتصفح جوجل كروم. كلا التطبيقين متاحٌ أيضاً لنظام التشغيل "ماك Mac".
6. التقاط لقطة شاشة على جهاز ماكينتوش (Mac):
عقب تحديث نظام "ماك أو إس macOS" إلى إصدار "موهافي Mojave"، أصبح لدى مستخدمي أجهزة "ماك Mac" الآن مزيداً من التحكّم في لقطات الشاشة أكثر من أيّ وقتٍ مضى. يمكنك أخذ لقطات الشاشة في نظام التشغيل macOS عن طريق اختصارات لوحة المفاتيح بأكثر من طريقة.
لالتقاط الشاشة بأكملها، انقر فوق (Command + Shift + 3) من لوحة المفاتيح في آنٍ واحد وسيتمّ إرسال صورة بصيغة PNG من الشاشة وحفظها على سطح المكتب. إذا كنت تريد فقط جزءاً من الشاشة وليس الشاشة بأكملها، فانقر فوق (Command + Shift + 4) من لوحة المفاتيح في آنٍ واحد لتحويل مؤشر السهم للفأرة إلى إشارة التقاطع، ثمّ حدّد قسم الشاشة الذي تريد التقاطه، وسيتمّ حفظه تلقائياً في المجلد الافتراضي وهو سطح المكتب، بالطبع يمكنك تغيير المجلد الافتراضي إلى المستندات على سبيل المثال عن طريق أداة الالتقاط المتقدّمة في الفقرة التالية.
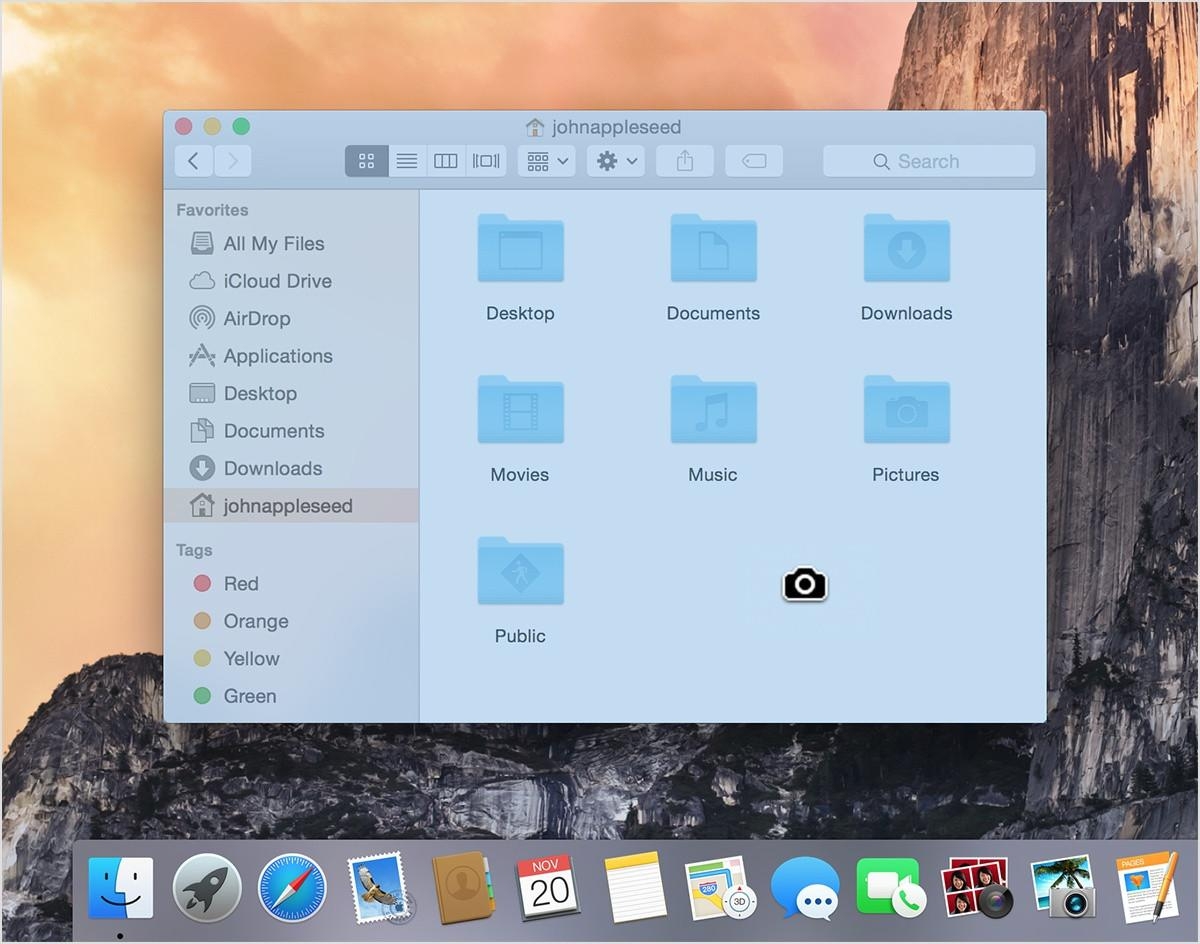
ولالتقاط نافذة محدّدة، يمكنك أيضاً الضغط على شريط المسافة مباشرةً بعد الضغط على (Command + Shift + 4) وسيتحوّل المؤشر إلى شكل كاميرا. انقر فوق أيّ نافذةٍ مفتوحة لتمييزها، ثم انقر مرّةً أخرى لالتقاط تلك النافذة فقط. إذا كان لديك جهاز ماك Mac مزوّد بشريط لمس "Touch Bar" في الجزء العلوي من لوحة المفاتيح -الإصدار الرابع من ماك بوك برو مثلاً-، فيمكنك التقاط الشاشة بالضغط على (Command + Shift + 6).
إذا كنت تفضل التقاط صورة الشاشة إلى الحافظة على الفور، فأضف زر Control إلى أيّ اختصارٍ للوحة المفاتيح التي تستخدمها، على سبيل المثال إذا كنت تحرر مستنداً ما وتريد لصق صورةٍ للشاشة داخله (من الحافظة) كلّ ما عليك هو الضغط على (Control + Command + Shift + 4) وستصبح لقطة الشاشة في الحافظة للصقها في المستند الذي تحرّره.
للتلخيص: استخدم (Command + Shift + Control + 3) لالتقاط الشاشة بأكملها، أو (Command + Shift + Control + 4) لقسمٍ معين. لن يتمّ حفظ الصورة على سطح المكتب، وإنّما بدلاً من ذلك تحفظ الصورة في الحافظة، ومن ثمّ يمكن لصقها في أحد التطبيقات.
قدم إصدار "موهافي Mojave" من نظام macOS أيضاً أداةً لالتقاط الشاشة يمكنك تشغيلها بالضغط من لوحة المفاتيح على (Command + Control + Shift + 5)، أو يمكنك تشغيل هذه الأداة بالانتقال إلى Launchpad ثمّ Other ثمّ Screenshot.
تتيح لك نافذة التقاط الشاشة هذه تنفيذ إجراءاتٍ مختلفة. اختر التقاط الشاشة بأكملها أو جزءاً من الشاشة أو نافذةً محدّدة. يمكنك أيضاً التقاط فيديو للشاشة بأكملها أو جزءٍ منها، وهناك أيضاً خيارٌ لالتقاط لقطات شاشة باستخدام المؤقّت. وخيارٌ لتغيير مجلّد الحفظ التلقائي للصور المُلْتَقَطَة.
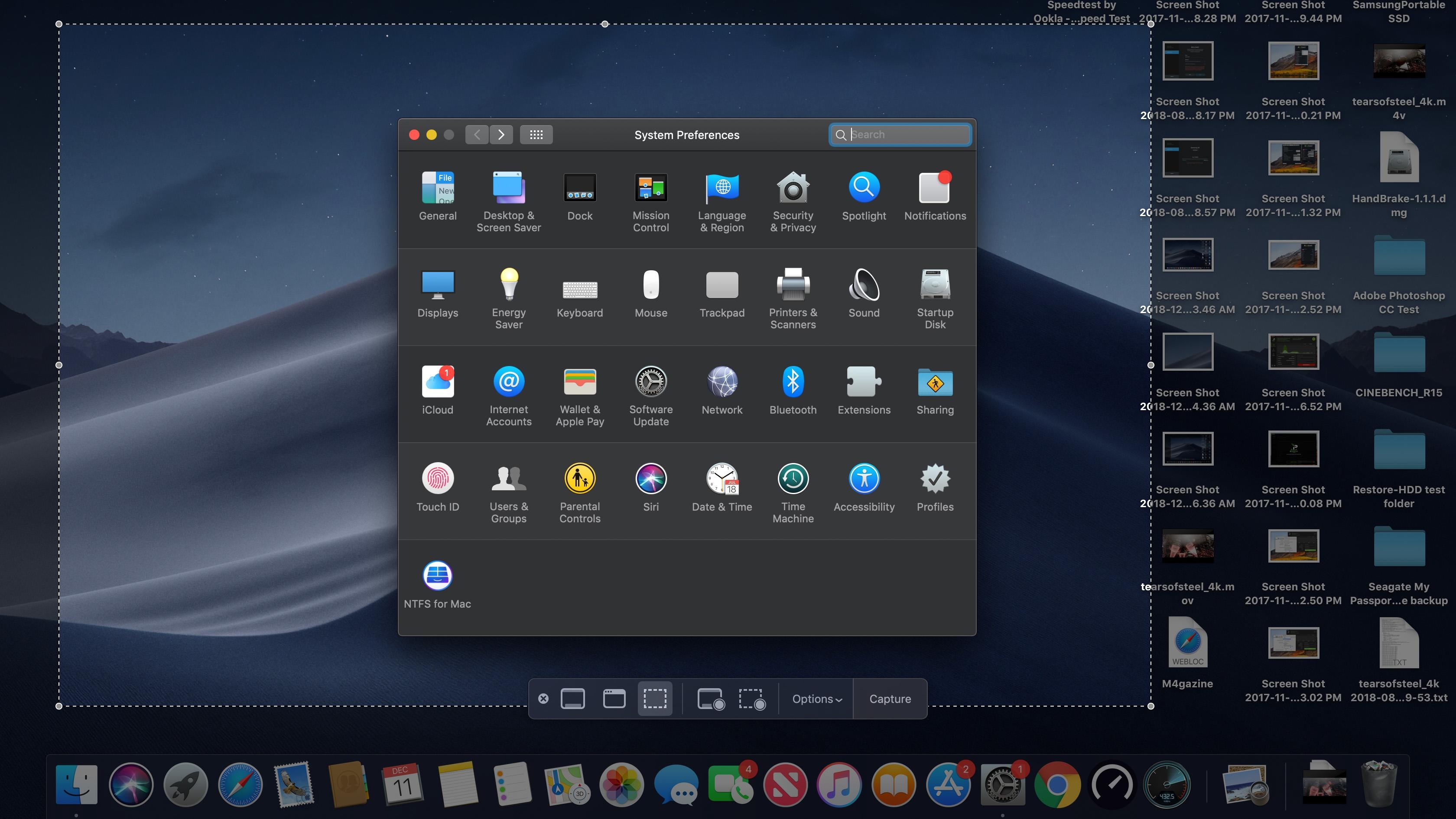
إذا كان لديك جهاز "ماك Mac" بشاشة "ريتينا Retina"، فيمكن أن يكون حجم لقطة الشاشة للشاشة بأكملها بتنسيق PNG ضخم الحجم -بحجم يصل إلى 7 ميجابايت-. إذا كنت تفضل أن يقوم جهاز ماك بحفظ الصور بصيغة JPG أو بعض التنسيقات الأخرى بدلاً من PNG، فقم بتغيير الإعدادات. تحتاج لتغييرها إلى فتح نافذة طرفية (Terminal) على نظام التشغيل macOS وإعطاء الأمر التالي: (defaults write com.apple.screencapture type jpg).
عليك إدخال كلمة المرور إذا طُلب منك ذلك، ثم أعد تشغيل الكمبيوتر، بعدها يتمّ حفظ لقطات الشاشة التي تأخذها من الآن فصاعداً بالتنسيق المفضل الذي حددته (JPG). يمكنك تغييره مرّةً أخرى متى شئت عن طريق كتابة الأمر أعلاه مع PNG في النهاية بدلاً من JPG.
إذا كنت تفضل حلاً تابعاً لجهةٍ خارجية، فهناك العديد من الخيارات كبرنامج Snappy (والذي يمكنه مزامنة لقطات الشاشة مع تطبيق SnappyApp لنظام التشغيل iOS والذي يعمل على أيفون وأيباد)، كما يمكنك استخدام برامج أخرى مثل "Jing"، و"Snagit"، و"Skitch"، و"LightShot" وغيرها.
7. التقاط لقطة شاشة على نظام التشغيل "لينكس Linux":
هناك العديد من الطرق لالتقاط لقطة شاشة على نظام "لينكس Linux". دعونا نلقي نظرةً على نظام لينكس أوبونتو (Ubuntu)، على وجه الخصوص. افتح "قائمة الأنشطة" (Activities menu) واختر "لقطة شاشة" (Screenshot)، ثم اختر بين أخذ لقطةٍ للشاشة بأكملها، أو لنافذةٍ واحدة، أو لمنطقةٍ مخصصة قبل التقاط الصورة. وإذا كنت تتساءل عن "قائمة الأنشطة" فيمكنك الوصول إليها عن طريق ضغط "الزر الخارق" (Super Key وهو زرٌّ مرسومٌ عليه شعار ويندوز في لوحة المفاتيح القياسية، أو هو زر cmd في لوحة مفاتيح ماك)، وهذه القائمة موجودةٌ في الزاوية العلويّة اليسرى من الشاشة في نظام لينكس.
يتيح لك نظام "لينكس Linux" أيضاً استخدام زر "Print Screen" (طباعة الشاشة)، وكذلك اختصار (Alt + Print Screen) لأخذ لقطة شاشة لنافذة محدّدة. استخدم Shift + Print Screen لتحديد منطقة مخصصة من الشاشة لالتقاطها. يمكنك أيضاً إضافة مفتاح Ctrl إلى أيّ اختصار لحفظ الصورة في الحافظة بنفس الطريقة التي مرّت معنا في أنظمة macOS.
يتيح لك برنامج GIMP (برنامج جنو لمعالجة وتحرير الصور) التقاط لقطة شاشةٍ من البرنامج نفسه حيث يقوم البرنامج بالتقاط الصورة وتجهيزها لك لتقوم بعدها بتحرير الصورة وتعديلها.
افتح برنامج GIMP وانتقل إلى قائمة File، ومن ثمّ Acquire، ثمّ اختر Screen Shot، وهنا ستحصل على بعض الخيارات، مثل أخذ لقطةٍ للشاشة بأكملها أو لنافذةٍ معيّنة من الشاشة أو استخدام مؤقّتٍ زمنيّ لالتقاط لقطة الشاشة تلقائياً. ثمّ يتمّ فتح الصورة الملتقطة في برنامج GIMP لتحريرها.
8. التقاط لقطة شاشة على أجهزة حواسيب "كروم بوك" (Chromebook):
إذا كنت تمتلك جهاز حاسوب "كروم بوك" (Chromebook)، يمكنك التقاط لقطة شاشة بمساعدة "مفتاح تبديل النافذة" (Window Switch Key). يقع هذا الزر في الجزء العلوي من لوحة المفاتيح ولديه صورة مربع مع خطوط بجانبه. اضغط من لوحة المفاتيح على (Ctrl + Window Switch) لالتقاط لقطة كاملة للشاشة. سترى إخطاراً يدلّ على نجاح العمليّة في أسفل يمين الشاشة.
يمكنك الضغط من لوحة المفاتيح على (Ctrl + Shift + Window Switcher) لأخذ لقطة شاشة لجزء من الشاشة وليس للشاشة بأكملها، إذ بعد الضغط على الاختصار المذكور من لوحة المفاتيح يصبح المؤشر متقاطعاً ويمكنك استخدامه لتحديد ما تريد التقاطه.
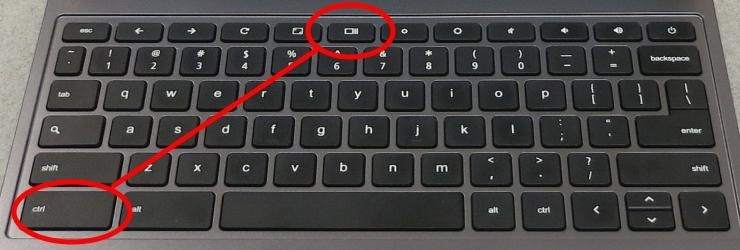
إذا كنت تستخدم لوحة مفاتيح قياسية وليس لوحة مفاتيح "كروم بوك Chromebook"، فلن ترَ زر تبديل النافذة. يمنك بدلاً من ذلك استخدام اختصار (Ctrl + F5) لأخذ لقطة شاشةٍ كاملة، واختصار (Ctrl + Shift + F5) لأخذ لقطةٍ لجزءٍ من الشاشة.
إذا كنت تستخدم جهاز "كروم بوك" في وضع الكمبيوتر اللوحي (أي باستخدام اللمس على الشاشة بدون لوحة المفاتيح كما في أيباد)، فيمكنك التقاط لقطات شاشة دون استخدام لوحة المفاتيح. اضغط على زرّي "الطاقة" و"خفض مستوى الصوت" لالتقاط صورةٍ كاملةٍ للشاشة، تجدر الإشارة هنا إلى أنّ هذه الطريقة تلتقط الشاشة بأكملها فقط.
يتمّ حفظ جميع الصور الملتقطة كملفات PNG في مجلد التنزيلات (Downloads) المحلّي لجهاز "كروم بوك". إذا كنت ترغب في الحفاظ على لقطات الشاشة هذه بشكلٍ دائم، فيجب عليك تحميلها إلى برنامج "صور جوجل" (Google Photos) أو نسخها احتياطياً عن طريق "جوجل درايف" (Google Drive).
نظراً لأنّ 90 في المائة مما تقوم به باستخدام "كروم بوك" ربما يحدث في متصفح الويب "جوجل كروم" (Chrome)، يمكنك أيضاً استخدام عدد من إضافات متصفح كروم لالتقاط لقطة شاشة، وسنشرح ذلك في الفقرة التالية.
9. لقطات الشاشة باستخدام متصفحات الويب:
تدعم أغلب متصفحات الإنترنت الإضافات (add-ons) بما في ذلك متصفحات "جوجل كروم" (Google Chrome) و"فايرفوكس" (Firefox) وحتى "سفاري" (Safari)، تزيد هذه الوظائف الإضافية (add-ons) من سهولة استخدام المتصفح. فيما يلي بعض البرامج التي يمكنك تنزيلها والتي تحتوي على إضافات لمتصفحات الويب. استخدم هذه الوظائف الإضافيّة لوضع أدوات التقاط الشاشة مباشرةً في المتصفح.
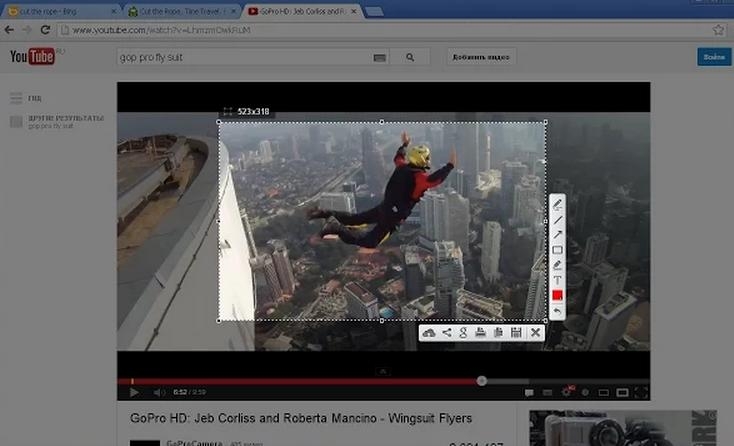
- LightShot: هو برنامجٌ مجانيّ ويعمل على كلٍّ من "ويندوز" و"ماك"، ولكن يمكن إضافته أيضاً كملحقات (add-on) لكلٍّ من متصفّحَي "جوجل كروم" و"فايرفوكس".
- FireShot: هو برنامج التقاط لقطة شاشة مدفوع (59.95 دولاراً) يعمل مع متصفح الإتنرنت أو حتى يمكن إضافته إلى برنامج البريد الإلكتروني. يقوم البرنامج بالتقاط صورة للشاشة ويسمح بالتحرير الفوري لها أو مشاركتها عبر وسائل التواصل الاجتماعي مباشرةً أو الحفظ الفوري لها على الكمبيوتر. هناك أيضاً ملحقات من هذا البرنامج لمتصفحات "جوجل كروم" و"فايرفوكس"، تمكّنك هذه الإضافة من التقاط صورة لصفحة ويب كاملة مهما كان طول صفحة الويب.
- Awesome Screenshot: هو برنامجٌ مجانيّ يلتقط صفحة ويب بأكملها أو قسماً منها، ومن ثمّ يمكنك التعليق على الصورة قبل مشاركتها مع التطبيقات التعاونيّة المتعدّدة بما في ذلك "تريلو" و"أسانا" و"سلاك". هناك ملحقات من هذا البرنامج لمتصحفات "جوجل كروم" و"فايرفوكس" و"سفاري".
- Nimbus Screen Screenshot: هو برنامجٌ مجانيّ يسمح لك بالتقاط الشاشة بأكملها أو مجرّد أجزاءٍ منها. يمكنك أيضاً استخدامه للرسم، وعمل تعليقات توضيحية، أو تمييز تلك الصور الملتقطة نفسها. يعمل هذا البرنامج على أغلب الأنظمة الأساسيّة "ويندوز" و"ماك" "وأيفون" وأيباد" و"أندرويد"، كما أنّه متوفّرٌ على شكل ملحقاتٍ لمتصفحات "كروم" و"فايرفوكس" و"أوبرا".