كيف تعرف الأجهزة المتصلة على شبكتك الواي فاي
هل الإنترنت لديك بطيء؟ إذا كنت تشكّ في قيام أحد الجيران بسرقة شبكة "واي فاي" (Wi-Fi) اللاسلكيّة الخاصة بك، فيمكن أن يساعدك هذان التطبيقان (اللذان سيتمّ شرحهما في هذه المقالة) على تحديد الأجهزة التي تستخدم شبكتك ويساعدك على طردهم منها.
هل تلاحظ أنّ الإنترنت لديك في المنزل أصبحت أبطأ قليلاً من المعتاد؟ هل تشاهد تلميحاتٍ عن الأجهزة التي لا تعرفها في مستكشف ويندوز أثناء تصفح شبكتك؟ أو هل تظهر أجهزةٌ جديدةٌ عندما تحاول بثّ الوسائط (Casting) من هاتفك إلى التلفزيون الخاص بك؟ إذا كنت تشكّ في قيام أحد الجيران بسرقة شبكة "واي فاي" اللاسلكيةّ (Wi-Fi)، فإليك طريقة التحقّق من ذلك (وطريقة طردهم منها أيضاً).
عندما تحسّ ببطءٍ في الانترنت لديك فلا بدّ أنّ أوّل شيءٍ يخطر ببالك هو: "لا بدّ أنّ شخصاً ما يشاهد نيتفليكس (Netflix) عبر الشبكة اللاسلكيّة الخاصّة بي". حتى لو كانت سرعة الإنترنت لديك في المنزل عاليةً جداً فلن يؤثّر هذا الأمر على السرعة لديك، إلّا أنّك تفضّل ألّا يتصل أحدٌ من الجيران إلى شبكتك اللاسلكيّة المنزليّة، وخاصّةً إذا كانت غير محميّةٍ بشكلٍ جيّد.
إذا كان لأحدٍ إمكانيّة الوصول إلى شبكتك اللاسلكيّة المنزليّة فإنّ لديه إمكانيّة الوصول لجميع أجهزة الكمبيوتر المتّصلة على تلك الشبكة أيضاً، وهذا أمرٌ خطير، ويمكنهم الوصول حتى إلى الملفات التي تشاركها عن غير قصد، كما يمكن أن تنتقل البرمجيات الخبيثة الموجودة على أجهزتهم إلى أجهزتك أيضاً، وفي بعض الحالات يمكنهم حتى سرقة كلمات السرّ الخاصّة بك وغيرها من المعلومات الشخصيّة.
نتيجةً لذلك، يجب الحرص على التأكّد من أنّ كلّ جهازٍ متصلٍ بشبكتك هو الجهاز الذي يمكنك الوثوق به. لحسن الحظ، هناك أدواتٌ مجانيّةٌ ستساعدك على رؤية جميع الأجهزة (كمبيوترات، هواتف محمولة، تلفزيونات ذكيّة…) على شبكتك اللاسلكيّة "واي فاي" (Wi-Fi).
1. طريقة معرفة الأجهزة المتّصلة على شبكتك اللاسلكيّة:
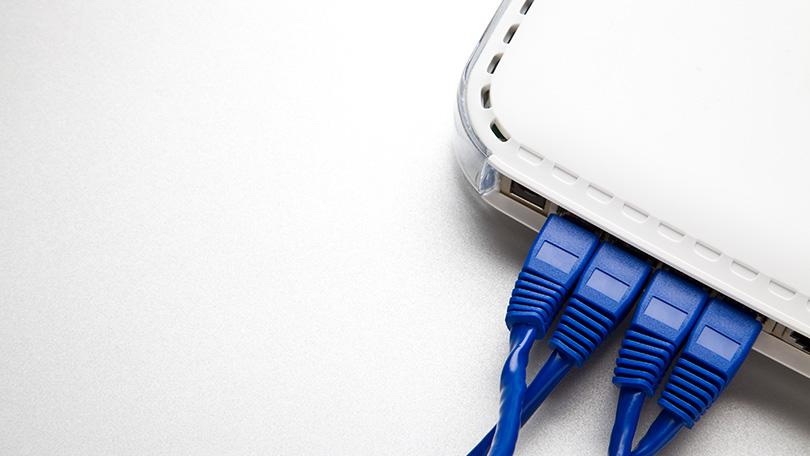
يمكن لمستخدمي ويندوز تنزيل برنامجٍ محمول مجانيّ يُسَمَّى Wireless Network Watcher (قم بالنزول لأسفل الصفحة بعد فتح الرابط للوصول إلى رابط تنزيل ملف Zip، ويمكنك الحصول على نسخة من البرنامج باللغة العربيّة من أسفل الصفحة أيضاً)، ويمكن لمستخدمي أجهزة "ماك" (Mac) تنزيل برنامجٍ مجانيّ أكثر تعقيداً يسمى Who Is On My WiFi من متجر تطبيقات ماك. توفر كلتا الأداتين السابقتين قائمةً بكلّ جهازٍ متصلٍ حالياً بشبكتك، حتى تتمكّن من تحديد الأجهزة العائدة إليك.
1. 1. برنامج Wireless Network Watcher:
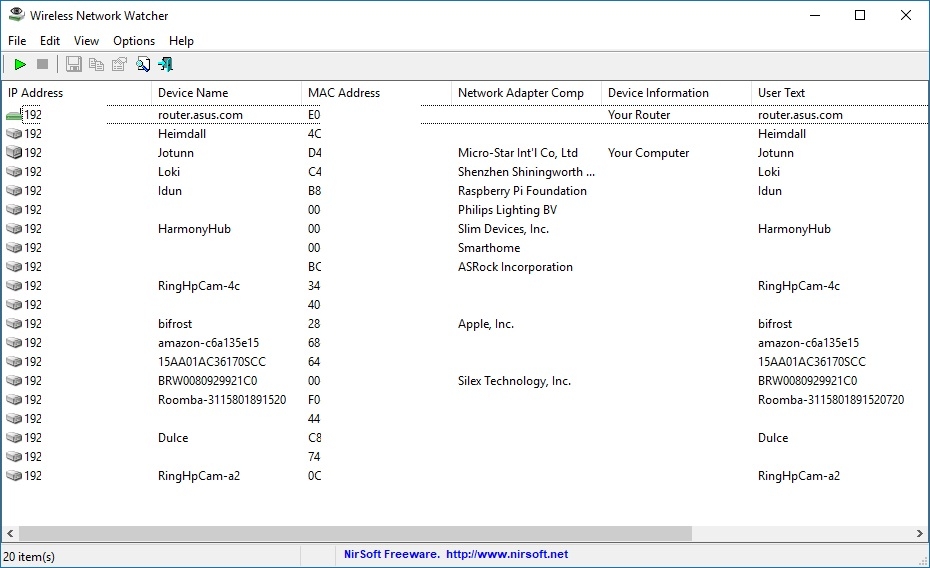
لاستخدام برنامج Wireless Network Watcher، فقط قم بتشغيل البرنامج، وسوف يبدأ على الفور في فحص الشبكة. سيستغرق ذلك دقيقةً أو دقيقتين وستعرف أنّ البرنامج قيد العمل إذا كانت الزاوية السفلية اليسرى للبرنامج مكتوبٌ فيها كلمة "Scanning" أي "جاري المسح…". وبمجرد الانتهاء من عملية "مسح الشبكة"، ستختفي هذه الرسالة، وسيتمّ تزويدك بقائمةٍ كاملةٍ من الأجهزة المتصلّة على شبكتك.
ابحث عن المستخدمين:
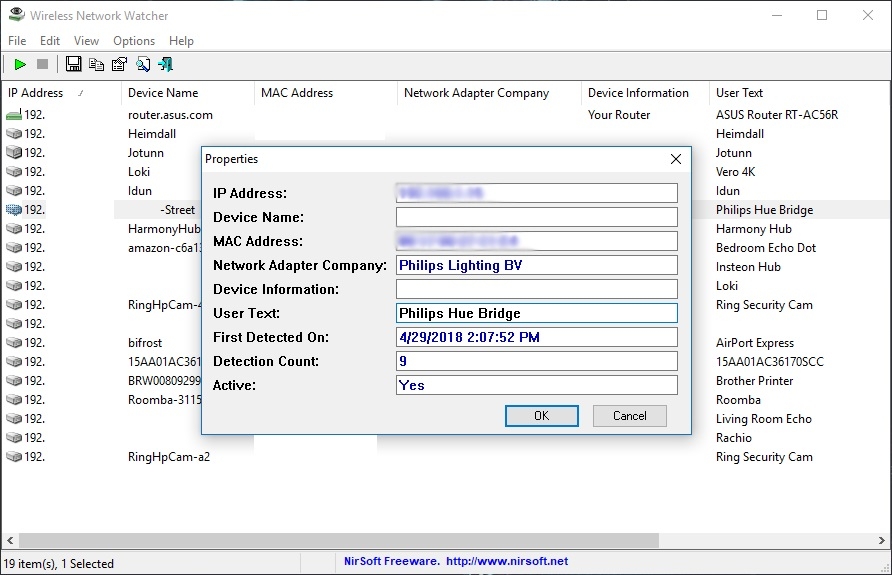
قد تبدو القائمة الناتجة غامضةً بعض الشيء، خاصةً إذا لم تكن لديك الخبرة التكنولوجيّة، ولكن لا تقلق. يمكنك تجاهل عنوان IP وقوائم عناوين MAC في الوقت الحالي. إذا كنت تستخدم Wireless Network Watcher، فركّز فقط على عمودي "اسم الجهاز" (Device Name) و"شركة محول الشبكة" (Network Adapter Company).
على سبيل المثال، قد ترى عنصراً يسمى "Ahmad" في Wireless Network Watcher، وهو اسم الكمبيوتر المحمول الخاص بأحد أفراد الأسرة. وقد ترى عنصراً آخر بدون اسم، ولكن في عمود "الشركة المصنعة لمحوّل الشبكة" مكتوبٌ "Philips Lighting BV"، مما يعني أنه من المحتمل أن يكون عائداً لأضواء "فيليبس هوى" التي تعمل لاسلكياً وتتصل بشبكتك. يمكنك النقر نقراً مزدوجاً على أيّ جهازٍ في القائمة لإضافة "نص المستخدم" (User Text) إليه، الأمر الذي يساعدك على تحديد كلّ جهازٍ والتعرّف عليه مستقبلاً عندما يظهر مرّةً أخرى في نتائج البحث، مما سيساعدك أيضاً على تضييق نطاق جميع العناصر (الأجهزة المتصلة) الغير معروفة في هذه القائمة.
1. 2. برنامج Who Is On My WiFi لأجهزة ماك:
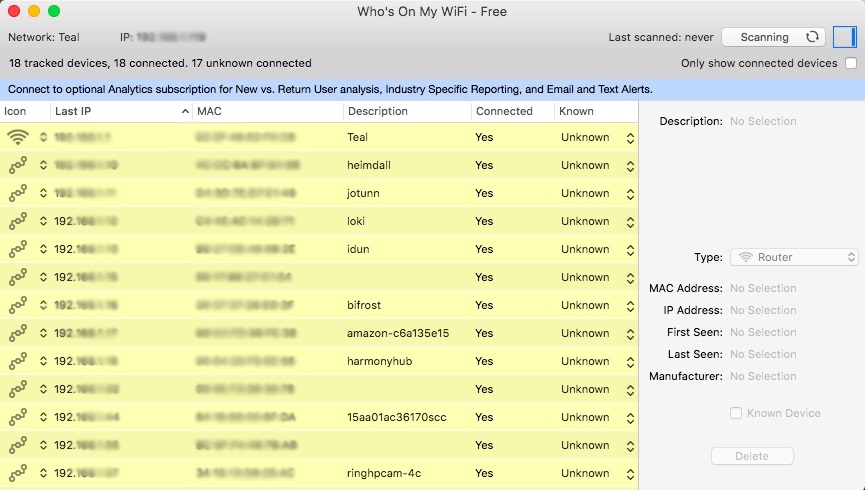
لاستخدام برنامج Who Is On My WiFi في أجهزة ماك (Mac)، قم بتشغيل البرنامج واختر "نعم، قم بإعداد المسح التلقائي المستمر" (Yes, set up continuous automatic scanning) من النافذة المنبثقة. انقر فوق "المتابعة" (Proceed) في النافذة التالية، وسيبدأ التطبيق في فحص الشبكة بحثاً عن الأجهزة. سترى رسالة "جاري المسح..." (Scanning) في الزاوية العلوية اليمنى من البرنامج أثناء العمل، لذلك فقط أعطه دقيقةً ليقوم بعمله.
ابحث عن المستخدمين:
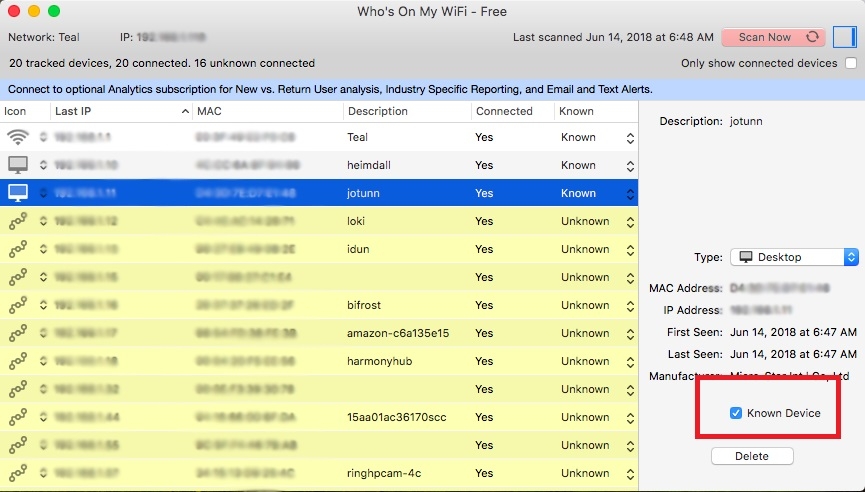
إذا كنت تستخدم برنامج Who is on My WiFi، فإن عمود "الشرح" (Description) وعمود "اسم الشركة المصنعة" (Manufacturer) الذي يظهر في الجزء الأيمن عند النقر فوق عنصرٍ ما هو كلّ ما تحتاجه. سترشدك هاتين القيمتين إلى ماهيّة كلّ جهاز.
في برنامج Who Is On My WiFi، لا يمكنك منح أسماء مخصصة لكلّ جهازٍ كما هو الحال في البرنامج السابق، لكن يمكنك انتقاء علامةٍ جاهزةٍ من القائمة لكلّ جهاز، مثل "Desktop" أو "Tablet" ووضع إشارةٍ عليه كـ "جهازٍ معروف" (Known Device). انتقل من خلال قائمة الأجهزة الظاهرة أمامك وَضَعْ إشارةً (جهاز معروف) على جميع العناصر التي هي معروفةٌ من قِبَلِكَ، واترك بقيّة العناصر المجهولة للخطوة التالية.
1. 3. الحصول على رأي ثانٍ بخصوص الأجهزة المتصلة غير المعروفة:
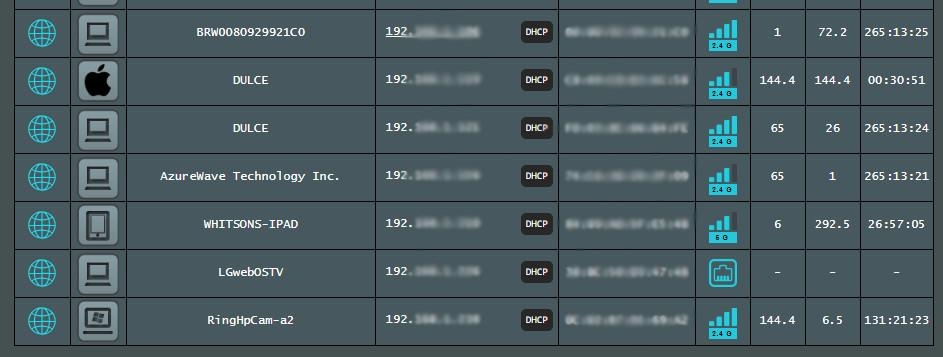
إذا كنت محظوظاً، فستتمكّن من التعرّف على جميع العناصر الموجودة في تلك القائمة، ولكن قد يكون هناك القليل منها لا يحتوي على معلوماتٍ كافية لتتعرّف عليه. على سبيل المثال، يوجد اثنين من الأجهزة التي لم تذكر اسم (Name) ولا الشركة المصنعة (Manufacturer). ومع ذلك، يمكنك الحصول على مزيدٍ من المعلومات من واجهة الويب الخاصة بالراوتر (Router) المُشَغّل لشبكتك.
افتح صفحة إدارة جهاز التوجيه (الراوتر) الخاص بك عن طريق كتابة عنوان IP الخاص به في شريط عنوان المتصفح. (إذا لم تقم بذلك من قبل، فأغلب الراوترات يكون عنوان IP فيها هو 192.168.1.1). بمجرّد الوصول إلى هناك وإدخال اسم المستخدم وكلمة المرور الخاصين بالراوتر (عادةً ما يكونان مسجلين في الجهة السفليّة للراوتر)، ابحث عن خيارٍ يشبه "الأجهزة المتّصلة" (Attached Devices) أو "قائمة الأجهزة" (Client List). سيقدّم لك هذا قائمةً مشابهةً للقائمة التي يظهرها برنامج Wireless Network Watcher، لكنّ المعلومات فيها قد تكون مختلفةً قليلاً. بعد مقاطعة المعلومات للأجهزة المجهولة بين القائمتين، قد تجد أنّ أحد هذه الأجهزة المجهولة مدرجٌ كـ "AzureWave Technology, Inc" في واجهة جهاز التوجيه (الراوتر) الخاص بك، ولكن ليس في قائمة الأجهزة لبرنامج Wireless Network Watcher. وبالبحث قليلاً عبر جوجل ستجد أنّ هذا عائدٌ لنظام التحكم الذكيّ بالمنزل، لذلك ستكون قادراً على تسجيل ذلك لديك بأنّه جهازٌ موثوقٌ ومن ثمّ الاستمرار قُدُمَاً.
1. 4. استبعاد البدائل:

إذا رأيت أيّ أجهزةٍ أخرى غير مسمّاةٍ في القائمة، فتحقّق في منزلك لمعرفة أيّ أدواتٍ متصلة بالإنترنت قد تكون فاتتك. على سبيل المثال قد تلاحظ أنّ جهاز مساعد أمازون الصوتي "أمازون إيكو" (Amazon Echo) لم يكن مدرجاً في القائمة، لذا بعد التحقق من تطبيق Alexa على هاتفك، ستتمكّن من مطابقة عنوان MAC الخاص بهذا الجهاز مع أحد العناصر المجهولة في برنامج Wireless Network Watcher، وبالتالي يمكنك وضع تسميةٍ عليه لتتعرّف إليه مستقبلاً.
إذا سارت الأمور على ما يرام، يجب أن تكون قادراً على تحديد كلّ جهازٍ على شبكتك. إذا كان هناك أيُّ شيءٍ متبقٍّ من بين الأجهزة المجهولة، وقمت بتمشيط منزلك بحثاً عن أجهزةٍ أخرى متصلةٍ بالإنترنت ولم تجد شيئاً، عندها يكون الاحتمال كبيرٌ أن يكون شخصٌ قريبٌ إلى شبكتك يستخدم شبكة Wi-Fi الخاصة بك.
2. تعزيز أمان الشبكة اللاسلكيّة لديك:
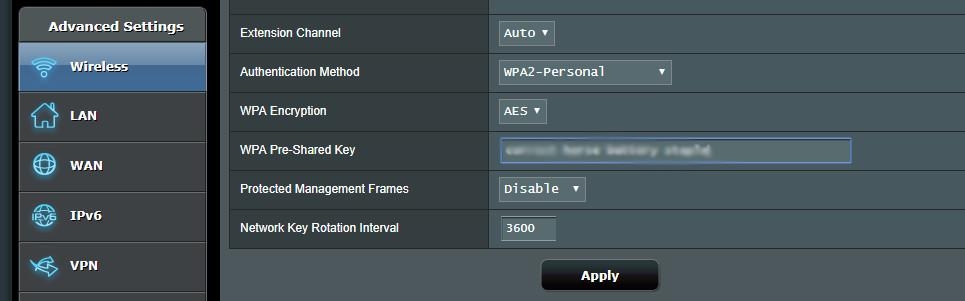
حتى إذا اكتشفت أنّ أحد الجيران يسرق شبكة Wi-Fi الخاصة بك، فلست بحاجةٍ إلى تعقبهم وبدء المشاجرة معهم، يمكنك بكلّ بساطةٍ طردهم من شبكتك بتغييرٍ في إعدادات أمان جهاز التوجيه (الراوتر) لديك. كلّ ما عليك التوجّه إلى واجهة الويب الخاصة بالراوتر (192.168.1.1) واعثر على خيار تغيير كلمة المرور للشبكة اللاسلكيّة (عادةً ما يكون ذلك في قسم "اللاسلكي" (Wireless) في مكانٍ ما من واجهة إعدادات الراوتر). إذا لم يكن لديك كلمة مرور لشبكتك اللاسلكيّة، فأنت بحاجةٍ إلى بدء استخدام كلمة مرور ويجب أن تكون كلمة مرور قويّة. بدون كلمة مرور، تكون معلوماتك الشخصيّة قابلةٌ للاستيلاء عليها من قبل القراصنة الهواة الذين يمرّون بجانب شبكتك اللاسلكيّة. اختر بروتوكول WPA2 أو WPA3 كنوعٍ لتشفير كلمة المرور، لأنه من الصعب للغاية كسرحمايتها مقارنةً ببروتوكول WEP الذي عفا عليه الزمن.
إذا تمّ تشغيل تقنيّة WPS في جهاز التوجيه (الراوتر) لديك، فيجب عليك إيقاف تشغيلها، لأنّ هذه الميزة تُسَهِّلُ على الأشخاص كسر أو تجاوز كلمة مرور شبكتك اللاسلكيّة والاتصال بشبكتك بدون كلمة مرور. (إذا كنت تريد السماح لضيوفك بالاتصال على شبكة "واي فاي" الخاصة بك دون السماح لهم بالوصول إلى أجهزتك ومعلوماتك، فيمكنك دائماً تمكين "شبكة الضيف" الخاصة بالراوتر).
إذا كان لديك بالفعل كلمة مرور -ربما كانت ضعيفةً وسهلةً لجيرانك لتخمينها كتاريخ ميلادك على سبيل المثال- فإن تغييرها إلى كلمة مرورٍ جديدة يجب أن يكون كافياً لطردهم خارجها. ولكن سيتعيّن عليك أيضاً إعادة إدخال كلمة المرور الجديدة على جميع أجهزتك المتصلة إلى شبكتك حالياً، وبالتالي ستصبح مرتاحاً حين تعلم أنّ جميع الأجهزة المتّصلة على شبكتك هي ملكٌ لك.