3 طرق لاستعادة الصور المحذوفة من أي هاتف أندرويد
ربّما قُمْتَ بحذف صورة هامة من هاتفك، أو ربّما قمت بما هو أسوأ من ذلك، لقد كسرت أو أعدت ضبط جهازك وفقدت جميع الصور المخزّنة داخله. فلا بدّ أنّك الآن بحاجةٍ إلى معرفة كيفية استرداد الصور المحذوفة من هاتف أندرويد، لديك بعض الخيارات لإجراء ذلك. وهي تتراوح من البسيط إلى الأكثر تقدماً، لذلك نأمل أن يكون هناك حلٌّ مناسبٌ لك في هذه المقالة.
1. كيفية استرداد الصور المحذوفة عن طريق السحابة:
تقدّم معظم التطبيقات السحابية وتطبيقات الصور (ما عدا إنستغرام) ميزات لنسخ صورك احتياطياً في الخلفية بدون أن تشعر بذلك. إذا تمّ تشغيل هذه الميزات، فمن المحتمل ألا يتمّ حذف صورك بالفعل.
لن يؤدي حذف صورةٍ من تطبيق عارض الصور على هاتفك إلى حذفها من النسخة الاحتياطية الموجودة على السحابة. ولاستعادتها، ما عليك سوى تسجيل الدخول إلى تطبيق السحابة الخاص بالصور وتنزيل الصورة مرّةً أخرى. على سبيل المثال، في تطبيق "صور جوجل" (Google Photos)، افتح الصورة واختر "حفظ إلى الجهاز" (Save to device) من القائمة. أمّ بالنسبة إلى تطبيق "دروبوكس" (Dropbox)، يوجد خيار الاستعادة هذا عن طريق خيار "تصدير" (Export) ثمّ نختار "حفظ إلى الجهاز" (Save to device).

حتى إذا قمت بحذف الصورة من النسخة الاحتياطية السحابيّة الخاصة بك، فيمكنك استعادتها من هناك أيضاً. إذ تستخدم معظم الخدمات السحابية سلّة المحذوفات التي تتيح لك استعادة أيّ ملفٍّ محذوفٍ خلال فترةٍ زمنيّةٍ معينة.
1. 1. كيفية استرداد صور محذوفة من تطبيق "صور جوجل" (Google Photos):
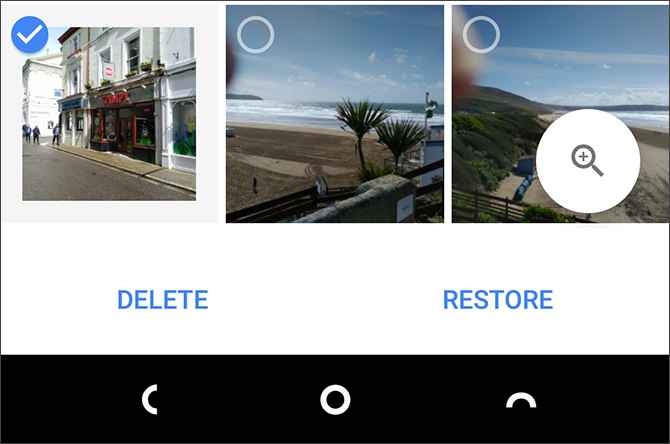
- قم بتشغيل تطبيق صور جوجل (Google Photos).
- اختر "سلّة المهملات" (Trash أو Bin) من الشريط الجانبي للتطبيق.
- اضغط باستمرار على كلّ صورةٍ ترغب في استعادتها، ثم اختر "استعادة" (Restore).
تظلّ الملفات المحذوفة من تطبيق صور جوجل متاحةً للاستعادة لمدة 60 يوماً، وبعد هذه المدّة يتمّ حذف الصور نهائياً بدون القدرة على استرجاعها.
1. 2. استعادة الصور المحذوفة من تطبيق "Microsoft OneDrive":
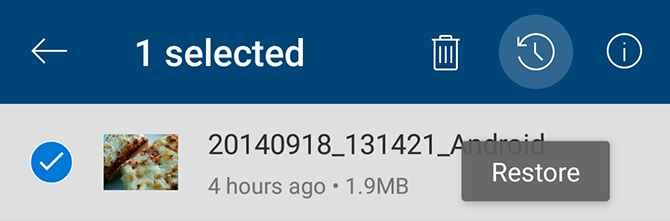
إذا كنت تستخدم خدمة التخزين السحابي OneDrive من مايكروسوفت:
- افتح التطبيق وانتقل إلى Me ثمّ Recycle Bin.
- حدد ملفاتك (صور أو ملفات أخرى) التي تريد استعادتها وانقر على أيقونة "استعادة" (Restore).
يحتفظ OneDrive بالملفات المحذوفة حتى 30 يوماً، على الرغم من أنّه قد يحذفها في وقتٍ أقصر من ذلك في حال كانت سلة المحذوفات لديك تستهلك مساحةً أكبر من 10 بالمائة من إجمالي مساحة التخزين المخصّصة لحسابك في OneDrive.
1. 3. كيفية استعادة الصور المحذوفة من خدمة "دروبوكس" (Dropbox):
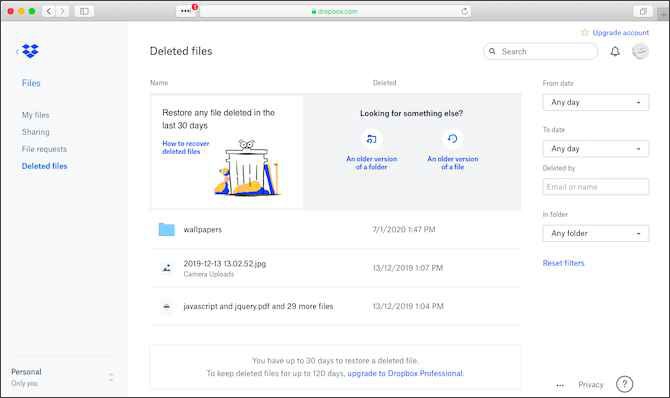
إذا كنت تستخدم خدمة التخزين السحابي من دروبوكس (Dropbox) لتخزين صورك وملفاتك، تحتاج إلى تسجيل الدخول عن طريق جهاز الكمبيوتر لاستعادة الصور المحذوفة، حيث لا يمكنك القيام بذلك عن طريق تطبيق الهاتف الذكي:
- بعد تسجيل الدخول إلى موقع Dropbox عن طريق متصفح الإنترنت لديك.
- انتقل إلى الملفات (Files).
- انتقل إلى "الملفات المحذوفة" (Deleted Files).
- حدّد الملفات التي تريد استعادتها ثمّ اضغط زر "استعادة" (Restore).
تحتفظ الملفات المحذوفة في دروبوكس بإمكانيّة الاستعادة لمدة 30 يوماً بعد الحذف.
تعمل التطبيقات السحابية الأخرى بطرقٍ مماثلة. تحقق من شروط حسابك لمعرفة المدة التي تحتفظ بها خدمة سحابيّة معينة بالملفات المحذوفة.
2. كيفية استرداد الصور المحذوفة من بطاقة الذاكرة SD في هاتف أندرويد:
ماذا لو لم تقم بعمل نسخةٍ احتياطيّةٍ لصورك على السحابة؟ إذا كنت بحاجةٍ إلى معرفة كيفية استرداد الصور المحذوفة من تطبيق معرض الصور الخاص بك، فإن أفضل أملٍ لاسترجاعها هو أن تكون قد قمت بحفظها مسبقاً في بطاقة الذاكرة SD الخاصة بهاتفك.
يمكنك توصيل بطاقة الذاكرة SD بالكمبيوتر واستخدام برنامج استرداد خاص لمحاولة استرداد الصور المفقودة، طالما لم يتم تشفيرها. ولكن لا توجد ضمانات لذلك.
تبقى الملفات المحذوفة على بطاقة الذاكرة متاحةً للاستعادة حتى يتمّ الكتابة فوقها بواسطة بيانات جديدة. وبالتالي، بمجرّد أن تدرك أنك قمت بحذف الصور عن طريق الخطأ، يجب عليك إزالة بطاقتك فوراً من هاتفك لتقليل مخاطر الكتابة فوقها.
في حال كنت تتساءل، لن تعمل هذه الطريقة على وحدة التخزين الداخلية لهاتفك لأن أندرويد لم يعد يستخدم بروتوكول تخزين USB بعد الآن. هذا هو نفس السبب وراء صعوبة استعادة الرسائل النصية المحذوفة في هواتف أندرويد.
استعادة الصور المحذوفة باستخدام برنامج EaseUS Data Recovery:
أحد أفضل البرامج المجانيّة لاستعادة الصور هو برنامج EaseUS Data Recovery Wizard. يعمل هذا البرنامج على أنظمة التشغيل "ويندوز" و"ماك".
أولاً، قم بتوصيل بطاقة الذاكرة SD الخاصة بك بالكمبيوتر، إما من خلال قارئ بطاقات SD أو عبر فتحة بطاقة SD للكمبيوتر المحمول في حال كانت موجودة.
قم تثبيت وتشغيل برنامج EaseUS Data Recovery Wizard. وبمجرد تشغيله، ستظهر لك جميع محركات الأقراص المتاحة التي يمكنك من خلالها استعادة البيانات من كمبيوترك وتشمل جميع الأقراص الصلبة في كمبيوترك بالإضافة إلى بطاقة الذاكرة SD التي قمت بتوصليها.
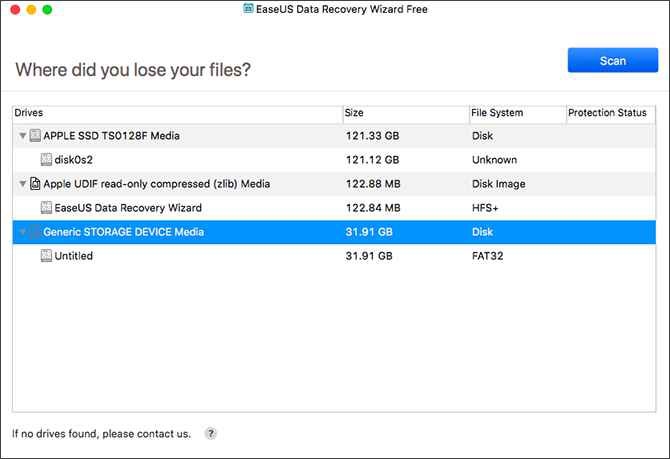
حدد بطاقة الذاكرة واضغط على زر Scan. سيبدأ التطبيق الآن البحث عن أيّة ملفاتٍ يمكنه استردادها. يمكنك استعادة ما يصل إلى 2 جيجابايت من البيانات في وقتٍ واحدٍ باستخدام الإصدار المجانيّ من هذا البرنامج. قد تستغرق عمليّة المسح (البحث عن الملفات المحذوفة) ما يصل إلى 20 دقيقة أو أكثر، اعتماداً على حجم البطاقة ومقدار البيانات الموجودة عليها. لكن ليس عليك الانتظار حتى تنتهي عملية البحث، حيث يمكنك إنهاء العملية بمجرّد ظهور ملفاتك المحذوفة التي تريد استعادتها.
اختر علامة التبويب Type في القسم الأيسر من النافذة. ثمّ انقر على سهم القائمة المنسدلة بجوار Graphics وحدّد jpg (أو أيّ تنسيق ملفات يستخدمه هاتفك لحفظ الصور). جميع الصور التي يمكنك استردادها تظهر في النافذة الرئيسية. حدّد الصور التي تريد استعادتها.
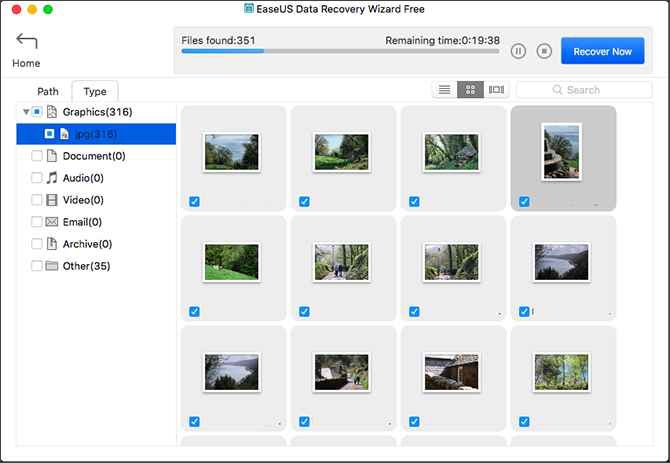
انقر فوق Recover Now لبدء عملية استرداد الصور المحدّدة، ومن ثمّ اختر مكاناً على القرص الصلب في كمبيوترك لحفظ صورك المسترجعة فيه. سيتمّ حفظ هذه الصور في المجلّد المحدّد. يمكنك بعد الانتهاء نسخها مرّةً أخرى إلى هاتفك.
3. كيفية استعادة الصور المحذوفة من هاتف أندرويد (هاتف تمّ تعديله للوصول إلى الجذر Root):
إذا كنت لا تستخدم خدمة النسخ الاحتياطي السحابية لحفظ صورك ولا بطاقة الذاكرة SD أيضاً، فسيصبح من الصعب للغاية استعادة الصور المحذوفة من هاتف أندرويد، وذلك لأن الصور في هذه الحالة يتمّ تخزينها في ذاكرة التخزين الداخليّة للهاتف. على الرغم من ادّعاء بعض التطبيقات عبر الإنترنت بإمكانيّة استعادة صورك المحذوفة من ذاكرة هاتف أندرويد الداخليّة، إلّا أنّه لا توجد طريقةٌ للبحث في وحدة التخزين الداخلية لهاتفك لاستعادة الملفات المفقودة - ما لم يُعَدَّل نظام أندرويد في هاتفك إلى حالة الوصول لصلاحيات الجذر أو ما يسمّى رووت (Root).
إذا كنت بحاجةٍ ماسة لاستعادة الصور المحذوفة من ذاكرة التخزين الداخليّة في هاتفك، يمكنك محاولة عمل رووت root لهاتفك. ولكن هذا قد يتطلّب منك مسحاً كاملاً لجهازك في بعض الأحيان، وهذا يزيد بشكلٍ كبيرٍ من احتمال أنّ الصور المحذوفة سيتمّ الكتابة فوقها وفقدانها إلى الأبد.
لحسن الحظ، إذا كان هاتفك قد تمّ عمل رووت root له من قبل، فإنّ العملية تصبح بسيطة.
استعادة الصور المحذوفة باستخدام تطبيق DiskDigger:
قم بتثبيت تطبيق DiskDigger Photo Recovery من متجر "جوجل بلاي". هذا التطبيق مجاني لاستعادة الصور والفيديو. ما عليك سوى الدفع وشراء النسخة الاحترافية منه إذا كنت تريد استرداد أنواع أخرى من الملفات غير الصور والفيديوهات.
قم بتشغيل التطبيق ومنح أذونات الجذر أو صلاحيات رووت (root permissions) عند المطالبة بذلك. سترى الآن خيارين للبحث: "البحث البدائي" (Basic Scan) و"البحث الشامل" (Full Scan). يمكنك تجاهل الخيار الأوّل (Basic Scan) حيث يمكن لهذا الخيار فقط العثور على صور مصغرة منخفضة الدقة لصورك الأصليّة المحذوفة. بدلاً من ذلك، سترغب في استخدام خيار "البحث الشامل" (Full Scan).
عليك البحث عن وحدة التخزين الداخلية لهاتفك. عادة يكون هذا القسم بمسمّى (data/). اضغط عليه، ثم اختر نوع الملفات التي تريد البحث عنها (من المحتمل "JPG" و"PNG"). بعد تحديد نوع الملفات اضغط على زر موافق OK لبدء عمليّة البحث.
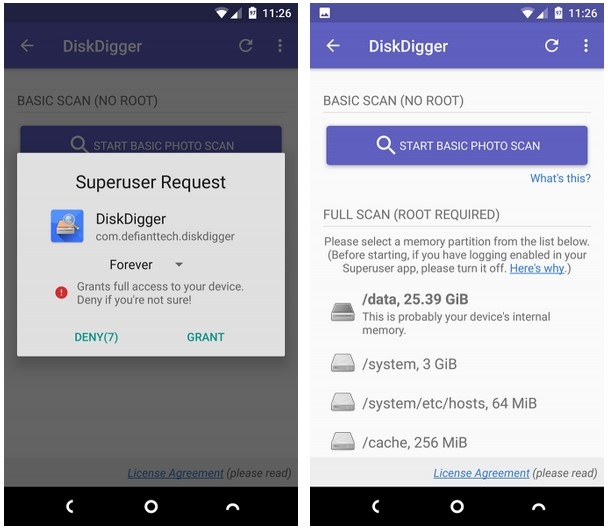
يبدأ التطبيق في البحث فوراً ويُظْهِرُ لك شبكةً مصغّرةً لكلّ ما يعثر عليه. يعرض هذا التطبيق بالإضافة إلى الصور المحذوفة كلّ صورةٍ في وحدة التخزين الداخلية لهاتفك. وبذلك تستغرق العملية بعض الوقت.
لفلترة بعض النتائج، انقر فوق أيقونة الإعدادات Settings. ومن هناك يمكنك تعيين حدّ لحجم الملفات التي تريد استعادتها كأن تختار إظهار الملفات ذات الحجم أكبر من 1,000,000 أي الصور ذات الحجم الأكبر من 1 ميغابايت على سبيل المثال، وبذلك ستقصر نتائجك على صور أكبر من 1 ميغابايت وبهذا لن تظهر مصغرات الصور التي لست بحاجةٍ إليها. يمكنك أيضاً تحديد التاريخ إلى وقتٍ قريبٍ من الوقت الذي قمت فيه بالتقاط الصور المحذوفة.
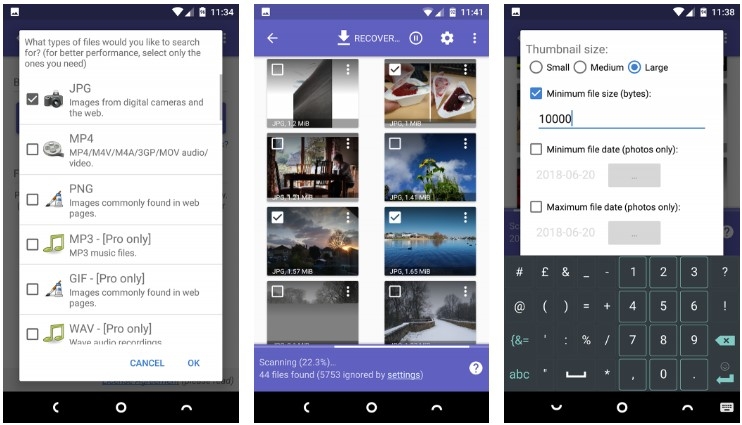
يتعذّر على تطبيق DiskDigger العثور على كلّ صورةٍ محذوفة، وقد يكون بعضها تالفاً نتيجة الكتابة فوقها من قِبَلِ برنامجٍ آخر. بمجرّد أن يعثر التطبيق على الصور التي تريدها، حددها وانقر فوق استرداد (Recover).
اختر المكان الذي تريد حفظ الملف المسترجعة فيه. يمكنك حفظها في تطبيق سحابيٍّ معيّن، أو إعادتها مباشرةً إلى مجلد الكاميرا. اختر مجلّد DCIM لاستعادة الصور والفيديوهات إلى مجلّد الكاميرا (وهو المجلد الذي يقوم برنامج الكاميرا بحفظ الصور الملتقطة بداخله). انقر فوق موافق OK لحفظ صورك، وبذلك تكون قد أنهيت مهمّة استعادة صورك المحذوفة من الذاكرة الداخليّة لهاتفك أندرويد.
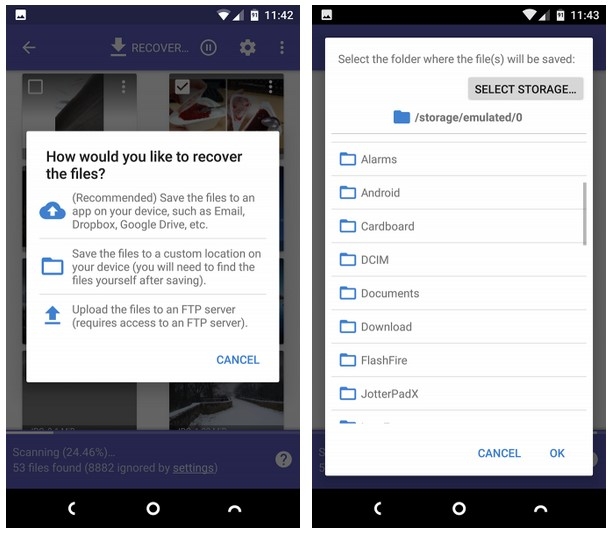
كيفية تجنّب فقدان صور هاتف أندرويد في المرّة القادمة:
إن أفضل طريقةٍ لتجنّب فقد صورك الثمينة في المقام الأول هي الاحتفاظ بنسخةٍ احتياطيّةٍ منها في مكانٍ ما.
أسهل طريقةٍ هي استخدام التطبيقات التي تقوم بنسخ الصور احتياطياً من هاتف أندرويد إلى السحابة. تعمل هذه التطبيقات بهدوءٍ في الخلفيّة ويمكنك التحكم متى سيتمّ تحميل الصور الخاصة بك إلى السحابة. اضبط هذه التطبيقات على العمل فقط عندما تكون متصلاً بشبكة "واي فاي" (Wi-Fi) وعندما يكون هاتفك موصولاً إلى الشحن أيضاً وبذلك لن تستهلك حزمة بيانات الشبكة الخلوية ولا عُمُرَ بطارية هاتفك.
يمنحك تطبيق "صور جوجل" (Google Photos) مساحة تخزينٍ مجانيّةً غير محدودة للصور الفوتوغرافية بدقة 16 ميجابكسل وهي دقّةٌ كبيرةٌ بما يكفي لمعظم كاميرات الهواتف الذكيّة ومقاطع الفيديو بدقة 1080 بكسل. كما يمنحك تطبيق "فليكر" (Flickr) مساحةً تخزينيّةً غير محدودة باستخدام الاشتراك الاحترافي (Pro) منه ويقوم بتحميل الصور إلى السّحابة بدقتها الكاملة.
إنّ الصور ليست النوع الوحيد المهمّ من البيانات على جهازك؛ لذلك عليك عمل نسخة احتياطية لكلّ شيءٍ على هاتف أندرويد. وباستخدام النسخ الاحتياطي العادي، سيكون لديك دائماً نسخةٌ من معلوماتك ولن تخاطر أبداً بِفَقْدِ أيّ شيءٍ مرّةً أخرى.