10 نصائح لإدارة الملفات المشتركة على جوجل درايف (Google Drive)
لم تعد مشاركة المستندات على "جوجل درايف" (Google Drive) بالمَهمة الصعبة بعد الآن. وقد تحسنت ميزات مشاركة الملفات على جوجل درايف بعد أن بدأ تبنّي العمل عن بعد في جميع أنحاء العالم، حيث يفتح المجلد المشترك البسيط في "جوجل درايف" (Google Drive) العديد من الأفكار التعاونية عبر مجالات متنوعة.
هل ما زلت تحاول الحصول على مساعدةٍ لتَعَلُّم مهارات استخدام جوجل درايف؟ ستساعدك هذه النصائح العشر في إدارة ملفات جوجل درايف المشتركة بشكلٍ أفضل قليلاً من الآن فصاعداً.
أساسيات المشاركة في جوجل درايف (Google Drive):
يمكنك مشاركة أيّ ملفٍّ أو مجلّدٍ موجودٍ على "جوجل درايف" (Google Drive). ولكن عليك الانتباه إلى الأشخاص الذين تشارك معهم هذه الملفات والمجلدات، ومستوى أذونات المشاركة التي تسمح بها على "جوجل درايف" (Google Drive).
يلخص الفيديو التالي (باللغة الإنكليزية) لمدة دقيقتين عملية المشاركة والأذونات:
بصفتك المالك (Owner) للملف أو المجلّد على جوجل درايف، يمكنك منح الآخرين ملكيةً كاملةً لهذا الملفّ أو المجلّد (التنازل عن ملكيّة الملف أو المجلد)، أو مستوىً معيّناً من إمكانيّة العرض والتحرير، وتتلخّص هذه الصلاحيات بالتالي:
- "Can Edit" (إمكانية التعديل): يستطيع من تقوم بإعطائه هذه الصلاحية تعديل جدول البيانات التعاوني -على سبيل المثال- الذي تعمل عليه مع فريقك.
- "Can Comment" (إمكانية التعليق): يستطيع من تقوم بإعطائه هذه الصلاحية إضافة التعليقات على مسودة الكتاب الذي تكتبه. وبالتالي يمكن للآخرين عرض التعليقات وإضافتها إلى الملف، ولكن لا يمكنهم تحريره. كما أنّ المجلّدات لا تحتوي على تعليقات.
- "Can View" (إمكانية العرض): يستطيع من تقوم بإعطائه هذه الصلاحية عرض الملف ولكنه لا يستطيع تعديله أو التعليق عليه.
في ما يلي مخطّطٌ يقارن بين إمكانيّة الوصول (الصلاحيات) لكلِّ من المُشاهد (Viewer) أو المُعلّق (Commenter) أو المُحَرّر (Editor) أو المَالِك (Owner):
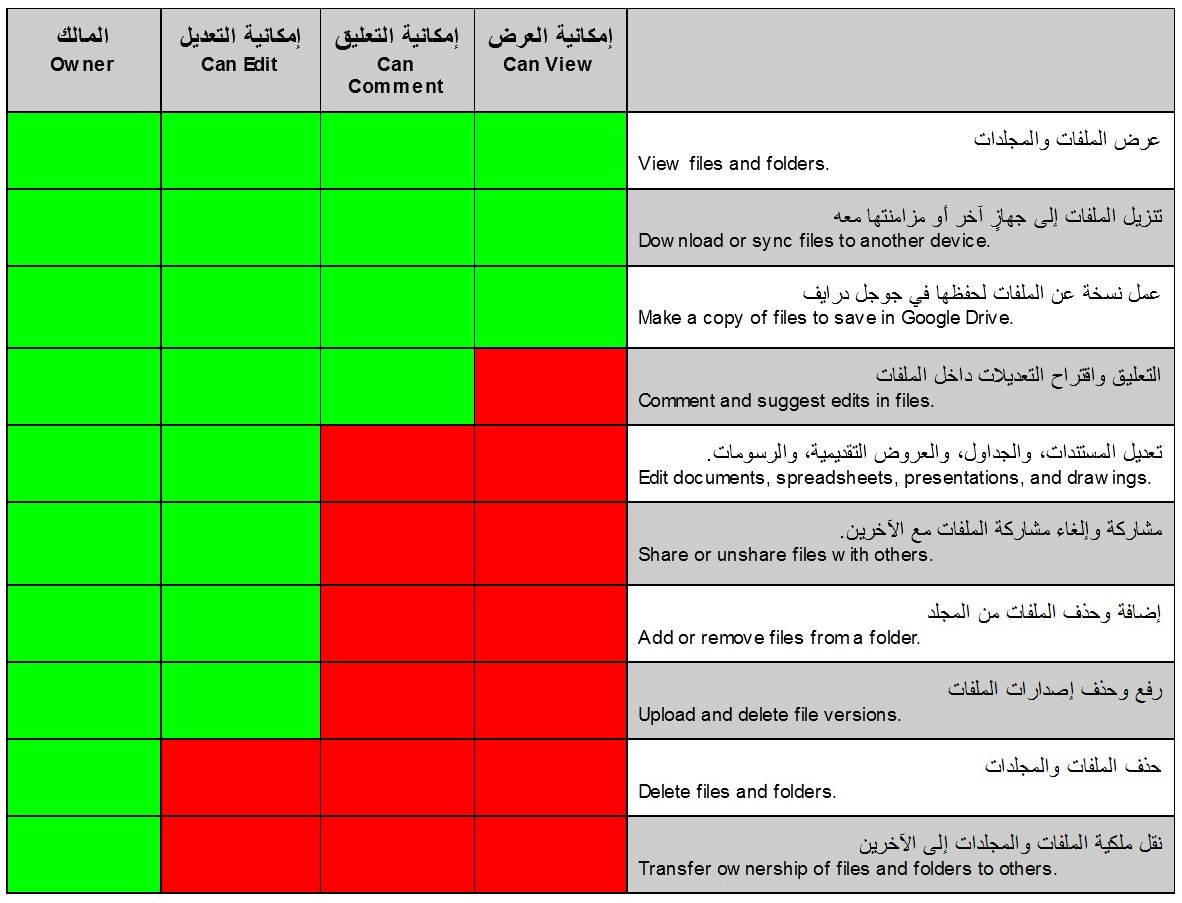
المصدر: دعم Google
1. كيف يمكن تعطيل خيارات نَسْخ أو تنزيل أو طباعة الملفات المشتركة؟
يمكنك عدم السماح (تعطيل) بتنزيل أو طباعة أو نسخ الملفات المشتركة. تزيلُ ميزةُ "إدارة معلومات الصلاحيات المتقدّمة" (advanced information rights management) هذه الخيارات من قائمة الخيارات الموجودة لدى عَارِض (Viewer) الملف. تعتبر هذه طبقة أخرى من التحكّم في مستنداتك.
افتح "جوجل درايف" (Google Drive)، ثمّ حدّد الملف المشترك (نقرة مفردة بالفارة) وانقر على أيقونة "مشاركة" (Share) في أعلى الصفحة.
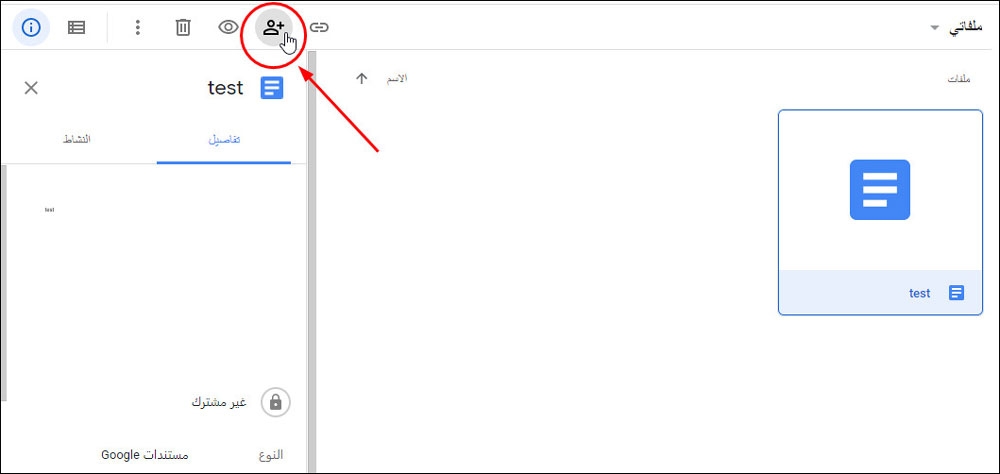
في مربع الحوار "المشاركة مع المستخدمين والمجموعات" (Share with people and groups)، أضف اسماء المتعاونين لإعطائهم صلاحيات على هذا الملف. ثمّ حدّد مستوى الصلاحيات للمتعاونين من القائمة المنسدلة بجوار حقل الاسم. ستلاحظ أنّ أذونات المشاركة في جوجل درايف (Google Drive) هي:
- مُحرِّر (Editor).
- معلِّق (Commenter).
- عارض (Viewer).
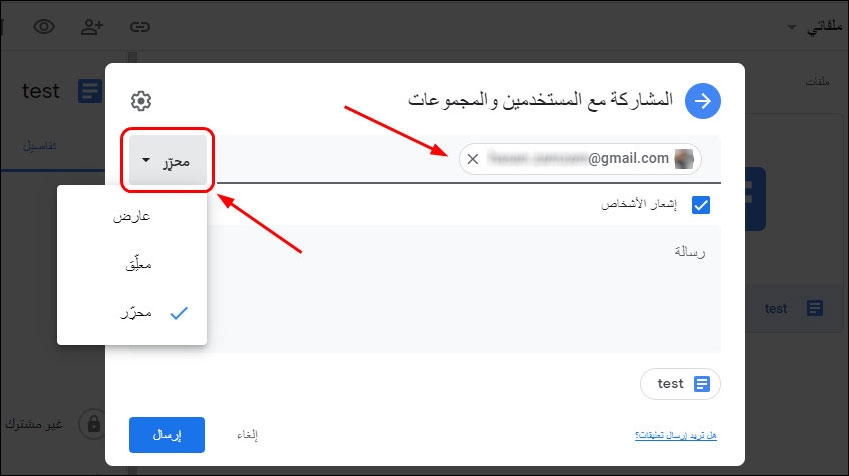
إنّ إرسال إخطار ورسالة شخصية إلى الأشخاص المتعاونين أمرٌ اختياري. والآن، قد ترغب في تعطيل تنزيل الملف المشترك أو طباعته أو نسخه. انقر فوق رمز الترس (عجلة حديدية) لعرض صلاحيتين إضافيتين يمكنك إلغاء تحديدهما لتعزيز خصوصية هذا المستند.
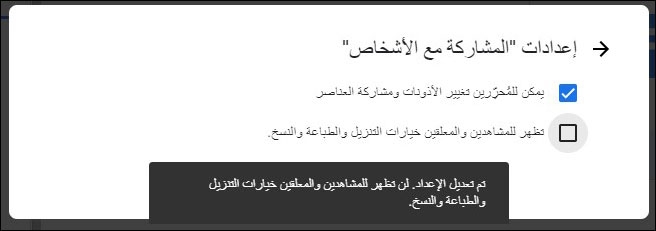
ارجع إلى مربع الحوار السابق بنقرة على سهم الرجوع ثمّ أرسل الملف إلى المتعاونين عن طريق الضغط على زر "إرسال" (Send).
سيرى المشاهدون (Viewers) والمعلّقون (Commenters) عبارة "خيارات التصدير غير مفعّلة" (Export options disabled) كإشعارٍ في الجزء العلوي من قائمتي "ملف" (File) و"تحرير" (Edit). ستظهر خيارات إنشاء نسخة (Make a copy)، و"تنزيل" (Download)، و"طباعة" (Print) بشكلٍ غير نشط أيضاً (أي أنّها معطّلة) للمستندات وجداول البيانات والعروض التقديمية التي قمت بتعطيل هذه الخيارات فيها أثناء مشاركتها.
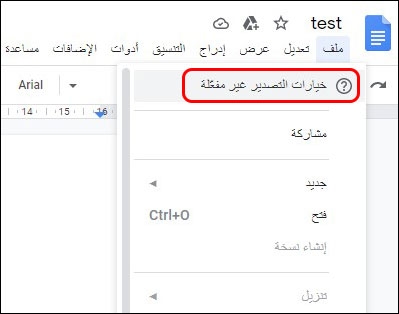
لاحظ أنّ الأشخاص الذين لديهم أذونات "تحرير" (Edit) سيظلون قادرين على تنزيل ملفك وطباعته ونسخه، حتى وإن كان إعداد "تعطيل الطباعة والنسخ والتنزيل" قيد التشغيل.
2. مشاركة مجلد مع مستخدمين لا يملكون حساباً في جوجل:
لا يحتاج أصدقاؤك وزملاؤك إلى حساب جوجل لعرض مجلّدٍ أو مستندٍ موجودٍ على "جوجل درايف" (Google Drive). يمكنك إرسال دعوةٍ إلى عنوان بريدهم الإلكتروني. أو استخدم رابطٍ قابلٍ للمشاركة.
يمكن للمستخدمين العاديين والمتعاونين الذين لا يملكون حساباً في جوجل "عرض الملف فقط" بغضّ النظر عن الإذن الذي قمت بتعيينه.
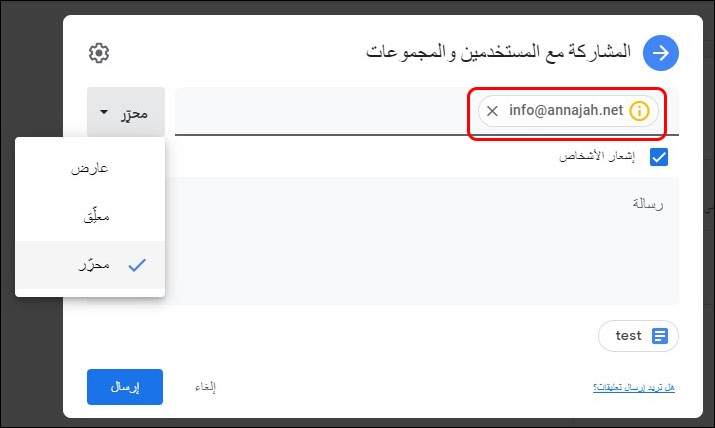
تمثل المشاركة عبر رابطٍ عام خطراً أمنياً على المستندات الحساسة لأنّ أيّ شخصٍ لديه الرابط يمكنه الوصول إلى الملف. لذا استخدم رابط المشاركة العام في الدردشة العامة أو البريد الإلكتروني أو وسائل التواصل الاجتماعي فقط إذا كان لا مانع من عرض المستند لأيّ شخصٍ كان.
3. تنزيل مجلد مشترك في جوجل درايف (Google Drive):
يتيح لك "جوجل درايف" (Google Drive) تنزيل المحتويات الكاملة لمجلّدٍ مشتركٍ كملفّ أرشيفٍ بصيغة (zip). يفيد ملفّ الأرشيف في حفظ نسخ احتياطية محليّة من المستندات المشتركة. يتمّ الاحتفاظ ببنية المجلد مع أيّ مجلدات فرعية وجميع الملفات داخل ملف الأرشيف.
من القسم الأيمن في نافذة "جوجل درايف" اضغط على أيقونة "تمت مشاركتها معي" (Shared with me). ثمّ انقر بزر الماوس الأيمن على المجلد الذي ترغب بتنزيله واختر "تنزيل" (Download).
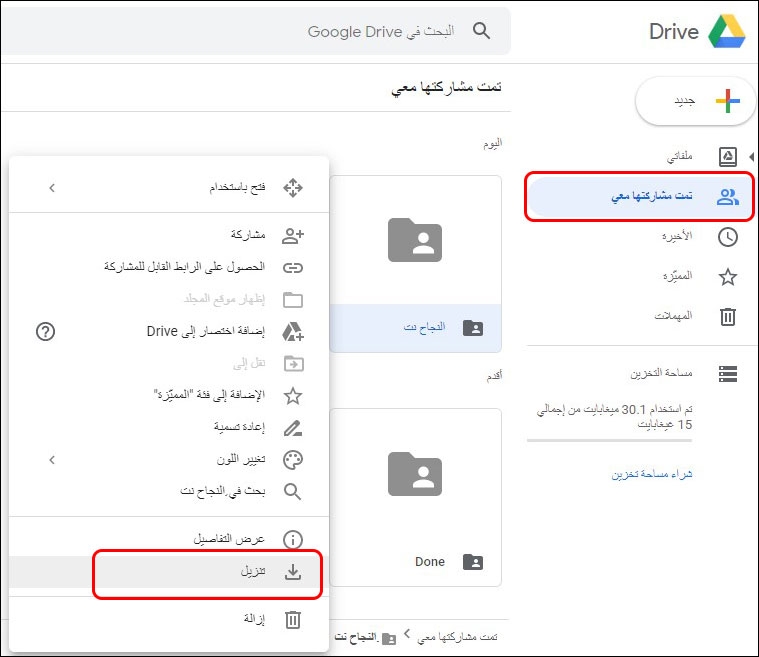
وبطريقةٍ أخرى، يمكنك أيضاً تنزيل المجلد عن طريق النقر بالماوس فوقه (لتحديده)، ومن ثمّ استخدام القائمة الموجودة في "رمز النقاط الثلاث" في شريط الأدوات، ثمّ اختيار "تنزيل" (Download) لتنزيل المجلد.
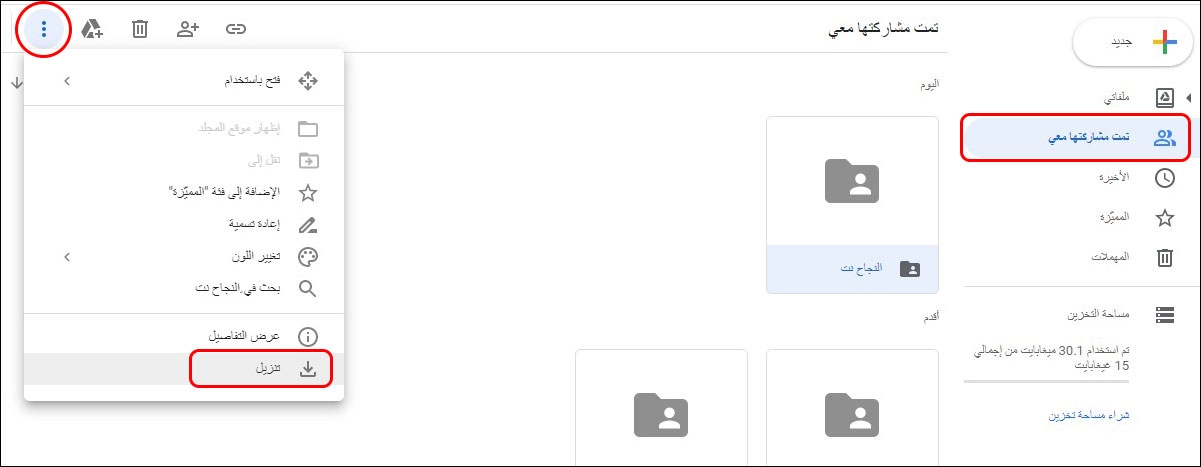
إذا قمت بتنزيل مستندٍ من "مستندات جوجل" أو "جداول بيانات جوجل" أو "عروض جوجل التقديمية"، فسيتمّ تنزيلها إلى جهازك كمستند أوفيس (Office Document) وليس كملفّ أرشيف Zip. كما سيتمّ تنزيل جميع الملفات الأخرى بتنسيقها الأصلي (صور، فيديو، ملفات أخرى،…).
إذا قمت بتحديد عدة ملفّات بهدف تنزيلها دفعةً واحدة، فسيتمّ وضعها في ملف أرشيف zip ومن ثمّ تنزيلها كما هو الحال في المجلدات.
4. نقل ملكية الملفات إلى شخصٍ آخر في جوجل درايف:
هناك العديد من الأسباب لنقل ملكية المستندات إلى شخصٍ آخر، ربما شخصٌ آخر يتولى المشروع نيابةً عنك. ربما تركت عملك وترغب بنقل ملكية الملفات إلى شخصٍ آخر. وفي سيناريو أفضل، لنفترض أنّك ذاهبٌ في إجازةٍ وتريد فقط تسليم المسؤولية عن المستندات المشتركة لشخصٍ آخر. أو ربمّا ترغب بتمكين شخصٍ آخر في فريقك من قفل أوراق العمل في جداول بيانات جوجل. إنّ عملية "نقل ملكية" مستندات ومجلدات "جوجل درايف" (Google Drive) رقمياً هي عمليّةٌ سهلة.
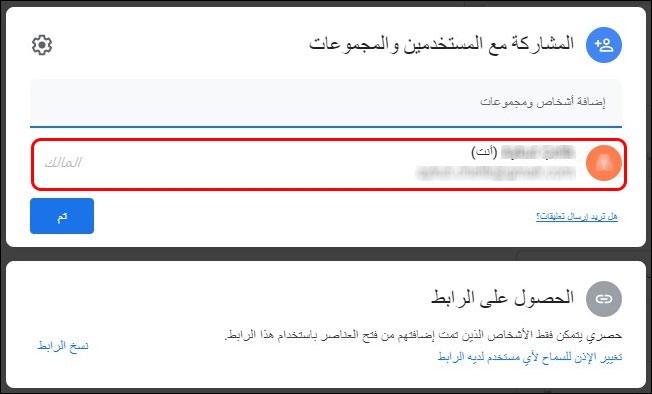
افتح "جوجل درايف" (Google Drive)، ثمّ حدّد المجلد أو الملف المشترك في المستندات أو جداول البيانات أو العروض التقديمية وانقر على أيقونة "مشاركة" (Share) في شريط الأدوات في الأعلى. عندما لا يكون للمالك المفترض حقّ الوصول للملف أو المجلد المشترك. قم بدعوته عن طريق كتابة عنوان بريده الإلكتروني في حقل "المشاركة مع المستخدمين والمجموعات" (Share with people and group)، ثمّ اضغط زر "إرسال" (Send).
انقر فوق القائمة المنسدلة بجوار اسم الشخص الذي تريد نقل ملكية الملف أو المجلد إليه، ثمّ اختر "جعله مالكاً" (Make owner).
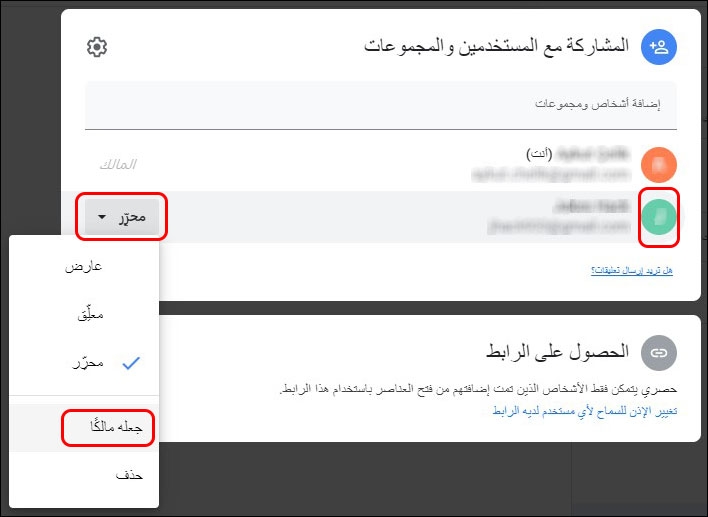
يتمّ تبديل دورك من مالك إلى محرّر بعد نقل الملكية، كما سيتمّ تبديل صلاحية الشخص الجديد من محرر إلى مالك في نفس الوقت. تنبهك رسالةٌ منبثقةٌ بأنّ "المالك الجديد سيتمّ إعلامه ويمكن أن يزيلك من قائمة الأشخاص المشاركين. وقد تفقد أيضاً القدرة على تغيير إعدادات المشاركة لاحقاً"، اختر "نعم" (OK) إذا ما كنت ترغب بالاستمرار بنقل الملكية.
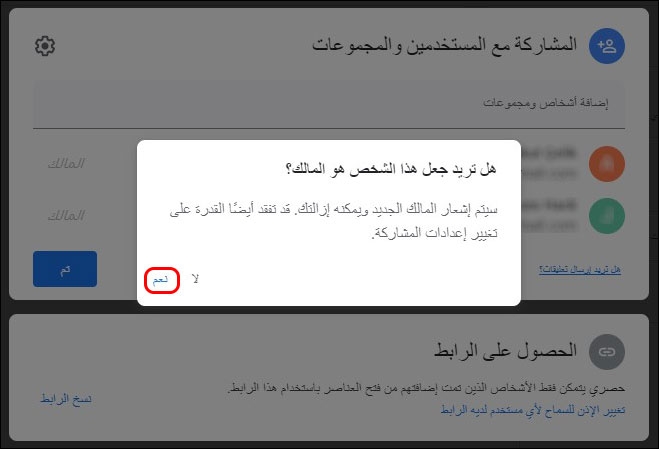
أخيراً اضغط زر "تمّ" (Done) لإتمام العملية.
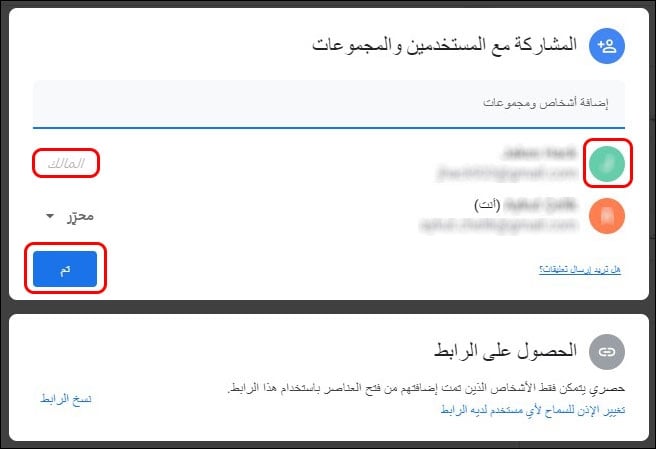
ملاحظات حول نقل ملكيّة الملفات والمجلدات:
- عندما تقوم بنقل ملكية المجلد، فإنه ينقل ملكيّة المجلد المحدد فقط ولا يتضمن هذا نقل ملكية الملفات والمجلدات الموجودة بداخله.
- عندما تجعل شخصاً آخر مالكاً للملف أو المجلّد، فلن تتمكن من نقل الملكية مرّةً أخرى، حتى إلى نفسك. ولن تتمكن أيضاً من حذف الملف نهائياً من جوجل درايف، لذا كن حذراً.
- لا يمكنك نقل ملكية ملف تمت مزامنته أو تحميله إلى جوجل درايف، وإنّما يمكنك نقل ملكية الملفات والمجلدات المنشأة داخل جوجل درايف فقط.
5. كيف تطلب إذن الوصول إلى ملفاتٍ مشتركة في جوجل درايف؟
عندما تحاول الوصول إلى ملفٍّ عبر رابطٍ مُشْتَرَك، قد ترى رسالةً تقول "يجب طلب حق الوصول" (You need access).

في بعض الأحيان، يشارك المالكون رابطاً قبل تعيين الأذونات لك، أو قد ترغب أيضاً في فتح الملف باستخدام حساب جوجل آخر بديل. من السهل طلب حقّ الوصول إلى الملف بنقرةٍ واحدة.
إذا كنت تستخدم جوجل درايف من متصفح الإنترنت على سطح مكتب كمبيوترك، اتبع الخطوات التالية:
- افتح رابط الملف.
- انقر فوق زر "طلب الدخول" (Request access).
إذا كنت تستخدم جوجل درايف من هاتفك المحمول:
باستخدام تطبيق Drive لنظام "أندرويد Android" أو "أي أو إس iOS"، يمكنك طلب الوصول بنقرةٍ واحدةٍ عندما تظهر رسالة "تعذر الوصول إلى المستند" (Unable to access document). سيؤدي طلب الإذن إلى إرسال بريدٍ إلكترونيٍّ إلى مالك الملف من داخل التطبيق. يتلقى مالكو الملفات على الفور إشعاراً على هواتفهم العاملة بنظام "أندرويد Android" و"أي أو إس iOS".
تنزيل تطبيق "جوجل درايف" (Google Drive) لهواتف: أندرويد | iOS (مجاني).
6. البحث عن متعاون لإضافته إلى ملفات جوجل درايف المشتركة:
إنّ مشاركة مستند على جوجل درايف مع 10 أشخاص هو أمرٌ سهل. في حين أنّ مشاركته مع 50 شخصاً يعتبر أمراً يحتاج مزيداً من التخطيط. تعني إدارة الملفات المشتركة أيضاً تتبّع أيّ متعاونٍ يعمل على أيّ مستندات.
انتقل إلى "عرض التفاصيل" (View Details) بالنقر فوق الرمز "i" الموجود على شريط الأدوات. ثمّ اضغط علامة التبويب "النشاط" (Activity) لمعرفة الملفات التي قمت بمشاركتها مؤخراً بشكلٍ سريع.

انقر على أيقونة "تمت مشاركتها معي" (Shared with Me) على الشريط الجانبي من جوجل درايف، وستحصل على قائمة بجميع المستندات التي تمت مشاركتها معك ولك حقّ الوصول إليها.
استعمل خاصية البحث الموجودة في جوجل درايف ومرشحاتها (الفلاتر) المتقدمة الموجودة لتضييق نتائج البحث عن الملفات التي تريدها. لن تكون مزايا الإنتاجية الموجودة في البحث هنا مفاجِأَةً لأولئك المطلعين على فلاتر "جيميل" (Gmail).
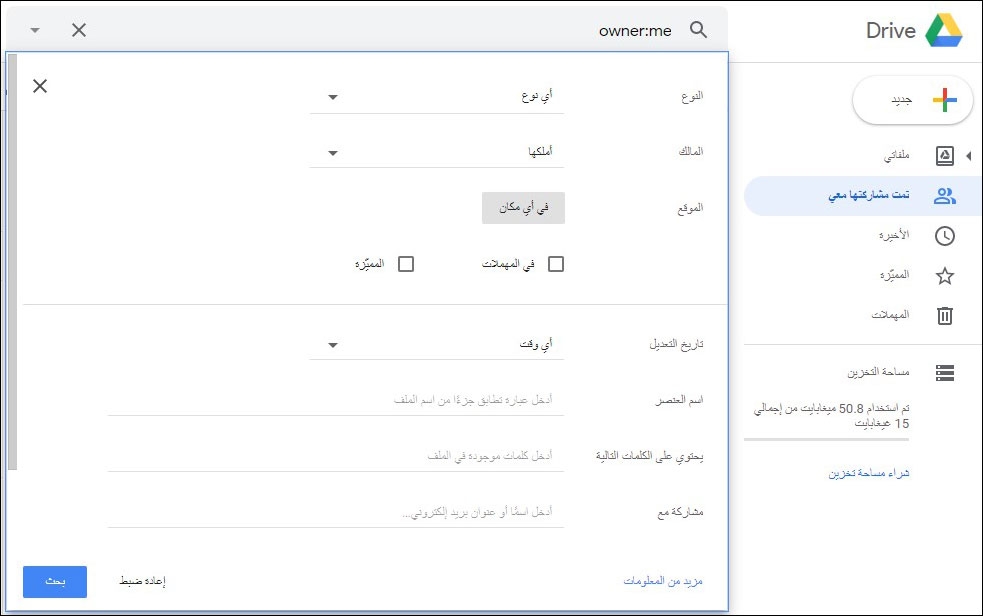
استخدم مربع البحث الموجود أعلى جوجل درايف. يمكنك باستخدام ميزة البحث الموجودة في جوجل درايف البحث في النص الموجود داخل المستند بحثاً عن الكلمات التي تريد البحث عنها.
يمكنك على سبيل المثال البحث في أول 100 صفحة من أيّ مستندات نصية أو ملفات PDF نصية قمت بتحميلها إلى جوجل درايف. يمكنك أيضاً البحث عن نصٍّ موجودٍ في أوّل 10 صفحات من أيّ ملفات PDF تحوي على صور. بدلاً من البحث في المجلدات، استخدم هذه الميزة القوية للوصول بسرعة إلى الملف المطلوب.
أثناء وجودك في جوجل درايف، اضغط على مفتاح الخط المائل للأمام (forward slash key) من لوحة المفاتيح لوضع المؤشر مباشرةً في مربع البحث. انقر فوق سهم القائمة المنسدلة الصغير في مربع البحث للكشف عن عوامل تصفية البحث الأساسية. يمكن أن توفر بعض الوقت بتعلم بعض الاختصارات اليدوية السريعة.
على سبيل المثال: للعثور على المستندات التي شاركتها مع شخصٍ ما، استخدم العبارة التالية في مربع البحث: to:imad@gmail.com.
يحتوي موقع مساعدة جوجل على القائمة الكاملة لهذه الاختصارات تحت قسم "البحث المتقدم في Google Drive".
7. تبسيط المشاركة عن طريق إنشاء "مجموعات اتصال" ومشاركة الملفات مع المجموعة:
باستخدام جهات اتصال البريد الإلكتروني (email contacts)، لا يتعيّن عليك تعيين أذونات المستندات بشكلٍ فرديّ لأعضاء فريقك. يمكنك فقط إنشاء تصنيفات (Labels) والتي هي عبارة عن مجموعة من جهات الاتصال في مجموعات بريد إلكتروني محددة.
عليك أولاً تسجيل الدخول إلى جهات اتصال Google. ثمّ انقر فوق "إنشاء تصنيف" (Create Label).
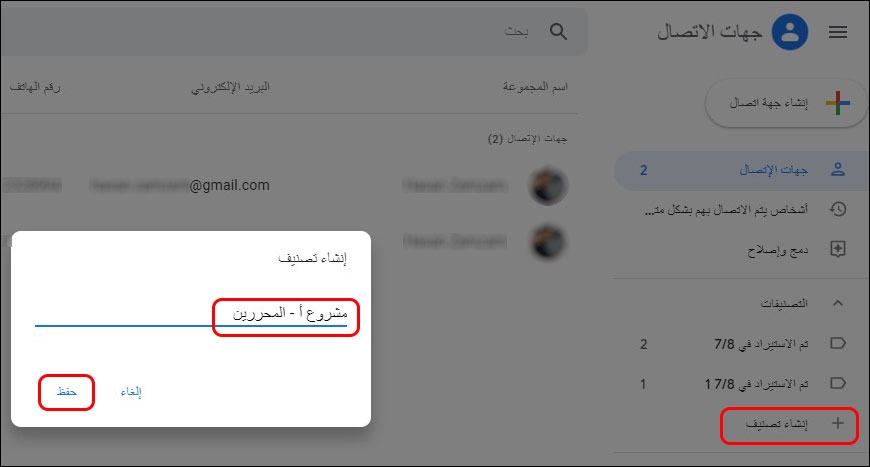
أعط اسماً وصفياً لهذا التصنيف وفقاً لمشروع الفريق. أو أيّ شيءٍ آخر يجعل هذا التصنيف سهل التذكر. يمكنك تسمية التصنيفات بالأذونات لتسهيل تذكرها. كما يمكن أن تكون أيّ جهة اتصال جزءاً من تصنيفات متعددة.
على سبيل المثال: "مشروع أ - المحررين" أو "مشروع أ - المدققين".
قم بوضع إشارة تحديد بجانب جهات الاتصال التي ترغب بتضمينها ضمن التصنيف الذي قمت بعمله، ثمّ اسحبها وأفلتها فوق اسم التصنيف الجديد.
يمكنك الآن إدخال اسم التصنيف الذي قمت بإنشائه في حقل إعدادات مشاركة الملف أو المجلد على جوجل درايف بدلاً من إدخال كلّ بريد إلكتروني على حدة.
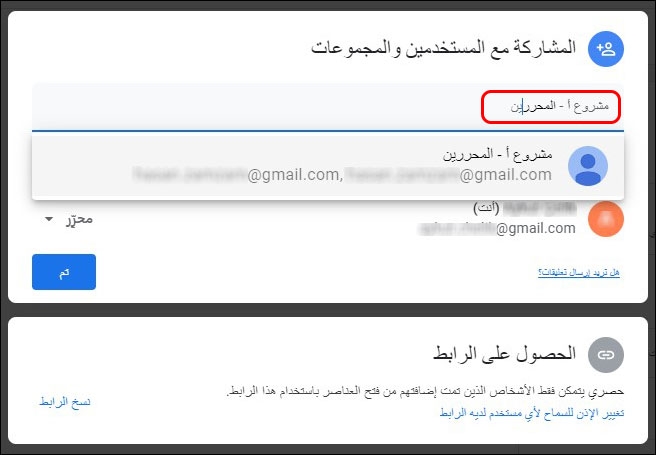
8. معرفة عدد مشاهدات الملف المشارك على جوجل درايف:
يحتفظ جوجل درايف بسجلّ الإصدار (Version History) للملفات المشاركة، ولكن لا توجد طريقةٌ لمعرفة عدد مرات عرض مستندٍ مشترك. ولكن هناك إجابةٌ على هذا السؤال في مناقشةٍ قديمة منشورةٍ على موقع SatckExchange.
استخدم أيّ خدمة تقصير عناوين URL (مثل خدمة Bitly) لعمل رابط مختصر للملف، ومن ثمّ شارك عنوان URL المختصر فقط. توفر خدمات تقصير العناوين معلومات حول عدد المرات التي تمّ فيها النقر على هذا الرابط، وهو أقرب ما يمكن معرفته حالياً عن عدد المرات التي تمّ فيها الوصول إلى المستند الخاص بك.
يفيد ذلك في الحالات التي قد ترغب فيها في مشاركة مستندٍ بشكلٍ عام والتحقق من استجابة وتفاعل الناس معه. لاحظ أنّ المستندات والملفات العامة تظهر في نتائج البحث.
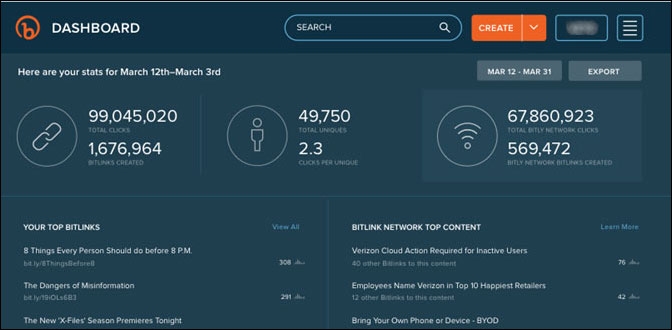
لماذا قد نحتاج لمشاركة الملفات عبر الروابط المختصرة بشكلٍ عام:
- تحميل ومشاركة كتابٍ إلكتروني.
- اختبار الاستجابة الأوليّة لمنتجٍ ما.
- القيام بتحرير العروض التقديمية للعرض على جمهورٍ عام (مثل عرضه على موقع SlideShare).
- البحث عن محتوى تعليمي مفتوح.
نصيحة: يمكنك استخدام بحث جوجل العادي للبحث عن المستندات العامة المنشورة على الإنترنت. على سبيل المثال، استخدم العبارة التالية في حقل البحث قبل الكلمة المفتاحية التي تبحث عنها: site:drive.google.com
9. مشاركة ملفات جوجل درايف من داخل قنوات برنامج سلاك (Slack):
إذا لم يكن فريقك يعمل على برنامج سلاك (Slack) حتى الآن، فقد حان الوقت لتقديمه إلى فريقك. هناك العديد من الطرق لجعل خدماتك المفضلة تعمل مع سلاك (Slack). يعد دمج "جوجل درايف" (Google Drive) مع سلاك (Slack) من بين الخدمات الأكثر شيوعاً.
يتيح لك "سلاك (Slack) استيراد ملفات "جوجل درايف" (Google Drive) ومشاركتها عبر "سلاك" (Slack). يتمّ أيضاً فهرسة جميع ملفات "جوجل درايف" (Google Drive) المستوردة بواسطة "سلاك" (Slack) لسهولة البحث ولتبقى كمرجع. لا يتمّ تخزين الملفات على "سلاك" (Slack) - فهي تظلّ في مجلدات "جوجل درايف" (Google Drive) ويعمل سلاك كقناةٍ لهذه الملفات فقط.
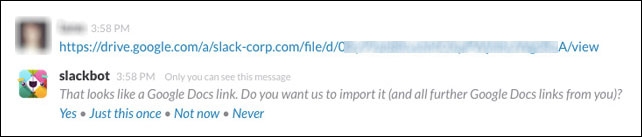
مثالٌ صغير: عندما تقوم بلصق رابطٍ لمستند جوجل في غرفة الدردشة داخل "سلاك" (Slack). يعرض "سلاك" (Slack) مقتطفاً مصغّراً من المحتوى من الملف أسفل الرابط بمجرد تكامل سلاك مع جوجل درايف. يعتبر هذا أكثر فائدةً من مجرد مشاركة روابط الملفات بدون معرفة محتوياتها.
10. المشاركة بين "مستندات جوجل" و مستندات "مايكروسوفت أوفيس" (Microsoft Office):
يتنافس "جوجل درايف" و"مايكروسوفت أوفيس" يومياً بالميزات، لكنهما يلعبان دوراً رائعاً في النهاية. يمكنك تحميل ملفات "وورد Word" و"إكسل Excel" و"بوربوينت PowerPoint" إلى "جوجل درايف" (Google Drive) والعمل عليها في السحابة (داخل جوجل درايف) كما تفعل في أيّ ملفٍّ آخر مشترك في جوجل درايف.
يتمّ حفظ جميع التحديثات في الملفات بتنسيقها الأصلي (وليس بتنسيق جوجل درايف). يتمّ أيضاً التحكم في إصدارات مستندات أوفيس المخزنة على جوجل درايف (Version History). يمكنك تتبع الإصدارات السابقة من ملف أوفيس، أو الرجوع إلى إصدارٍ أقدم باستخدام جوجل درايف.
إذا كنت ترغب في استخدام أدوات معينة في "جوجل درايف" (Google Drive) مثل "الإضافات" (add-on) أو "ترجمة المستند" (translations)، ستمّ عندها تحويل ملف مايكروسوفت إلى مستند جوجل. وبخلاف ذلك، لا يتعين عليك عناء تغيير تنسيقٍ واحدٍ إلى آخر. الجدير بالذكر أنّ "جوجل درايف" يدعم أكثر من 100 نوع من الملفات ما بين ملفات أوفيس وملفات الصور وملفات PDF وغيرها.
تعدُّ مشاركة الملفات على "جوجل درايف" (Google Drive) أمراً سهلاً:
إنّ مشاركة الملفات باستخدام جوجل درايف عمليّةٌ سهلةٌ، كما أنّها أصبحت أكثرُ بساطة. هناك المزيد لتتعلمه عن جوجل درايف، إذ يمكنك تغيير إعدادات "جوجل درايف" (Google Drive) لجعل سير عملك أكثر سلاسة. اقض بعض الوقت مع الميزات التعاونيّة التي يقدّمها "جوجل درايف" (Google Drive) حيث يعتمد انسجام العمل الجماعي عليها.
كجسر تعاونٍ بينك وبين العمل، يجب أن يكون "جوجل درايف" (Google Drive) جزءاً من تجهيزات عملك عن بعد في مكتبٍ منزلي أو في أيّ مكانٍ آخر في العالم.