ميّزة الردود الجاهزة في البريد الالكتروني جيميل توفر عليك الوقت والجهد
يمكننا باستخدام ميّزة الردود الجاهزة إنشاء نماذج جاهزة للرسائل التي نقوم بتكرار إرسالها عادةّ، بحيث لن نضطر في المرات القادمة من كتابة نفس الرسالة، فقط بضغطة زر يتم كتابة الرسالة ويبقى علينا التعديل. كما ويمكننا استخدام هذه النماذج الجاهزة لعمل ردود تلقائية للرسائل الواصلة وذلك باستخدام الفلاتر.
للأسف حتى تاريخ كتابة هذا المقال، لا تدعم تطبيقات جيميل على اندرويد ولا حتى على أيفون ميزة الردود الجاهزة، وإنّما هذه الميزة متوفرة فقط عندما نقوم باستخدام جيميل من متصفح الانترنت.
تفعيل ميّزة الردود الجاهزة (نماذج) Canned Responses:
عند إنشاء حساب جيميل جديد تكون هذه الميزة غير مفعلة، ولتفعيل ميزة الردود الجاهزة هذه علينا اتباع الخطوات التالية:
- قم بتسجيل الدخول إلى موقع جيميل.
- قم بالتوجه إلى الإعدادات (على شكل عجلة حديدية)، ثمّ نضغط إعدادات من القائمة الظاهرة.
- نقوم بالتوجه إلى تبويب متقدمة Advanced.
- نقوم بتفعيل الردود الجاهزة (نماذج) Canned Responses Templates.
- نضغط زر حفظ التغييرات Save Changes في أسفل الصفحة.
هذه هي خطوات تفعيل الردود الجاهزة، كما هو مبيّن في الصورة التالية:
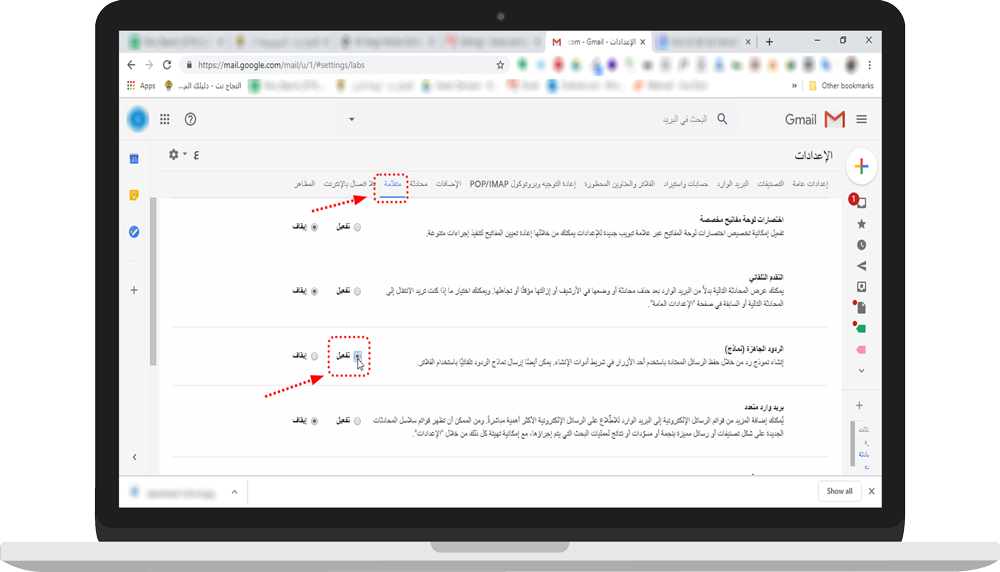
حفظ ردود معينة لاستخدامها كنماذج في الردود الجاهزة:
بعد تفعيل ميزة الردود الجاهزة، أصبح بإمكاننا عمل نماذج جاهزة لكتابة الرسائل، وذلك باتباع الخطوات التالية:
- نقوم بإنشاء رسالة بريد الكتروني جديدة بالضغط على زر إنشاء Compose.
- نقوم بكتابة نموذج الرسالة التي تتكرّر معنا بشكل يومي، ثمً نحتار من قائمة خيارات أخرى More Options (القائمة على شكل ثلاث نقط أسفل ويسار نافذة الرسالة الجديدة) ردود جاهزة Canned responses، ثم حفظ المسودة كنموذج Save draft as template، ثمّ نختار حفظ كنموذج جديد Save as new template.
- نقوم بإدخال اسم للنموذج الجديد، ثمّ نضغط زر حفظ Save.
وبذلك يتم حفظ نص الرسالة المكتوب كنموذج لاستخدامه لاحقاً، كما في الصورة التالية:
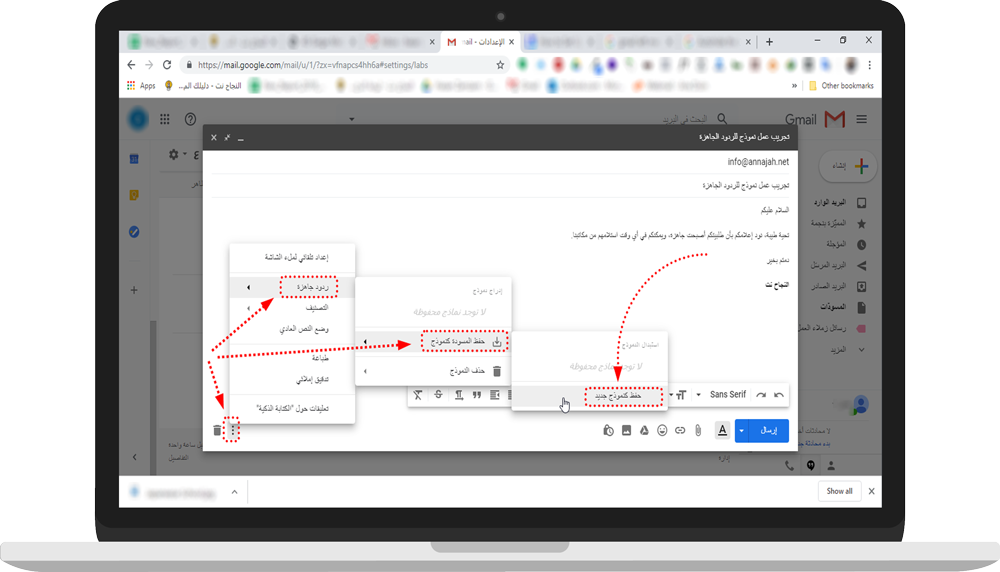
استخدام النماذج التي قمنا بحفظها للرد بشكل سريع:
بعد حفظ نصوص معيّنة لاستخدامها لاحقاً كنماذج جاهزة للرد، يمكننا استخدام هذه النماذج باتباع الخطوات التالية:
- نقوم بإنشاء رسالة بريد الكتروني جديدة بالضغط على زر إنشاء Compose.
- نحتار من قائمة خيارات أخرى More Options (القائمة على شكل ثلاث نقط أسفل ويسار نافذة الرسالة الجديدة) ردود جاهزة Canned responses.
- نقوم باختيار الرد الذي قمنا بإنشائه مسبقاً، فيتم إدراج محتوياته تلقائياً ضمن نص الرسالة.
بهذه الخطوات البسيطة، يمكننا زيادة إنتاجيتنا والرد بسرعة عن طريق استخدام نماذج جاهزة قمنا بتحضيرها مسبقاً، الصورة التالية توضّح هذه الخطوات:
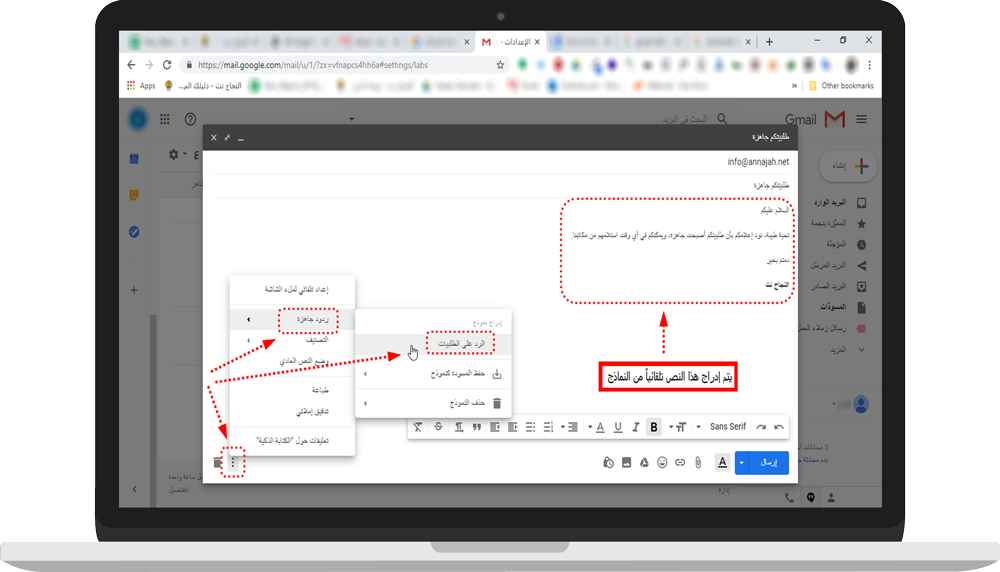
إنشاء رد تلقائي على رسائل البريد الواردة باستخدام نماذج الردود الجاهزة:
هل خطر على بالك كيف يمكن الاستفادة من المميزات الكثيرة التي قدّمها جيميل لعمل رد تلقائي Auto Reply على رسائل البريد الواصلة؟ إلكم طريقة لاستخدام نماذج الردود الجاهزة -التي قمنا بإنشائها في الفقرات السابقة- في الرد التلقائي على رسائل البريد الواصلة باستخدام الفلاتر والردود الجاهزة:
- نقوم بالتوجه إلى الإعدادات (على شكل عجلة حديدية)، ثمّ نضغط إعدادات من القائمة الظاهرة.
- نقوم بالتوجه إلى تبويب الفلاتر والعناوين المحظورة Filters and Blocked Addresses.
- نضغط على إنشاء فلتر جديد Create a new filter، ثمّ نحدد معايير البحث التي نريد تطبيق الفلتر عليها، كأن تكون مثلا الرسائل الواصلة من بريد معيّن، ثمّ نقوم بالضغط على زر إنشاء فلتر Create Filter.
- في نافذة خيارات الفلتر، نقوم بوضع إشارة صح بجانب إرسال نموذج Send template، ثمّ نختار نموذج الرد التلقائي الذي قمنا بحفظه مسبقاً، ونضغط زر إنشاء فلتر Create Filter.
بهذه الخطوات البسيطة يمكننا استخدام ميزة الردود الجاهزة لعمل رد تلقائي على رسائل البريد الواصلة ضمن معايير نُحَدّدُها بالفلتر الذي نقوم بإنشائه لهذا الغرض. الصورة التالية تبيّن هذه الخيارات:
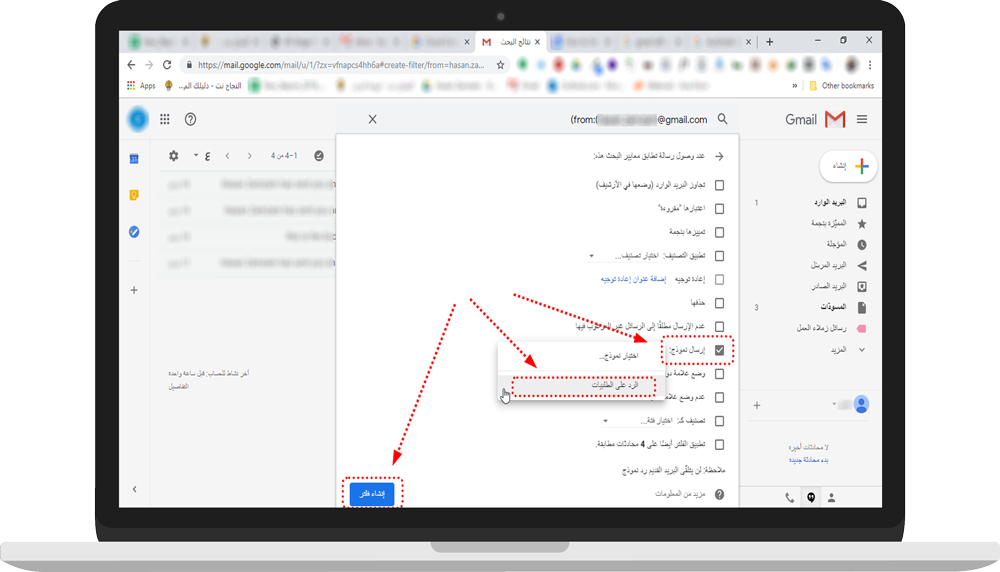
كما رأينا فإن ميزة الردود الجاهزة (نماذج) أو ما يسمى بالإنكليزية Canned Responses، تعتبر ميزة مخبأة داخل إعدادات البريد الالكتروني جيميل، ويجب تفعيلها بعد إنشاء بريد الكتروني جديد لتعمل هذه الميزة. توفّر علينا هذه الميزة الوقت والجهد، كما يمكن استخدامها لعمل رد تلقائي على الرسائل وذلك باستخدام الفلاتر.