ما هو برنامج مايكروسوفت تيمز وكيف نستخدمه (بالصور)
إنّ "مايكروسوفت تيمز" (Microsoft Teams) هو أحد تطبيقات مايكروسوفت (Microsoft) المختصّة بالدردشة والإنتاجية والمشابهة لتطبيق "سلاك" (Slack). إذا تمّ استخدام "مايكروسوفت تيمز" (Microsoft Teams) بشكل صحيح، يمكن أن تكون أداة تنسيق فعالة لكل من الأفراد والمنظمات. إليكم ما هو هذا البرنامج وكيفية استخدامه بالتفصيل والصور.
ما هو برنامج "مايكروسوفت تيمز" (Microsoft Teams)؟
"مايكروسوفت تيمز" (Microsoft Teams) هو تطبيق دردشة ذو ميزات إنتاجية وتنسيق متوفر كجزء من حزمة "مايكروسوفت 365" (Microsoft 365) -مجموعة منتجات "أوفيس" (Office) عبر الإنترنت- ويتوفّر أيضاً كمنتجٍ مستقل. لا تحتاج إلى "مايكروسوفت 365" (Microsoft 365) لاستخدام "مايكروسوفت تيمز" (Microsoft Teams)، على الرغم من أنَّ بعض ميزاته تتطلب تنزيل "مايكروسوفت 365" (Microsoft 365).
يتوفر "مايكروسوفت تيمز" (Microsoft Teams) كتطبيقٍ مستقل يمكنك تنزيله، وكتطبيق ويب يمكنك تسجيل الدخول إليه باستخدام حسابك في "مايكروسوفت" (Microsoft) واستخدامه من خلال مستعرض الويب. يسمح لك التطبيق بمشاركة الملفات من خلال خدمة التخزين السحابي "ون درايف" (OneDrive) والدردشة مع أعضاء المجموعات التي تنشئها وتنسيق جهودك بأي طريقة أخرى.
كيفية الحصول على "مايكروسوفت تيمز" (Microsoft Teams)؟
يمكنك الحصول على مايكروسوفت تيمز مجاناً من شركة "مايكروسوفت" (Microsoft)، أو مضمناً في اشتراك "مايكروسوفت 365" (Microsoft 365). ستحتاج إلى حساب "مايكروسوفت" (Microsoft) للتسجيل كجزءٍ من "مايكروسوفت تيمز" (Teams) أو لتسجيل الدخول إليه. إذا كان لديك حساب "إكس بوكس لايف" (Xbox Live)، أو حساب "هوتميل" (Hotmail)، أو حساب "سكايب" (Skype)، سيكون هذا بمثابة حساب "مايكروسوفت" (Microsoft) أيضاً؛ أما حساب نظام التشغيل "ويندوز" (Windows) لن يفيدك في تسجيل الدخول إلى "مايكروسوفت تيمز" (Microsoft Teams).
بمجرد تسجيل الدخول أو تنزيل "مايكروسوفت تيمز" (Microsoft Teams)، سيُطلب منك إنشاء فريق. يمكنك إنشاء فريق من خلال البحث عن أعضاء آخرين مسجلين في "مايكروسوفت تيمز" (MS Teams) أو عن طريق دعوة الأشخاص للانضمام باستخدام عناوين بريدهم الإلكتروني. سيُطلب منك عند إنشاء فريق تسميته وتعيين إعدادات الخصوصية له. بمجرد تعيين ذلك، ستجد الفريق الذي قمت بإنشائه على الجانب الأيسر من الشاشة.
تنزيل (مجاني): "مايكروسوفت تيمز" (Microsoft Teams) لـ أندرويد | أيفون وأيباد | ويندوز | ماك | لينكس (DEB) | لينكس (RPM)
ما هي الأدوات الموجودة في "مايكروسوفت تيمز" (Microsoft Teams)؟
عند تسجيل الدخول إلى "مايكروسوفت تيمز" (Microsoft Teams)، ستجد في أقصى اليسار أربع علامات تبويب:
- "نشاط" (Activity): هو مجرد ملخص لجميع الأنشطة على الموقع منذ آخر مرة قمت فيها بتسجيل الدخول.
- "دردشة" (Chat): فيتيح لك الدردشة بشكلٍ خاص مع أحد أعضاء الفريق.
- "فرق" (Teams): يتيح لك تحديد الفريق الذي تعمل معه.
- "ملفات" (Files): هو عبارة عن مستودع للملفات التي تريد مشاركتها مع الفريق وتخزينها بطريقة أخرى.
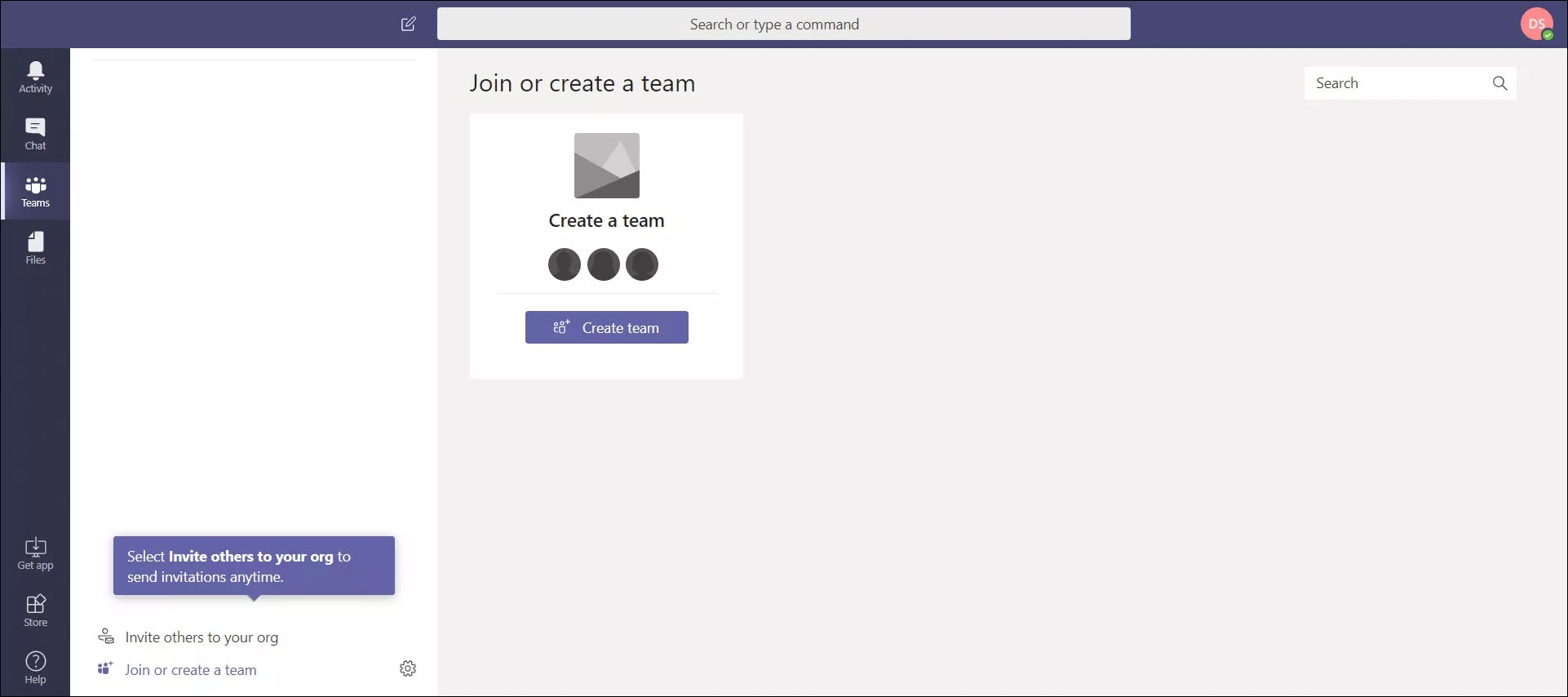
لدى "مايكروسوفت تيمز" (Microsoft Teams) ثلاث علامات تبويب رئيسية ضمن تبويب "فرق" (Teams):
- التبويب الأول هو "المحادثة" (Conversation)، وهي أداة دردشة تتيح لك مشاركة الملفات والرسائل مع الآخرين. يتضمن ذلك العناصر المتعلقة بالإنتاجية والملفات الأخف مثل ملفات GIF الفكاهية. يعمل هذا الخيار مثل أدوات الدردشة الأخرى أمثال "سكايب" (Skype) أو "فيسبوك مسنجر" (Facebook Messenger).
- تتيح لك علامة التبويب الثانية، "ملفات" (Files)، رفع الملفات الفردية وتحريرها بشكلٍ تعاوني. يمكنك تحميل مجموعة كبيرة من الملفات، بما في ذلك التنسيقات مفتوحة المصدر، ويمكنك فتح محادثات حولها.
- الميزة الثالثة والأكثر تميزاً هي "ويكي" (Wiki)، يتيح لك ذلك إنشاء مستند ديناميكي يمكن لأيِّ شخصٍ في الفريق تحريره. وهذا الخيار مثالي لإرشادات الأسلوب وقواعد الاجتماعات والتقارير المحدثة والمستندات المماثلة.
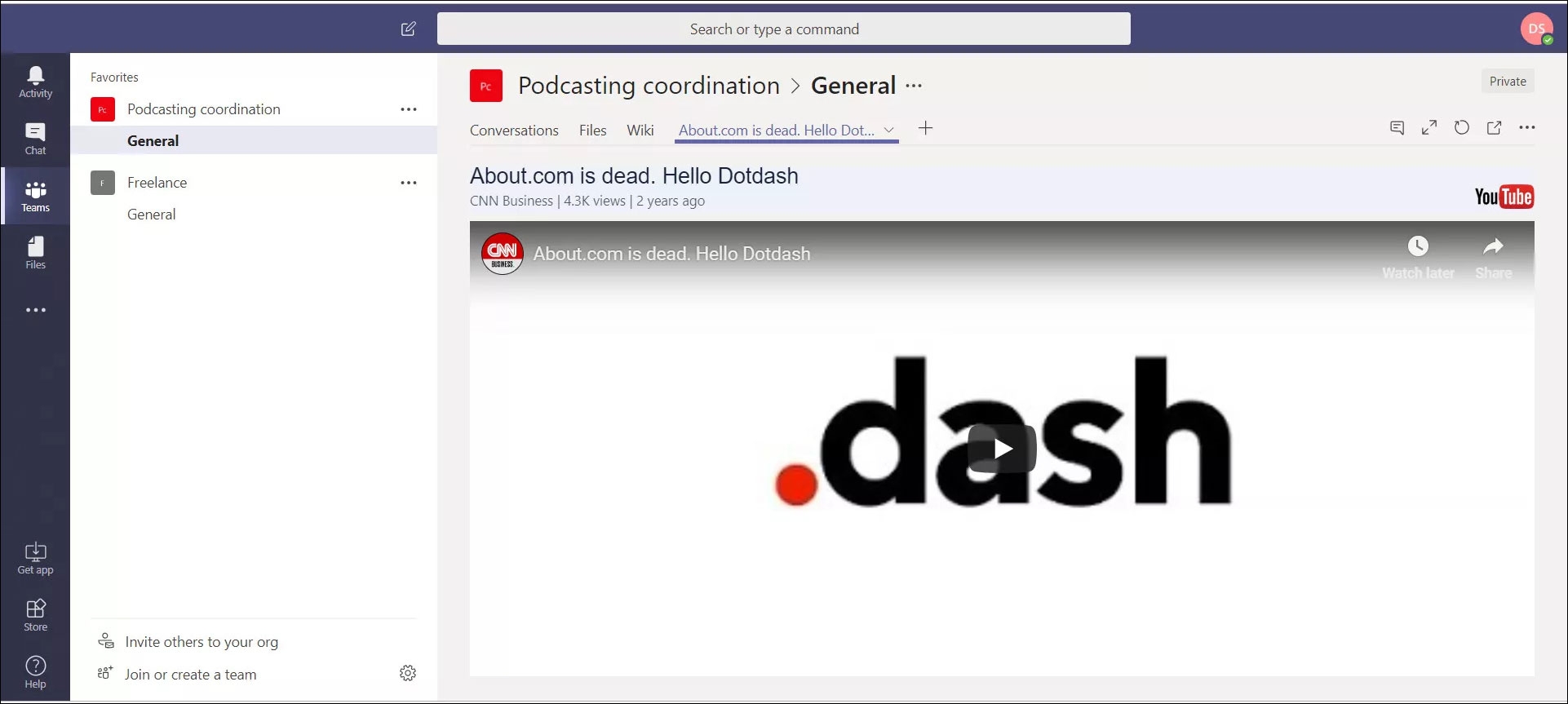
اختر علامة (+) لإضافة علامات تبويب أخرى إذا كان فريقك بحاجةٍ إلى العمل معهما، مثل "إيفرنوت" (EverNote) أو "يوتيوب" (YouTube). يسمح لك ذلك بإضافة ملف معين كعلامة تبويب. على سبيل المثال، إذا كنت بحاجة إلى إلقاء نظرة على مقطع فيديو على "يوتيوب" (YouTube)، فيمكنك إضافته كعلامة تبويب ويمكن للفريق الرجوع إليه دون الحاجة إلى إبقائه مفتوحاً في علامة تبويب متصفح منفصلة.
تحتاج أولاً إلى تثبيت التطبيق لاستخدام ميزة علامة التبويب.
"مايكروسوفت تيمز" (Microsoft Teams) فعالٌ للمجموعات الصغيرة التي تعمل في المشاريع. سواء أكان حدثاً اجتماعياً تقوم بترتيبه أو شيئاً ما للعمل، ففكر في "مايكروسوفت تيمز" (Microsoft Teams) كأداة إنتاجية وتعاون.
من يمكنه الانضمام إلى "مايكروسوفت تيمز" (Microsoft Teams)؟
عندما تقوم بإعداد "مايكروسوفت تيمز" (Microsoft Teams) لمؤسسة ما، فإن عدد المستخدمين الذين يمكنهم الوصول إلى ميزاتها الكاملة يعتمد على عدد التراخيص التي تم شراؤها. يمكنك دعوة المزيد من مستخدمي "مايكروسوفت 365" (Microsoft 365) الذين ليس لديهم حق الوصول إلى "مايكروسوفت تيمز" (Microsoft Teams) كضيوف دون شراء تراخيص إضافية، ولكن سيكون لديهم وصول محدود. يمكن أن يصل عدد أعضاء الفريق الواحد في "مايكروسوفت تيمز" (Microsoft Teams) إلى 2500 عضو بما في ذلك المستخدمين المرخصين والضيوف.
لا يعد اشتراك "مايكروسوفت 365" (Microsoft 365) ضرورياً لاستخدام "مايكروسوفت تيمز" (Microsoft Teams)، ولكنه مطلوب لاستخدام ميزات معينة.
كيفية استخدام "مايكروسوفت تيمز" (Microsoft Teams):
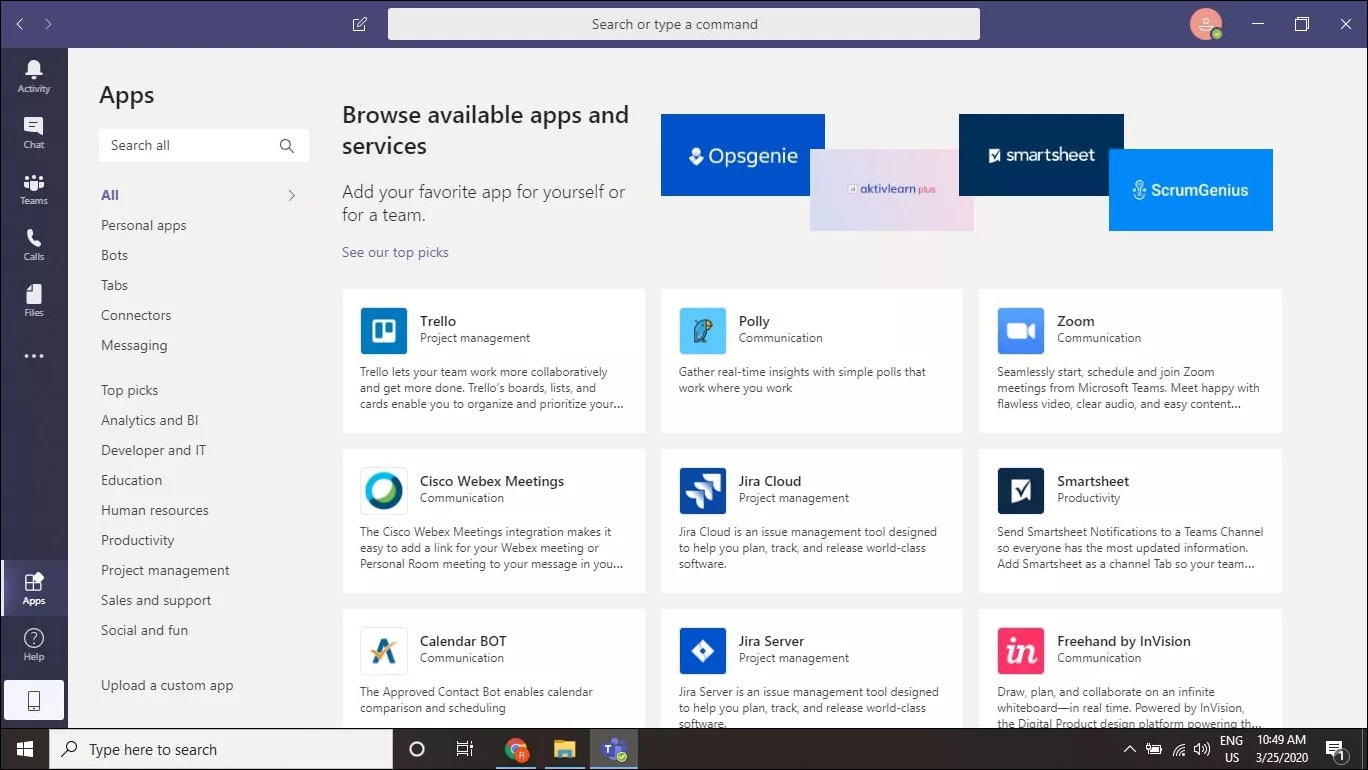
يشبه "مايكروسوفت تيمز" (Microsoft Teams) إلى حدٍّ كبيرٍ تطبيق "سلاك" (Slack). على سبيل المثال، عندما تذكر أعضاء الفريق الآخرين في المحادثات عن طريق كتابة name@، يتلقى المستخدم إشعاراً في علامة التبويب "نشاط" (Activity). يمكن لجميع المستخدمين عرض سجلات الدردشة بالكامل في الفرق والقنوات التي يمكنهم الوصول إليها.
عندما تقوم بإعداد فريق (Team)، فإنك تقوم تلقائياً أيضاً بإنشاء ما يلي:
- "مجموعة أوفيس 365" (Office 365 Group).
- خطة من "مدير خطط مايكروسوفت" (Microsoft Planner).
- موقع للفريق من "شير بوينت" (SharePoint).
- دفتر ملاحظات مشُترَك في "ون نوت" (OneNote).
عند إجراء تغييرات في أيٍّ من هذه التطبيقات، فإنَّها تتم مزامنتها تلقائياً مع التطبيقات الأخرى. على سبيل المثال، يمكنك استخدام "مدير خطط مايكروسوفت" (Microsft Planner) لتعيين تذكيرات للفرق، ومزامنة الاجتماعات المجدولة في "مايكروسوفت تيمز" (Microsoft Teams) تلقائياً مع تقويم "آوتلوك" (Outlook) الخاص بك.
استخدم شريط الأوامر أعلى الواجهة للبحث عن المحادثات والتطبيقات والملفات. اكتب شرطة مائلة للأمام (/) للكشف عن قائمة اختصارات الأوامر.
كيفية إنشاء فريق في "مايكروسوفت تيمز" (Microsoft Teams)
لإعداد فريق في تطبيق "مايكروسوفت تيمز" (Microsoft Teams) اتبع الخطوات التالية:
1. اختر "فرق" (Teams) في شريط الأدوات، ثم اختر "إنشاء فريق" (Create Team).
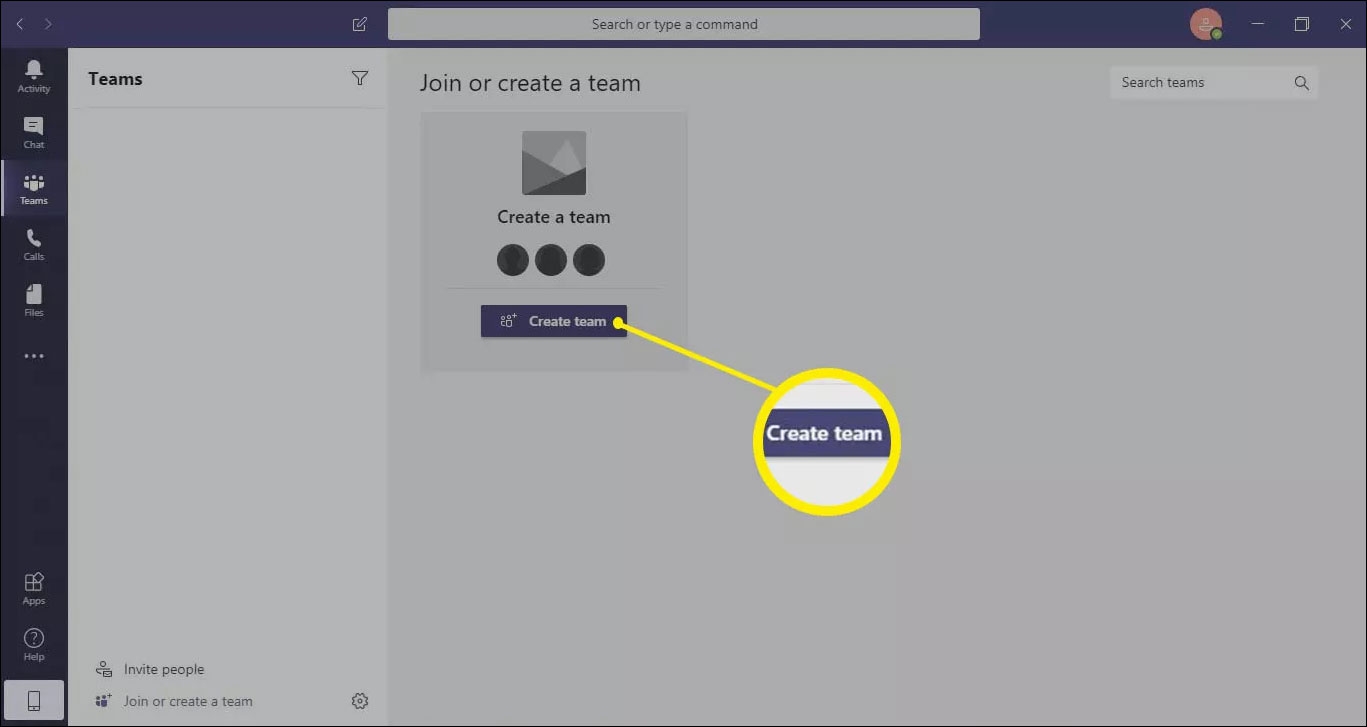
2. اختر "إنشاء فريق من البداية" (Build a team from scratch). كما يمكنك اختيار "إنشاء من" (Create from) إذا كنت تريد إعداد فريق باستخدام مجموعة "مايكروسوفت 365" (Microsoft 365) موجودة مسبقاً.
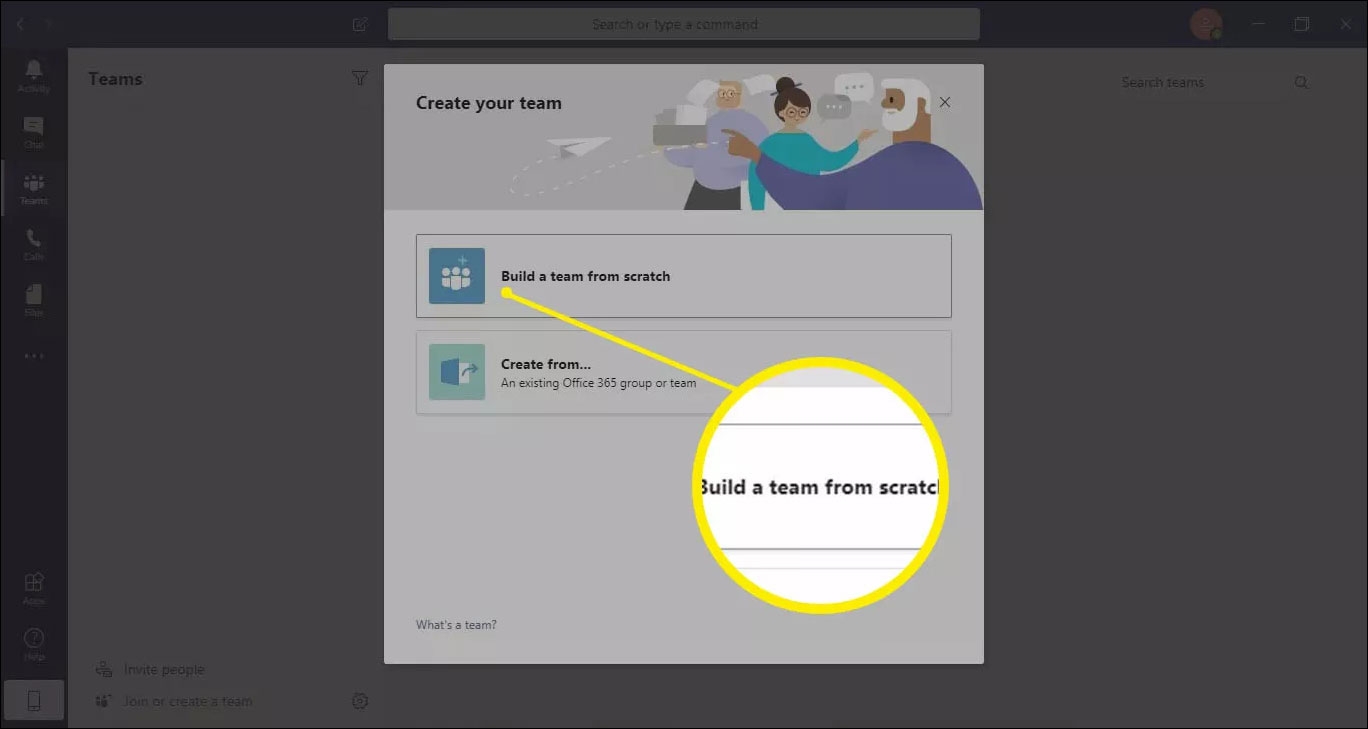
3. اختر نوع الفريق: "خاص" (Private)، أو "عام" (Public)، أو "مؤسسة على نطاق واسع" (Org-wide) لتحديد من يمكنه الوصول إلى المجموعة:
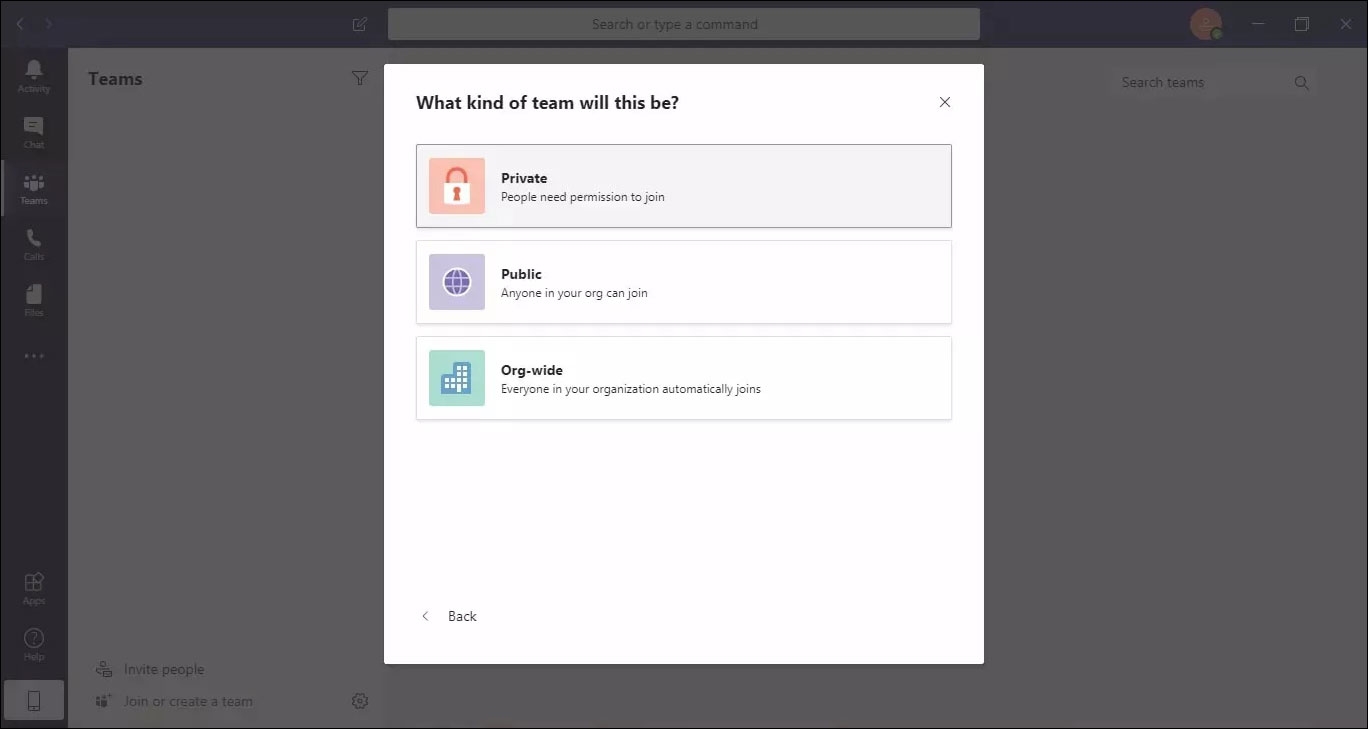
عند إضافة أعضاء إلى فريقٍ خاص (Private)، يمكنك تعيينهم كـ "عضو" (Member) أو "مالك" (Owner). يمكن للمالكين فقط دعوة أعضاء إضافيين.
4. امنح الفريق اسماً ووصفاً، ثم اختر "إنشاء" (Create):
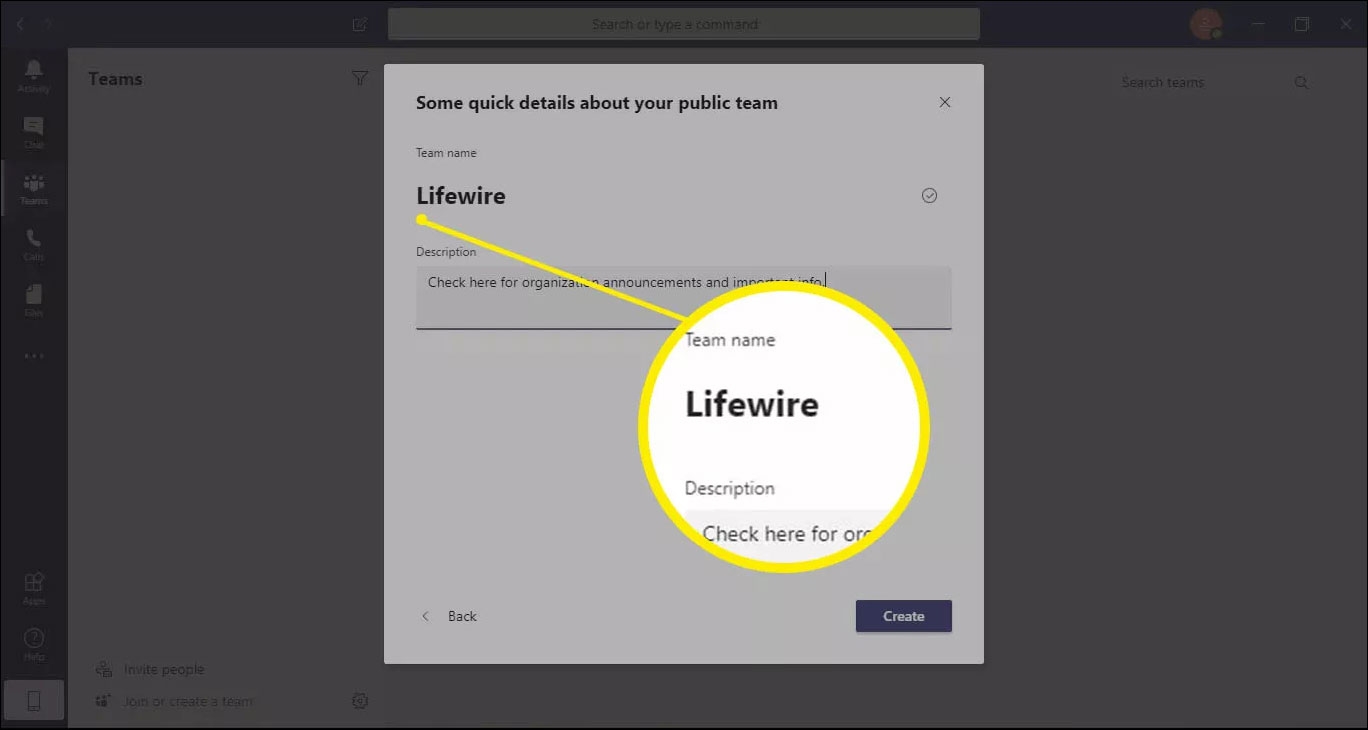
5. يمكنك البدء في دعوة المستخدمين للانضمام إلى الفريق على الفور، أو اختيار "تخطي" (Skip) للقيام بذلك لاحقاً:
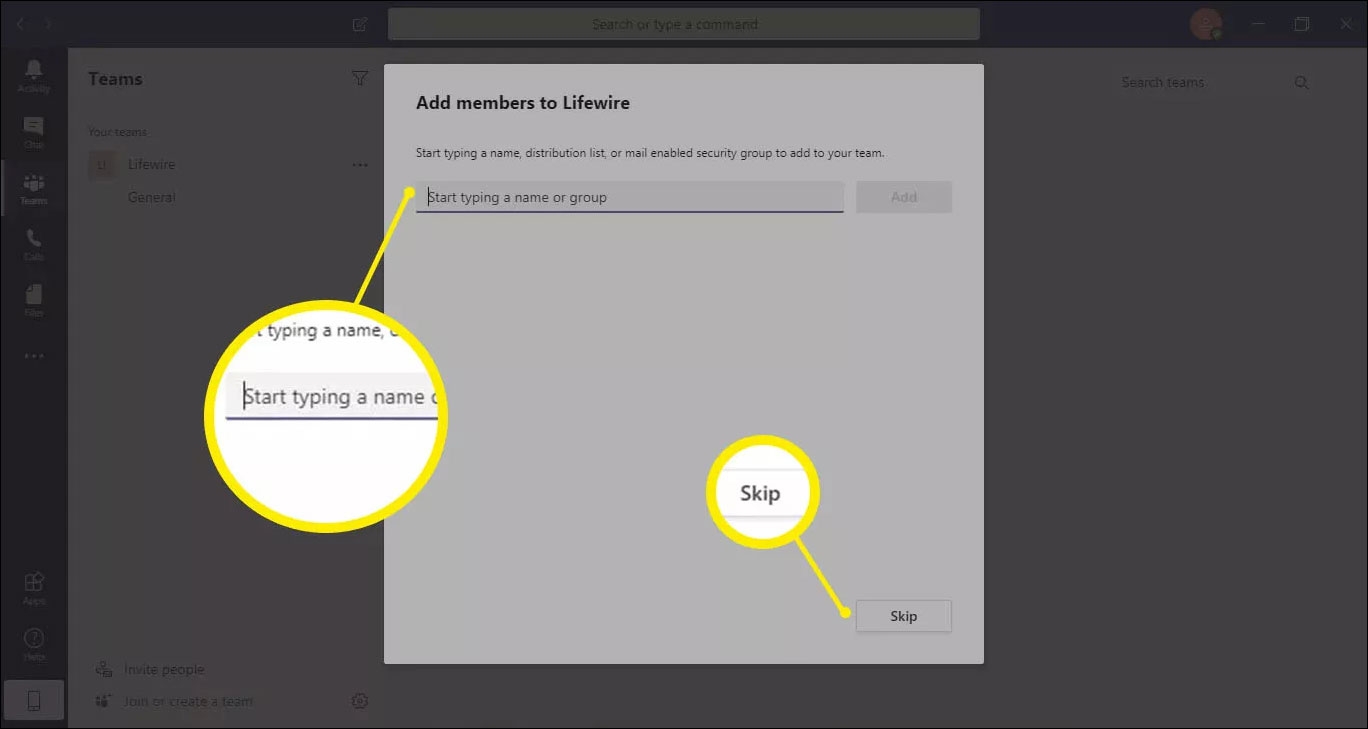
6. يمكنك الآن اختيار علامة (...) بجانب اسم الفريق لإضافة أو إزالة الأعضاء وإدارة إعدادات الفريق والمزيد. على سبيل المثال، إذا اخترت "الحصول على رابط الفريق" (Get link to team)، فستتلقى رابط عنوان URL الذي يمكنك نسخه وإرساله للآخرين لدعوتهم للانضمام إلى هذا الفريق.
اختر "إضافة قناة" (Add Channel) لإنشاء قسم منفصل في الفريق لموضوعات محددة.
للانضمام إلى فرق موجودة أو إنشاء فريق جديد، اختر "الانضمام أو إنشاء فريق" (Join or create a team) في الزاوية السفلية اليسرى في نافذة "تيمز" (Teams).
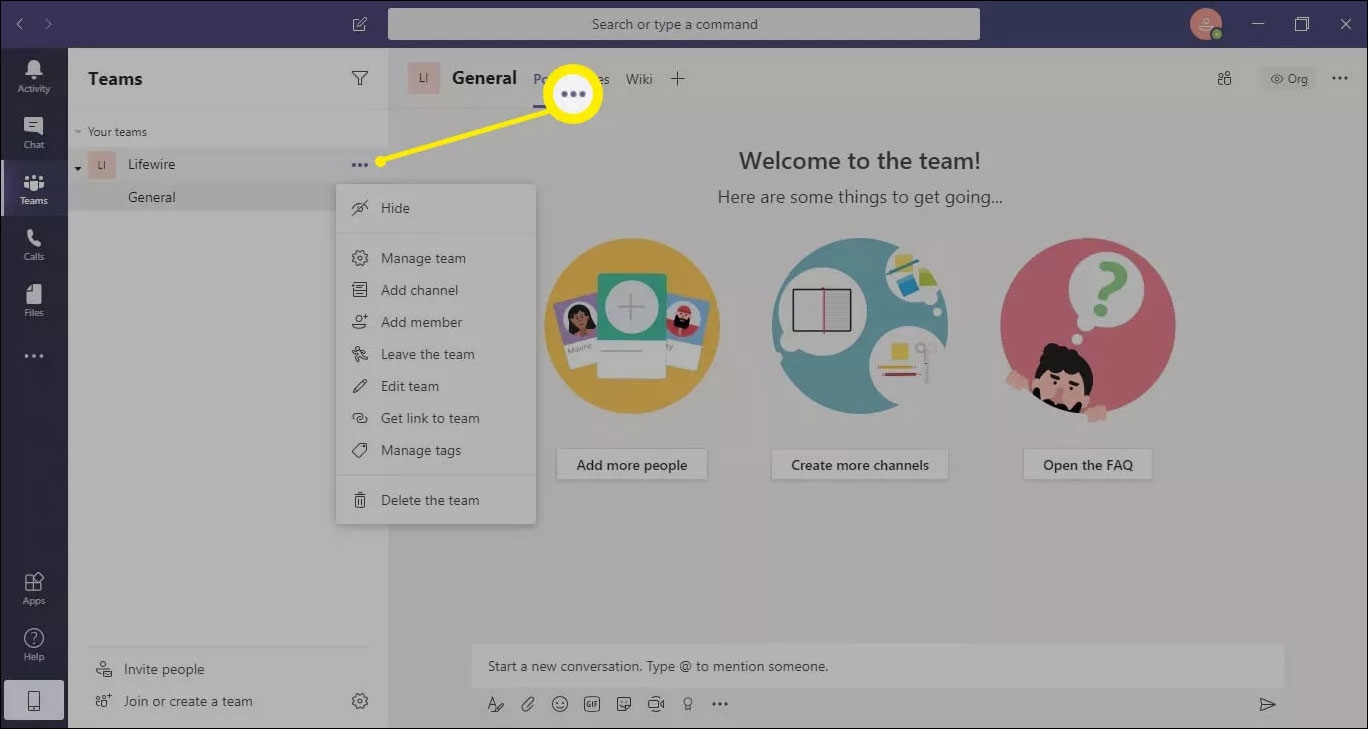
اختر علامة الجمع (+) الموجودة على يمين اسم الفريق لإضافة اختصارات إلى مختلف التطبيقات والملفات المشتركة وصفحات ويكي.
مكالمات الفيديو في "مايكروسوفت تيمز" (Microsoft Teams):
أثناء التواجد في فريق أو قناة معينة، اختر رمز "كاميرا الفيديو" (video camera) أسفل نافذة المحادثة لبدء مكالمة فيديو. سيُطلب منك إرسال روابط الدعوة إلى أعضاء الفريق الآخرين عبر البريد الإلكتروني. يمكنك جدولة الاجتماعات باستخدام "مايكروسوفت آوتلوك" (Microsoft Outlook)، أو يمكنك استخدام تطبيق مثل "كاليندر بوت" (Calendar BOT).
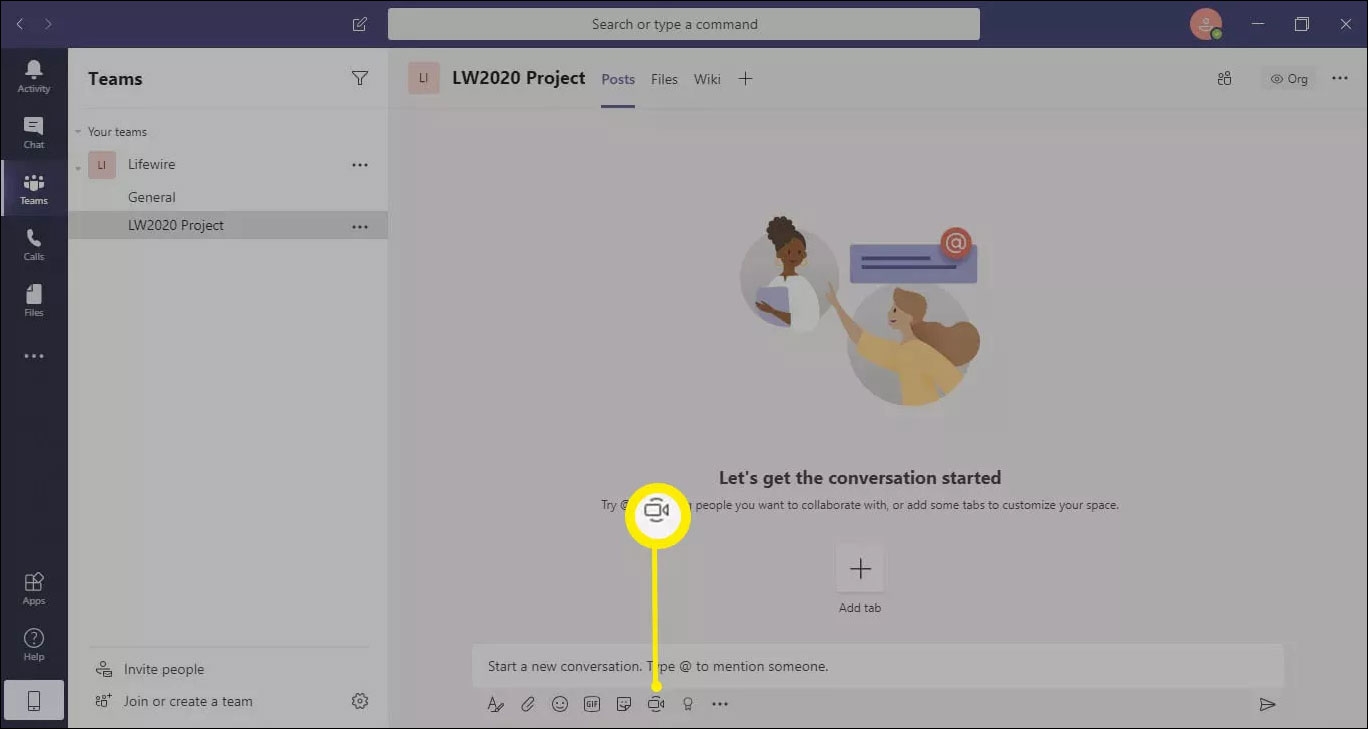
يمكنك أثناء الدردشة مشاركة شاشتك عن طريق اختيار أيقونة "المشاركة" (Share) (الشاشة ذات السهم لأعلى) في الزاوية العلوية اليمنى من واجهة الدردشة.
تكامل "مايكروسوفت تيمز" (Microsoft Teams) مع التطبيقات الأخرى:
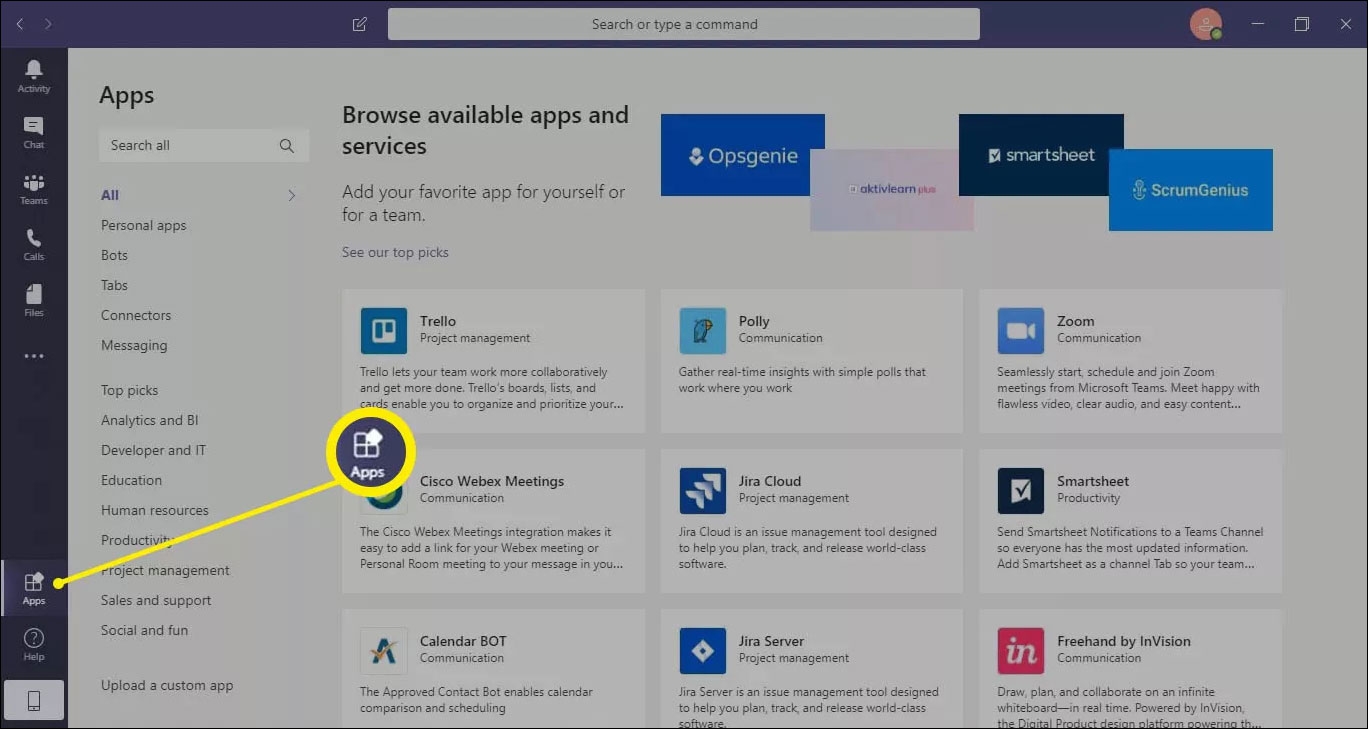
يتكامل تطبيق "مايكروسوفت تيمز" (Microsoft Teams) مع مئات من تطبيقات الطرف الثالث وخدمات الويب مثل "تريلو" (Trello) و"غيت هاب" (GitHub) و"إيفرنوت" (Evernote). اختر "التطبيقات" (Apps) في شريط الأدوات لرؤية جميع الخيارات. تتطلب بعض تطبيقات الجهات الخارجية اشتراكاً مدفوعاً إضافياً، لكن العديد منها مجاني. بمجرد إضافة أحد هذه التطبيقات، يمكنك الضغط على (...) في شريط الأدوات للوصول إليه.
مشاركة الملفات في "مايكروسوفت تيمز" (Microsoft Teams):
تتمثل إحدى أفضل ميزات التعاون في "مايكروسوفت تيمز" (Microsoft Teams) في القدرة على مشاركة الملفات بين المستخدمين. تعد مشاركة الملفات مع فريقك أمراً بسيطاً ويمكن القيام به في بضع خطوات بسيطة:
1. انضم إلى فريقٍ أو قناةٍ واختر علامة التبويب "الملفات" (Files) في الجزء العلوي من الواجهة لرفع الملفات وتنزيلها.
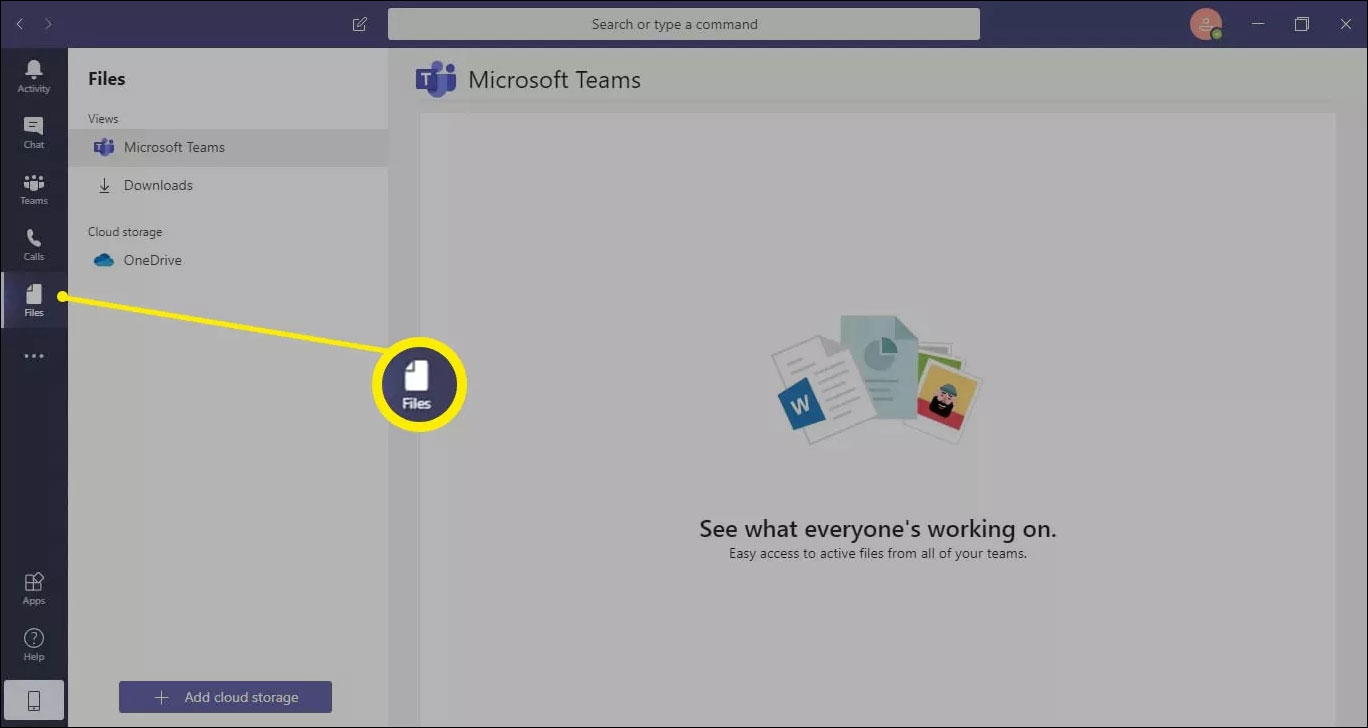
2. يمكنك اختيار "الملفات" (Files) في شريط الأدوات لعرض كافة الملفات التي يمكنك الوصول إليها لكل فريق من فرقك.
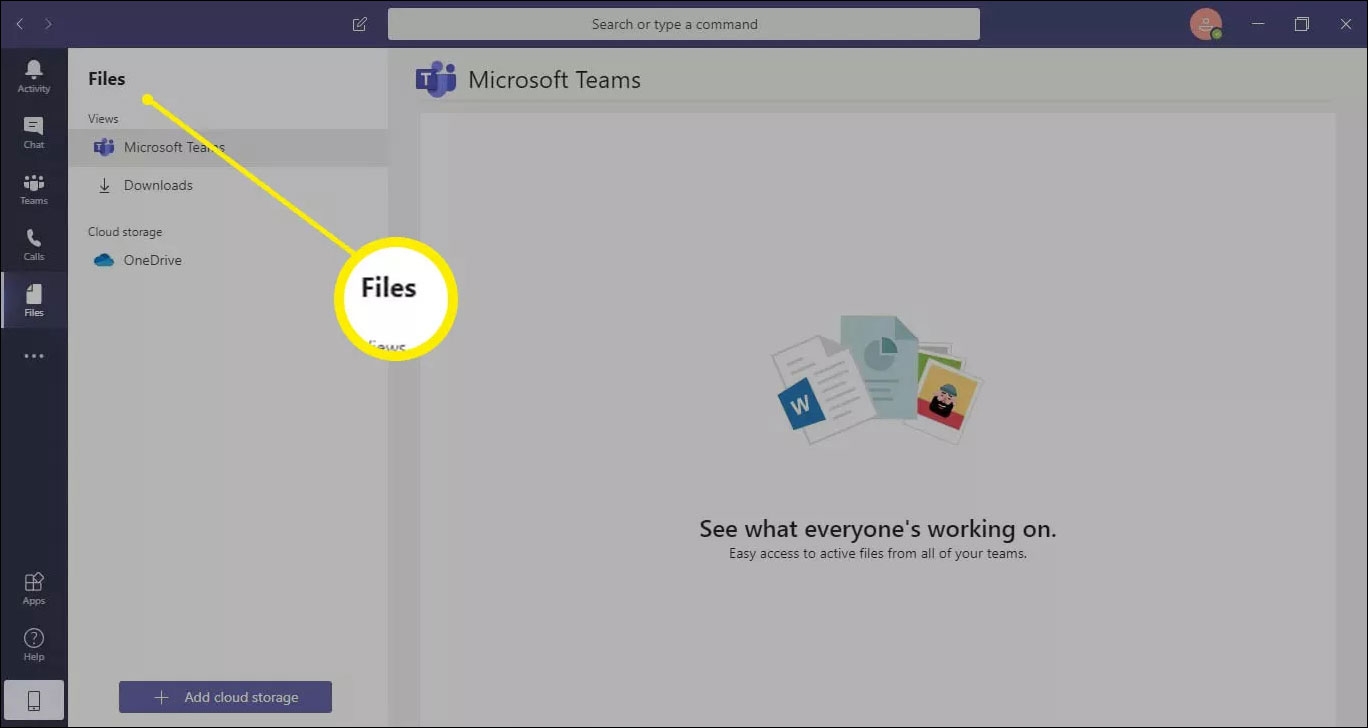
3. اختر "إضافة مساحة تخزين سحابية" (Add cloud storage) للمزامنة مع الملفات الموجودة في "جوجل درايف" (Google Drive)، و"دروبوكس" (Dropbox)، أو أيِّ خدمة تخزين ملفات سحابية أخرى. لديك أيضاً خيار حفظ الملفات في خدمة التخزين السحابية الشخصية من مايكروسوفت "ون درايف" (OneDrive).
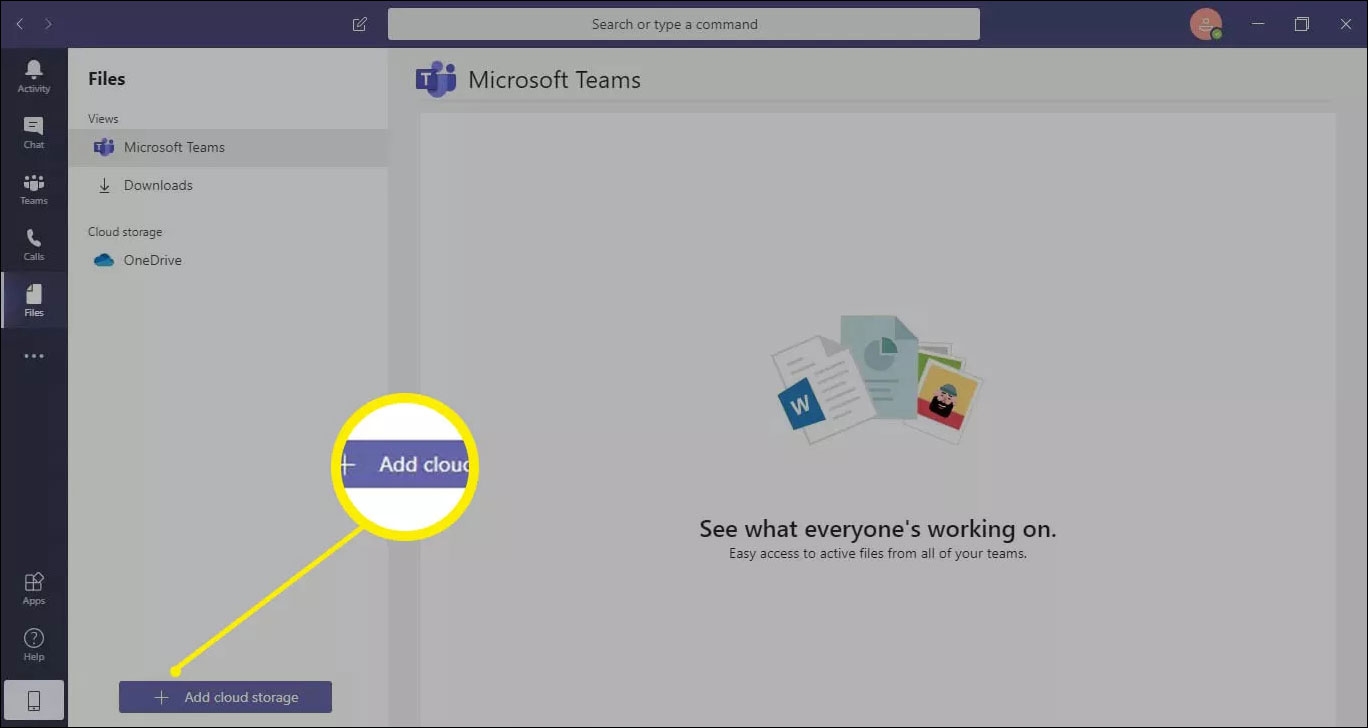
إعدادات الخصوصية في "مايكروسوفت تيمز" (Microsoft Teams):
إذا كان لديك خطة اشتراك الأعمال في "مايكروسوفت 365" (Microsoft 365)، يمكن لمسؤول الحساب إدارة جميع مستخدمي "مايكروسوفت تيمز" (Microsoft Teams) والإعدادات وتطبيقات الجهات الخارجية من "مركز إدارة مايكروسوفت 365" (Microsoft 365 Admin Center). كما يمكن لأي شخص تغيير سمة "مايكروسوفت تيمز" (Microsoft Teams) الخاصة به من قائمة "الإعدادات" (Settings).
أفضل ممارسات "مايكروسوفت تيمز" (Microsoft Teams):
فيما يلي بعض التلميحات العامة لتحقيق أقصى استفادة من "مايكروسوفت تيمز" (Microsoft Teams):
- قم بإنشاء قواعد تنظيمية لتسمية الملفات والقنوات لتكون متسقة.
- قم بالإقرار والرد على الطلبات باستخدام زر "أعجبني" لتسريع عملية الموافقة.
- استفد من البوتات (Bots) لأتمتة المهام مثل جدولة الاجتماعات.
- اختبر الفيديو والصوت على جهاز الكمبيوتر الخاص بك قبل بدء اجتماع أو الانضمام إليه.
تستطيع أن تجد دروس فيديو لـ "مايكروسوفت تيمز" (Microsoft Teams)، ومواد تدريب مجانية لـ "مايكروسوفت تيمز" (Microsoft Teams) على موقع "دعم مايكروسوفت أوفيس" (Microsoft Office Support) على الويب.