كيفية مشاركة الملفات بين نظامي ماك (Mac) وويندوز (Windows)
هل تحتاج إلى نقل الملفات من جهاز حاسوبك ماك إلى جهاز حاسوب يعمل بنظام ويندوز؟ لا تقلق إنها عملية واضحة وسهلة. هناك بعض الطرق المختلفة التي يمكنك اتّباعها. يمكنك بسهولة نقل ملف من ماك إلى ويندوز باستخدام الأدوات الأصلية لنظامي التشغيل. وبدلاً من ذلك، هناك عدد قليل من الطرق باستخدام أدوات خارجية غير برامج النظام الأساسية وجميعها تستحق التجريب. نوضح أدناه كيفية نقل الملفات من ماك إلى ويندوز، وكذلك كيفية نقل الملفات من ويندوز إلى ماك أيضاً.
أولاً: كيفية نقل الملفات من نظام ماك (Mac) إلى ويندوز (Windows)
إن أكثر الطرق وضوحاً لنقل الملفات من ماك إلى ويندوز هي استخدام الوظائف المدمجة التي يُوفّرها كلا نظامي التشغيل بدون الاستعانة ببرامج إضافية (برمجيات الطرف الثالث).
ومع ذلك، فإنّ هذه الطريقة لها عيبٌ واحدٌ، إذ لن تعمل هذه الطريقة إلا إذا كان كلّ من أجهزة كمبيوتر ماك وويندوز متصلين على نفس الشبكة المحلية. وفي حال لم يكن كلا الجهازين متصلين على نفس الشبكة المحلية، فيمكنك تخطي هذا القسم والانتقال مباشرةً إلى الفقرة الثالثة من هذه المقالة (طرق أخرى لمشاركة الملفات بين ماك وويندوز).
1. إعداد مشاركة الملفات على جهاز ماك:
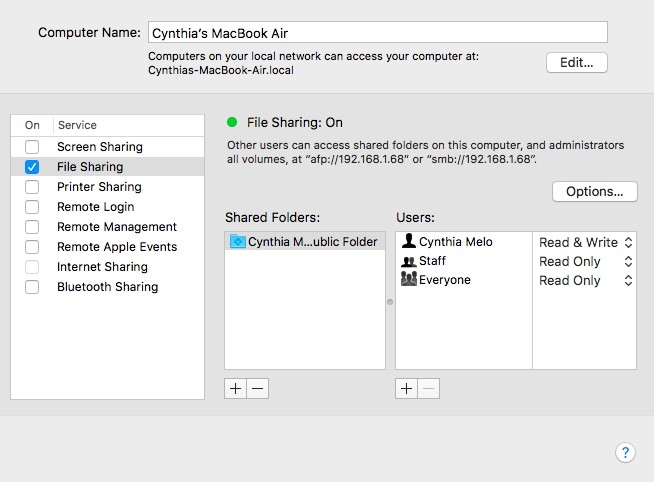
لمشاركة الملفات بين كمبيوتر ماك والكمبيوتر الشخصي ويندوز، هناك بعض الإعدادات التي ستحتاج إلى تعديلها أولاً، يجب عليك أن تسمح لجهاز ماك بمشاركة ملفاته، ولتحقيق ذلك اتبع الخطوات التالية:
- انقر على أيقونة التفاحة (Apple Icon) في الزاوية العلوية اليمنى من الشاشة.
- انتقل إلى تفضيلات النظام (System Preferences)، ومن ثمّ اضغط على المشاركة (Sharing).
- ضع إشارة اختيار بجانب مربع الاختيار الموجود بجوار مشاركة الملفات (File Sharing) في الجزء الأيسر من النافذة.
- انقر فوق زر خيارات (Options)، وسيتم فتح نافذة جديدة.
- قم بتمكين مربع الاختيار بجوار "مشاركة الملفات والمجلدات باستخدام إس إم بي" (Share files and folders using SMB).
- بالإضافة إلى ذلك، قم بتحديد مربع الاختيار بجوار "مشاركة الملفات والمجلدات باستخدام أي إف بي" (Share files and folders using AFP).
- في قسم "مشاركة ملفات ويندوز" (Windows File Sharing) في الأسفل، قم باختيار مربع الاختيار بجانب كل مستخدم تريد مشاركة ملفاته.
- أدخل كلمات مرور المستخدمين.
- انقر على زر تم (Done) به.
ستعود الآن إلى نافذة المشاركة. ثمّ ستحتاج بعد ذلك إلى اختيار أيّ من المجلدات والمستخدمين هي التي ستشاركها مع جهاز الكمبيوتر الذي يعمل بنظام ويندوز. اضغط على زر زائد (+) أو زر الطرح (-) تحت كلّ من قسم المجلدات المشتركة (Shared Folders) وقسم المستخدمين (Users) لاختيار ما تريد مشاركته.
أخيراً، تحتاج إلى تدوين عنوان IP الخاص بجهاز ماك وذلك للوصول إليه عن طريق الشبكة. سترى رقم عنوان IP مدوناً تحت عبارة "مشاركة الملفات: مفعّل" (File Sharing: On).
2. الوصول إلى ملفات جهاز ماك من جهاز ويندوز:
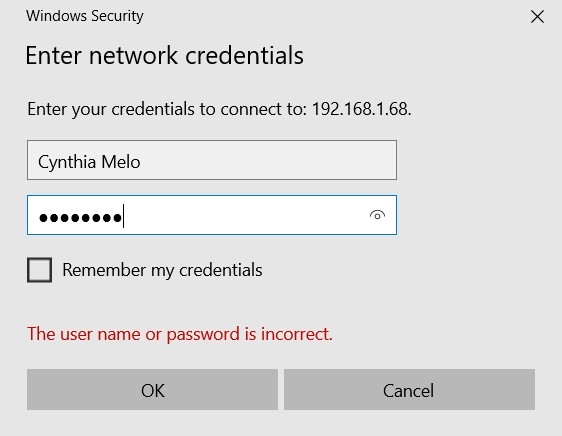
والآن حان الوقت للتوجه إلى جهاز الكمبيوتر الخاص بك الذي يعمل بنظام ويندوز. اتبع الإرشادات أدناه لنقل الملفات من نظام ماك إلى ويندوز:
- افتح "مستكشف الملفات" (File Explorer).
- في شريط العناوين أعلى النافذة، اكتب \\ متبوعاً بعنوان IP الخاص بجهاز ماك (عنوان IP: عبارة عن أربع خانات من الأرقام يفصل بينها ثلاث نقط)، يجب أن تبدو بهذا الشكل: (192.168.1.68\\).
- ستظهر نافذة جديدة تطلب اسم مستخدم وكلمة مرور.
- أدخل اسم المستخدم وكلمة المرور تماماً كما تظهر على جهاز ماك وكأنك تقوم بتسجيل الدخول إليه.
سيقوم مستعرض الملفات بعرض المجلدات والمستخدمين الذين قمت بإضافتهم إلى قائمتي "المجلدات المشتركة" و"المستخدمين" على جهاز ماك. يمكنك الآن نقل المجلدات وتحريرها ونسخها مثل أي مجلدات ويندوز أخرى. وبالتالي، لنقل ملف من ماك إلى ويندوز، ما عليك سوى سحبه وإفلاته في أحد المجلدات المحلية.
ثانياً: كيفية نقل الملفات من جهاز كمبيوتر (ويندوز) إلى جهاز كمبيوتر (ماك)
لم تكن الخطوات السابقة صعبةً جداً، أليس كذلك؟ الآن دعونا نلقي نظرة على العملية العكسية: كيفية نقل الملفات من ويندوز إلى ماك.
1. إعداد مشاركة الملفات على ويندوز:
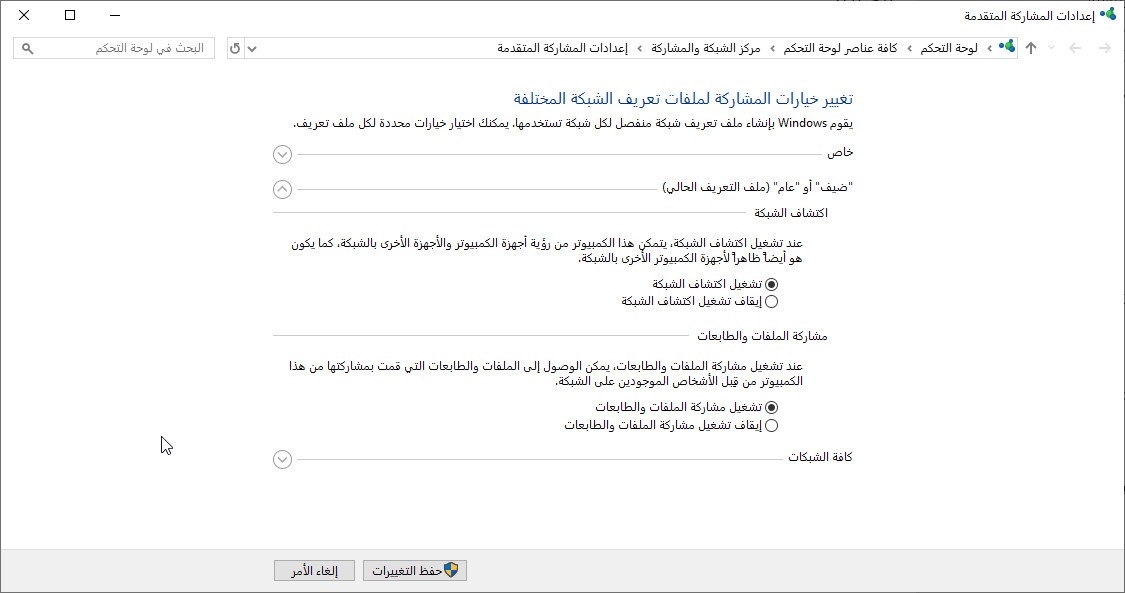
للبدء في إعداد مشاركة الملفات على جهاز ويندوز، تحتاج إلى التأكد من تشغيل "استكشاف الشبكة" (Network Discovery) في ويندوز. قم بتشغيل جهاز الكمبيوتر الذي يعمل بنظام ويندوز ومن ثمّ قم بإجراء الخطوات التالية:
- افتح "الإعدادات" (Settings) من قائمة إبدأ وانتقل إلى "الشبكة والإنترنت" (Network & internet).
- على الجهة اليمنى، انقر فوق الحالة (Status).
- ضمن "تغيير إعدادات الشبكة" (Change your network settings)، اختر خيارات المشاركة (Sharing options).
- قم بتوسيع قائمة "خاص" (Private Network) أو قائمة "ضيف أو عام (ملف التعريف الحالي)" (Public Network)، حسب نوع الاتصال الحالي لديك (سترد ملاحظة بهذا الشأن في الأسفل).
- قم بتفعيل "تشغيل اكتشاف الشبكة" (Turn on network discovery).
- قم بتفعيل "تشغيل مشاركة الملفات والطابعات" (File and printer sharing).
- انقر فوق حفظ التغييرات (Save changes).
ملاحظة: لا نوصي بتمكين اكتشاف الشبكة أو مشاركة الملفات على الشبكات العامة. عادة ما تكون أقل أماناً بكثير من الشبكات الخاصة. بدلاً من ذلك، استخدم أحد الخيارات الأخرى التي سنناقشها لاحقاً في الفقرة الثالثة من هذه المقالة.
لمشاركة المجلدات كل مجلد على حدا، انقر بزر الماوس الأيمن على اسم المجلد وانتقل إلى "خصائص" (Properties)، ثمّ انتقل لتبويب "مشاركة" (Sharing)، ثمّ انتقل لقسم "مشاركة الملفات والمجلدات على الشبكة" (Network File and Folder Sharing)، واضغط زر "مشاركة" (Share).
ستحتاج أيضاً إلى تدوين عنوان IP الخاص بجهاز ويندوز ويمكنك الحصول عليه عن طريق ضغط زر إبدأ ثمّ الانتقال إلى الإعدادات (Settings)، ومن ثمّ "الشبكة والإنترنت" (Network & internet)، ثمّ في الجزء الأيمن من الشاشة اضغط على "Wi-Fi"، ثمّ اختر "خصائص الجهاز" (Hardware Properties)، ستجد عنوان IP مكتوباً في قسم "خصائص" (عنوان IPv4).
أو قد تحتاج بديلاً عن عنوان IP وهو اسم الكمبيوتر (Computer Name)، ولتحصل عليه اضغط زر إبدأ ثمّ انتقل إلى الإعدادات (Settings)، ومن ثمّ إلى "النظام" (System)، في أسفل الجزء اليميني من النافذة اضغط على "حول" (About)، ستجد اسم الكمبيوتر (اسم الجهاز) مكتوباً في قسم "مواصفات الجهاز".
2. الوصول إلى ملفات ويندوز من جهاز ماك:
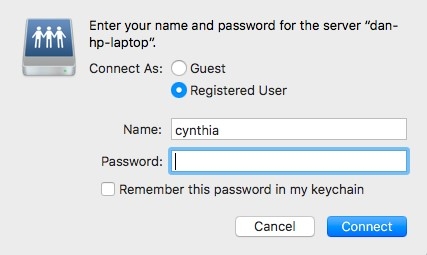
بمجرد أن تقوم بتفعيل خيارات المشاركة الخاصة بك على جهاز ويندوز، يحين الوقت لنقل ملفاتك من جهاز الكمبيوتر ويندوز إلى جهاز ماك. اتبع الخطوات التالية للقيام بذلك:
- افتح تطبيق Finder في نظام ماك.
- في شريط القائمة بأعلى الشاشة، اختر "Go" ومن ثمّ "Connect to Server".
- اكتب أحد العبارتين ثمّ اضغط زر Enter:
- [smb://[IP address
- [smb://[computer name
ستكون الملفات والمجلدات المشاركة في ويندوز ظاهرة في قسم (Sahred) في تطبيق Finder. ولنقل الملفات من جهاز ويندوز إلى جهاز ماك، ما عليك سوى السحب والإفلات حسب الحاجة.
ثالثاً: طرق أخرى لمشاركة الملفات بين ماك وويندوز
يجب أن لا تقتصر على الطرق المذكورة أعلاه؛ هناك طرق أخرى لمشاركة الملفات من ويندوز إلى ماك. ستخدمك هذه الطرق إذا كان جهازي الكمبيوتر (ويندوز وماك) ليسا موصولين على نفس الشبكة.
1. استخدام خدمة التخزين السحابية:
إنّ كلاً من Dropbox، وGoogle Drive، وOneDrive جميعها تطبيقات تخزين سحابية متوفرة لكل من Windows وmacOS. قم بتثبيتها على النظامين معاً (ويندوز وماك) وستتمكّن من رفع (Upload) وتنزيل (Download) الملفات حسب الحاجة. إذا كان متوفراً لديك مساحة تخزين احتياطية على iCloud، قد تفكر أيضاً في استخدام هذه الخدمة لمشاركة الملفات.
2. استخدم محرك أقراص تخزين "يو إس بي" USB Stick:
أحد الحلول البسيطة والفعالة لأي شخص يحتاج إلى نقل الملفات من ماك إلى ويندوز وبالعكس بسرعة هو استخدام محرك أقراص فلاش USB. إذا كنت لا تملك فلاش USB، نوصي بشراء طراز SanDisk Ultra Flair 128GB عن طريق Amazon.
3. استخدام الخادم الخاص بك:
إذا كنت قد دفعت المال مقابل الحصول على استضافة لموقعك، يمكنك رفع الملف باستخدام FTP من جهازك ويندوز على سبيل المثال وتنزيلها مرة أخرى على جهازك الآخر ماك وبالعكس. هناك العديد من الشركات على الإنترنت توفّر خدمات استضافة المواقع مثل GoDaddy، وBluehost، وHostGator، وغيرهم الكثير.
نأمل أن تساعدك الطرق المختلفة التي ناقشناها في هذه المقالة على مشاركة الملفات بين جهاز ماك وجهاز ويندوز بسهولة. إذا كنت بحاجة أيضاً إلى القيام بذلك باستخدام هاتفك، ننصحك بإلقاء نظرة على مقالنا المنشور سابقاً: طرق نقل الملفات من أيفون إلى أندرويد إلى الكمبيوتر وبالعكس.