استخدام ميزة "مساعدة التركيز" في ويندوز 10 للحد من إلهاءات الإشعارات
إذا كنت لا تريد أن تتضايق من الإخطارات والإشعارات التي تظهر أثناء وقتٍ محدّدٍ خلال استخدام نظام التشغيل "ويندوز 10"، فسنعرض لك خطوات استخدام تقنيّة في "ويندوز 10" تدعى "مساعدة التركيز" (Focus Assist) للتقليل من الإلهاءات الناتجة عن الإشعارات.
تعدُّ ميزة "مساعدة التركيز" (Focus Assist) في "ويندوز 10" ميزةً مفيدةً تتيح لك تقليل الإخطارات أو إيقافها تماماً عندما تحتاج إلى التركيز في العمل، أو تريد تجنب الانقطاعات أثناء العرض التقديميّ أو أثناء لعب لعبةٍ مثيرة. تمّ طرح ميّزة "مساعدة التركيز" مع إصدار "تحديث ويندوز 10 أبريل 2018" أو المعروف بإصدار 1803، وهي ليست ميّزة جديدة في هذا التحديث، وكانت تُعرَف سابقاً باسم "ساعات الصمت" (Quiet hours). ومع ذلك، باستخدام اسمٍ جديدٍ، فإنك تحصل الآن على خياراتٍ جديدةٍ لتخصيص التجربة بشكلٍ أكبر، بما في ذلك إمكانيّة اختيار تلك الأوقات تلقائياً وذلك عندما لا تريد أن تزعج نفسك بوضع قواعد لهذه الأوقات. في هذا الدليل البسيط لـ "ويندوز 10" نطلعك على خطوات تكوين وإعداد واستخدام "مساعدة التركيز" (Focus Assist) الموجود في تحديث أبريل 2018 لـ "ويندوز 10"، وذلك بهدف تقليل الإلهاءات والحفاظ على التركيز.
كيفية تمكين أو تعطيل ميزة "مساعدة التركيز" (Focus assist) في "ويندوز 10":
يمكنك تمكين ميزة "مساعدة التركيز" أو تعطيلها بطريقتين مختلفتين على الأقل:
1. استخدام الإعدادات:
لتمكين أو تعطيل "مساعدة التركيز" في "ويندوز 10"، قم بما يلي:
- افتح الإعدادات (Settings).
- انقر على النظام (System).
- انقر على "مساعدة التركيز" (Focus assist).
- ضمن "مساعدة التركيز" (Focus assist)، حدد أحد الخيارات الثلاثة:
- "إيقاف التشغيل" (Off): تقوم بتعطيل ميزة "مساعدة التركيز"، وسترى الإشعارات من التطبيقات وجهات الاتصال.
- "أولوية فقط" (Priority only): سيتمّ تمكين ميّزة "مساعدة التركيز" وستسمح الميزة بالإشعارات فقط وفقاً للإعدادات التي قمت بتكوينها في "قائمة الأولوية الخاصة بك" (Customize your priority list).
- "تنبيهات فقط" (Alarms only): لمنع جميع الإخطارات أثناء تمكين ميزة "مساعدة التركيز"، باستثناء المنبهات (Alarms).
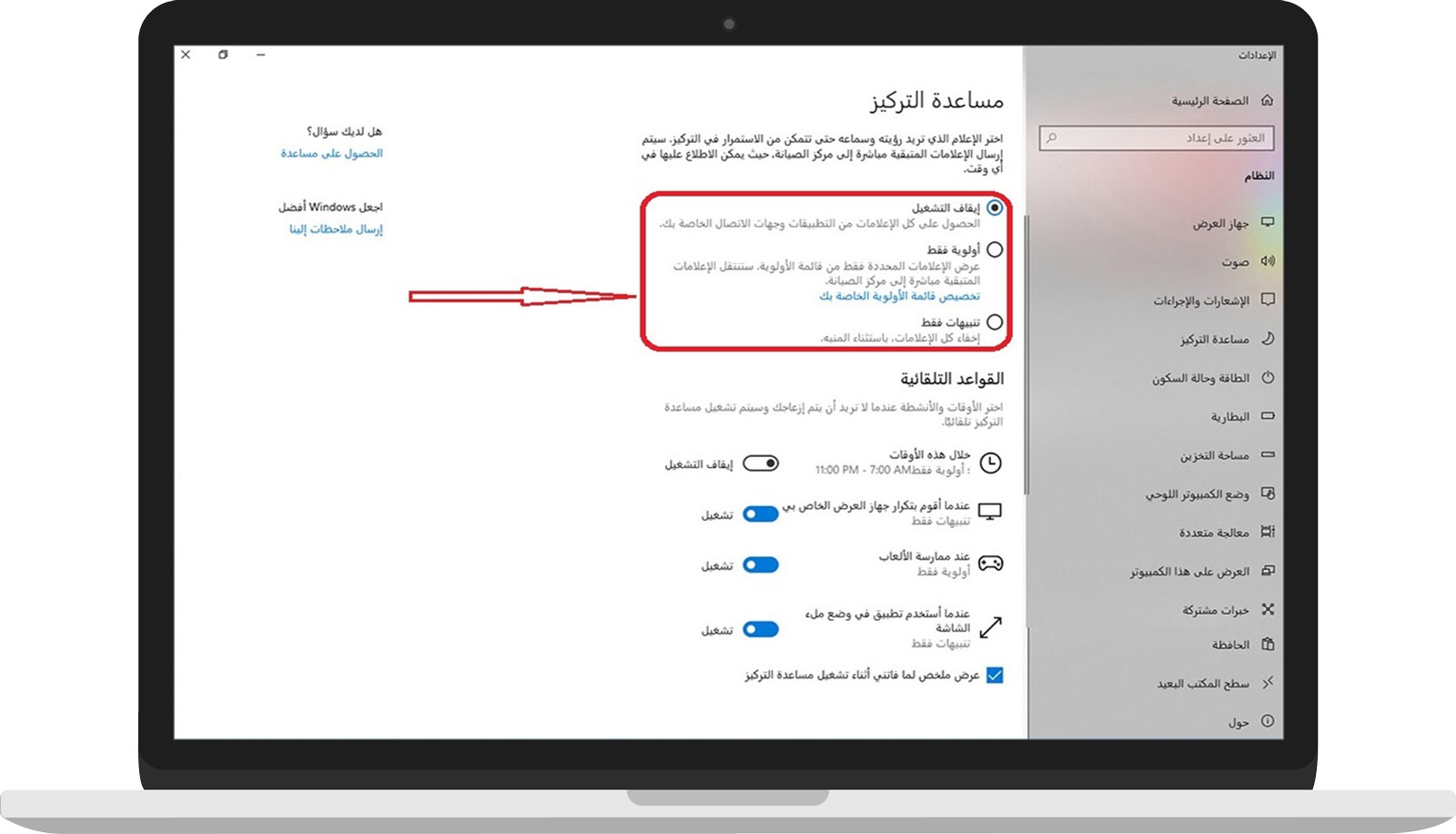
2. استخدام "مركز الصيانة" (Action Center):
بدلاً من الطريقة السابقة، يمكنك التحكم في ميّزة "مساعدة التركيز" باستخدام قائمة السياق التي تظهر عند الضغط بالزر اليميني للماوس على "مركز الصيانة" (Action Center). و"مركز الصيانة" هو مركز الإعلامات والإشعارات في ويندوز 10، ويظهر في أقصى يسار شريط المهام (يظهر في أقصى اليمين في حال كانت لغة ويندوز الإنكليزية). تمّ طرحه لأول مرّة في سطح المكتب مع إطلاق ويندوز 10 في عام 2015. إليك كيفية القيام بالتحكم بميزة "مساعدة التركيز" من مركز الصيانة مباشرةً:
- انقر بزر الماوس الأيمن فوق زر "مركز الصيانة" (Action Center) في منطقة الإعلام من شريط المهام.
- ضع مؤشر الماوس فوق "مساعدة التركيز" (Focus assist).
- اختر أحد الخيارات المتاحة:
- إيقاف تشغيل (Off).
- أولوية فقط (Priority only).
- تنبيهات فقط (Alarms only).

كيفية إعداد أولويات "مساعدة التركيز" على نظام التشغيل "ويندوز 10":
باستخدام ميزة "مساعدة التركيز"، يمكنك أيضاً تكوين قائمة أولويات تتيح لك تحديد أيّ من الإشعارات (من التطبيقات والمكالمات والرسائل النصيّة والأشخاص) مسموحٌ لها بتجاوز هذه الميزة لمنع فقد أيّ حدثٍ أو إشعارٍ هام. لتكوين قائمة أولوياتك في "ويندوز 10"، قم بما يلي:
- افتح الإعدادات (Settings).
- انقر على النظام (System).
- انقر على "مساعدة التركيز" (Focus assist).
- ضمن "مساعدة التركيز" (Focus assist)، انقر فوق الرابط "تخصيص قائمة الأولوية الخاصة بك" (Customize your priority list).
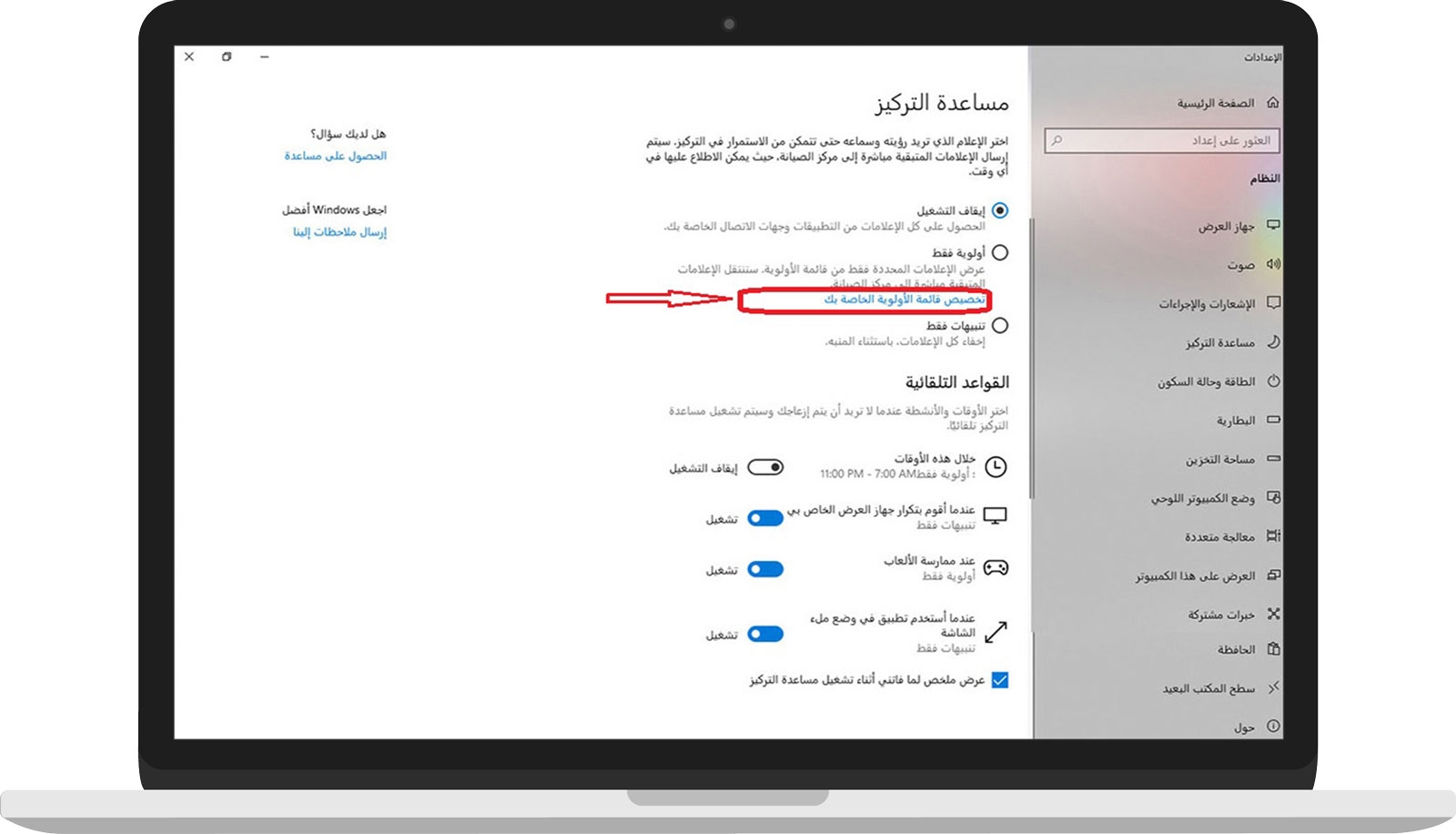
- في قسم "المكالمات والنصوص والتنبيهات" (Calls, texts, and reminders)، يمكنك السماح لـ "كورتانا Cortana" بإظهار الإشعارات للمكالمات الفائتة والنصوص والرسائل من التطبيقات (بعد ربط هاتفك بالكمبيوتر). والخيارات المتاحة، تشمل:
- إظهار مكالمات VoIP الواردة والمكالمات من هاتفك المرتبط مع كمبيوترك.
- عرض الرسائل النصيّة الواردة من هاتفك المرتبط مع الكمبيوتر.
- عرض التذكيرات أو التنبيهات، بغض النظر عن التطبيق المستخدم.
- في قسم "الأشخاص" (People)، يمكنك تحديد جهات الاتصال المسموح لها بإظهار الإشعارات أثناء تمكين "مساعدة التركيز". للسماح لجهة اتصال معينة بإظهار الإشعارات منها، ما عليك سوى النقر فوق زر "إضافة جهات الاتصال" (Add contacts) "وتحديد الشخص الذي تريده.
نصيحة سريعة: إذا كنت تستخدم ميزة "الأشخاص" (My People)، وكنت تثبّت جهات اتصال على شريط المهام، فمن الممكن أيضاً السماح للميزة أو منعها من إظهار الإشعارات مباشرةً من جهات الاتصال المثبتة على شريط المهام. - في قسم "التطبيقات" (Apps)، يمكنك تحديد التطبيقات المسموح بها لاختراق ساعات هدوئك وإظهار إشعاراتها. للسماح للتطبيقات بإظهار الإشعارات، ما عليك سوى النقر فوق الزر "إضافة تطبيق" (Add an app)، وتحديد التطبيق من القائمة. (يمكنك فقط إضافة تطبيقات "متجر مايكروسوفت Microsoft Store" إلى قائمة التطبيقات).
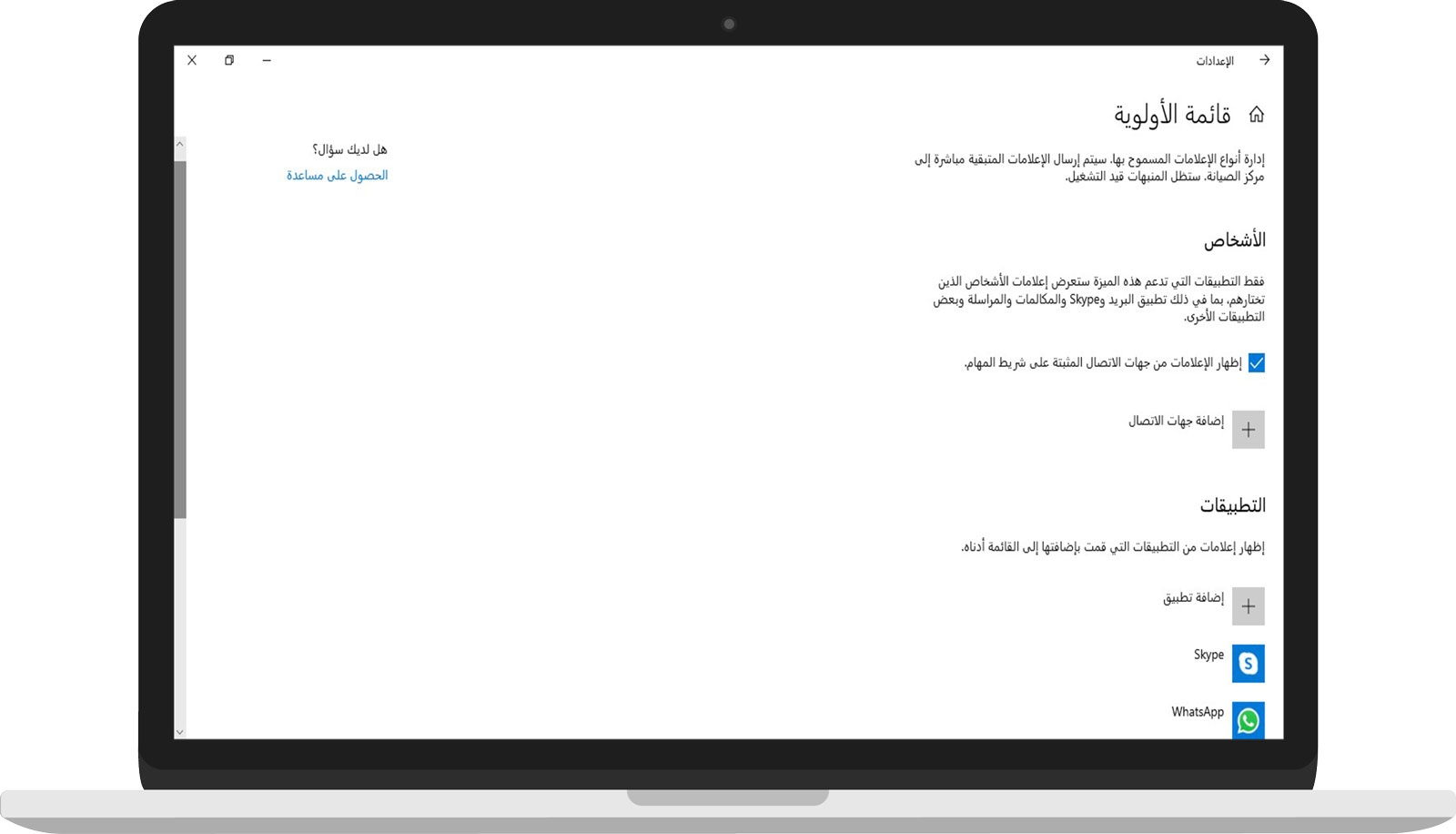
بمجرد الانتهاء من هذه الخطوات، عند تمكين ميزة "مساعدة التركيز" باستخدام "قائمة الأولوية الخاصة بك"، فإنّ الاتصالات والتطبيقات والأشخاص الذين قمت بإعدادهم في الخطوات أعلاه هم فقط الذين ستظهر الإشعارات الواردة منهم.
كيفية إدارة "القواعد التلقائية" في ميزة "مساعدة التركيز":
يمكنك استخدام "القواعد التلقائية" (Automatic rules) لتحديد الأوقات والأنشطة التي لا تريد أن تظهر الإشعارات خلالها، وسيتم تشغيل الميزة تلقائياً. لإدارة القواعد التلقائية، قم بما يلي:
- افتح الإعدادات (Settings).
- انقر على النظام (System).
- انقر على "مساعدة التركيز" (Focus assist).
- ضمن قسم "القواعد التلقائية" (Automatic rules)، قم بتشغيل مفتاح التبديل للقاعدة (الخيار) التي تريد استخدامها، بما في ذلك:
- خلال هذه الأوقات (During these times).
- عندما أقوم بتكرار جهاز العرض الخاص بي (When I'm duplicating my display).
- عند ممارسة الألعاب (When I'm playing a game).
- عندما أستخدم تطبيق في وضع ملء الشاشة (When I'm using an app in fullscreen mode).
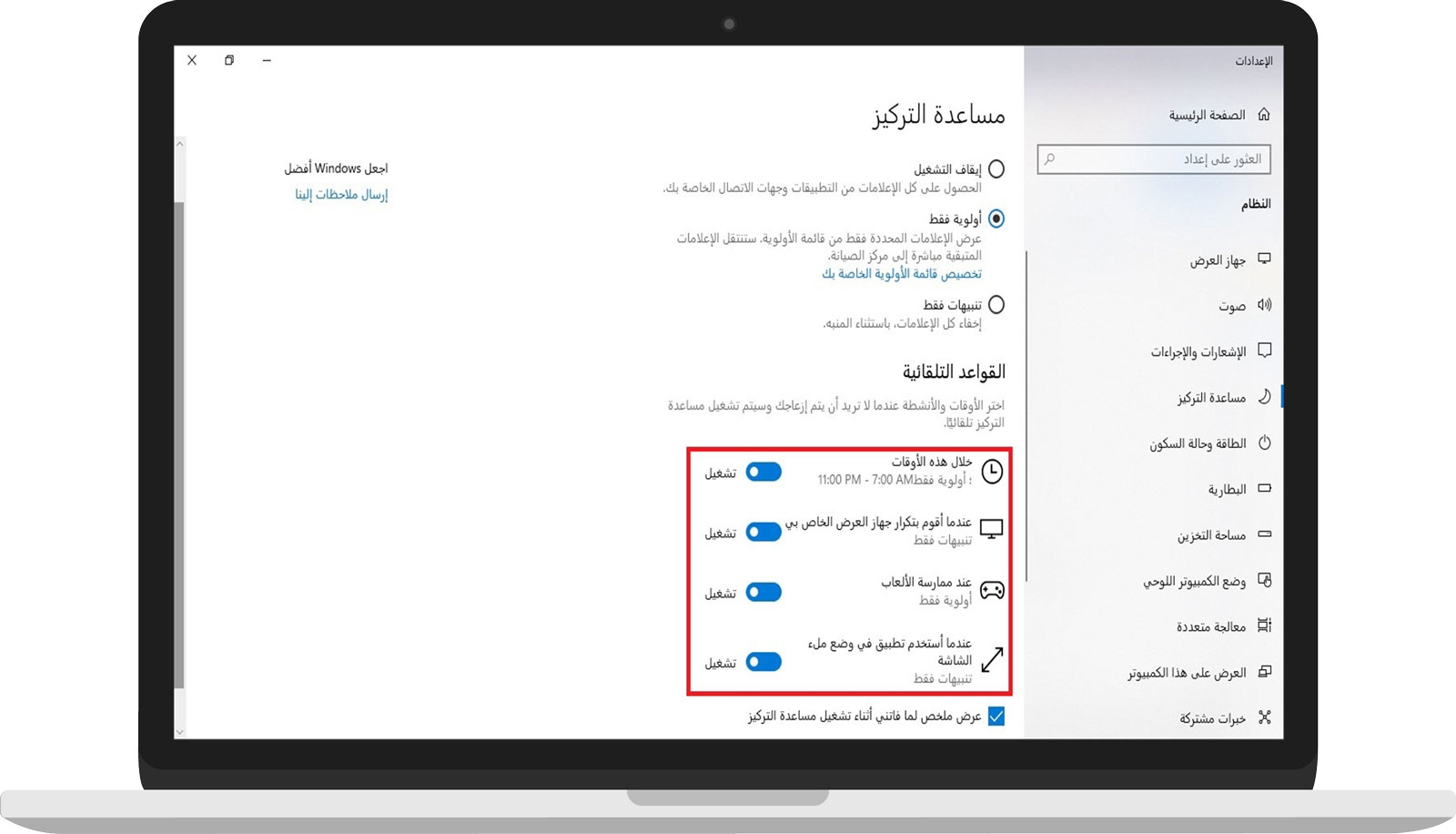
بعد تمكين القواعد (الخيارات) التي تريدها، انقر فوق القاعدة لتخصيصها:
- خلال هذه الأوقات (During these times): يسمح هذا الخيار بتشغيل أو إيقاف تشغيل ميزة "مساعدة التركيز" تلقائياً خلال نطاقٍ زمنيٍّ محدد. وبالضغط على هذا الخيار، تظهر صفحة خيارات "أثناء هذه الساعات" (During these hours)، يمكنك عن طريق هذه الصفحة تحديد وقت بدء وانتهاء تشغيل هذه الميزة التلقائية، وعن طريق القائمة المنسدلة "التكرار" (Repeat) يمكنك تعيين الجدول الزمني للتكرار "يومياً" (Daily) أو في "عطلات نهاية الأسبوع" (Weekends) أو "طوال الأسبوع" (Weekdays).
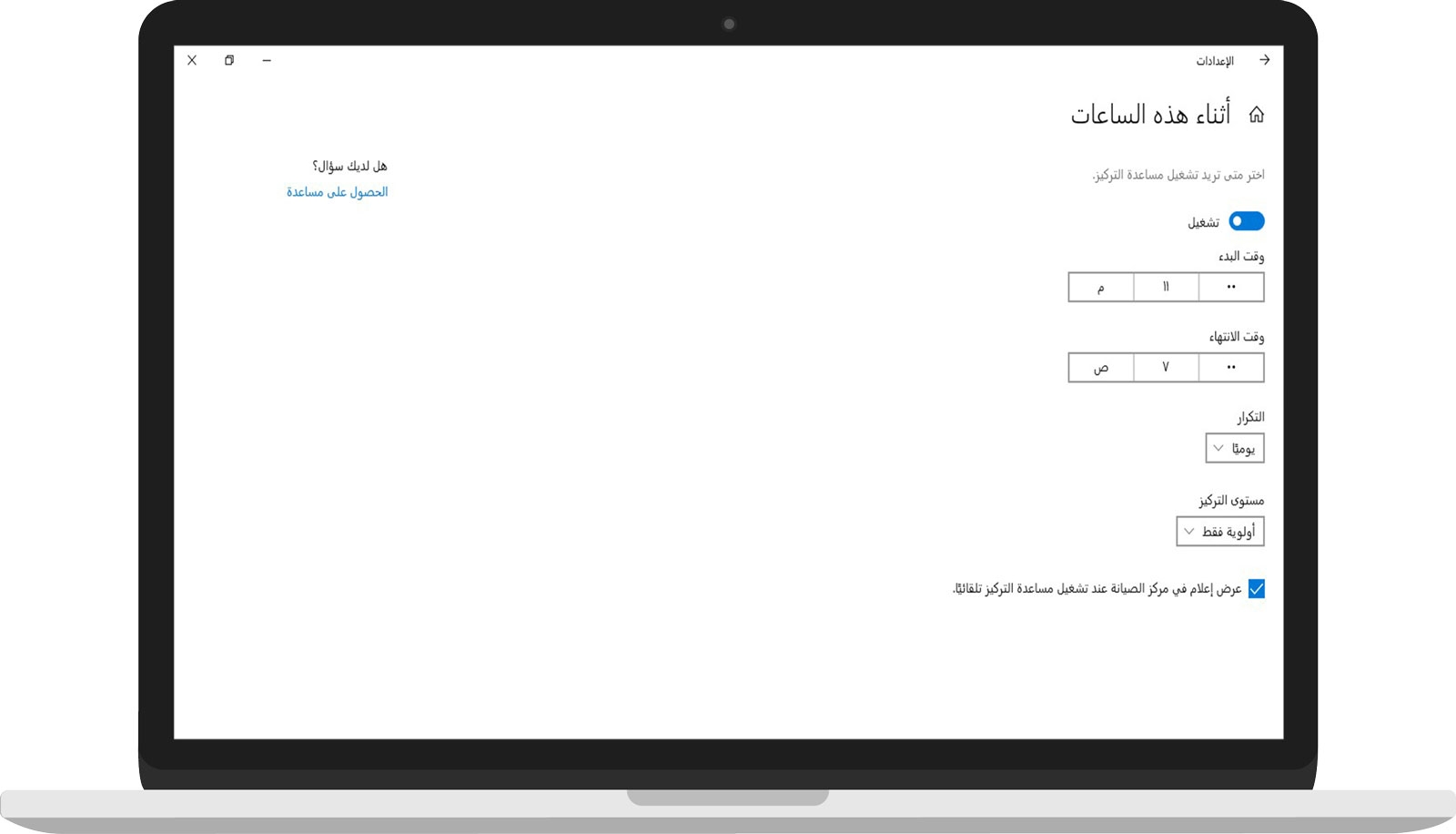
- عندما أقوم بتكرار جهاز العرض الخاص بي (When I'm duplicating my display): يتيح هذا الخيار لميزة "مساعدة التركيز" بالتشغيل تلقائياً عندما تكتشف أنك تقوم باستخدام تقنية "عكس الشاشة" (Screen Mirroring) لعرض شاشة كمبيوترك على شاشةٍ أخرى أو على جهاز إسقاطٍ ضوئيٍّ أثناء عرضٍ تقديميّ. وهي ميزةٌ مفيدةٌ بشكلٍ خاص يجب على الجميع استخدامها أثناء الاجتماعات لمنع ظهور الإشعارات في منتصف العرض التقديمي.
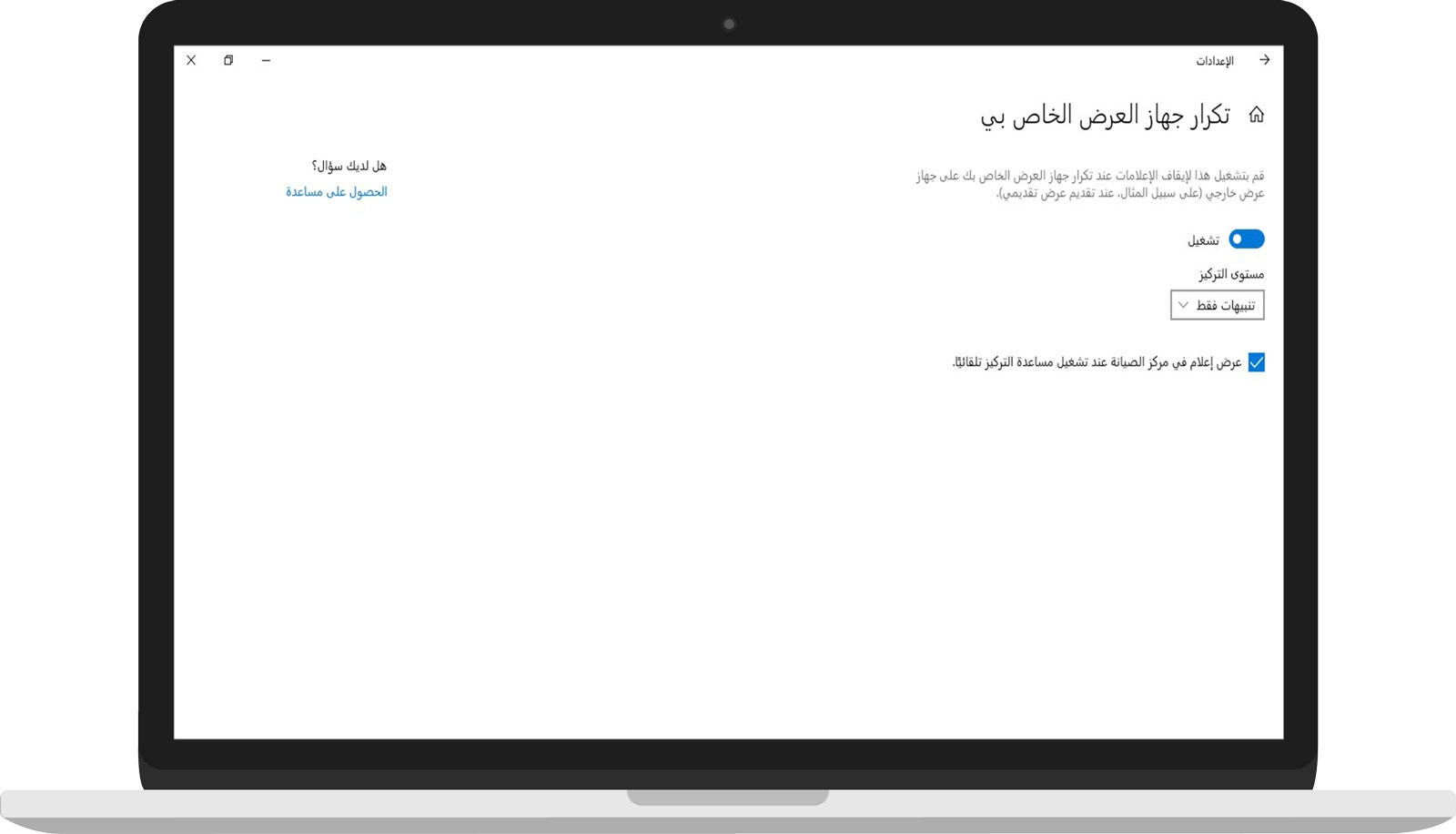
- عند ممارسة الألعاب (When I'm playing a game): تقوم ميزة "مساعدة التركيز" تلقائياً بمنع الإشعارات أثناء ممارسة الألعاب عندما يتمّ تشغيل الألعاب بنمط الشاشة الكاملة. يعمل هذا الخيار فقط مع الألعاب الحصرية التي تستخدم "دايركت إكس DirectX".
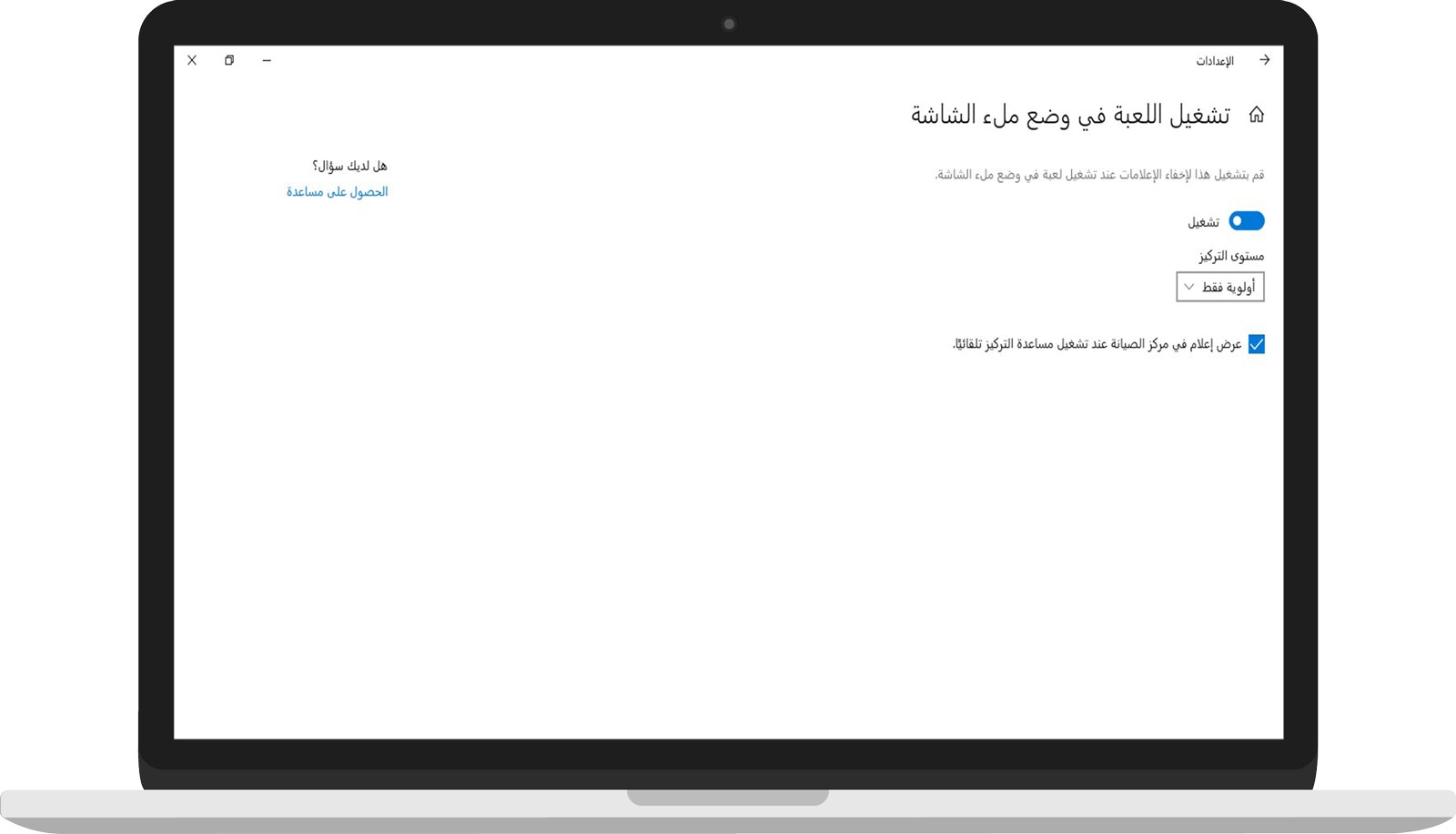
في أيٍّ من صفحات إعداد "القواعد التلقائية"، ستجد أيضاً قائمةً منسدلةً تدعى "مستوى التركيز" (Focus level) تسمح هذه القائمة بظهور الإشعارات التي تستخدم "قائمة الأولويات أو التنبيهات". بالإضافة إلى ذلك، هناك خيارٌ لإنشاء إشعارٍ في مركز العمل (Action Center) عندما يتم تشغيل الميزة تلقائياً.
أخيراً، سترى خياراً في أسفل صفحة الإعدادات لعرض ملخص للإشعارات التي قد فاتتك أثناء تمكين "مساعدة التركيز"، وهذا الخيار هو "عرض إعلام في مركز الصيانة عند تشغيل مساعدة التركيز" (Show a notification in action center when focus assist is turned on automatically).