كيفية تسجيل مقطع فيديو للشاشة في آيفون وآيباد
ربما تحتاج إلى تسجيل مقطع فيديو للشاشة في آيفون وآيباد إذا أردت الشرح لشخص ما وتوضيح فكرة معينة أو كيفية تثبيت أو حذف تطبيق أو لعبة ما، كما قد تستخدمه لشرح مشكلة معينة حدثت على جهازك عند طلب مساعدة ما، أو استخدامه لمساعدة عميل اتصل بفريق الدعم بسؤال يتعلق بالبرنامج أو زميل يتطلع لتعلُّم عملية جديدة، وغير ذلك؛ لذا نستعرض في هذا المقال كيف يمكن فعل ذلك في كل من أجهزة آيفون وآيباد بخطوات بسيطة.
طريقة تسجيل مقطع فيديو للشاشة في آيفون وآيباد:
يمكنك تسجيل مقطع فيديو للشاشة في آيفون وآيباد بشرط توفُّر تطبيق (TechSmith Capture)، وهو تطبيق شاشة يسمح بتسجيل والتقاط فيديو لأنظمة (iOS)؛ إذ يسمح بإنشاء عروض توضيحية للجوال ذات جودة عالية ومقاطع فيديو إرشادية مباشرة من جهازك المحمول أو اللوحي، ويمكنك تسجيل مقطع فيديو من خلاله باتباع ما يأتي:
- تمكين تسجيل الشاشة لو لم يتم إعداد جهازك تلقائياً للتسجيل بعد الخروج من الصندوق.
- اذهب إلى إعدادات جهازك الآيفون أو الآيباد، ثم انتقل إلى مركز التحكم.
- اضغط على زر "إضافة" الذي يوجد في جوار خيار تسجيل الشاشة.
- اضغط على زر التسجيل الرمادي، وانتظر العد التنازلي لمدة 3 ثوانٍ.
- اخرج من مركز التحكم لتسجيل شاشتك.
- أما إذا أردت إيقاف التسجيل، فافتح مركز التحكم واضغط على زر التسجيل الأحمر، أو اضغط على شريط الحالة الأحمر أعلى الشاشة واضغط على إيقاف.
استراتيجيات هامة عند التخزين:
يُنصح عند تسجيل مقطع فيديو للشاشة في آيفون وآيباد باتباع ما يأتي:
1. التخزين:
لا يوجد حد زمني لمقدار تسجيل شاشتك سوى مقدار المساحة الفارغة على القرص الصلب لجهازك الآيفون، لكن يجب أن تدرك أنَّ تسجيلك الفيديو قد يتوقف في أثناء التسجيلات الطويلة جداً بشكل عشوائي.
2. تنظيف الفوضى:
إذا ظهرت لك شاشة (iOS) الرئيسة في فيديوهاتك، يجب عليك تغيير الخلفية وإنشاء صفحة جديدة إلى الخلفية الافتراضية، ولفعل ذلك، انقر على الإعدادات، ثم الخلفية، وبعد ذلك اختر خلفية جديدة لتظهر لك خيارات ديناميكية أو ثابتة، وقم باختيار خلفية، ثم عيِّن الشاشة الرئيسة لتصبح الخلفية الجديدة التي تظهر خلف أيقونات الشاشة الرئيسة.
3. تمكين وضع عدم الإزعاج:
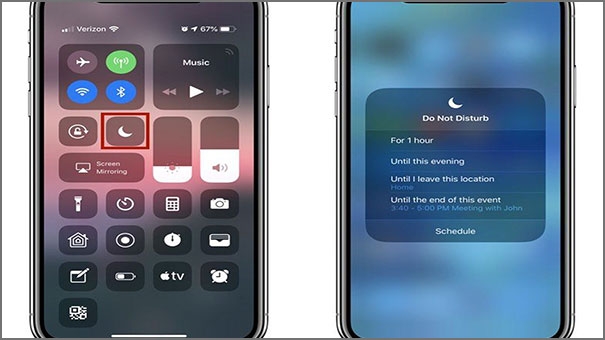
سوف يمنع تمكين وضع عدم الإزعاج "وضع السكون" ظهور الإشعارات أو المكالمات الهاتفية في منتصف التسجيل، ولتمكينه، توجه إلى إعدادات جهازك، ثم انتقل إلى عدم الإزعاج، ثم مرِّر نحو الأسفل وحدد خيار الصمت "دائماً".
4. تحديد الاتجاه:
قبل البدء بتسجيل الشاشة تأكَّد من تحديد الطريقة التي ستحتفظ بها في جهازك في أثناء التسجيل نحو الأعلى والأسفل أو بشكل جانبي، ومن الأفضل قفل الاتجاه كي لا تقوم بإمالة الجهاز عن طريق الخطأ في أثناء التسجيل، فلو فعلت ذلك، فسيتوقف تسجيلك أو سيبدو المحتوى مضغوطاً.
يمكنك قفل الاتجاه من خلال الإمساك بجهازك بالطريقة التي تريد التسجيل بها، ثم اسحب نحو الأعلى من أسفل الشاشة حتى تفتح مركز التحكم، بعد ذلك اضغط على أيقونة القفل.
5. إيقاف تشغيل تكبير الشاشة:
إذا كنت تستخدم وضع التكبير أو التصغير على جهاز آيفون أو آيباد حديث، فربما تريد إيقاف تشغيله، فلو تركته قيد التشغيل، فلن تلتقط الدقة الكاملة الممكنة، فمثلاً عند استخدام (iPhone 6) في وضع التكبير، سوف يُنشئ تسجيلاً بدقة 1136 × 640 بدلاً من 1334 × 750.
يمكنك تعطيل وضع التكبير والتصغير من خلال التوجه إلى إعدادات جهازك، ثم اضغط على العرض والسطوع، وتكبير العرض، واختر عرضاً قياسياً، ثم اضغط على تعيين، وبعد ذلك ستتم إعادة تشغيل جهازك.
6. إعادة صوت جهازك:
عند كتم صوت جهازك عبر مفتاح كتم الصوت، فلن يتم تضمين الصوت القادم من جهازك، فلو كان للمحتوى الذي تسجله صوت خاص به مثل المؤثرات الصوتية في إحدى الألعاب، فستحتاج إلى إعادة صوت جهازك حتى يتم التقاطه.
7. إيقاف تشغيل الموسيقى داخل التطبيق:
في حال كنت تسجل لعبة أو تطبيقاً يحتوي على موسيقى ومؤثرات صوتية في الخلفية، يجب إيقاف تشغيل الموسيقى في إعدادات اللعبة.
8. تحرير الموارد:
يُعَدُّ تسجيل الفيديو مكلفاً، كما يتطلب كثيراً من موارد النظام وخاصةً إذا كان جهازك يحتوي على كمية محدودة من التخزين، وللتأكد من حصولك على أداء جيد في أثناء الالتقاط، أغلق كل التطبيقات الأخرى بما يتضمن أي شيء يعمل في الخلفية.
9. إنشاء صفحة جديدة:
لإنشاء صفحة جديدة على شاشتك الرئيسة اضغط باستمرار على رمز التطبيق الذي ستظهره في الفيديو، ثم اسحبه إلى الحافة اليمنى حتى تظهر صفحة جديدة.
10. الحصول على تلميع أكثر احترافاً:
إذا أردت إبراز ميزات أو إنشاء مقطع فيديو لمعاينة متجر التطبيقات، فهذا يضمن معرفة ما تريد قوله وكيف تريد أن تقوله.
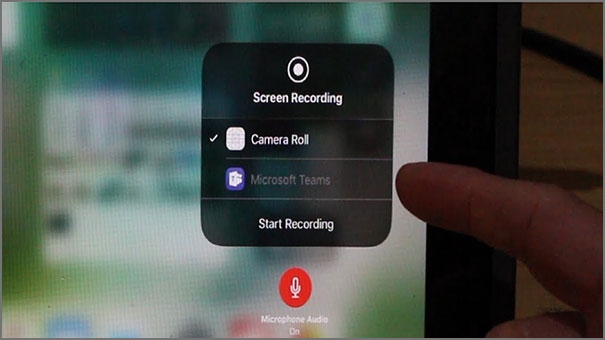
11. استخدام ميكروفون جيد:
عندما تريد سرداً صوتياً احترافياً ستحتاج إلى الحصول على ميكروفون خارجي يتم توصيله بجهازك، أو قد تريد التفكير في تسجيل الصوت بشكل منفصل بعد تسجيل شاشتك، أما إذا أردت الحصول على صوت أفضل من هاتفك مباشرة، تستطيع استخدام سماعات الأذن مع ميكروفون مدمج أو شراء ميكروفون طية صدر السترة، لكن إذا أردت تسجيل سردك في مرحلة ما بعد الإنتاج، فستحتاج إلى ميكروفون خارجي قوي.
لا يُعَدُّ استخدام الميكروفون المدمج بجهاز الحاسوب لتسجيل السرد أفضل فكرة، فقد تلتقط كثيراً من الضجيج في الغرفة، ويمكنك الحصول على ميكروفون (USB) عالي الجودة، مثل (AudioTechnica AT875R) أو (Blue Yeti USB).
12. التسجيل في مكان هادئ:
انتقل إلى بيئة هادئة أو اعزل نفسك والميكروفون عن الضوضاء، بما يتضمن فتحات التدفئة، والتبريد، ومروحة الحاسوب، والكلاب، وصفارات الإنذار، وفي حال لم تستطع تهدئة بيئتك، فحاول تغطية رأسك والميكروفون بغطاء، كما يُعَدُّ التسجيل في خزانة الملابس فعالاً أو في كشك تسجيل منضدية.
13. استخدام الموسيقى:
تُدعَم معظم مقاطع الفيديو عبر مسار صوتي موسيقي مناسب، فلو لم يكن التطبيق الذي تسجله يشتمل على الموسيقى الخاصة به، تستطيع إضافة مقطع صوتي يساعد على ضبط الحالة المزاجية.
14. تقليم البداية والنهاية:
بعد الانتهاء من تسجيل الفيديو تستطيع تطبيق التحرير الخفيف في تطبيق الصور، بما يتضمن قص الأجزاء في البداية عندما تبدأ والنهاية عندما توقف التسجيل، إضافة إلى ذلك، توجد بعض خيارات التحرير المتقدم، مثل إضافة وسائل شرح، أو نص، أو موسيقى، كما تستطيع استيراد الفيديو إلى محرر الفيديو.
الجدير بالذكر أنَّه بعد تسجيل مقطع فيديو للشاشة في آيفون وآيباد، يتم حفظ الفيديو في ألبوم الكاميرا في هاتفك، وتجده في تطبيق الصور، كما تستطيع عرضه وتحريره ومشاركته مثل أي مقطع فيديو سجلته عبر تطبيق الكاميرا.