كيفية تحرير المساحة على أجهزة أيفون وأيباد
هل التخزين ممتلئ على جهاز أيفون أو أيباد (جهاز iOS) الخاص بك؟ نقدّم لك فيما يلي طرقاً لاكتشاف التطبيقات التي تستهلك أكبر مساحة على جهاز أيفون أو أبياد خاصتك، حتى تتمكن من تحديد ما تريد حذفه وتوفير المزيد من المساحة على جهازك.
لا بدّ في البداية من تعريف بسيط بأجهزة iOS، إنّ أجهزة iOS هي أجهزة شركة أبل الشهيرة أيفون iPhone وأيباد iPad، والتي تعمل نظام التشغيل iOS. وسبب ذكر أجهزة iOS وليس أجهزة أيفون أو أيباد، هو أنّ عبارة "أجهزة iOS" تشمل كلاً من أيفون وأيباد، وباعتبار كليهما يعملان بنظام التشغيل iOS، كان من الأسهل استخدام عبارة "أجهزة iOS". كما تجدر الإشارة إلى أنّه بالنسبة لأجهزة أيباد فهي تعمل بالإصدار 12.4 من iOS، وبدءاً من الإصدار 13 من iOS أصبحت بعض الإصدارات من أيباد تعمل بنظام تشغيل iPadOS المبني على نظام iOS نفسه.
بالعودة إلى موضوع المقال، ما المساحة المتبقية على جهاز iOS لديك؟ هل تشعر بالغضب كلما حاولت تحديث نظام التشغيل أو تنزيل تطبيقات جديدة بسبب عدم توفر المساحة لديك؟ ما هي أفضل طريقة لنقل الملفات المهمة التي تريد الاحتفاظ بها من أجل تحرير المساحة على جهازك iOS؟ وكيف يمكنك اتخاذ قرارات ذكية بشأن ما يجب الاحتفاظ به وما يجب حذفه من هذه الملفات؟ اتبع هذه الخطوات القليلة البسيطة وستكون في طريقك للحصول iPhone أو iPad يعمل بكفاءة وسرعة وذو مساحة خالية كافية لتثبيت التحديثات أو تنزيل المزيد من التطبيقات:
1. تحقّق من إجمالي استخدامك لمساحة التخزين:
في البداية لا بدّ لك من تقييم مقدار المساحة المتوفرة لديك على الجهاز، ولمعرفة المساحة المتبقية لديك على الجهاز:
- انتقل إلى الإعدادات Settings.
- اضغط على عام General.
- انتقل إلى "مساحة تخزين أيفون" iPhone Storage (أو "مساحة تخزين أيباد" حسب جهازك). في الجزء العلوي، سترى مخطط شريطي مرمّزاً بالألوان يحدد المساحة التي تشغلها كل فئة من التطبيقات والوسائط والبريد وغيرها على جهازك.
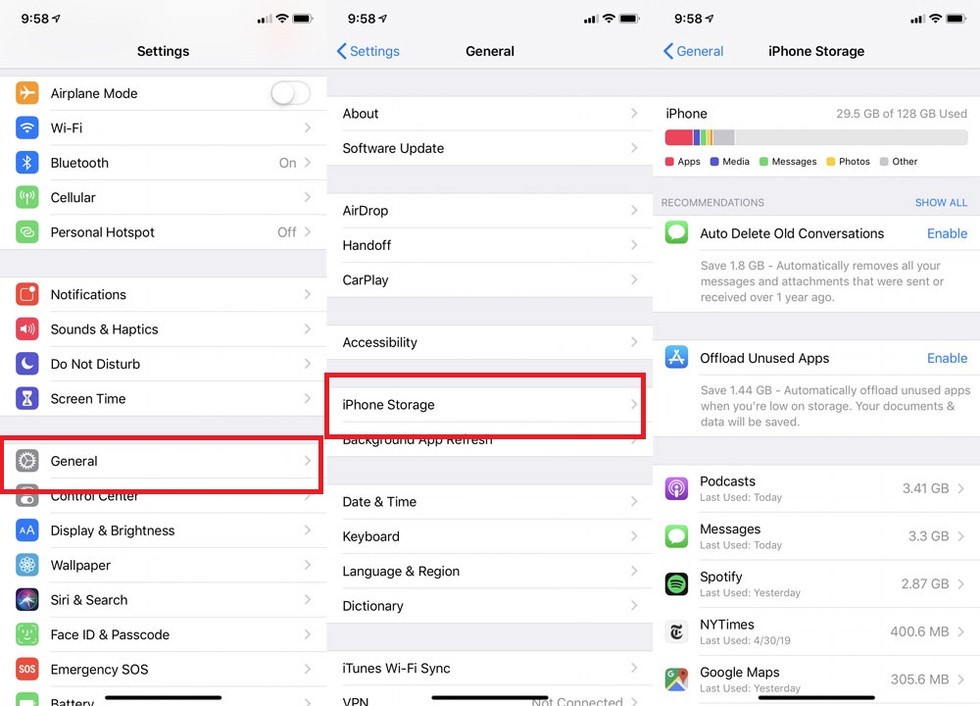
لا تحتاج لفهم هذه الأرقام بعمق. إذا كنت تريد ببساطة أن يكون لديك مساحة حرة كافية حتى تتمكن من التقاط صور جديدة وتثبيت تطبيقات جديدة دون القلق من أن يعمل جهازك بشكل غير سليم، امنح نفسك مساحة خالية على الأقل 2 جيجابايت. كما أنّه لتحديث نظام التشغيل iOS، ستحتاج إلى مساحة خالية تصل إلى 5 جيجابايت.
لاحظ أنه عندما تضيف مقدار المساحة المتاحة والمساحة المستخدمة المذكورة في صفحة "مساحة تخزين أيفون" iPhone Storage، فلن تحصل على الحجم الكلي لهاتفك لأنّ هذه الصفحة لا تذكر لك المساحة المستخدمة من قبل نظام التشغيل iOS نفسه.
2. البحث عن التطبيقات التي تشغل أكبر مساحة:
إذا واصلت التمرير لأسفل في صفحة "مساحة تخزين أيفون" iPhone Storage، فستظهر لك قائمة بجميع تطبيقاتك المثبتة على جهازك، مرتّبة حسب حجم المساحة التي يستهلكها كل تطبيق. اختر أي تطبيق، وستظهر صفحة جديدة تبيّن المساحة التي يستخدمها هذا البرنامج في جزأين:
- الجزء الأول يظهر مقدار المساحة التي يستخدمها التطبيق نفسه (باللون الرمادي الفاتح في أعلى الصفحة).
- والجزء الثاني يظهر مقدار المساحة المستخدمة في بيانات التطبيق ووثائقه وملفاته المُنَزّلة لاحقاً بعد تثبيت التطبيق. على سبيل المثال، يشتمل تطبيق المدونات الصوتيّة Podcasts الظاهر في الصورة على إجمالي 1.63 جيجابايت موزعة كالتالي: فقط 25.3 ميغابايت للتطبيق و1.6 جيجابايت للمستندات والبيانات التي تمّ تنزيلها من داخل التطبيق بعد تثبيته.
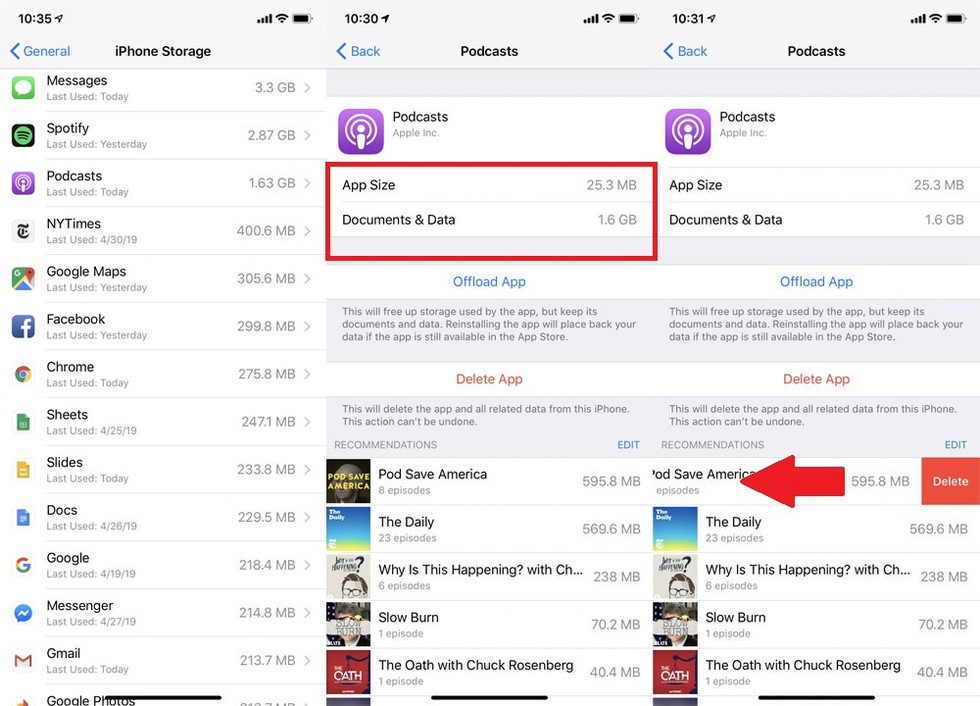
في بعض الأحيان، تساعدك هذه المعلومات على إدراك أنّ التطبيق ليس هو الذي يشغل المساحة، بل ما تخزنه في التطبيق هو الذي يشغل المساحة الكبرى. في الحالة المذكورة هنا عن تطبيق المدونات الصوتية بودكاست (Podcast)، نستطيع أن نرى أنّ كلاً من حلقات البودكاست وبرنامج الرسائل المليء بالصور يشغلان مساحة كبيرة على الجهاز. في حالة البودكاست، يمكننا حذف الحلقات بسرعة من هذه القائمة عن طريق التمرير إلى اليسار أو اليمين حسب لغة جهازك، ليظهر خيار الحذف Delete الذي يقوم بتحرير المساحة المستخدمة.
3. التحقّق من التطبيقات التي لا تستخدمها:
3. 1. حذف التطبيقات التي لا تستخدمها:
ابحث عن التطبيقات التي لا تستخدمها عن طريق صفحة "مساحة تخزين أيفون" iPhone Storage. من الأسهل القيام بحذف التطبيقات ذات المساحة الأكبر من هنا في هذه الصفحة مقارنة بالصفحة الرئيسية، حيث تكون التطبيقات في الصفحة الرئيسية منتشرة عبر عدة صفحات وضمن عدة مجلدات، في حين أنّها تظهر ضمن صفحة "مساحة تخزين أيفون" iPhone Storage مرتبة من الأكثر مساحة إلى الأقل مساحةً.
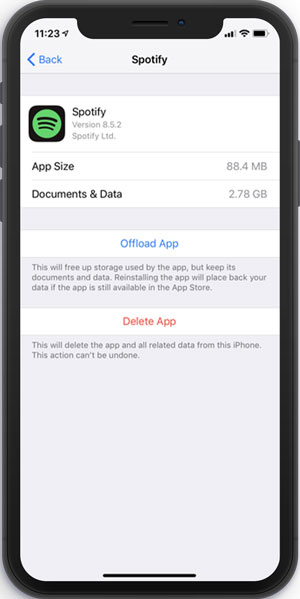
إذا وجدت تطبيقات لا تحتاج إليها، فانقر عليها واختر "إزالة التطبيق" Delete App. لا تقلق فإنّ أي تطبيق قمت بشرائه يتوفر دائماً لإعادة التنزيل مرة أخرى بدون أي رسوم إضافية من متجر التطبيقات App Store.
أمّا لحذف التطبيقات من الشاشة الرئيسية:
- اضغط باستمرار بإصبعك على رمز التطبيق من الشاشة الرئيسية الذي تريد حذفه.
- ستبدأ التطبيقات في الاهتزاز وتظهر علامة X صغيرة على كل رمز.
- اضغط على X، ومن ثمّ تأكيد الحذف Delete.
- لإيقاف اهتزاز الرموز، اضغط على زر الصفحة الرئيسية في الأجهزة التي تحوي زر Home Button أو اضغط على "تم" (Done) في الجزء العلوي الأيمن للأجهزة التي لا تحتوي على زر Home Button كأيفون X والأجهزة اللاحقة له.
3. 2. إلغاء التحميل Offload:
إذا كنت ترغب في تعطيل أحد التطبيقات مؤقتاً دون حذف إعداداته، كما هو الحال عندما يتعين عليك توفير مساحة لتثبيت تحديث iOS، فإن Apple يتيح لك إلغاء تحميل هذه التطبيقات. ستبقى هذه التطبيقات على شاشتك الرئيسية، ولكنك ستحتاج إلى النقر عليها لإعادة تنزيلها وإعادتها للعمل. ابحث عن التطبيق في قائمة مساحة تخزين أيفون iPhone Storage، واضغط عليه، ثمّ اختر "إلغاء تحميل التطبيق" Offload App.
يمكنك أيضاً إعداد إلغاء تحميل (Offload) تلقائي للتطبيقات التي لا تستخدمها كثيراً:
- انتقل إلى الإعدادات Settings.
- اضغط على "عام" General.
- اضغط على "مساحة تخزين أيفون" iPhone Storage، ومن ثمّ اضغط على "إلغاء تحميل التطبيقات غير المستخدمة" Offload Unused Apps.
- انقر فوق "تمكين" Enable.
4. التحقق من استخدام الصور والفيديو الخاص بك:
يشغل تطبيق الصور في كثير من الأحيان مساحة أكبر بكثير مما يدرك الناس، لذلك دعونا نتعامل مع هذا التطبيق مباشرة:
- ضمن الإعدادات Settings.
- ننتقل إلى عام General.
- ثمّ "مساحة تخزين أيفون" iPhone Settings، ابحث عن برنامج الصور Photos لمعرفة مقدار التخزين الذي يستخدمه.
- إذا كانت المساحة المستخدمة من قبل برنامج الصور لديك أكثر من 1 جيجابايت، فيجب أن تفكر في نسخ الصور ومقاطع الفيديو إلى خدمة تخزين سحابية حتى تتمكن من حذفها من جهازك، وبذلك تطمئن لوجود نسخة أخرى عنها في خدمة التخزين السحابي.
إذا كان لديك حساب Google، فهناك خيار سهل هنا وهو استخدام برنامج صور جوجل Google Photos:
- قم بتنزيل تطبيق Google Photos ومن ثمّ قم بتسجيل الدخول والنقر فوق قائمة الهامبرغر (ثلاث خطوط فوق بعضها).
- اختر الإعدادات (Settings).
- ومن ثمّ اختر "النسخ الاحتياطي والمزامنة" (Backup & sync)، ومن ثمّ قم بتفعيل خيار "النسخ الاحتياطي والمزامنة" (Backup & sync).
يجب التأكد من قدرة برنامج Google Photos على الوصول إلى الصور المخزنة على الهاتف عن طريق (الإعدادات Settings > صور جوجل Google Photos > الصور Photos)، ومن ثمّ سيتم تلقائياً نسخ كل صورة تلتقطها من جهازك إلى تطبيق صور Google عندما تكون متصلاً بالإنترنت، ويمكن الوصول لاحقاً إلى هذه الصور عبر أجهزتك أو على الويب. تُقَدّم Google سعة تخزينية غير محدودة للصور عبر تطبيق صور Google، ولكن فقط إذا وافقت على ضغط الصور حتى دقة 16 ميجابيكسل، وإلا سيتم احتساب حجم الصور غير المضغوطة من مساحة تخزين حساب Google.
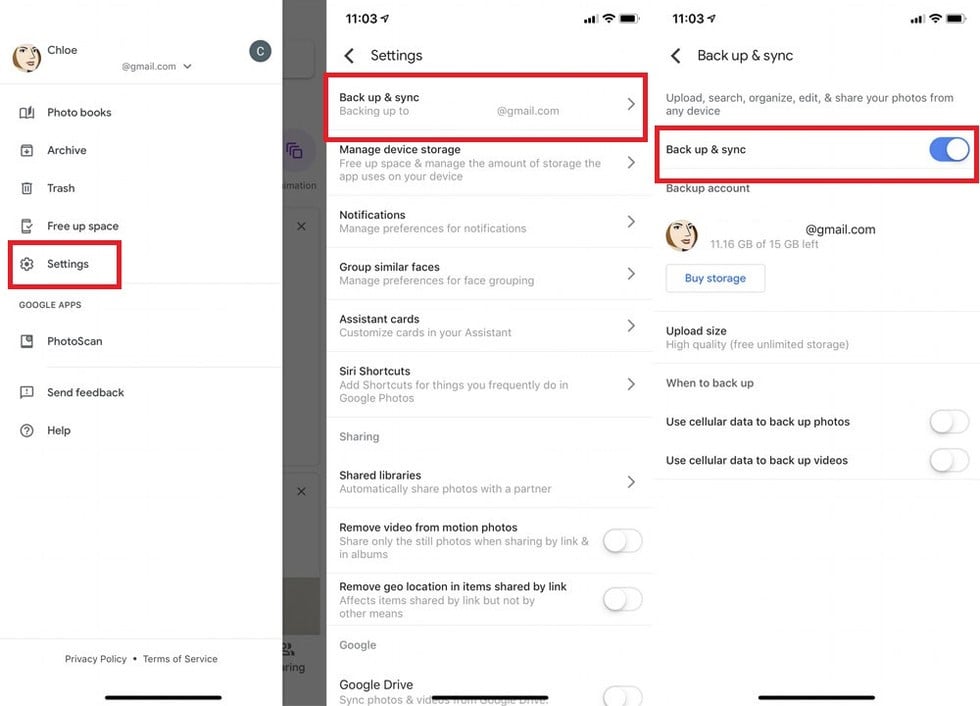
يمكنك أيضاً تحميل صور iPhone إلى دروبوكس Dropbox أو أي خدمة مزامنة وتخزين سحابية. من الناحية المثالية، عليك أن تبحث عن خدمة التخزين السحابية التي تحوي ميزة تحميل الصور من الجوال في تطبيق iPhone الخاص بهذه الخدمة، تماماً كما يفعل Dropbox.
بمجرد تحميل صور iPhone إلى الخدمة السحابية التي تختارها -تحقق مرتين وثلاث مرات أيضاً من وجود الصور في الخدمة السحابية-:
- احذفها من تطبيق الصور.
- ثم انتقل إلى الألبومات Albums، ومن ثمّ المحذوف مؤخراً Recently Deleted.
- انقر فوق تحديد Select، ثم في الأسفل، انقر فوق "حذف الكل" Delete All.
إذا تخطيت هذه الخطوة الأخيرة، فلن توفر أي مساحة من حذف الصور لمدة شهر، حيث يُبْقِي جهاز iOS على الصور المحذوفة لمدة 30 يوماً، وذلك تحسّباً في حال قمت بتغيير رأيك واستعادتها.
يمكنك أيضاً اختيار الاحتفاظ بالصور ذات الدقة المنخفضة على هاتفك مع السماح لنفس الصور ذات الدقة الكاملة بالبقاء في iCloud. انتقل إلى الإعدادات Settings، ومن ثمّ الصور Photos، ثمّ تحسين تخزين أيفون (Optimize iPhone Storage) وتأكد من وجود علامة اختيار (إشارة صح) بجانبه.
5. التعمّق في خيارات تدفّق الصور:
"تدفّق الصور الخاص بي" أو Photo Stream هي طريقة سلسة لمشاركة الصور عبر أجهزة iOS. قم بتفعيلها على أجهزة Apple الخاصة بك، وفي أي وقت تكون فيه على نفس شبكة Wi-Fi، ستظهر الصور الملتقطة من جهاز واحد -مثل جهاز iPhone الخاص بك- على الأجهزة الأخرى، مثل جهاز iPad.
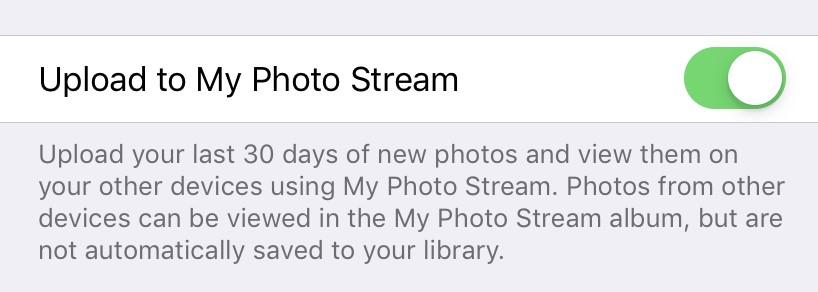
إنها ميزة مفيدة، ولكن تتيح Apple ما يصل إلى 25000 عملية تحميل للصور My Photo Stream شهرياً، لذلك فهي تستهلك مساحة كبيرة. إذا كان تخزين صورك على جهاز واحد كافياً لك، فقم بإيقاف تشغيل "تدفق الصور الخاص بي" Photo Stream بالانتقال إلى الإعدادات Settings، ومن ثمّ الصور (Photos)، ثمّ "تدفق الصور الخاص بي" My Photo Stream وقم بإيقافه.
6. إزالة الموسيقى غير المرغوب فيها:
تستهلك الوسائط المتعددة مثل المقطوعات الصوتية ومقاطع الفيديو مساحةً كبيرةً. هناك طريقتان لحذف الملفات الصوتية ومقاطع الفيديو:
6. 1. من الإعدادات:
انتقل إلى الإعدادات Settings، ثمّ إلى عام General، ومن ثمّ مساحة تخزين أيفون iPhone Storage، ثمّ إلى الموسيقى Music. في الجزء السفلي، ستجد ملخصاً لجميع الأغاني والألبومات التي قمت بتخزينها على هاتفك. احذف الألبومات أو المقطوعات التي لا تستمع إليها عن طريق التمرير إلى اليسار. يمكنك أيضاً استخدام الزر "تعديل" لحذف مسارات وألبومات متعددة في دفعة واحدة.
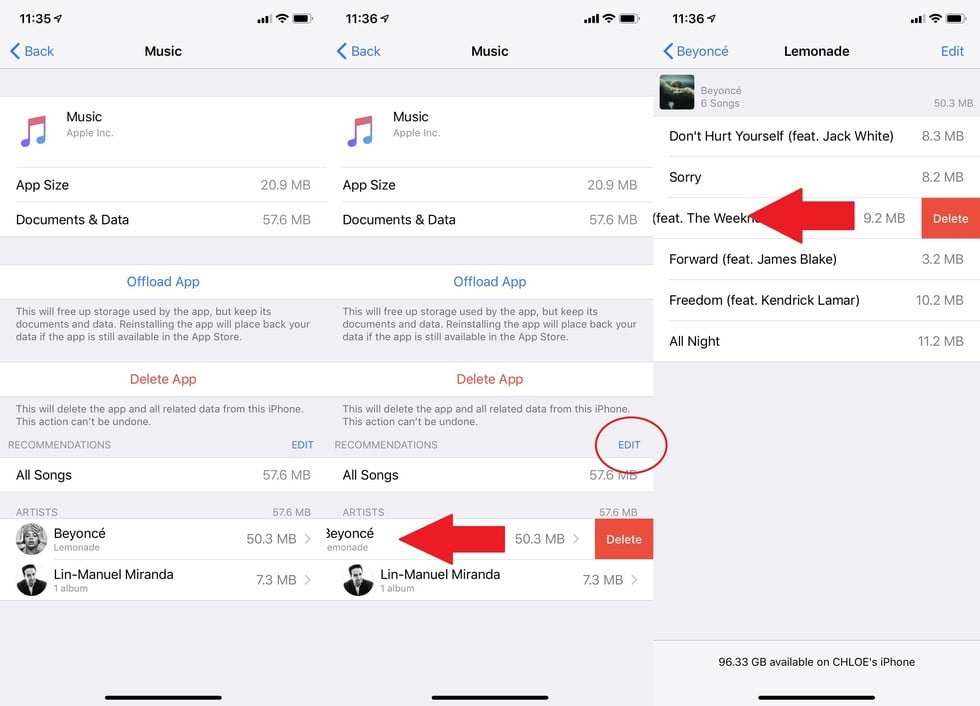
6. 2. من داخل التطبيق:
افتح تطبيق الموسيقى Music App. انتقل إلى المكتبة Library، الموسيقى التي تم تنزيلها Downloaded Music، حيث سترى الموسيقى المخزنة محلياً على الهاتف وتحتل مساحة كبيرة. إذا كنت تريد حذف ألبوم كامل، فاضغط عليه وستشمل قائمة منبثقة على خيار "حذف من المكتبة" Delete from Library. يمكنك أن تفعل الشيء نفسه بالنسبة لأغاني معينة داخل الألبوم؛ اضغط على "إزالة" Remove.
إذا كنت ترغب في إعادة الموسيقى إلى جهازك، فافتح تطبيق الموسيقى Music App واضغط على المكتبة Library. ابحث عن الأغنية أو الألبوم الذي تريده وأعد تنزيله من خلال النقر على أيقونة "سهم داخل سحابة" الموجود على اليمين.
6. 3. التحقق من التدفق:
إذا كنت تريد أن يكون لديك الآلاف من المسارات الموسيقية تحت تصرفك، استخدم خدمة بث الموسيقى مثل تطبيق سبوتيفاي Spotify. ومع ذلك، إذا كان لديك اشتراك مدفوع، راقب الكمية التي قمت بتنزيلها للاستخدام دون اتصال بالإنترنت. يمكن أن يؤدي تخزين جميع قوائم التشغيل هذه على جهازك بسرعة إلى زيادة المساحة المستهلكة.
7. تخلّص من الرسائل:
ما لم ترغب في التمسك بالمحادثات لأسباب عاطفية (أو قانونية)، فاحذف جميع الرسائل القديمة أو الرسائل من قبيل "ماذا تريد أن تتناول على العشاء؟" لتحرير بعض المساحة. إذا كنت ترغب في العيش بالمخاطرة، فاضبط الرسائل ليتم حذفها تلقائياً. انتقل إلى الإعدادات Settings، ومن ثمّ الرسائل Messages، ثمّ إلى سجل الرسائل واختر "الاحتفاظ بالرسائل" لمدة 30 يوماً أو سنة واحدة.
8. إفراغ ذاكرة التخزين المؤقت Cache في المستعرض الخاص بك:
هناك جزء صغير من المعلومات الغير مرغوب بها يمكن مسحها من iPhone أو iPad وهي ذاكرة التخزين المؤقت لمتصفح الويب Safari أو متصفحات الويب الأخرى التي تستخدمها. بالنسبة إلى Safari، انتقل إلى الإعدادات Settings، ثمّ Safari. انقر فوق "مسح سجل التاريخ وبيانات الموقع" Clear History and Website Data.
بالنسبة إلى جوجل كروم Chrome على نظام التشغيل iOS، افتح التطبيق، وانقر على النقاط الثلاث في الركن الأيمن السفلي واختر السجل History. ثم انقر فوق "مسح بيانات التصفح" Clear Browsing Data لمسح كل شيء، أو اضغط "تحرير" Edit لمسح مواقع محددة. كما يمكنك أيضاً الانتقال إلى الإعدادات Settings، ثمّ الخصوصية Privacy، ثمّ مسح بيانات التصفح Clear Browsing Data، والتي ستتيح لك حذف سجل التصفح وملفات تعريف الارتباط Cookies وبيانات الموقع والصور والملفات المخزنة مؤقتاً وكلمات المرور المحفوظة وبيانات الملء التلقائي - أو كل شيء في وقت واحد.