كيفية استخدام زوم: أفضل 12 نصيحة لعقد مؤتمرات فيديو ناجحة
تعدّ مكالمات الفيديو باستخدام برنامج زوم (Zoom) جزءاً مهماً من عادات عمل العديد من الأشخاص. وتعدّ خدمة الفيديو المقدمة من شركة زوم (Zoom) مفيدةً للغاية للتحدث مع زملاء العمل عن بعد، وترتيب اجتماعات الفيديو، والعمل بشكلٍ تعاوني. كما أنّها تحظى بشعبيةٍ كبيرةٍ بين الأصدقاء الذين يرغبون في الاجتماع عبر الإنترنت لتبادل أطراف الحديث واللحاق بما هو جديد.
من المهمّ جداً معرفة كيفية استخدام برنامج زوم وكيفية استخدام غرف الاجتماعات في برنامج زوم بفعالية. لقد بحثنا في بعض أفضل النصائح حول كيفية إجراء جلسات مؤتمرات فيديو ناجحة باستخدام هذا البرنامج، سواءً كنت تستخدمه للعمل أو للمتعة والتواصل مع الأصدقاء.
1. إضافة خلفية افتراضية:
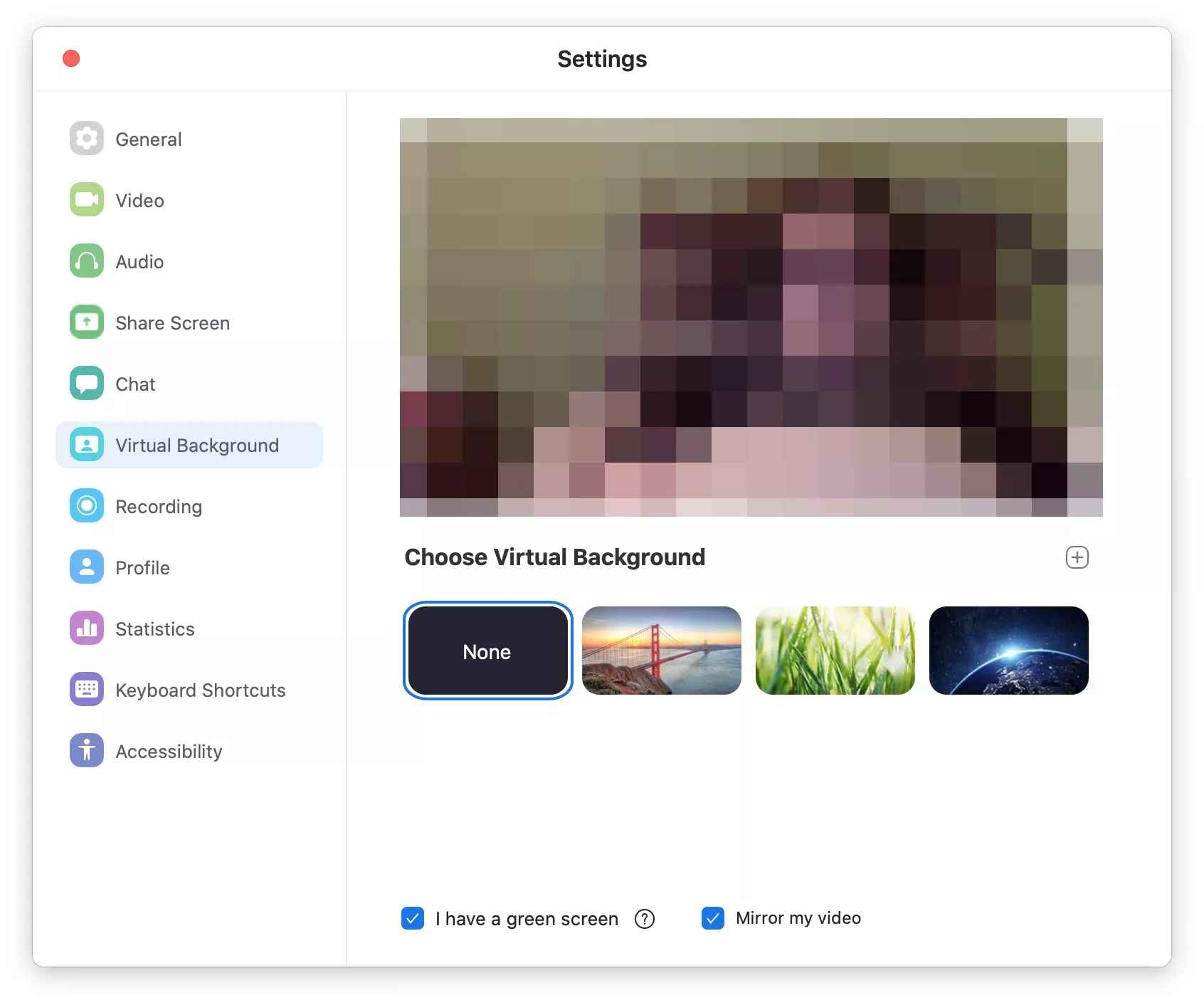
في كثيرٍ من الأحيان يكون لديك مكتبٌ منزليٌّ فوضويّ ولا ترغب في ترتيبه؟
إنّ ميزة الخلفية الافتراضية (Virtual Background) يمكن أن توفّر عليك المتاعب. على افتراض أنّ لديك جهاز كمبيوتر قوي بما يكفي وأنّ لديك شاشة خضراء خلفك (قماش أو حائط أخضر)، يمكن لبرنامج زوم إضافة أيّ شيءٍ تريده إلى خلفية مكالمة الفيديو التي تجريها، كخلفية الفضاء أو موقع لطيف على شاطئ البحر وغيرها. إنها عملية سهلة الإعداد.
2. التعرف على اختصارات لوحة المفاتيح:
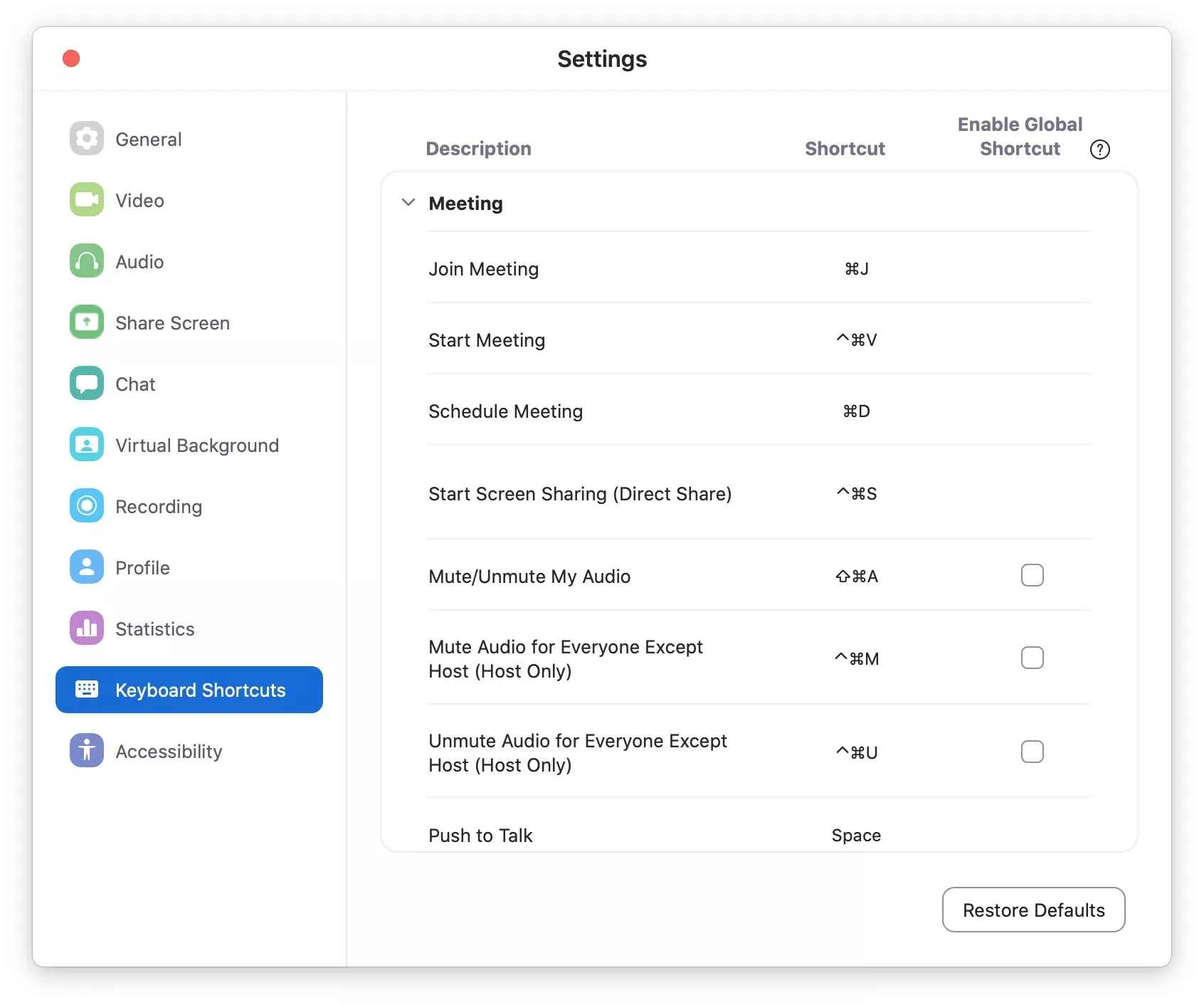
يوفر برنامج زوم العديد من اختصارات لوحة المفاتيح المختلفة التي يمكنك تعديلها بسهولةٍ لجعلها أكثر ملاءمةً لك. تَحقّق من الخيارات الموجودة ضمن "الإعدادات" (Settings) > "اختصارات لوحة المفاتيح" (Keyboard Shortcuts). من المفيد إعداد اختصار لكتم صوت الميكروفون أو إلغاء كتمه بضغطة زر من لوحة المفاتيح، بالإضافة إلى القدرة على الانضمام إلى اجتماع بسرعة باستخدام اختصار لوحة المفاتيح أيضاً، أو حتى جدولة الاجتماعات عبر استخدام اختصارٍ معيّن.
يوفّر موقع زوم قائمةً كاملةً بمفاتيح الاختصار الافتراضية حسب نظام التشغيل المستخدم لديك.
3. التبديل إلى وضع "مكالمة صوتية" فقط:
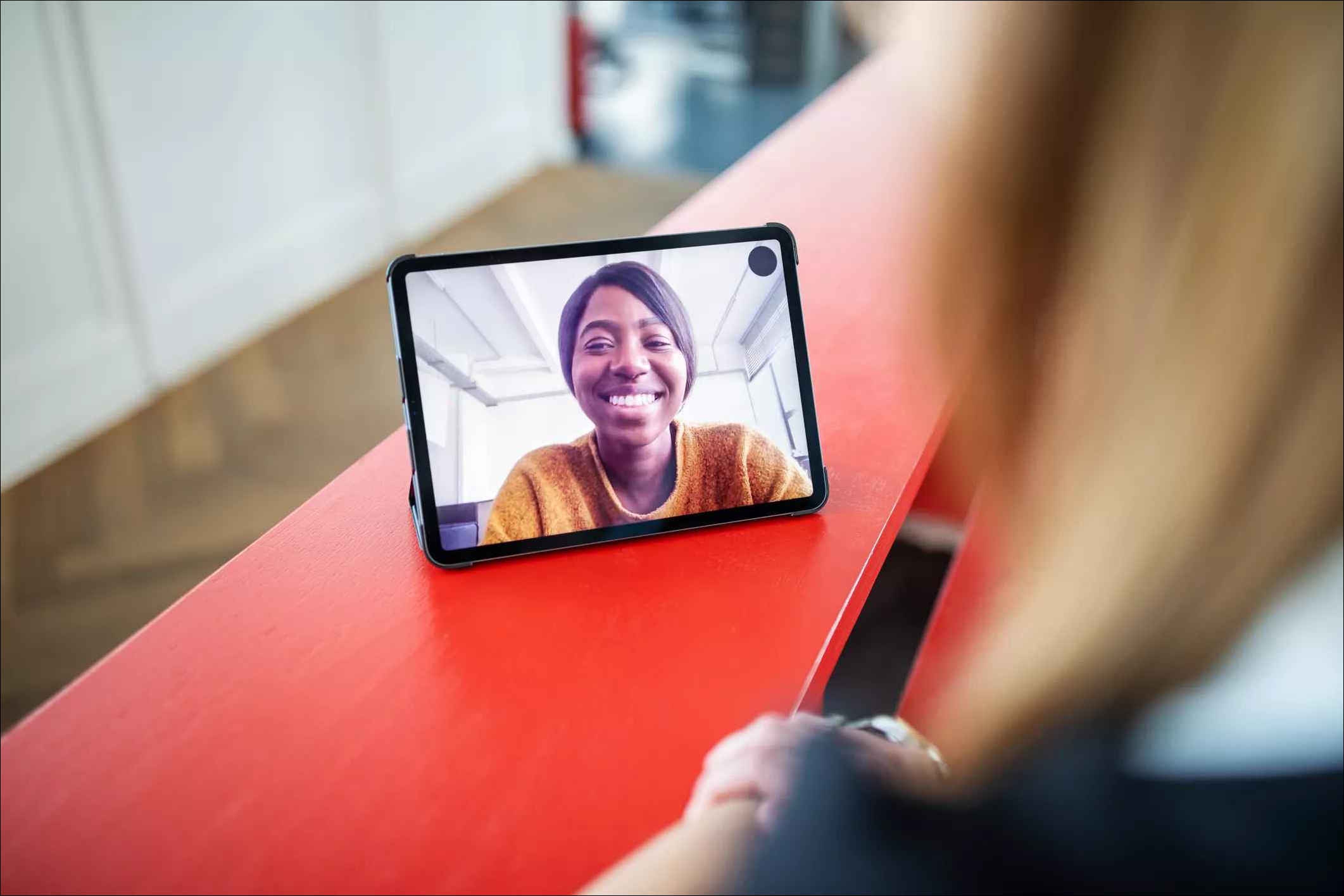
في بعض الأحيان، قد يكون المكان الذي تعيش فيه يعمّ بالفوضى بحيث لا يمكن تشغيل الفيديو من منزلك أثناء العمل، أو قد ترغب في تقليل عرض النطاق الترددي (تقليل استهلاك الإنترنت) والحصول على مكالمةٍ صوتيةٍ فقط لبعض الوقت. لإيقاف تشغيل الفيديو افتراضياً بشكلٍ دائمٍ عندما تنضم إلى اجتماعٍ لأول مرة، "انتقل إلى الإعدادات" (Settings) > "الفيديو" (Video) > "إيقاف تشغيل الفيديو عند الانضمام إلى اجتماع" (Turn off video when joining a meeting). يمكنك اختيار إعادة تشغيل الفيديو مرّةً أخرى بعد انضمامك إلى اجتماع الفيديو. تعتبر هذه الطريقة مثاليةً عندما تحتاج إلى الخوض في مكالمةٍ سريعة.
4. الالتزام بآداب الصوت الجيدة:
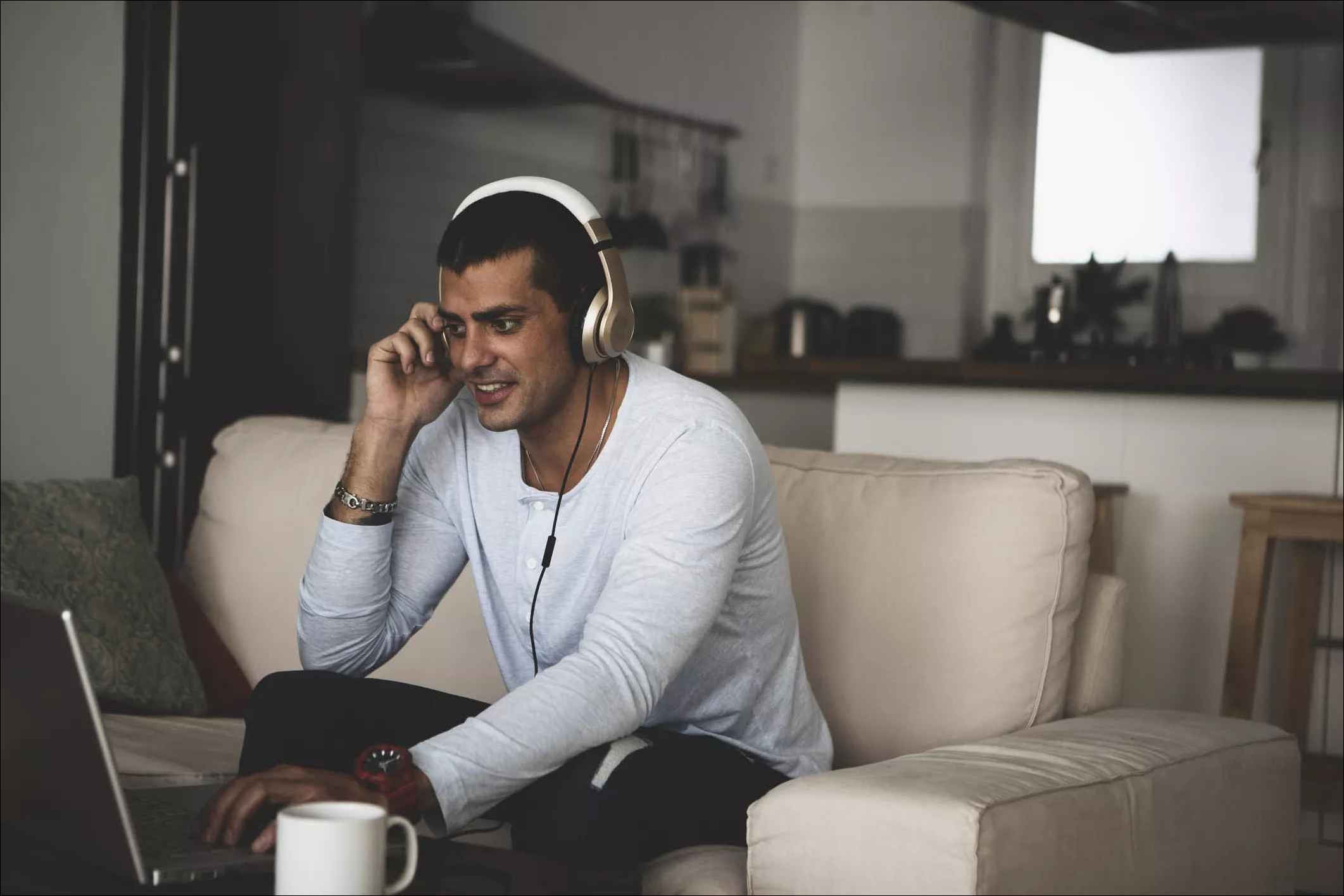
إنّ الالتزام بآدابٍ جيّدة أثناء الاجتماع أمرٌ مهمّ. لا يرغب الجميع في اجتماعك في سماع كلّ التفاصيل الدقيقة لحياتك المنزلية. خاصة إذا كانت حيواناتك الأليفة أو أطفالك أو أحبائك الآخرين عرضةً للمشي داخل المنزل أثناء الاجتماعات، اكتم صوت الميكروفون عندما لا تتحدث. يساعد كتم الصوت في الاجتماعات الكبيرة بحيث لا تغمر الحاضرين بضجيج الخلفية لديك. استخدم سماعات الرأس بدلاً من مكبرات صوت الكمبيوتر إن أمكن. ستكون جودة الصوت أفضل لك وللآخرين داخل الاجتماع.
5. تحسين الصورة التي تظهر بها:
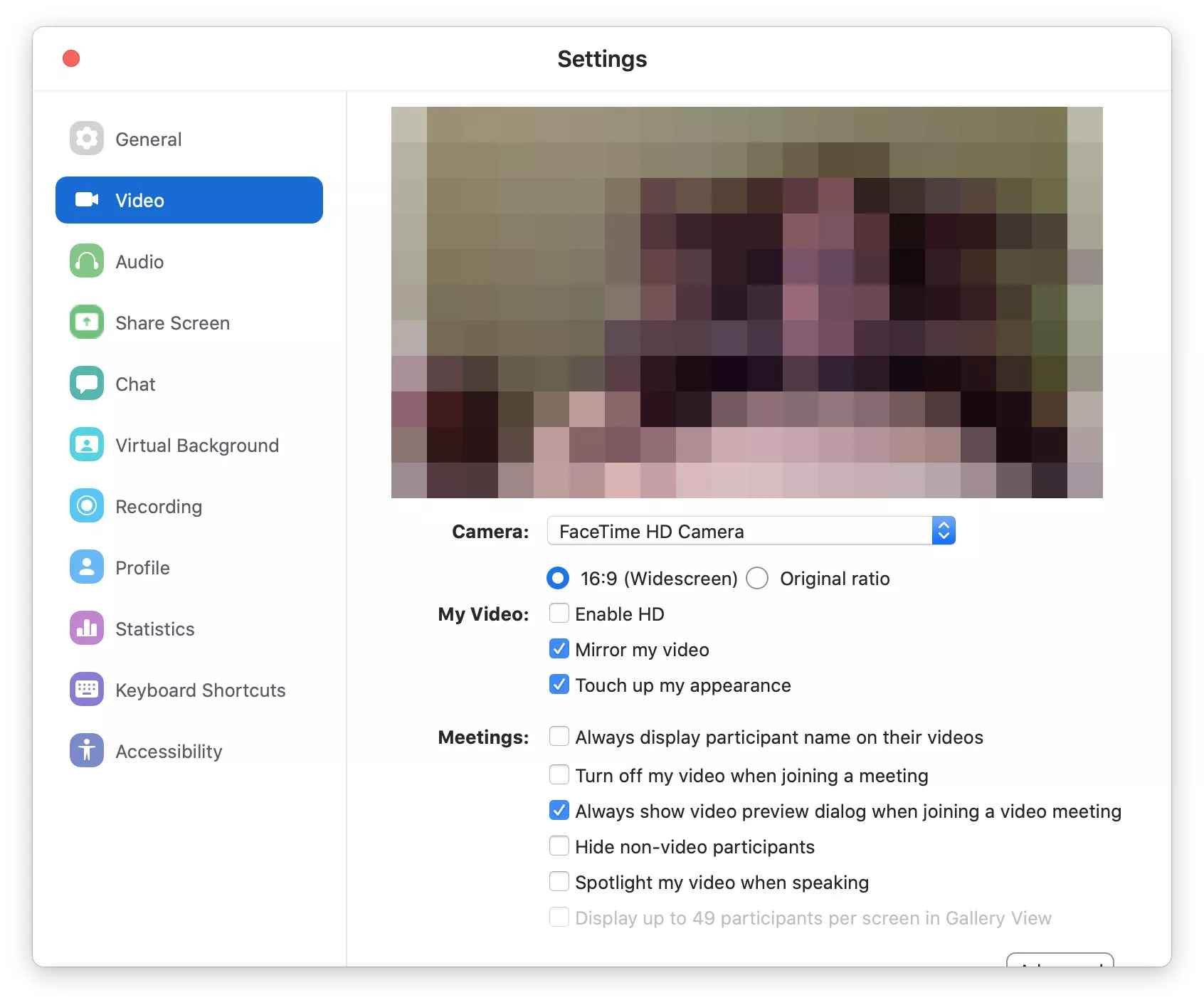
إنّ برنامج زوم مثل تطبيقات الكاميرا الأخرى، فهو قادرٌ على تحسين مظهرك قليلاً، مما يجعل صورتك تبدو أكثر نعومة قليلاً وأفضل بشكلٍ عام. انتقل إلى "الإعدادات" (Settings) > "الفيديو" (Video) > "تحسين مظهري" (Touch up my appearance) للوصول إلى هذه الخيارات. سيبدو وجهك أكثر نعومةً ويُحدث فرقاً دقيقاً ولكنّه مهم. إنّ هذه الميزة لا تقوم بالمعجزات، لذا تأكّد من مظهرك وهندامك وأنك لا تزال تبدو جيداً بشكلٍ معقول!
6. تسجيل فيديو الاجتماع:
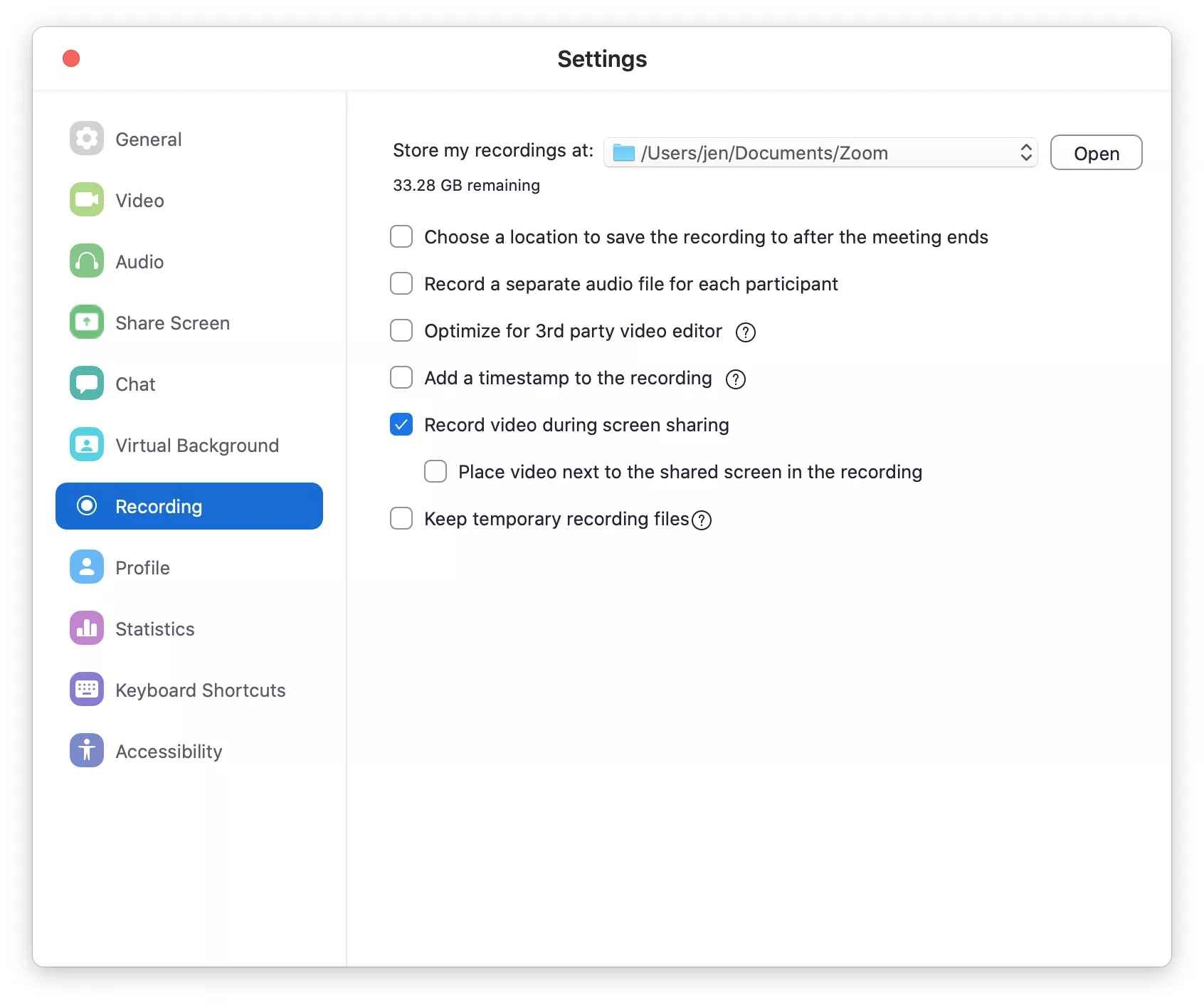
إذا كنت ترغب في مراجعة اجتماعك بعد انتهائه أو مشاركة فيديو الاجتماع مع أولئك الذين فاتهم الاجتماع، يمكنك تسجيل دردشات مؤتمرات الفيديو التي تقوم بها باستخدام زوم بسهولةٍ بالغة. إذا كان لديك اشتراكٌ مجانيٌّ أساسيّ (Basic) في زوم، فيمكنك اختيار تخزين ملف الفيديو محلياً (على الكمبيوتر)، أو بدلاً من ذلك، إذا كنت تمتلك اشتراكاً مدفوعاً، فيمكنك حفظ الاجتماع في خدمة التخزين السحابي الخاصّة بزوم (Zoom Cloud Storage). جميع هذه الخيارات موجودة في الإعدادات (Settings) > التسجيل (Recording)، ولا يستغرق إعدادها وقتاً طويلاً.
7. إنشاء اجتماعات متكررة:
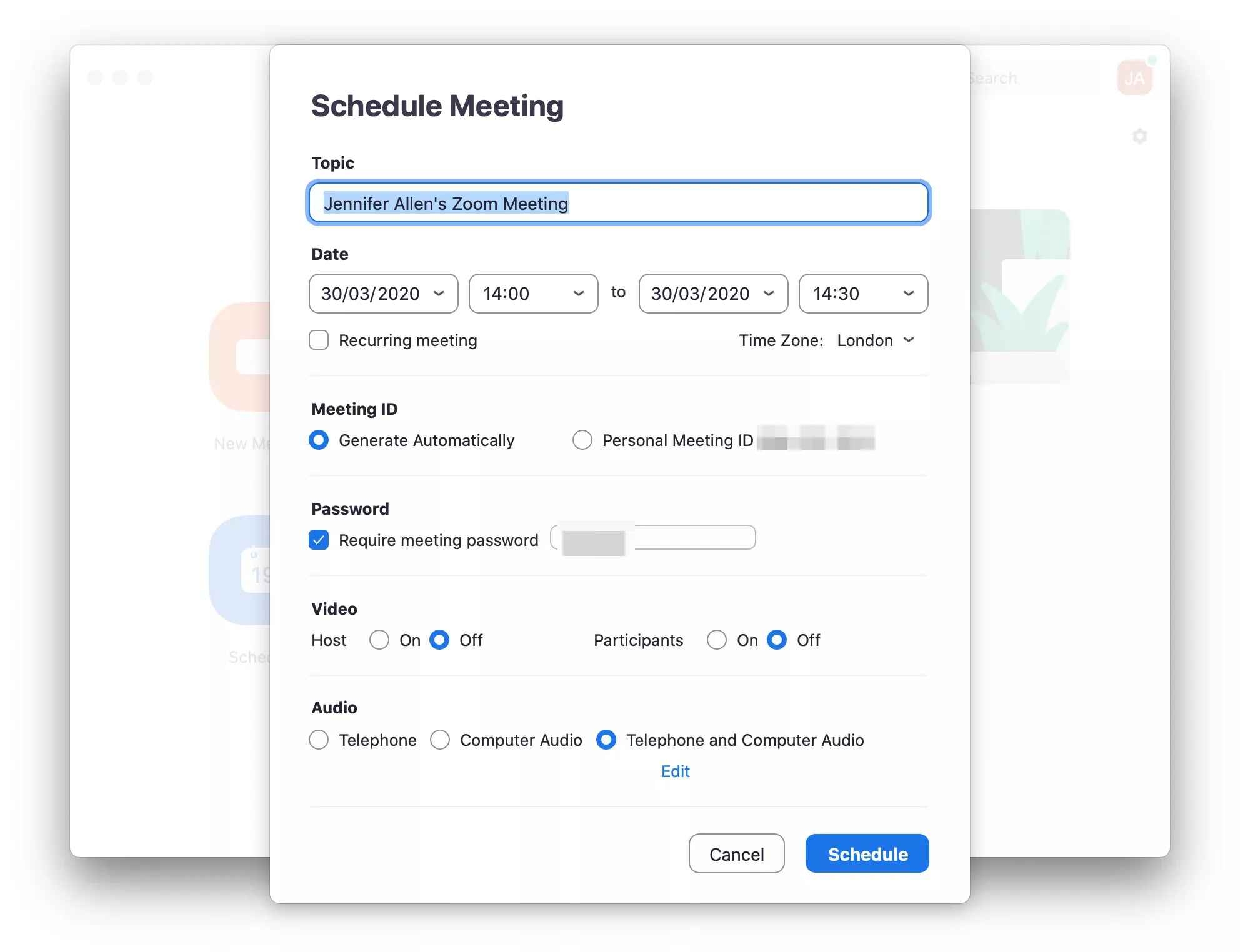
هل لديك اجتماعات أسبوعية منتظمة مع العمل؟ أو اجتماعات شهرية مع الأصدقاء والعائلة؟ يمكنك بسهولةٍ إعداد الاجتماعات للتكرار بالنقر فوق "جدولة" (Schedule) ومن ثمّ تحديد المربع الموجود بجوار "اجتماع متكرر" (Recurring meeting). تعتبر هذه الطريقة مثاليةً عندما تقوم بترتيب الاجتماعات بانتظام ولكنك لا تريد عناء إعدادها في كلّ مرّة.
8. تعيين التنبيهات والتذكيرات:
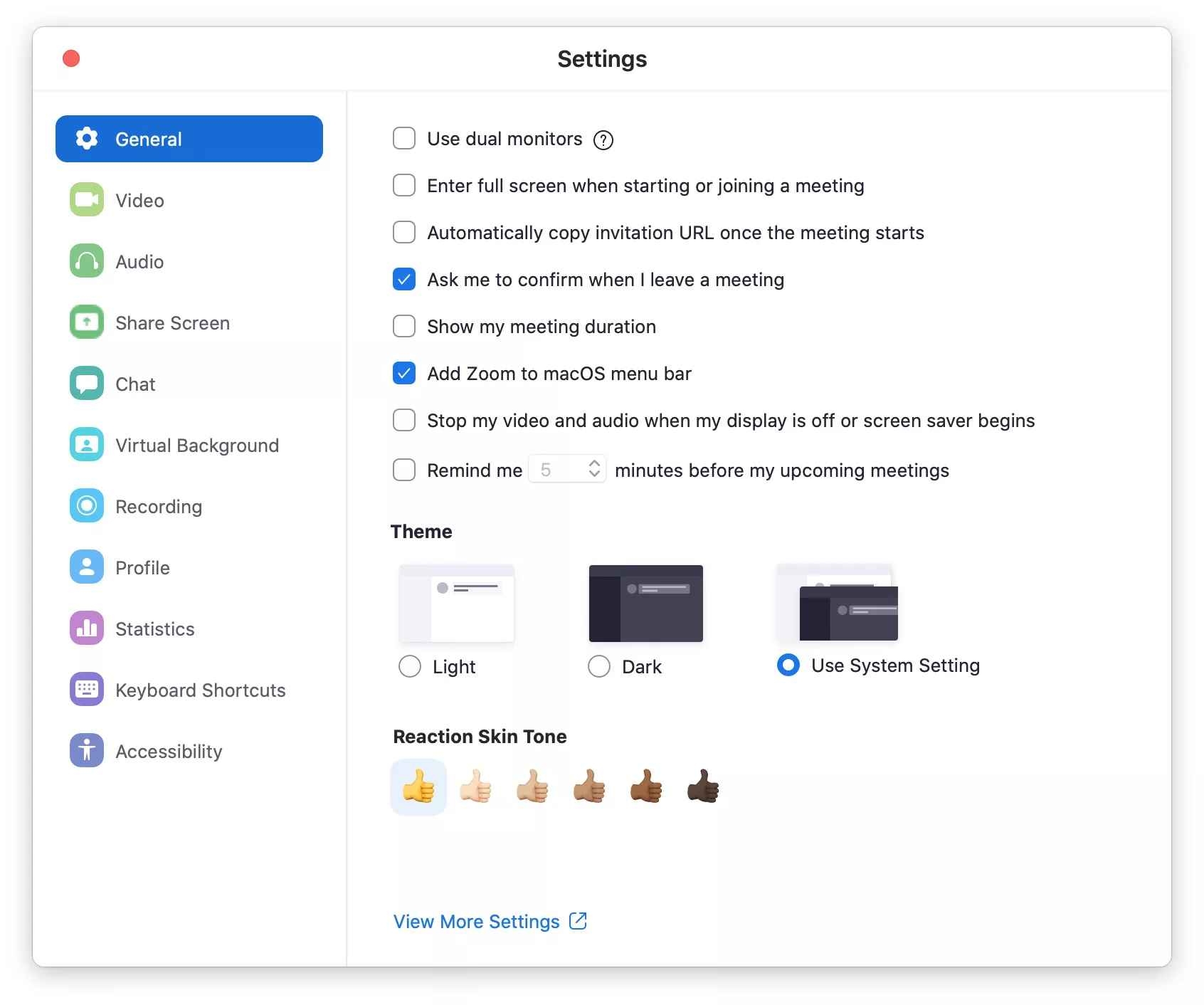
هل أنت قلقٌ من نسيان اجتماعاتك الكثيرة؟ انتقل إلى الإعدادات (Settings) > عام (General) ومن ثمّ يمكنك النقر على "تذكيري" (Remind me) حتى تتلقى دائماً إشعارات قبل أن يبدأ اجتماعك. اضبط هذا الخيار على 5-10 دقائق بحيث يكون لديك الكثير من الوقت لتكون جاهزاً للانضمام إلى الاجتماع. باستخدام هذه الميزة سيقوم زوم بتنبيهك قبل بدء الاجتماع بخمس دقائق (أو حسب المدة التي تقوم بتحديدها).
9. مشاركة الشاشة في زوم:
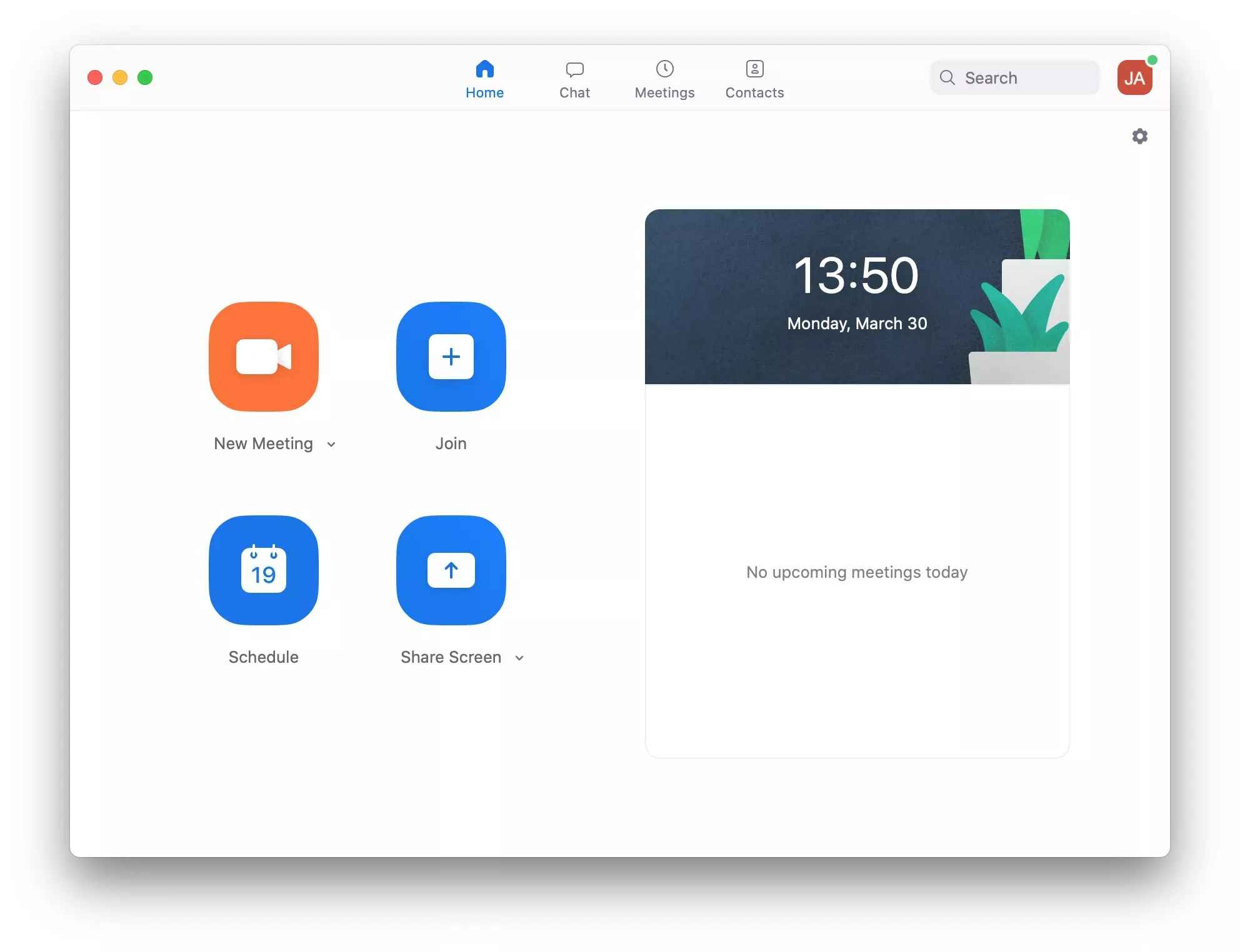
سواءً كنت تحصل على نصيحة من زميلٍ في العمل أو تريد مشاركة شيءٍ رائعٍ مع صديق، فمن المفيد معرفة كيفية مشاركة شاشة كمبيوترك. بعد بدء الاجتماع، انقر فوق الزر "مشاركة الشاشة" (Share Screen) الموجود في تطبيق زوم. إذا كنت تشاهد شاشة شخصٍ آخر قام بمشاركتها، يمكنك التعليق والرسم عليها بسهولةٍ عن طريق النقر على "مشاهدة الخيارات" (View Options) ومن ثمّ "التعليقات" (Annotate).
10. استخدام حساب ذو الاشتراك الاحترافي (Pro):
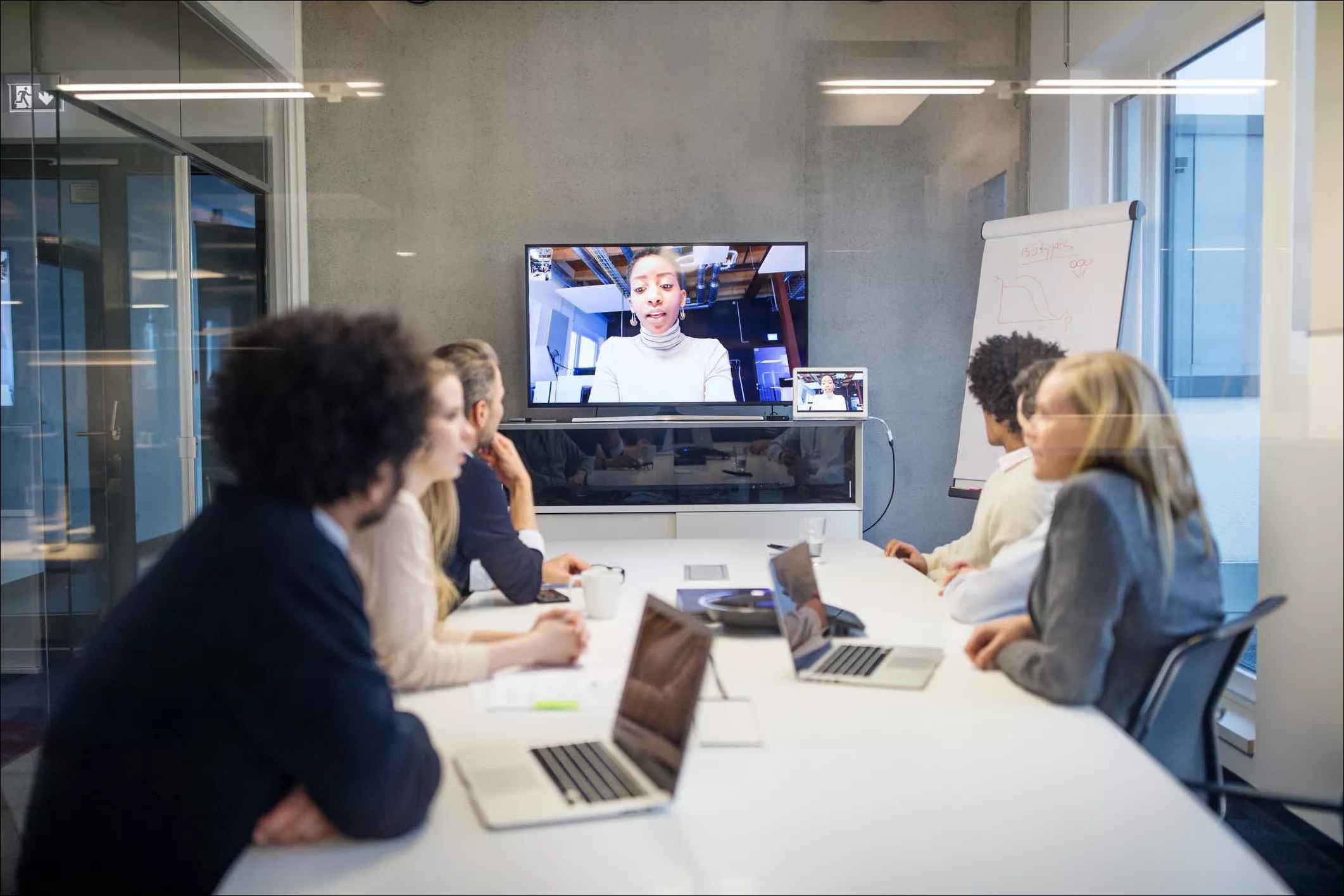
يعدّ حساب زوم المجاني (Basic) مفيداً للغاية ولكن الحساب ذو الاشتراك الاحترافي (Pro) يعني أنّه يمكنك القيام بأشياء أكثر مثل استضافة مشتركة للاجتماعات مع الآخرين، أو إنشاء قوائم بالحضور بعد الاجتماعات، أو حتى إعداد النماذج (Forms) لمعرفة المزيد عن الحاضرين مسبقاً. إذا كنت بحاجةٍ إلى المزيد من الميزات، فإن الأمر يستحقّ الحصول على حساب الاشتراك الاحترافي (Pro)، حتى ولو كان لفترةٍ قصيرة. لترقية حسابك إلى الاشتراك الاحترافي (Pro) يمكنك الدخول إلى موقع زوم.
11. تعلم نشر روابط اجتماع زوم إلى سلاك (Slack):
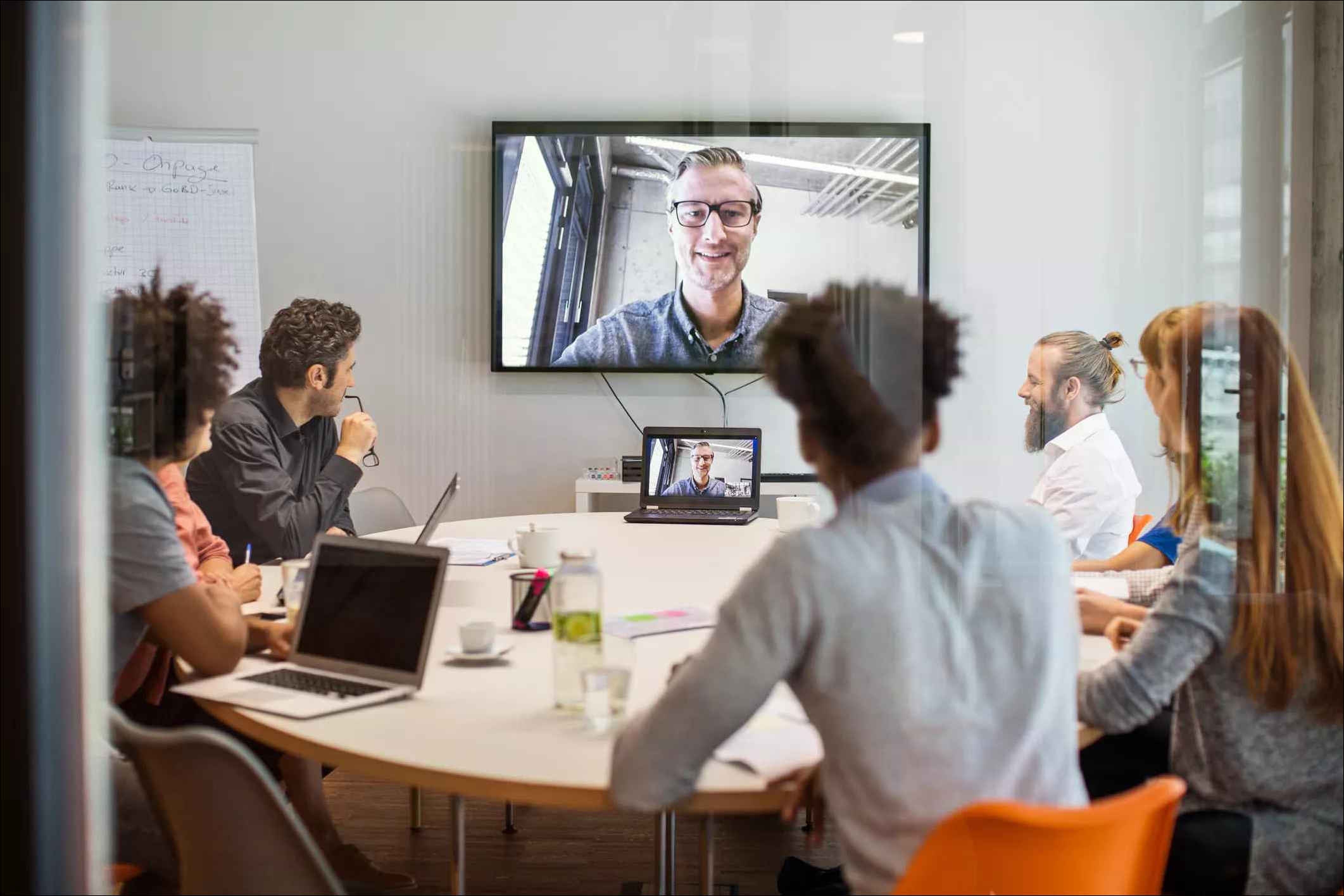
أحد ميزات الحسابات المدفوعة في زوم هي أنه يمكنك نشر روابط اجتماعات زوم إلى برنامج سلاك (Slack) تلقائياً. في سيناريوهات الأعمال، يستخدم العديد منا كُلاً من "سلاك" (Slack) و"زوم" (Zoom) للتواصل، لذا فإنّ القدرة على الانضمام إلى الاثنين معاً أمرٌ مفيد للغاية. إن امتلاك حساب الاشتراك الاحترافي (Pro) يعني أنّه يمكنك الوصول إلى واجهة برمجة التطبيقات الخاصة بـ "زوم" (Zoom API) حتى تتمكّن من استخدام أدوات مثل (Zapier's Zap automation) للحصول على إشعارات زوم مباشرة من داخل قناة سلاك (Slack) الخاصة بك.
12. حماية اجتماعك بكلمة مرور:
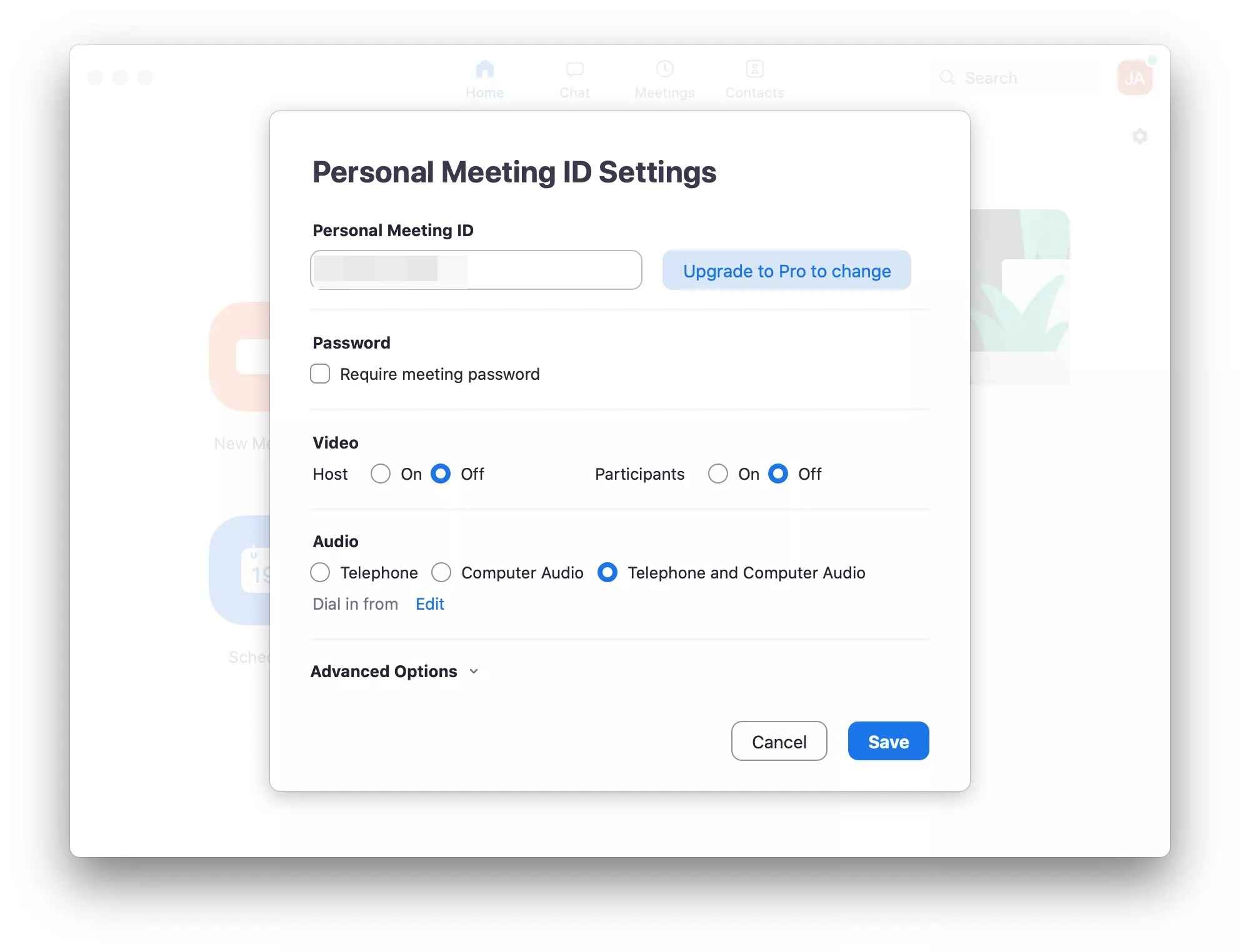
من المهمّ أن تكون اجتماعاتك آمنةً من أيّ اختراقٍ أو تطفّل. في أيّ نوعٍ من الاجتماعات الخاصة، تأكّد عند تجهيزك للاجتماع من تشغيل خيار "حماية الاجتماع بكلمة مرور". عند إنشاء اجتماع جديد، انتقل إلى "إعدادات معرّف الاجتماع الشخصي" (Personal Meeting ID Settings) وانقر على "المطالبة بكلمة مرور الاجتماع" (Require meeting password) للتأكد من أنّه لا يمكن لأيّ شخصٍ الوصول إلى اجتماعك ما لم ترغب في ذلك.