سطح المكتب البعيد من كروم Chrome
إنّ سطح المكتب البعيد من كروم (Chrome Remote Desktop) عبارةٌ عن أداةٍ برمجيّةٍ لسطح المكتب البعيد (للوصول إلى الكمبيوتر عن بُعد)، طوّرتها شركة جوجل (Google) وتسمح للمستخدم بالتحكم عن بُعد في كمبيوتر آخر من خلال بروتوكول ملكية طورته جوجل بشكلٍ غير رسمي يسمى "Chromoting". ينقل أحداث لوحة المفاتيح والماوس من كمبيوتر إلى آخر، وينقل تحديثات ما يظهر على الشاشة في الاتجاه الآخر عبر الشبكة (الإنترنت). وبالتالي تتكوّن هذه الميزة من خادم للكمبيوتر المضيف، وعميل على الكمبيوتر الذي يصل إلى الكمبيوتر البعيد.
إذا كنت ترغب في استخدام جهاز الكمبيوتر الخاص بك، فلن تحتاج بالضرورة إلى التواجد حوله لاستخدامه. يمكنك باستخدام أدوات التحكم عن بعد مثل "سطح المكتب البعيد من كروم" (Chrome Remote Desktop) تسجيل الدخول إلى جهازك عن بعد من أي مكان في العالم. طالما أنّ لديك اتصالاً بالإنترنت، يمكنك تنفيذ المهام على جهازك كما لو كنت جالساً أمامه - كل هذا بينما أنت تكون على بعد آلاف الأميال عن جهازك.
يعد "سطح المكتب البعيد من كروم" (Chrome Remote Desktop) أداةً جيدةً جداً يمكنك استخدامها لتمكين الاتصالات عن بُعد بجهاز الكمبيوتر خاصتك. إنه تطبيقٌ سهل الإعداد، ويتطلّب الحدّ الأدنى من الموارد على جهازك، ويعمل مع أنظمة التشغيل الرئيسية المتاحة مثل ويندوز. كما يتوفر على شكل تطبيقات لهواتف أندرويد وأيفون أيضاً.
كيفية إعداد سطح المكتب البعيد من كروم (Chrome Remote Desktop):
يتطلب "سطح المكتب البعيد من كروم" القليل من الإعدادات قبل أن تتمكن من البدء في استخدامه على أجهزة الكمبيوتر الخاصة بك. إنّ هذه الإعدادات تتمّ لمرّةٍ واحدة، وبمجرد الانتهاء منها، يمكنك استخدامها في المرة القادمة دون إعداد أيّ شيءٍ على الإطلاق:
- افتح متصفح كروم على جهاز الكمبيوتر الخاص بك وتوجه إلى موقع سطح المكتب البعيد من Chrome. تأكد من تسجيل الدخول إلى حساب Google الخاص بك أولاً، حيث يتطلب هذا الإجراء ذلك.
- بمجرد أن تصبح في الموقع، سترى قسماً بعنوان "إعداد إمكانية الوصول عن بُعد" (Set up remote access). ابحث عن الزر الأزرق وانقر عليه في هذا القسم لبدء عملية الإعداد.
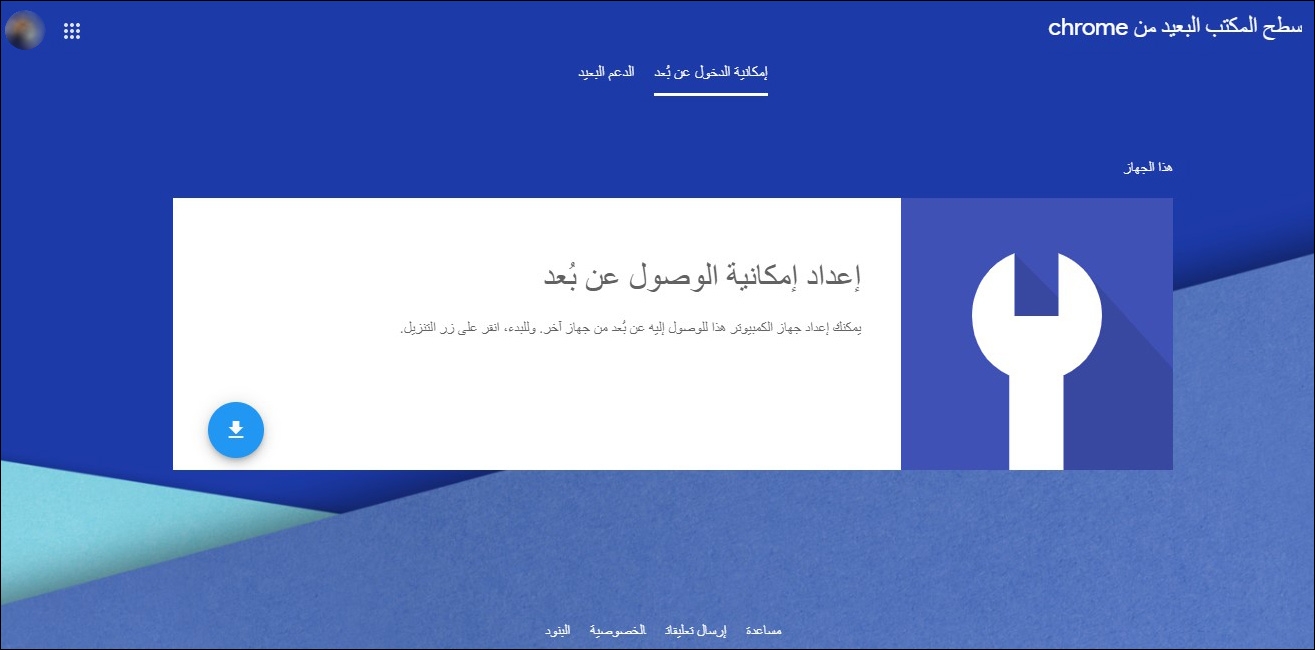
- سيتم نقلك إلى سوق كروم الإلكتروني. انقر فوق زر "إضافة إلى Chrome" لتثبيت ملحق سطح المكتب البعيد في متصفحك.

- انقر فوق زر "إضافة الملحق" (Add extension) في الرسالة التي تظهر أعلى نافذة متصفح الانترنت. ستتم إضافته إلى متصفحك.
الآن بعد أن تمّ تثبيت الإضافة في متصفحك، أصبحت جاهزاً للوصول إلى الأجهزة الأخرى عن بُعد (للتحكّم بها) وكذلك السماح للآخرين بالوصول إلى جهازك عن بُعد أيضاً.
السماح بالوصول إلى كمبيوترك عن بُعد باستخدام "سطح المكتب البعيد من كروم":
في حال كنت تبحث عن مساعدةٍ تقنيةٍ وتريد أن يتمكن شخصٌ ما من إدارة جهاز الكمبيوتر الخاص بك عن بُعد لحل المشاكل، يمكنك إعداد خيارات "سطح المكتب البعيد من كروم" حتى يتمكن الخبراء من الإتصال بجهازك.
للقيام بذلك، ستحتاج إلى إنشاء رمز لإعطائه للمستخدم البعيد الذي سيصل إلى جهاز الكمبيوتر الخاص بك:
- افتح علامة تبويب جديدة في متصفح كروم وتوجه إلى موقع سطح المكتب البعيد من Chrome.
- ستكون هناك علامتا تبويب في أعلى صفحة الويب. انقر على علامة التبويب "الدعم البعيد" (Remote Access) لتقديم المساعدة عن بُعد أو الحصول عليها عن بعد.
- تنقسم الشاشة التالية إلى جزأين. الجزء العلوي هو ما سنعمل معه لأنه يتيح لك الحصول على مساعدة عن بعد من مستخدمين آخرين. قم بالضغط على زر "تنزيل سطح المكتب البعيد من Chrome" لتحميل برنامج سطح المكتب، ثمّ قم بتثبيته.
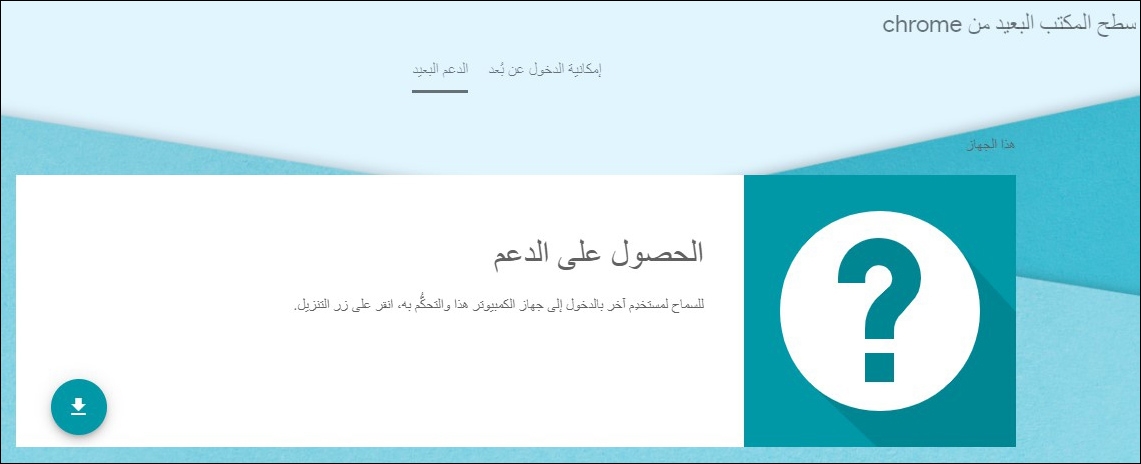
- لإنشاء رمز لتمكين الدخول عن بعد إلى كمبيوتر، انقر فوق زر "إنشاء رمز" (Generate Code).
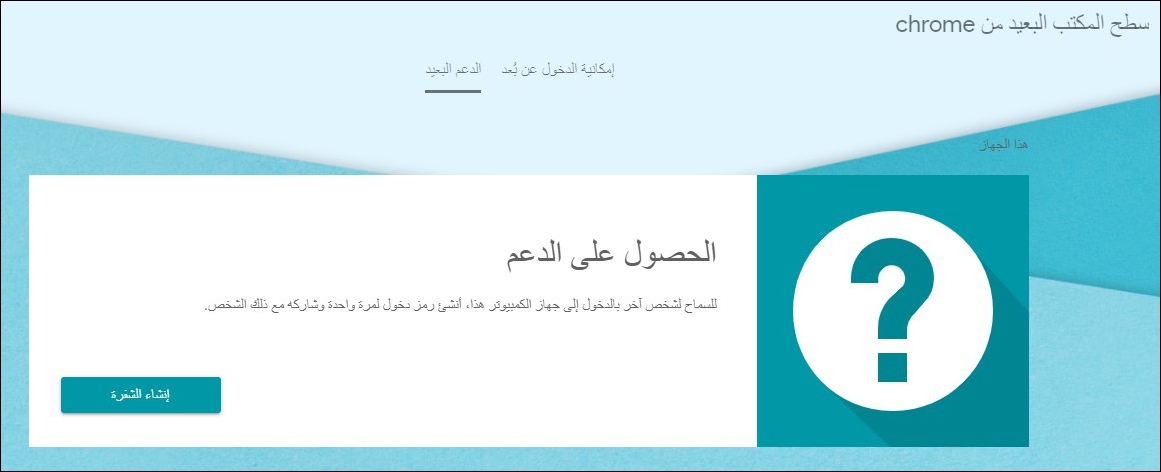
- سيتم إنشاء رمز وعرضه على الشاشة. تحتاج الآن إلى إعطاء هذا الرمز للشخص الذي سيتحكّم بجهاز الكمبيوتر الخاص بك عن بُعد.
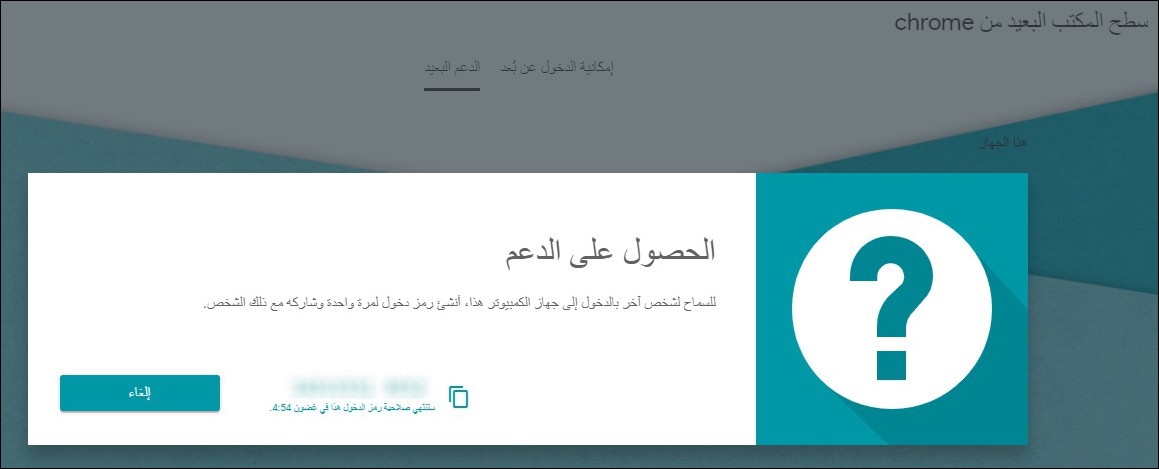
لاحظ أن الرّمز تنتهي صلاحيته تلقائياً خلال 5 دقائق في حال لم يتم استخدامه، ثم سيتم إنشاء رمز جديد. إذا كنت تريد إلغاء إجراء المساعدة عن بعد، فانقر على زر إلغاء (Cancel).
الوصول عن بُعد إلى جهاز كمبيوتر آخر باستخدام "سطح المكتب البعيد من Chrome":
إذا كنت أنت من تريد الوصول إلى جهاز بعيد (قد يكون هذا هو الجهاز الخاص بك في المنزل الذي تريد الوصول إليه من مكتبك)، يمكنك القيام بذلك باستخدام قسم "تقديم الدعم" (Give Support) في أداة "سطح المكتب البعيد من Chrome".
لاحظ أن شخصاً ما يجب أن يكون موجوداً على جهاز الكمبيوتر الخاص بك لإنشاء رمز الوصول وإعطائه لك كما شرحنا في الفقرة السابقة. أمّا إذا كنت تريد الوصول عن بعد إلى جهاز الكمبيوتر المنزلي الخاص بك دون الحاجة إلى أيّ رموز، يمكنك الانتقال إلى الفقرة التالية التي سنشرح فيها ذلك:
- افتح علامة تبويب أو نافذة جديدة في متصفح جوجل كروم، وادخل إلى موقع سطح المكتب البعيد من Chrome.
- انقر فوق التبويب "الدعم البعيد" (Remote Support) في الأعلى للوصول إلى الصفحة التي يمكنك من خلالها إدارة جهاز كمبيوتر عن بُعد.
- سترى قسم "تقديم الدعم" (Give Support). سيكون هناك حقل فارغ يتيح لك أيضاً إدخال رمز الوصول الذي تلقيته من جهاز الكمبيوتر المنزلي أو أي جهاز تريد التحكم به عن بعد.
- أدخل رمز الوصول لديك وانقر على زر "اتصال" (Connect).
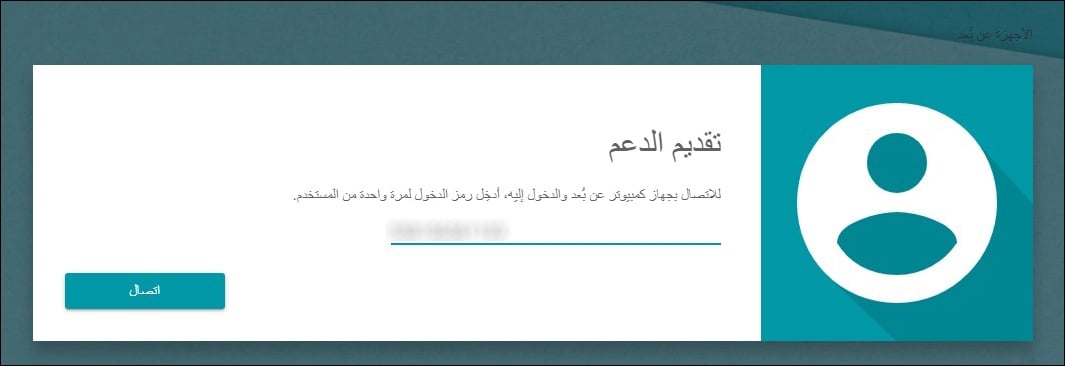
- ستظهر رسالة على جهاز الكمبيوتر البعيد تسألك عما إذا كنت ترغب في مشاركة الشاشة أم لا. يحتاج شخصٌ ما إلى النقر فوق زر "مشاركة" (Share) في الرسالة للسماح بالاتصال عن بعد.
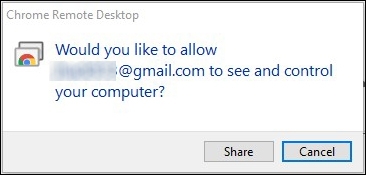
- عند إنشاء الاتصال، ستتمكن من تحريك مؤشر الماوس وأداء المهام على الكمبيوتر البعيد. ستجد العديد من الخيارات في الجانب الأيمن مما يتيح لك ضبط حجم الشاشة وبعض الخيارات الأخرى. قم بضبط هذه الخيارات للوصول إلى دقة شاشة مثالية لجلستك عن بعد.
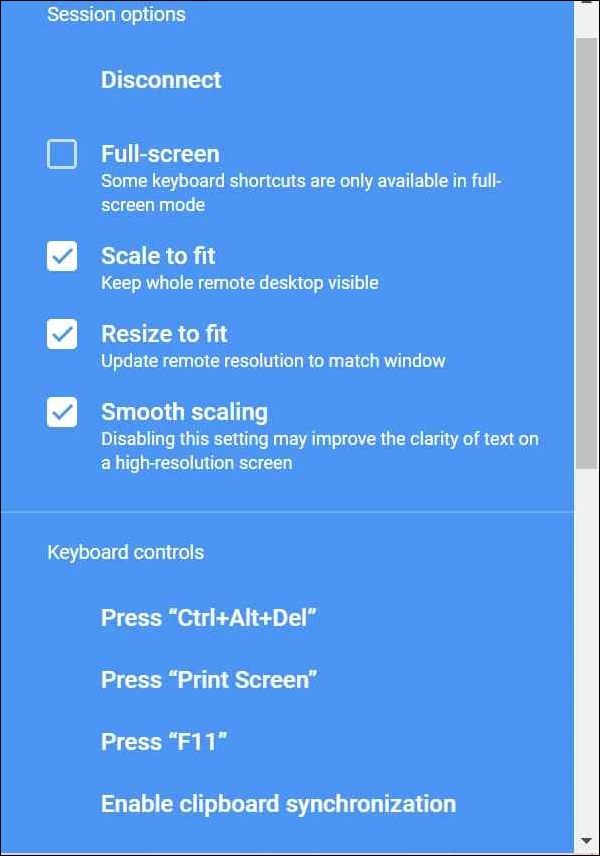
- عند الانتهاء من الجلسة الخاصة بك، انقر فوق زر "قطع الاتصال" (Disconnect) في الجزء العلوي لإنهاء الاتصال.
- يمكن للكمبيوتر البعيد النقر فوق زر "إيقاف المشاركة" (Stop Sharing) لإيقاف مشاركة الشاشة وقطع الاتصال فوراً.
تفعيل الوصول إلى الأجهزة البعيدة باستخدام Google Remote Desktop:
يمكنك إضافة أجهزة الكمبيوتر الخاصة بك إلى قائمة الأجهزة حتى لا تحتاج إلى إنشاء رمز وصول في كلّ مرة:
- افتح موقع سطح المكتب البعيد من Chrome، وانقر على علامة التبويب "إمكانية الدخول عن بُعد" (Remote Access).
- مرّر لأسفل واضغط زر "التنزيل" (Download).
- افتح الملف الذي قمت بتنزيله واتركه يفعل ما يحتاجه. لا يتطلب أيّ تفاعلٍ من جانب المستخدم.
- أعد تحميل (فتح) صفحة موقع سطح المكتب البعيد من Chrome في متصفحك وسيتحول زر "التنزيل" (Download) إلى "تفعيل" (Turn on). انقر عليه لتمكين الميزة.
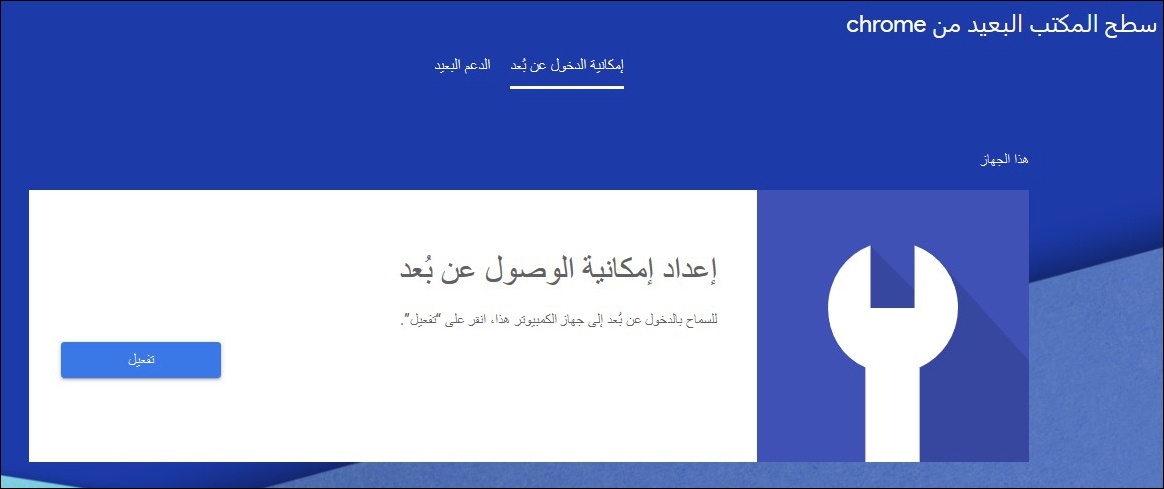
- سيطلب منك اختيار اسمٍ لجهاز الكمبيوتر الخاص بك. هذا ما سيظهر على الأجهزة التي ستتصل منها بهذا الجهاز. أدخل اسماً وانقر على زر "التالي" (Next).
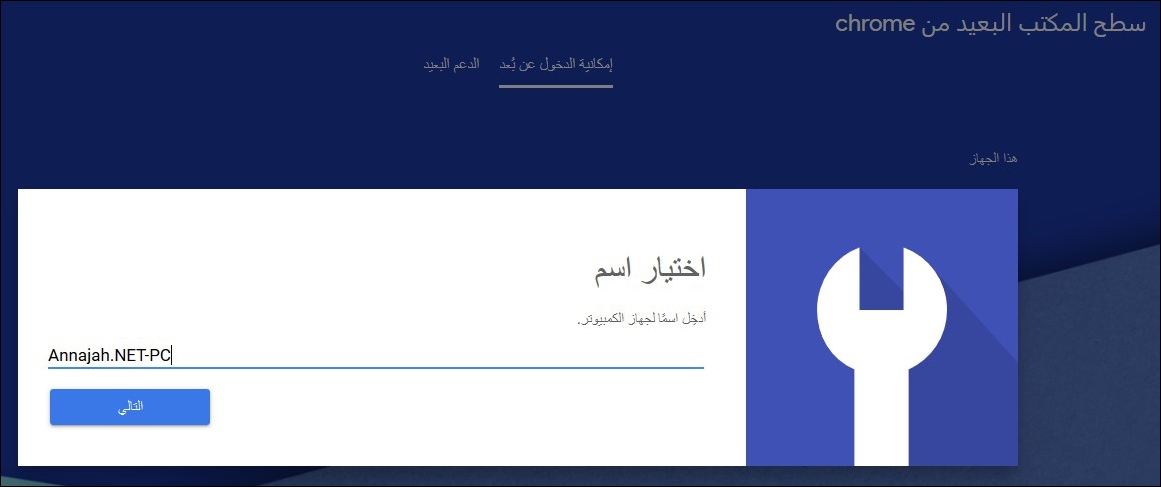
- تحتاج إلى إعداد رقم تعريف شخصي (PIN) يحتوي على 6 أرقام على الأقل. سيتمّ استخدامه للمصادقة على الكمبيوتر البعيد والتأكد من عدم وصول شخصٍ غير مصرّحٍ له بالدخول إلى هذا الكمبيوتر. أدخل رقم التعريف الشخصي (PIN) في الحقول المحددة وانقر على زر "البدء" (Start).
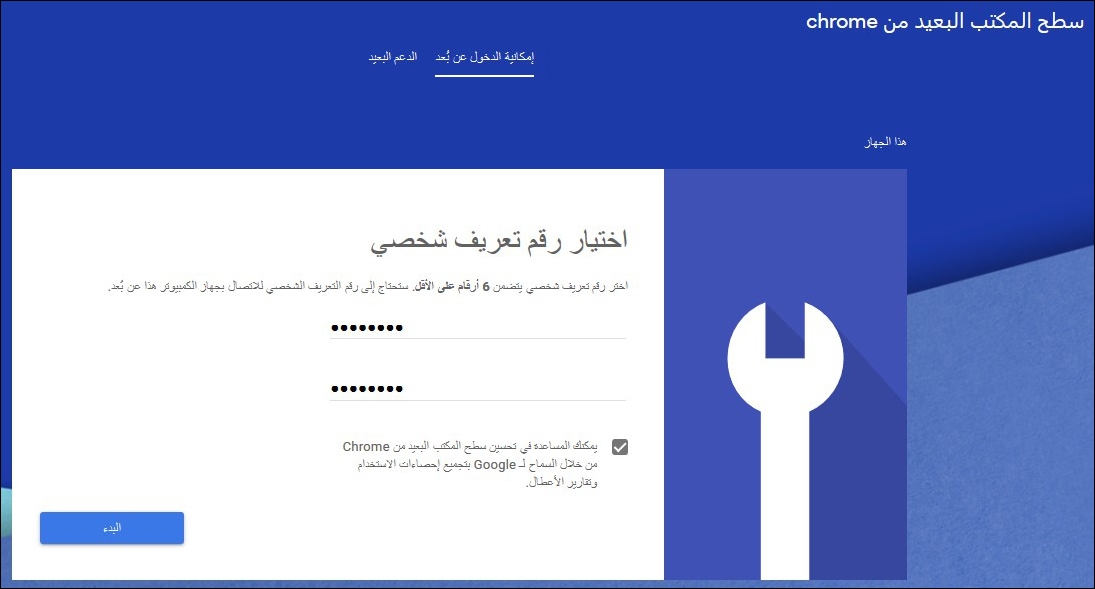
- للوصول إلى هذا الكمبيوتر من جهاز كمبيوتر بعيد، افتح موقع سطح المكتب البعيد من Chrome على جهاز الكمبيوتر البعيد، وانقر فوق علامة التبويب "إمكانيّة الدخول عن بُعد" (Remote Access)، ثم اختر جهاز الكمبيوتر الخاص بك من القائمة للدخول إليه عن بعد.
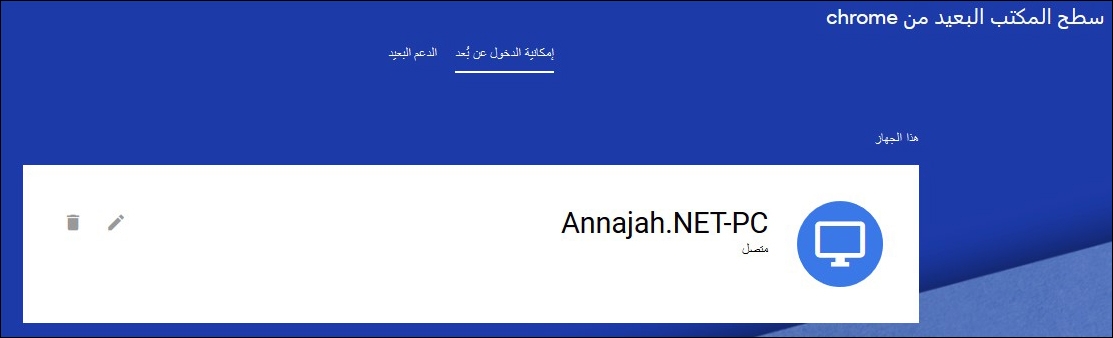
ملاحظة أخيرة: تأكد من أنّ الكمبيوتر الخاص بك ليس في وضع السكون.
التحكم بالكمبيوتر عن بعد باستخدام جهاز الهاتف (أندرويد أو أيفون):
كما ذكرنا سابقاً تتوفر خدمة "سطح المكتب البعيد من Chrome" من جوجل على شكل تطبيقات للهواتف الذكيّة التي تعمل بنظام أندرويد أو التي تعمل بنظام "أي أو إس" (أيفون وأيباد)، عن طريق تثبيت هذه التطبيقات يمكنك الوصول إلى الكمبيوتر البعيد الذي قُمْتَ بإعداده عن طريق خيارات "سطح المكتب البعيد من Chrome" التي تمّ شرحها في الأعلى:
- تحميل تطبيق "سطح المكتب البعيد من Chrome" لأجهزة أندرويد.
- تحميل تطبيق "سطح المكتب البعيد من Chrome" لأجهزة أيفون.
يمكنك اتباع الخطوات التالية للتحكم بالكمبيوتر عن بعد باستخدام تطبيق "سطح المكتب البعيد من Chrome" على الهواتف الذكية:
- قم بتفعيل الوصول إلى الأجهزة البعيدة عن طريق اتباع الخطوات في الفقرة السابقة.
- قم بتنزيل وتثبيت تطبيق "سطح المكتب البعيد من Chrome" على هاتفك ثمّ قم بتشغيله.
- قم بتسجيل الدخول إلى حساب غوغل الذي قمت بتفعيل الخدمة منه على الكمبيوتر البعيد في الفقرة السابقة.
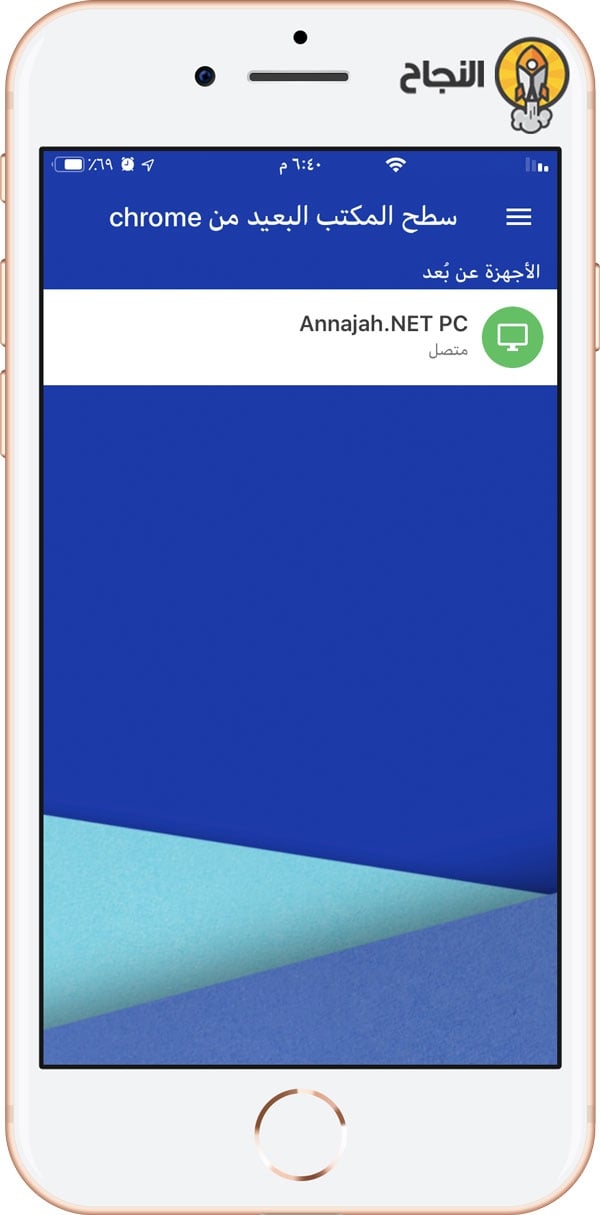
- اضغط على اسم الكمبيوتر الشخصي الظاهر على الشاشة والذي تريد الوصول إليه، ثمّ أدخل رقم التعريف الشخصي PIN الذي قمت بإعداده في الفقرة السابقة، واضغط زر السهم.
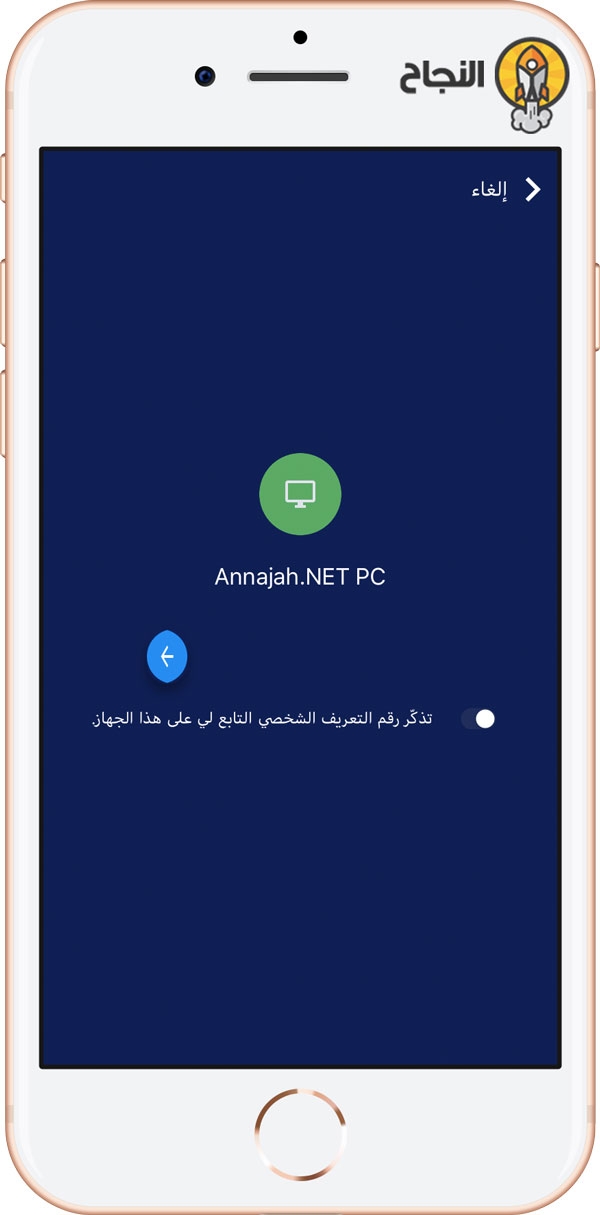
- ستظهر مباشرة صورة الكمبيوتر البعيد على شاشة الهاتف، كما ستظهر عبارة على شاشة الكمبيوتر الذي تمّ الوصول إليه تفيد بأنّ شاشة سطح المكتب يتمّ مشاركتها عن طريق حساب جوجل. يمكن للكمبيوتر البعيد الذي قمت بالاتصال به الضغط في أيّ وقتٍ على زر "إيقاف المشاركة" (Stop Sharing) لقطع الاتصال مباشرةً.

- من شاشة هاتفك يمكنك الضغط على زر القائمة (ثلاث خطوط فوق بعضها) لمزيد من التحكم كإظهار لوحة المفاتيح على الشاشة، أو الدخول إلى الإعدادات، أو التبديل إلى وضع التحكم بالماوس، أو الضغط على خيار "قطع الاتصال" لإنهاء جلسة التحكم عن بعد.
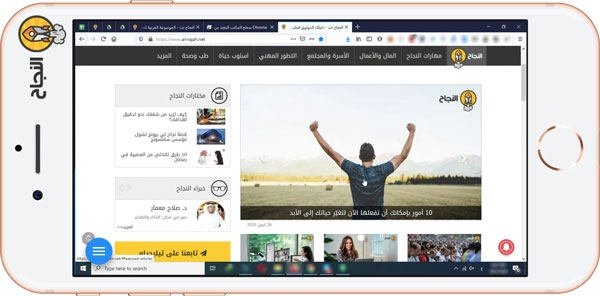
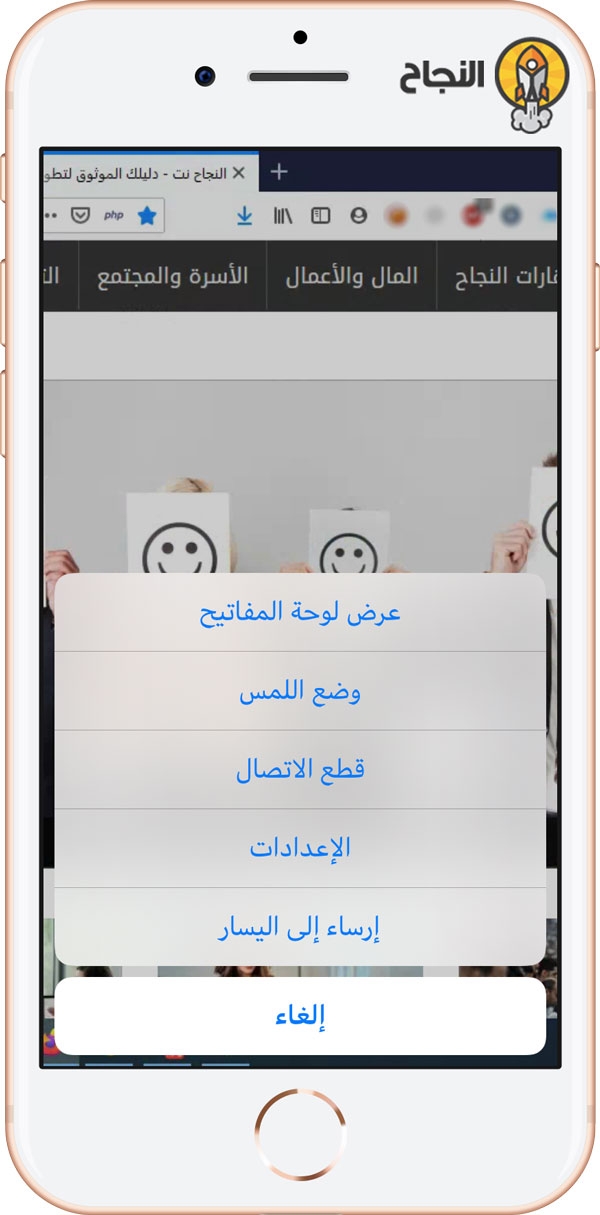
في الختام، إنّ خدمة "سطح المكتب البعيد من Chrome" هي أحد الخدمات الكثيرة التي تقدمها غوغل، والتي تقوم بتمكينك من الوصول عن بعد إلى كمبيوترك والتحكم به عن طريق كمبيوتر آخر أو عن طريق هاتفك الشخصي. تذكّر دوماً أنّك بحاجةٍ إلى تسجيل الدخول إلى حسابك في جوجل لتمكين واستخدام هذه الخدمة.