حفظ نسخة احتياطية عن البريد الإلكتروني جيميل MBOX، ونقلها إلى بريد آخر
من السهل جداً تنزيل نسخةٍ من بيانات بريدك الإلكتروني "جيميل" (Gmail) بفضل خدمة "استخراج جوجل" (Google Takeout). ومع ذلك، تعطيك هذه الخدمة المقدّمة من جوجل ملفّاً من النوع (ذو امتداد) MBOX، فما الذي يمكنك فعله بهذا الملف؟ في الواقع، يمكنك القيام بالكثير باستخدام هذا الملف. إنّ هذا الملفّ مثاليٌّ للاحتفاظ بنسخة احتياطية عن جميع رسائل بريدك الإلكتروني جيميل دون اتصالٍ بالإنترنت، أو يعطيك هذا الملف إمكانيّة نقل جميع رسائل بريدك الإلكتروني إلى خدمة بريدٍ إلكترونيٍّ جديدةٍ أو حساب جيميل (Gmail) آخر.
سنوضح لك كيفية استخدام خدمة "استخراج جوجل" (Google Takeout)، وكيفية إنشاء نسخةٍ احتياطيّةٍ لاستخدامها دون اتصالٍ بالإنترنت ومن ثمّ فتحها واستعراض محتوياتها باستخدام برامج البريد الإلكتروني كبرنامج "ثاندربيرد" (Thunderbird) من الشركة المشهورة موزيلا (Mozilla)، وكيفية نقل بيانات بريدك في جيميل (Gmail) إلى خدمة بريدٍ إلكترونيٍّ جديدة.
تنزيل بيانات بريدك الإلكتروني جيميل (Gmail) باستخدام خدمة استخراج جوجل (Google Takeout):
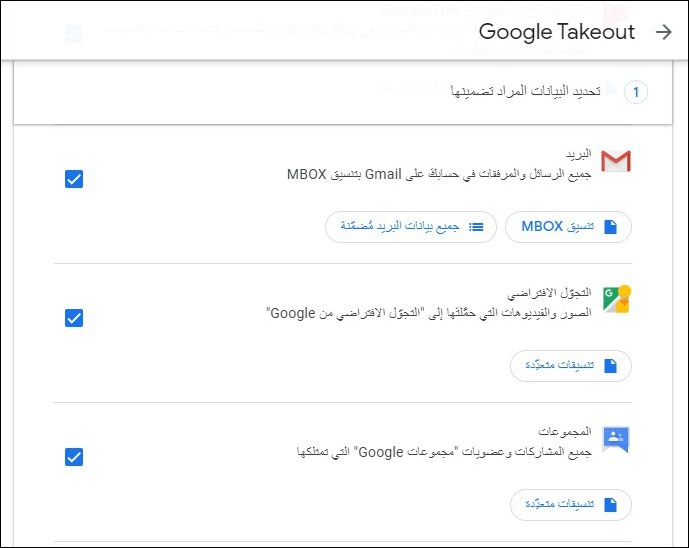
أولاً، تحتاج إلى تنزيل نسخةٍ من بيانات بريدك الإلكتروني "جيميل" (Gmail) عن طريق موقع "استخراج جوجل" (Google Takeout).
سيتمّ تحديد جميع بيانات خدماتك في جوجل بشكلٍ افتراضي، وذلك يشمل خدمات مثل:
- بيانات متصفح "كروم Chrome".
- بيانات "جوجل درايف Google Drive".
- "جهات الاتصال Contacts" المرتبطة بحسابك في جوجل.
- بيانات "خدمات ألعاب Google Play".
- بيانات "خرائط جوجل Google Maps".
- "صور جوجل Google Photos".
- بيانات متجر "جوجل بلاي Google Play".
- بيانات برنامج "مهام جوجل Google Tasks".
- بيانات "نشاطك التجاري على جوجل Google My Business".
- وبيانات خدمة الدفع "جوجل باي Google Pay"، بما فيها أرقام بطاقاتك البنكية المسجلة، والعملية الشرائية، وغيرها.
- وبيانات "يوتيوب Youtube".
- وغيرها من خدمات جوجل الأخرى.
إذا كنت ترغب ببيانات "جيميل" (Gmail) فقط، فانقر فوق "إلغاء اختيار الكل" (Deselect all) أعلى القائمة. ثمّ مرّر لأسفل إلى أن تصل إلى "البريد" (Mail) وقم بوضع إشارة اختيار بجانب المربع.
بمجرّد اختيارك لـ "البريد" (Mail) ستلاحظ أنّ "تنسيق MBOX" أصبح في حالة تفعيل. يمكنك النقر فوق "تنسيق MBOX"، ولكن لا يمكنك تغيير هذا التنسيق والذي سيكون MBOX حصراً، على الرغم من أنّه يمكنك تغيير التنسيقات بالنسبة لبعض خدمات جوجل الأخرى.
سيتمّ تضمين جميع رسائل بريدك الإلكتروني في "جيميل" (Gmail) من جميع الفئات (Category) بشكلٍ افتراضي. إذا كنت تريد ضبط الفئات التي ترغب بأخذ نسخةٍ احتياطية عنها، فانقر فوق "جميع بيانات البريد مُضمّنة" (All Mail data included)، وقم بإزالة علامة الاختيار من "تضمين جميع الرسائل في البريد" (Include all messages in Mail)، واختر المجلدات التي تريدها، ثم انقر فوق "حسناً" (OK).
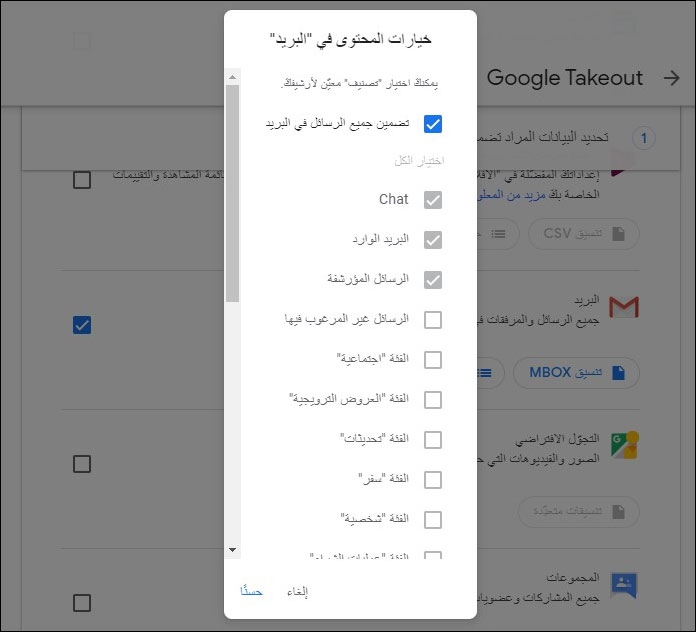
قم بالتمرير لأسفل وانقر فوق زر "الخطوة التالية" (Next). هنا يمكنك اختيار "طريقة التسليم" (Delivery method)، و"التكرار" (Frequency)، و"نوع وحجم الملف" (File type & size). يمكنك ترك كلّ شيءٍ افتراضياً، ولكن يمكنك تغيير أيّ من هذه الخيارات إذا أردت، كاختيار طريقة التسيلم باستخدام حفظ الملف في جوجل درايف بدلاً من إرسال رابط إلى البريد الإلكتروني للتسليم. عندما تصبح جاهزاً، انقر فوق زر "إنشاء عملية تصدير" (Create export).
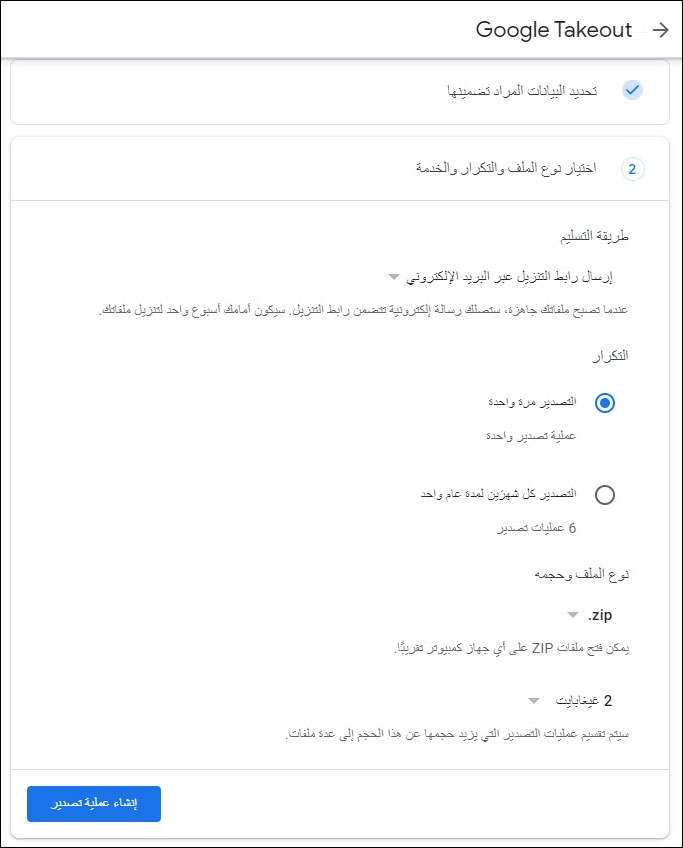
بعد انتهاء معالجة عملية التصدير، ستتلقى إشعاراً بالبريد الإلكتروني عندما تصبح النسخة الإحتياطية على شكل ملفٍّ جاهزٍ للتنزيل. إذا قمت بتضمين "البريد" (Mail) فقط في عملية التصدير، ولم يكن لديك الكثير من الرسائل في بريدك الإلكتروني، فلن يستغرق الأمرُ وقتاً طويلاً، يمكنك الانتظار قليلاً على الصفحة نفسها حتى تنتهي العملية. وعند الانتهاء، انقر فوق زر "تنزيل" (Download).
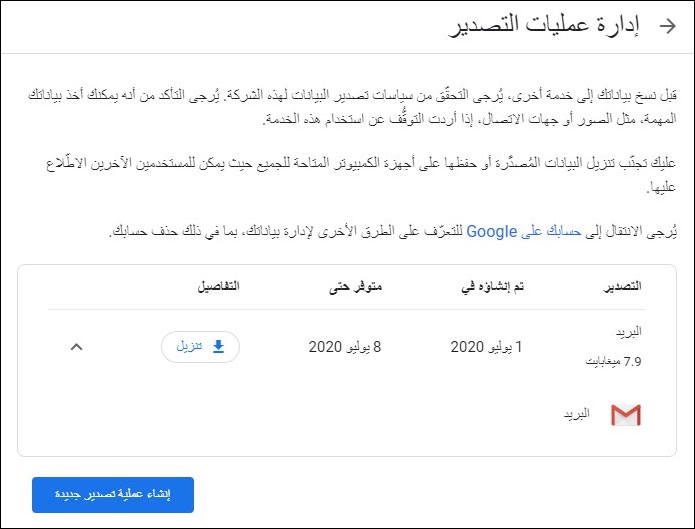
افتح الملف المضغوط على جهاز كمبيوترك وقم بتصديره. ستجد ملف "MBOX" المطلوب موجوداً في مجلّد "Mail" داخل مجلد "Takeout"، وسيكون اسم الملف باللغة العربية: "جميع رسائل البريد بما في ذلك الرسائل غير المرغوب ف.mbox".
استيراد ملف النسخة الاحتياطية (MBOX) إلى برنامج ثاندربيرد (Thunderbird):
يمكنك استيراد نسختك الاحتياطية لبيانات "جيميل" (Gmail) إلى أيّ برنامج بريدٍ إلكترونيٍّ يدعم صيغة ملفات (MBOX). يمكنك أيضاً استخدام أداة مساعدة مجانية مفتوحة المصدر مثل Windows MBox Viewer.
إذا كنت تستخدم جهاز "ماك Mac"، فيمكنك استيراد ملف MBOX إلى تطبيق البريد الموجود في ماك والمسمّى (Mail) بالنقر على "ملف" (File) > "استيراد صناديق البريد" (Import Mailboxes).
إذا كنت تستخدم برنامج "مايكروسوفت أوتلوك" (Microsoft Outlook)، فسيتعين عليك أولاً تحويل ملف (MBOX) إلى تنسيقٍ آخر يدعمه (آوت لوك)، إذ ليس لدى "آوت لوك" طريقة مضمنة بداخله لاستيراد ملفات MBOX.
سنستخدم في هذه المقالة برنامج "موزيلا ثاندربيرد" (Mozilla Thunderbird) وذلك لأنّه مجانيٌّ ومفتوح المصدر ويدعم ملفات MBOX بشكلٍ افتراضي. كما أنّه يعمل على أنظمة التشغيل "ويندوز Windows" و"ماك Mac" و"لينكس Linux".
لذا، قم بتحميل وتثبيت "ثاندربيرد" (Thunderbird) على جهاز كمبيوترك وافتحه.
بعد تشغيل "ثاندربير" (Thunderbird) قم بإغلاقه. تحتاج الآن إلى الانتقال إلى مجلد "ثاندربيرد" (Thunderbird) في "مستكشف الملفات" (File Explorer) في ويندوز، بحيث يمكنك وضع ملف (MBOX) الخاص بك بداخله. إليك كيفية القيام بذلك:
- اضغط على مفتاح (Windows + R) من لوحة المفاتيح لفتح مربع "تشغيل" (Run). ثمّ اكتب في المربع (قم بعمل نسخ ولصق للمسار):
%appdata%\Thunderbird\Profiles\
- ثم انقر فوق زر "موافق" (OK).
- سيؤدي هذا إلى فتح مستكشف الملفات. يجب أن تشاهد مجلداً هنا يسمى xxxxxxxx.default-release، حيث يكون x ثمانية أحرف عشوائية. انتقل داخل هذا المجلد ثم انتقل إلى مجلد "Mail" ومن ثمّ إلى مجلد "Local Folders".
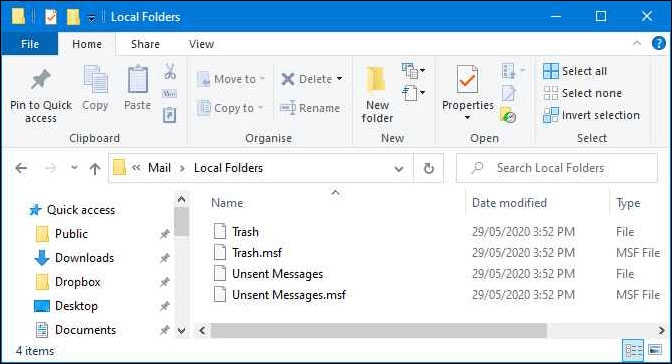
- إذا كان اسم ملف MBOX الذي قمت بتنزيله مسبقاً باللغة العربية، قم بتغيير الاسم إلى أيّ اسمٍ آخر أجنبي تختاره (مثلاً 1)، ثمّ ضَع ملف MBOX في مجلد "Local Folders".
- قم بتشغيل "ثاندربيرد" Thunderbird مرّةً أخرى. ستظهر محتويات ملف MBOX الذي تمّ تنزيله ضمن "مجلدات محلّيّة" في القسم الأيمن من "ثاندربيرد" (Thunderbird).
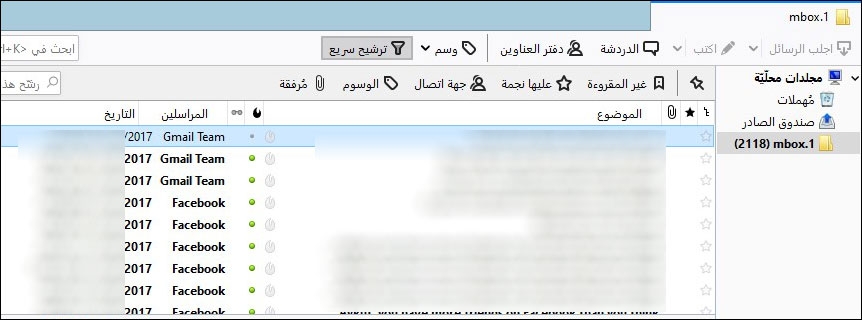
استخدام "ثاندربيرد (Thunderbird) كأرشيفٍ لتصفح الرسائل بدون الاتصال بالإنترنت:
باستخدام الخطوات السابقة يمكنك استخدام "ثاندربيرد" (Thunderbird) بدون الاتصال بالإنترنت لقراءة بريدك الإلكتروني الذي تمّ تنزيله. يمكنك تصفح وقراءة الرسائل من خلاله، والبحث داخل الرسائل أيضاً، والوصول إلى مرفقات الملفات - أيّ شيء يمكنك القيام به في جيميل (Gmail) عبر الإنترنت، أصبح بإمكانك القيام به بدون إنترنت.
تعتبر هذه الطريقة حلاً احتياطيّاً ممتازً يوفر راحة البال. يمكنك تخزين نسخةٍ احتياطيةٍ من حساب "جيميل" (Gmail) للوصول إليه بتنسيق MBOX بدون إنترنت على محرك أقراص ثابت خارجي أو USB والاحتفاظ بها في مكانٍ ما، إلى جانب جميع ملفات النسخ الاحتياطي المهمة الأخرى لديك. ستحتاج بالطبع إلى تنزيل ملف نسخٍ احتياطيٍّ (MBOX) جديدٍ بانتظام إذا كنت لا تزال تستخدم "جيميل" (Gmail)، وذلك للحفاظ على النسخ الاحتياطية مُحَدّثة.
سواءً فقدت الوصول إلى حساب "جيميل" (Gmail) الخاص بك، أو قامت شركة جوجل بإيقاف خدمة "جيميل" (Gmail)، أو انهار الإنترنت بالكامل، سيكون لديك دائماً طريقةٌ للوصول إلى أرشيف بريدك الإلكتروني.
استيراد رسائل بريدك الإلكتروني إلى خدمة بريدٍ إلكترونيٍّ أخرى:
يمكنك أيضاً استخدام النسخة الاحتياطية (MBOX) من جيميل لاستيراد بيانات جيميل الخاصة بك إلى حسابات بريدٍ إلكترونيٍّ أخرى. تتطلّب هذه الخدعة فقط أن تدعم خدمات البريد الإلكتروني الأخرى "بروتوكول الوصول إلى رسائل الإنترنت" (IMAP) حتى تتمكن من الوصول إليه من "ثاندربيرد" (Thunderbird). لن يعمل بروتوكول POP3 القديم، نحن بحاجةٍ إلى بروتوكول IMAP.
باستخدام هذه الخدعة، يمكنك استيراد رسائل بريدك الإلكتروني إلى حساب جيميل (Gmail) آخر، أو نقلها إلى حساب "آوت لوك" (Microsoft Outlook.com)، أو إضافتها إلى بريد "ياهو" (Yahoo!)، أو استيرادها إلى أيّ خدمةٍ أخرى تدعم بروتوكول IMAP. يعتبر هذا مفيداً إذا كنت تريد الانتقال إلى خدمةٍ أخرى وترك جيميل (Gmail) خلفك، أو إذا قررت أنك تريد فقط عنوان بريدٍ جديد في جيميل (Gmail) كحسابك الرئيسي في جوجل (Google).
للقيام بذلك، ستحتاج إلى إضافة حساب البريد الإلكتروني الآخر إلى "ثاندربيرد" (Thunderbird). في الجزء الأيمن من نافذة ثاندربيرد، انقر فوق "مجلدات محلّيّة" (Local Folders) للانتقال إلى قسم النظرة العامة في "ثاندربيرد" (Thunderbird). من هنا، أسفل قسم الحسابات (Accounts)، انقر فوق "البريد".
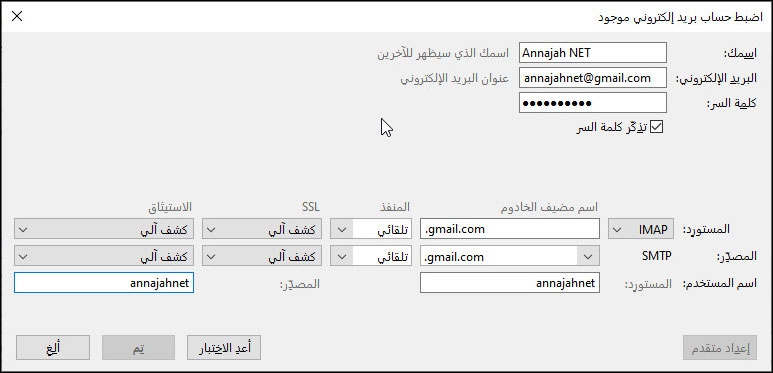
أدخل تفاصيل حساب بريدك الإلكتروني الجديد. سيحاول "ثاندربيرد" (Thunderbird) تنزيل معلومات الخادم المناسبة تلقائياً حتى لا تضطر إلى تهيئتها يدوياً، ولكن انقر فوق "إعداد يدوي" (Manual config) للتحقق من التفاصيل. تأكد من أنّ خيار الخادم "المستورد" (Incoming) مضبوطٌ على بروتوكول (IMAP).
قد لا يكتشف "ثاندربيرد" Thunderbird إعدادات خدمة البريد الإلكتروني تلقائياً، لذلك قد تحتاج إلى البحث عن اسم مضيف IMAP الخاص بخدمة البريد الإلكتروني الجديد، والمنفذ، وإعدادات SSL. ارجع إلى وثائق المساعدة لمزود البريد الإلكتروني إذا كان هذا هو الحال.
بمجرد إعداد حساب بريدك الإلكتروني، سيظهر في الشريط الجانبي لثاندربيرد (Thunderbird). يمكنك سحب رسائل البريد الإلكتروني وإفلاتها بين نسخة جيميل (Gmail) المحلية الاحتياطية (التي قمنا باستيرادها بواسطة ملف MBOX) وحساب IMAP للبريد الجديد. يمكنك حتى نقل جميع رسائل البريد الإلكتروني من ملف MBOX إلى مكانٍ ما في حساب IMAP الآخر. سيقوم ثاندربيرد (Thunderbird) بتحميلها وستظهر في حسابك الجديد.
تستفيد هذه الحيلة من طريقة عمل IMAP في بريدك الجديد، حيث تتيح لك تحميل الرسائل ونقلها. لن تحتاج إلى أن تعرف خدمة البريد الإلكتروني الأخرى أيّ شيءٍ عن ملفات MBOX أو عن حسابك القديم في جيميل (Gmail)؛ عليها فقط دعم بروتوكول (IMAP).
يمكنك أيضاً استيراد رسائل بريدك الإلكتروني جيميل (Gmail) إلى حسابٍ آخر دون استخدام ملف (MBOX) الذي تمّ تنزيله. ما عليك سوى إضافة حِسَابَي البريد الإلكتروني إلى "ثاندربيرد" (Thunderbird)، ثمّ سحب الرسائل وإفلاتها بينهما.
أفضل عملاء البريد الإلكتروني المجاني:
هذا كلّ ما تحتاج إلى معرفته حول كيفية الحصول على أرشيفٍ لبيانات بريدك الإلكتروني "جيميل" (Gmail) وكيفية قراءة ملف MBOX بسهولة.
استخدمنا في هذه المقالة برنامج "ثاندربيرد" (Thunderbird) المجاني كعميلٍ للبريد الإلكتروني، ولكنّه ليس الوحيد. إذ يتوفّر العديد من برامج البريد الإلكتروني المجاني الأخرى.