أفضل طرق لتنظيف Windows 10 خطوة بخطوة
بمرور الوقت، يقوم كل تثبيت لويندوز Windows ببناء ملفات غير مهمة تأخذ مساحة وتضيع الموارد. قد ننسى جميعاً إجراء الصيانة الدورية، وغالباً ما تأتي المشكلة من الملفات والبرامج القديمة. فإذا لم تقم بتنظيف جهاز الكمبيوتر الخاص بك، قريباً ستواجه تحذيرات انخفاض المساحة على القرص وستلاحظ تباطؤ في ويندوز. سنتعرّف على كيفية تنظيف الجهاز من الملفات الزائدة ويندوز 10 باستخدام مجموعة متنوعة من الأدوات لمواقف مختلفة.
الخطوة الأولى: حذف المعلومات المؤقتة الغير ضرورية
يتضمن نظام التشغيل زوجاً من الأدوات المشابهة لإزالة الملفات المؤقتة القديمة من القرص، مما يعني أنك لست بحاجة إلى تطبيق مخصص لتنظيف ويندوز من هذه الملفات.فهي أدوات رائعة في رحلة تنظيف الجهاز وتسريعه ويندوز 10.
1. تنظيف القرص:
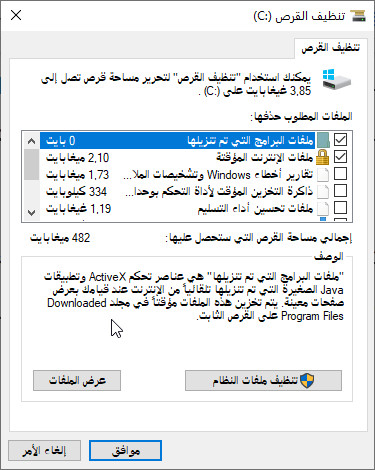
إذا كنت لا تمانع في استخدام واحجهات ويندوز القديمة، فإن أداة تنظيف القرص الكلاسيكية تنجز مهمة التنظيف هذه. يمكنك الوصول إليها عن طريق كتابة "تنظيف القرص" (Disk Cleanup) في قائمة "ابدأ"، ومن ثمّ قم بتحديد القرص الذي تريد تنظيفه. بعد لحظة، سترى قائمة بالملفات غير الضرورية التي يمكن لنظام Windows تنظيفها. على افتراض أنك قمت بتسجيل الدخول بمستخدم يمتلك صلاحيات "مسؤول"، انقر فوق الزر "تنظيف ملفات النظام" (Clean up system files) للبحث مرة أخرى عن أنواع إضافية من البيانات القابلة للحذف. لا تتردد في حذف أي فئة من البيانات المذكورة في هذا البرنامج، مع بعض الاستثناءات. احترس من "التنزيلات" (Donwloads)، والتي ستحذف كل شيء في هذا المجلد. قد ترغب أيضاً في تجنب تنظيف "سلة المحذوفات" (Recycle Bin) حتى تتأكد أنك لست بحاجة إلى استعادة أي شيء منها.
إذا قمت بالتحديث مؤخراً إلى إصدار رئيسي جديد من نظام التشغيل Windows 10، فستشاهد سطراً آخر "(عمليات) تثبيت Windows السابقة" (Previous Windows installation(s)). سيؤدي حذف هذا إلى إزالة الملفات القديمة التي يحتفظ بها Windows لمدة 10 أيام، وهذه الملفات تتيح لك العودة بسهولة إلى إصدار سابق قبل التحديث، هذا في حال لم يعجبك التحديث الجديد. يجب أيضاً تجنب إزالة خيار ("ملفات تثبيت Windows ESD") (Windows ESD installation files)، حيث يتم استخدامه لإعادة ضبط جهاز الكمبيوتر الخاص بك من خلال الإعدادات.
2. استشعار سعة التخزين:
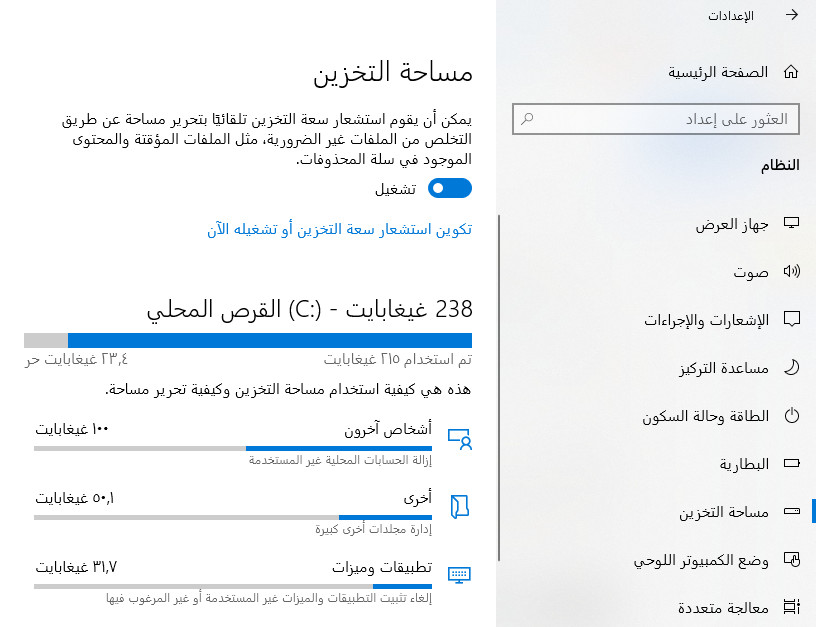
يتضمن Windows 10 الكثير من هذه الوظيفة نفسها في الإعدادات > النظام > مساحة التخزين. يمكنك استخدام أداة "استشعار سعة التخزين" (Storage Sense)، الموجودة في الجزء العلوي، لتنظيف الملفات تلقائياً عندما تكون مساحة القرص منخفضة أو في الوقت الذي نرغب (كل يوم على سبيل المثال).
في القائمة الظاهرة في الصورة التي تبيّن المساحة على جهاز الكمبيوتر الخاص بك، انقر فوق "الملفات المؤقتة" (Temporary files) ويمكنك حذف نفس أنواع البيانات كما هو الحال في تنظيف القرص.
الخطوة 2: مسح الملفات القديمة الكبيرة
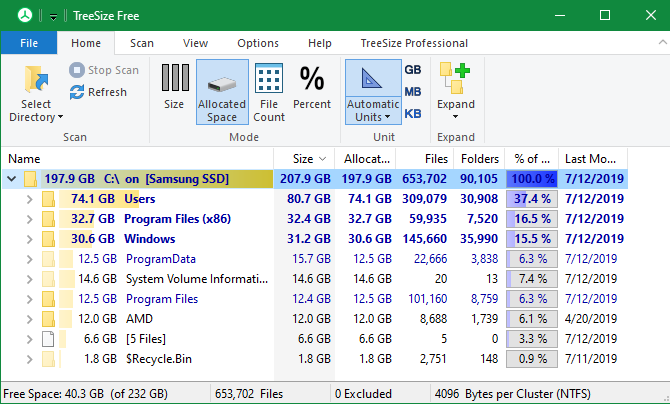
لقد قُمْتَ بإزالة الملفات غير الضرورية؛ تتمثل الخطوة التالية لتنظيف Windows 10 في العثور على البيانات القديمة التي تشغل مساحة كبيرة على جهاز الكمبيوتر الخاص بك. للمساعدة في ذلك، قم بتنزيل برنامج TreeSize Free، والذي سوف يفحص مساحة التخزين الخاصة بك ويظهر لك أكبر الملفات حجماً.
بمجرد التثبيت، ابحث عن TreeSize في قائمة "ابدأ"، وباشر بتشغيله باستخدام صلاحيات (المسؤول) حتى تتمكن من المسح في كل مكان. للبدء، اختر "تحديد الدّليل" (Select Directory) في الجزء العلوي الأيسر، وحدد قرص التخزين الرئيسي (:C على سبيل المثال). بعد لحظات قليلة، سترى عرضاً مرئياً لتخزين جهاز الكمبيوتر الخاص بك، مع وجود أكبر الملفات في الأعلى. انقر فوق السهم بجانب في أي مجلد لفتح هذا المجلد إلى مستوى واحد.
على الأغلب ستكون أكبر المجلدات: "المستخدمين" (Users)، ويندوز (Windows)، و"ملفات البرامج" (Program Files)، أو "ملفات البرنامج (x86)". لا يمكنك القيام بالكثير داخل مجلد Windows دون التسبب في مشاكل، لذلك عليك النظر إلى المجلدت الأخرى.
1. إلغاء تثبيت البرامج الكبيرة:
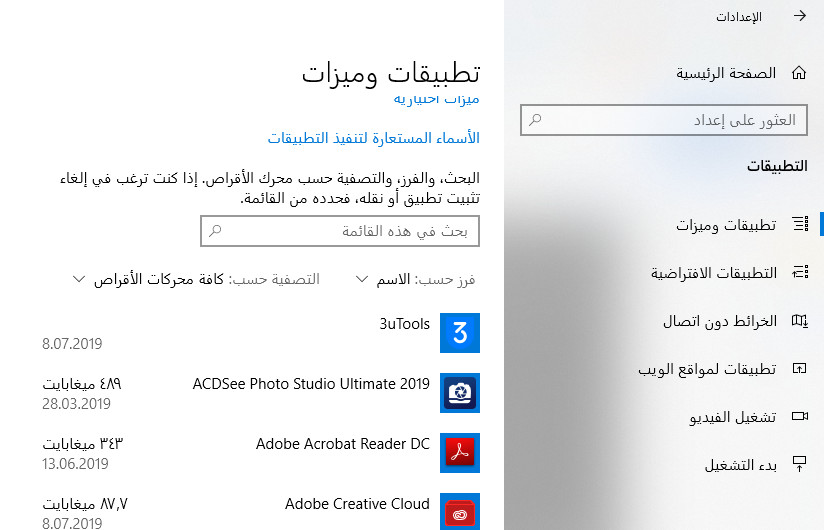
ضمن مجلد "ملفات البرامج" (Program Files) (و / أو ملفات البرامج (x86) على أنظمة تشغيل Windows 64 بت)، ستجد ملفات معظم التطبيقات التي قمت بتثبيتها. إذا لم تعد تستخدم بعض من هذه البرامج، فانتقل إلى الإعدادات > التطبيقات > تطبيقات وميزات لإلغاء تثبيتها.
2. التخلص من العناصر الكبيرة من مجلد المستخدم الخاص بك:
من المحتمل أن تكون معظم الملفات التي تحجز مساحة كبيرة موجودة في مجلد حسابك تحت اسم "مستخدمون" (Users). يحتوي هذا المجلّد على "المستندات" و"الصور" و"مقاطع الفيديو" وما شابه ذلك.
من المحتمل أن تشاهد مساحة كبيرة في مجلد AppData، حيث تُخَزّن العديد من معلومات التطبيقات والتفضيلات الخاصة بها. على سبيل المثال، يمكن أن يصل حجم ملفات الكاش (Cache) لكلّ من غوغل كروم وسبوتيفاي إلى عدة غيغابايت هنا في هذا المجلد.
يجب إلقاء نظرة على هذه الملفات ومعرفة ما إذا كان أي شيء من هذه الملفات جاهز للحذف. يمكنك حذف الملفات التي لم تعد تستخدمها أو نقل بعض البيانات إلى محرك أقراص ثابت خارجي. إذا كان لديك الكثير من الملفات في Dropbox أو غيرها من برامج وخدمات التخزين السحابية، فاستخدم لوحات الخيارات الخاصة بهذه التطبيقات لفك مزامنة الملفات التي لا تحتاج إليها. يمكنك دائماً الوصول إلى هذه الملفات من خلال واجهة الويب الخاصة بالتطبيق أو خدمة التخزين السحابية.
قد ترى بعض الملفات الكبيرة الأخرى في برنامج TreeSize، مثل WinSxS. ولكن هذه ليست كلها آمنة ومتاحة للإزالة، تأكد من معرفة ما هي مجلدات ويندوز لا يجوز لمسها.
الخطوة 3: تنظيف ويندوز 10 من البرامج الغير مرغوبة Bloatware
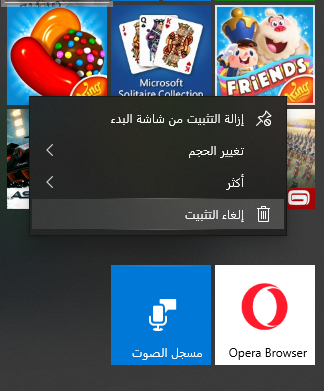
تأتي معظم أجهزة الكمبيوتر التي يتم شراؤها من المتاجر محملة بتطبيقات غير ضرورية "Bloatware" لا قيمة لها، وتهدر المساحة وتُكرّر الوظائف الموجودة بالفعل في Windows. بالإضافة إلى ذلك، يتضمن Windows 10 نفسه بعض التطبيقات غير المرغوب فيها التي ربما لا تستخدمها أبداً.
إذا لم تأخذ الوقت الكافي لإزالة هذه التطبيقات "bloatware" من نظامك، فيجب عليك ذلك. إنه جزء مهم من تنظيف Windows 10.
الخطوة 4: ترتيب سطح المكتب الخاص بك
حتى بعد تنظيف جهاز الكمبيوتر الخاص بك، لا يزال بإمكان سطح المكتب الفوضوي أن يربكك ويزيد من صعوبة العمل بكفاءة. يستخدم معظم الأشخاص سطح المكتب الخاص بهم كمساحة تخزين مؤقتة، مما يؤدي إلى انتشار جميع أنواع الملفات عبره.
يجب أن تحاول إعادة تعيين سطح المكتب الخاص بك لجعله أكثر ترتيباً. إبدأ بنقل جميع الملفات من سطح المكتب الخاص بك إلى موقع آخر. بعد ذلك، يمكنك إنشاء اختصارات للملفات التي تحتاجها طوال الوقت على سطح المكتب.
إذا كان لديك العديد من الملفات، وتعتقد أن طريقة تنظيف سطح المكتب بحذف هذه الملفات يعتبر فكرة غير عملية بالنسبة لك، فمن المؤكد أن تطبيق Fences يستحق التجربة. يتضمن هذا التطبيق أدوات قوية تتيح لك تلقائياً الجمع بين رموز سطح المكتب المتشابهة، وإخفاء أو إظهار جميع الرموز ببضع نقرات وغير ذلك الكثير.
بعد تنظيف نظام Windows 10 وسطح المكتب، ستشعر أن لديك جهازاً جديداً بالكامل.
إذا لزم الأمر: تحديث ويندوز 10
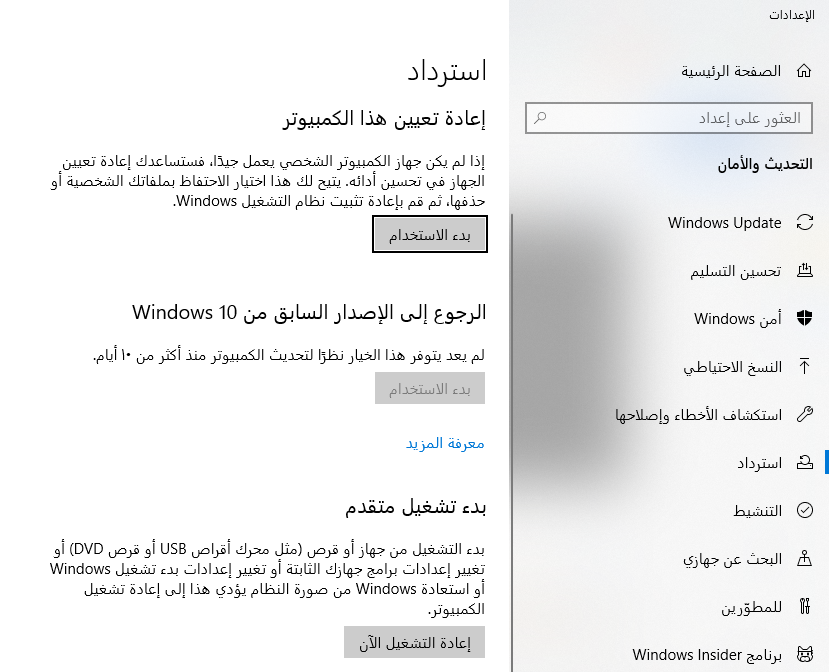
ربما تشعر أن جهاز الكمبيوتر الخاص بك هو عبارة عن كتلة من الفوضى، لذلك لا ترغب في بذل جهد لتنظيف نظام التشغيل Windows 10. في هذه الحالة، يمكنك استخدام خيار موجود داخل ويندوز لإعادة تثبيت نسخة جديدة من Windows.
ربما قد تعرف عن خيار "إعادة تعيين هذا الكمبيوتر" (Reset this PC) المتاح في إعدادات الاسترداد. ومع ذلك، سيؤدي استخدام هذا الخيار إلى استعادة جهاز الكمبيوتر الخاص بك إلى ما كان عليه عندما أخرجته من الصندوق أول مرة قمت بشرائه، بما في ذلك برامج bloatware الخاصة بالشركة المُصنّعة مسبقاً. لتجنب هذا، يمكنك استخدام خيار آخر.
توجه إلى الإعدادات > التحديث والأمان > الاسترداد وانقر فوق "تعرّف على كيفية البدء من جديد بتثبيت نظيف لـ Windows"... في أسفل الصفحة. سيؤدي هذا إلى تشغيل تطبيق أمان Windows ويزودك بخيار "بدء تشغيل نظيف". يؤدي استخدام هذا إلى إعادة تثبيت نظام التشغيل Windows 10 وتحديثه إلى أحدث إصدار، وكذلك إزالة جميع التطبيقات المثبتة. يتم الاحتفاظ بملفاتك الشخصية و"بعض إعدادات Windows" فقط.
على الرغم من وعود Windows لك بالحفاظ على ملفاتك آمنة، تأكد من عمل نسخة احتياطية من ملفاتك قبل القيام بذلك، تجنباً لحدوث خطأ ما. يجب عليك أيضاً تدوين أي مفاتيح ترخيص (License key) خاصة بالبرامج لأنك ستحتاج إلى إعادة تنشيط البرنامج بعد التحديث.
ستستغرق عملية إعادة تثبيت جميع البرامج الخاصة بك بشكل يدوي بعض الوقت. ولكن إذا كان جهاز الكمبيوتر الخاص بك في حالة من الفوضى، فقد لا يزال الأمر يستحق ذلك للحصول على نظام نظيف.
تجنب تطبيقات التنظيف الوهمية:
بينما نناقش عملية تنظيف Windows 10، تجدر الإشارة إلى أنه يجب عليك توخي الحذر في تحديد البرامج التي تقوم بتنزيلها وخاصة من الانترنت. في حين أن الأدوات المذكورة أعلاه كلها طرق مشروعة لتنظيف جهاز الكمبيوتر الخاص بك، ستجد مئات من "منظفات أجهزة الكمبيوتر الشخصية" المخادعة على الإنترنت، التي لا قيمة لها على الإطلاق (مثل تلك الموجودة في الفيديو أعلاه).
توفر هذه الأدوات "فحصاً مجانياً" يجد الآلاف من "المشكلات"، التي تقوم بحساب -بشكل غير مباشر- كل ملف تعريف ارتباط (Cookie) على جهاز الكمبيوتر الخاص بك كـ "خطر على الخصوصية". ثم يطلبون منك دفع مبلغ لا بأس به من المال لتنظيف لا شيء بالفعل.
لا تهتم بهذا الهراء. إنّ الأدوات المذكورة في الفقرات السابقة أعلاه كثيرة بشكلٍ كافٍ لتنظيف الملفات غير الضرورية. عند الحديث عن ذلك، ربما لاحظت أننا لم نذكر برنامج CCleaner في هذا الدليل. كما اتضح معنا، نوصيك بالابتعاد عن CCleaner الآن.
الآن ويندوز 10 هو أنظف من أي وقت مضى
لقد أوضحنا لك كيفية تنظيف نظام Windows 10 بعدة طرق. يجب أن تكون هذه الطرق كافية لتنظيف جزء كبير من المساحة على جهاز الكمبيوتر الخاص بك وجعلها تبدو أحدث. استمر في مواكبة هذه البرامج في كثير من الأحيان، وسوف لن تقلق بشأن تحذيرات مساحة القرص بعد الآن.