أسهل طريقة لتثبيت ويندوز 11 على الأجهزة غير المدعومة
سبق وأن ألقينا الضوء على المواصفات التي يحتاجها جهاز الكمبيوتر لتثبيت "ويندوز 11" (Windows 11). ولكن، حتى لو تبيّن أنّ جهاز كمبيوترك لا يدعم "ويندوز 11" (Windows 11)، اتضح أنَّ هناك طريقةً سهلةً لتثبيت "ويندوز 11" (Windows 11) على أجهزة الكمبيوتر التي تحتوي على وحدات معالجة مركزية قديمة (CPU)، وحتى دون الحاجة لإعادة تهيئة محرك الأقراص (Format)، أو محو ملفاتك، أو حرق نسخة (ISO) من "ويندوز 11" على محرك أقراص USB خارجي.
لمعرفة فيما إذا كان كمبيوترك يدعم ويندوز 11 أم لا، عليك تنزيل برنامج "التحقق من التوافق" (PCHealthCheck). بعد تشغيل برنامج "التحقق من التوافق" (PC Health Check)، إذا ظهرت لديك أحد هذه العبارات:
- "هذا الكمبيوتر الشخصي لا يلبي حالياً متطلبات نظام ويندوز 11" (This PC doesn’t currently meet Windows 11 system requirements).
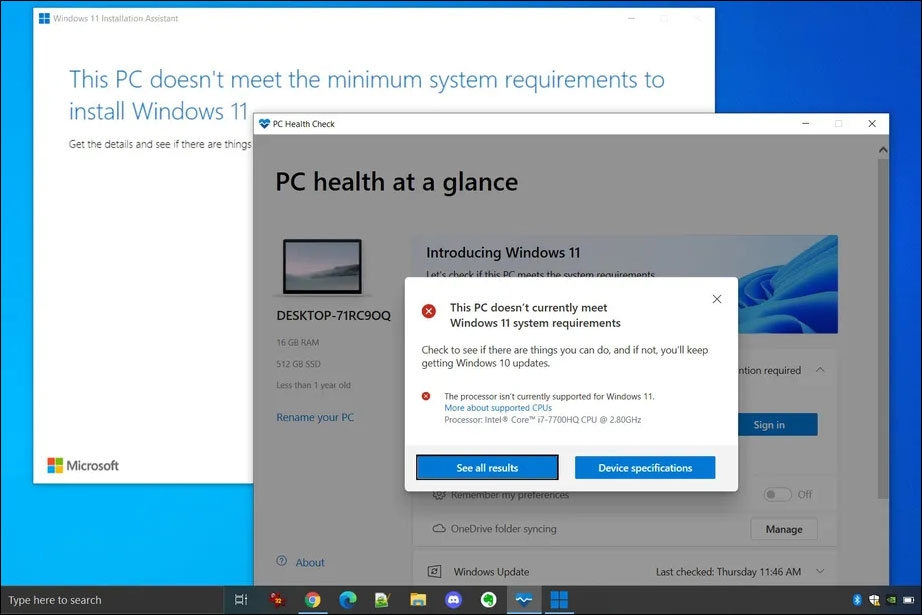
- أو "المعالج غير مدعوم حالياً لنظام التشغيل ويندوز 11" (The processor isn’t currently supported for Windows 11).
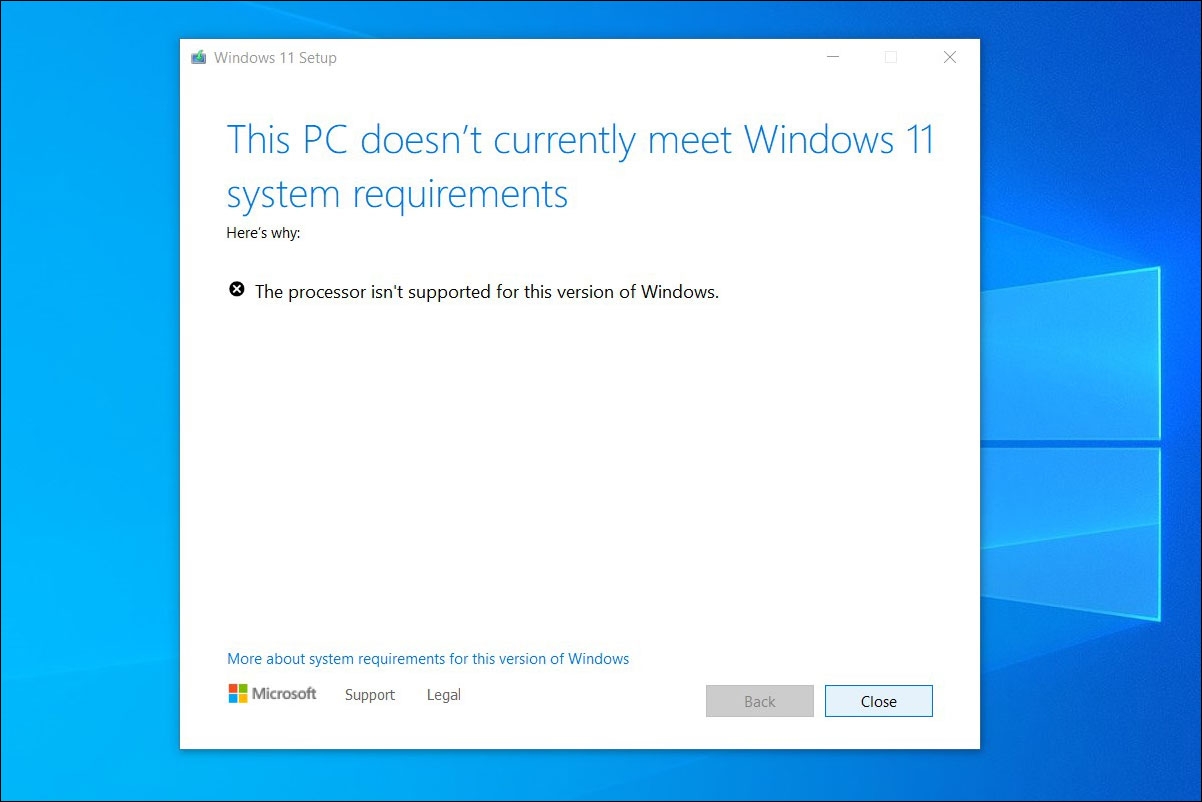
فهناك طريقة معتمدة من مايكروسوفت لتعديل "سجل النظام" (Windows Registry) يمكنك عن طريقها الانتقال من حالة كمبيوتر "لا يفي بالمتطلبات" إلى حالة "جاهز للتثبيت" في دقائق معدودة، وبالتالي السماح بتثبيت ويندوز 11 حتى في حال كان الكمبيوتر لديك لا يدعم ويندوز 11.
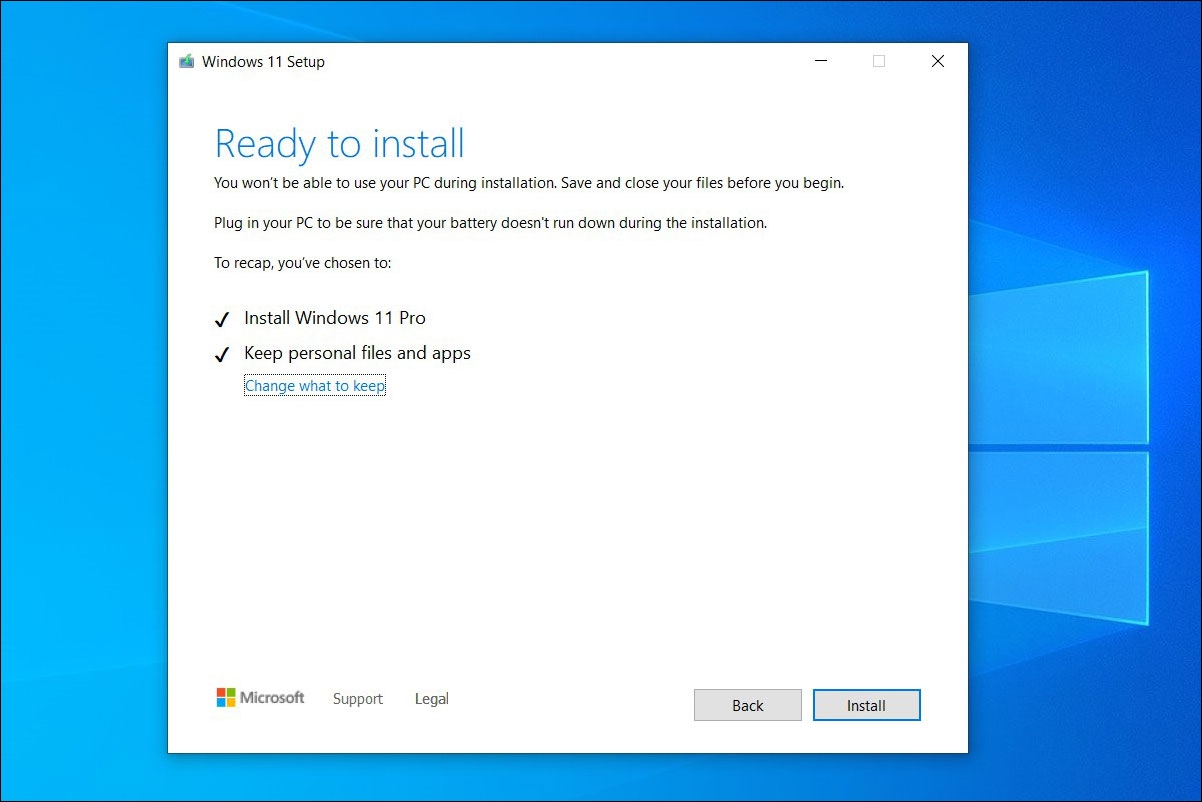
لقد اختبرنا هذه الطريقة على جهاز كمبيوتر محمول (Dell XPS 15) بمعالج (Core i7-7700HQ) وأيضاً على على جهاز الكمبيوتر المحمول (Microsoft Surface Go) بمعالج (Pentium Gold 4415Y)، وكلاهما غير مدرج في قائمة التوافق مع ويندوز 11 التي أصدرتها شركة مايكروسوفت).
إليكم العملية بأكملها من البداية إلى النهاية في ثلاث خطوات سهلة:
1. تحميل نسخة أيزو من ويندوز 11:
ستحتاج إلى تنزيل ملف أيزو (ISO) لويندوز 11. في الاختبار الذي أجريناه، لا تعمل هذه الطريقة مع "مساعد تثبيت ويندوز 11" (Windows 11 Install Assistant)، ولا تقوم أيضاً بتشغيل "تحديثات ويندوز" (Windows Update)، ولا تقوم هذه الطريقة أيضاً بخداع أداة "فحص التوافق من مايكروسوفت" (Microsoft Health Check):
- افتح صفحة (تنزيل Windows 11)، وقم بالتمرير لأسفل حتى تصل إلى (تنزيل صورة قرص Windows 11 (ISO)).
- افتح القائمة المنسدلة "حدد تنزيل" (Select Download)، واختر "ويندوز 11" (Windows 11).
- اضغط على زر "تنزيل" (Download).
- اختر لغة ويندوز التي ترغب بتحميلها من القائمة المنسدلة "اختر لغة واحدة" (Choose one).
- اضغط على زر "تأكيد" (Confirm).
- سيظهر زر آخر في الأسفل (64bit Download) اضغط عليه لبدء تحميل ملف الأيزو Windows 11 ISO باللغة التي اخترتها.
وفي أثناء تنزيل هذه الصورة (ملف الأيزو) التي حجمها ما يقارب 5.1 جيجابايت، لننتقل إلى الخطوة الثانية.
2) تحرير سجل نظام ويندوز (Windows Registry) لتجاوز فحص وحدة المعالجة المركزية:
نفذ الخطوات التالية في نظام التشغيل ويندوز لديك:
- اضغط على زر "إبدأ" (Start) واكتب (regedit)، ثم اضغط على مفتاح (Enter) من لوحة المفاتيح لتشغيل محرر التسجيل (Windows Registry).
- اضغط "موافق" في حال السؤال عن صلاحيات مسؤول النظام.
- في نافذة محرر التسجيل، انتقل إلى المجلد:
Computer\HKEY_LOCAL_MACHINE\SYSTEM\Setup\MoSetup
وذلك إما عن طريق لصق العنوان كاملاً في مربع العنوان تحت القوائم، أو من خلال التنقل عبر المجلدات التالية:- HKEY_LOCAL_MACHINE
- ثمّ SYSTEM
- ثمّ Setup
- ثمّ MoSetup
- الآن، في الجزء الأيسر من النافذة، انقر بزر الماوس الأيمن واختر (New) ثمّ DWORD (32-bit) Value.
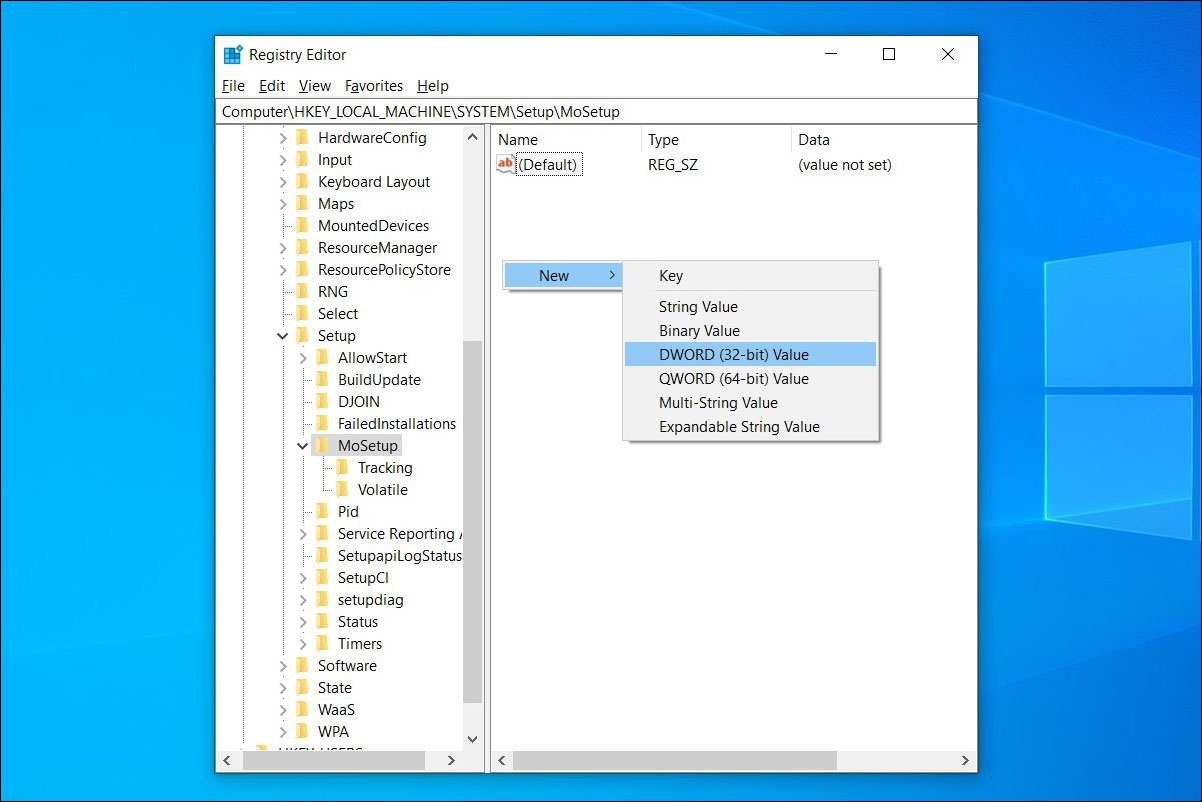
- قم بتسمية القيمة "AllowUpgradesWithUnsupportedTPMOrCPU" (بدون علامات الاقتباس).
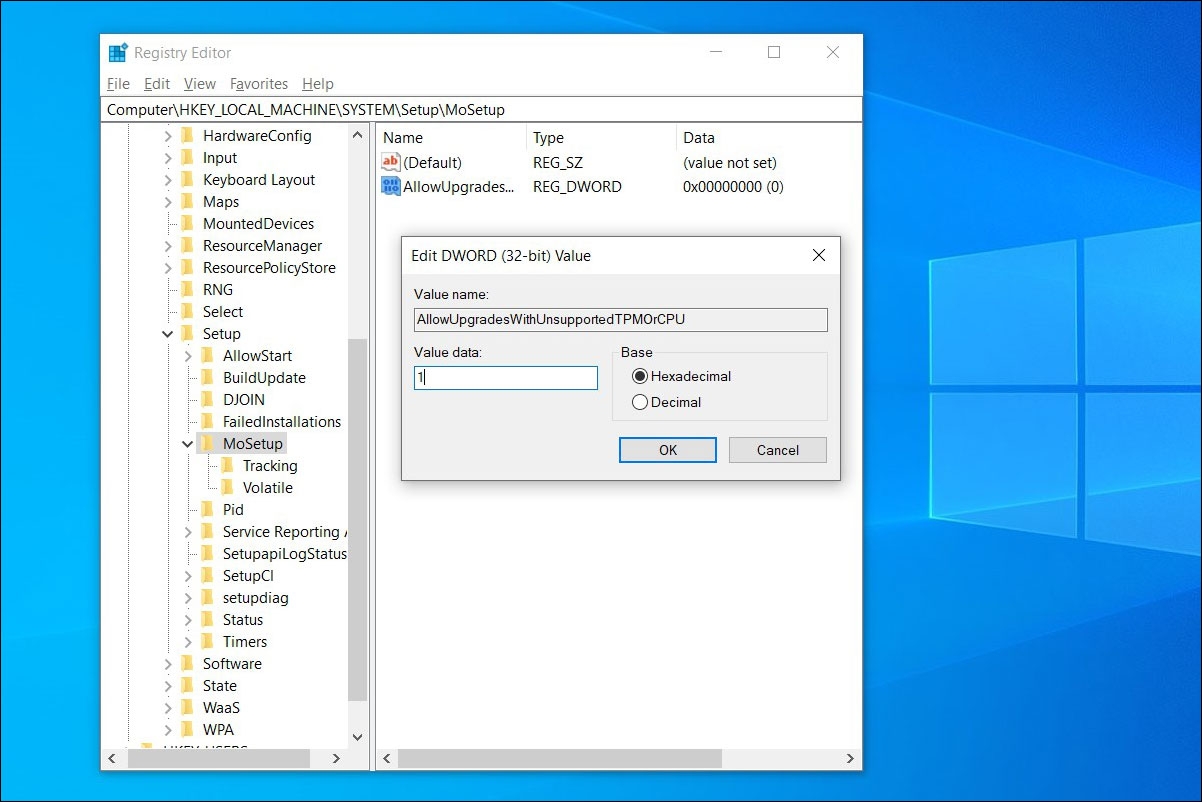
- انقر نقراً مزدوجاً على القيمة الجديدة التي أنشأتها، وأدخل 1 في حقل "بيانات القيمة" (Value data).
- اضغط على زر "موافق" (OK) ومن ثمّ أغلق محرر التسجيل.
3) افتح ملف الأيزو (ISO) في مستشكف ويندوز وابدأ إعداد ويندوز 11:
إذا انتهى ملف الأيزو (ISO) في الخطوة الأولى من التنزيل، انقر بزر الماوس الأيمن فوقه واختر "فتح باستخدام" (Open with) > "مستكشف ويندوز" (Windows Explorer)، وذلك لتحميل القرص الظاهري (Virtual Disk)، ثم انقر نقراً مزدوجاً فوق ملف الإعداد (Setup) لبدء تثبيت ويندوز 11.
إذا نجحت الخطوات السابقة، فسترى رسالة تحذير بدلاً من رسالة الرفض التي كانت تظهر (الصور موجودة في أول المقالة)، وسيتم منحك خيار تثبيت "ويندوز 11" (Windows 11) دون فقدان بياناتك. فقط اعلم أنَّ شركة "مايكروسوفت" (Microsoft) تحتفظ بالحق في حجب التحديثات الأمنية مستقبلاً إذا اتبعت هذا الطريق.