كيفية نقل الملفات من iPhone إلى الكمبيوتر
قد تحتاج إلى نقل الملفات من (iPhone) إلى الكمبيوتر من صور أو مستندات أو جداول إكسل ومقاطع فيديو، ربما بهدف الاحتفاظ بها هناك أو التعديل عليها من خلال أحد برامج الكمبيوتر لعدم تمكُّنك من فعل ذلك من خلال الهاتف؛ لذا نستعرض في هذا المقال كيفية نقل الملفات من هواتف آيفون إلى الكمبيوتر بطرائق عدة.
طرائق نقل الملفات من iPhone إلى الكمبيوتر:
يمكنك نقل الملفات من (iPhone) إلى الكمبيوتر بطرائق عدة إما بشكل سلكي عبر كبل (USB) أو لاسلكي عبر خدمة تطبيق (iCloud) أو رسائل البريد الإلكتروني أو تطبيقات الإرسال السريع.
نقل الملفات من iPhone إلى الكمبيوتر عبر كبل USB:
يمكنك نقل الملفات من (iPhone) إلى الكمبيوتر عبر كبل (USB) باتباع ما يأتي:

- صل جهاز الآيفون بجهاز كمبيوتر من خلال كبل (USB).
- شغل هاتفك وافتحه، فلن يتمكن الكمبيوتر من إيجاد جهازك إذا كان مقفلاً.
- حدد زر البدء على الكمبيوتر وحدد الصور لفتح تطبيق الصور.
- حدد خيار استيراد من جهاز (USB)، ثم اتبع التعليمات، فقد تظهر مطالبة على الجهاز الذي يعمل بنظام التشغيل (iOS) تطالبك بالوثوق بالكمبيوتر، فحدد خيار "وثوق" أو "سماح" للمتابعة.
- تستطيع اختيار العناصر التي تريد استيرادها وتحديد مكان حفظها.
- انتظر لحظات عدة ليتم الكشف والنقل.
الجدير بالذكر أنَّه يجب التأكد من أنَّ الصور التي تريد استيرادها توجد على الجهاز وليست على السحابة.
نقل الملفات من iPhone إلى الكمبيوتر عبر البريد الإلكتروني:
حتى تستطيع نقل الملفات من (iPhone) إلى الكمبيوتر، يجب أن يكون لديك حساب بريد إلكتروني مسجَّل على كل من جهازي (iPhone) والكمبيوتر، ثم اتباع ما يأتي:
- حدد العنصر الذي تريد نقله، ثم اضغط على زر مشاركة، واختر البريد الإلكتروني، ثمَّ اكتب عنوان بريدك الإلكتروني وأرسِل الرسالة إلى نفسك.
- افتح البريد الإلكتروني على الكمبيوتر وافتح الرسالة التي تحتوي على الملفات، ونزِّل المرفقات عليه بالضغط على خيار "حفظ".
الجدير بالذكر أنَّه يوجد حجم للملفات التي ترسلها بحسب موفِّر خدمة البريد الإلكتروني وموفِّر خدمة الإنترنت (ISP).
نقل الملفات من iPhone إلى الكمبيوتر عبر الرسائل النصية:
حتى تتمكن من نقل الملفات من (iPhone) إلى الكمبيوتر، يجب التأكد من إعداد المراسلة، ثم اتباع ما يأتي:
- أرفِق ملفاً برسالة على جهاز الآيفون، بالضغط على زر "مشاركة"، ثم اضغط على خيار الرسائل، وأرسِل الرسالة إلى نفسك.
- افتح الرسالة على جهاز الكمبيوتر واحفظ المرفق.
الجدير بالذكر أنَّه سيتم تطبيق أسعار شركة الاتصالات القياسية للبيانات الخلوية والرسائل النصية، كما قد تضع تلك الشركة حدوداً لحجم المرفقات، وقد يضغط جهاز الآيفون مرفقات الصور والفيديوهات عندما تقتضي الضرورة.
نقل الملفات من iPhone إلى الكمبيوتر من خلال الإرسال السريع:
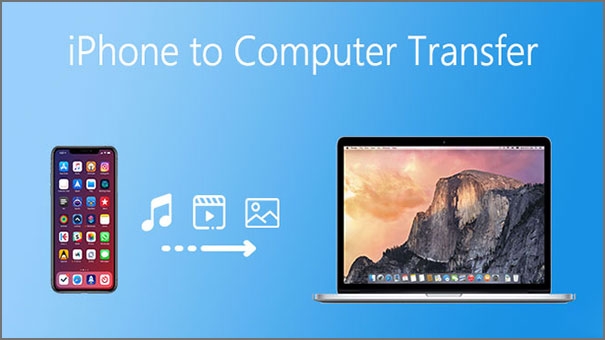
تستطيع استخدام الإرسال السريع لنقل الملفات من (iPhone) إلى الكمبيوتر باستخدام (Wi-Fi) و(Bluetooth)، شرط أن يكون الجهازان قريبين من بعضهما باتباع ما يأتي:
- شغِّل (Wi-Fi) أو (Bluetooth) على كل من (iPhone) والكمبيوتر.
- حدد العناصر الذي تريد نقلها على جهاز الآيفون.
- اضغط على زر "مشاركة" أو "الإرسال السريع" أو زر "المزيد" من الخيارات بحيث يعرض لك خيارات المشاركة في التطبيق.
- حدد جهاز الكمبيوتر.
بمجرد إتمام الخطوات السابقة تجدها في التطبيق الذي حفظت العنصر فيه أو في مجلد التنزيلات، ويتم تشفير عمليات النقل لتوفير الأمان، ولاستخدام الإرسال السريع، يجب تسجيل الدخول باستخدام (Apple ID) نفسه على كل من (iPhone) و(Mac).
نقل الملفات من iPhone إلى الكمبيوتر من خلال خدمة iCloud:
يمكنك نقل الملفات من (iPhone) إلى الكمبيوتر باستخدام (iCloud) من خلال تخزينها في السحابة، ومن ثمَّ تستطيع الوصول إليها عبر مختلف أجهزتك، مثل الكمبيوتر، شرط إعداد خدمة (iCloud) على جهاز الآيفون.
كيفية إعداد iCloud على جهاز الآيفون:
انتقل إلى الإعدادات على جهاز الآيفون (iPhone)، ثم اتبع ما يأتي:
- إذا لم يظهر اسمك، فاضغط على خيار "تسجيل الدخول إلى الجهاز، ثم أدخل (Apple ID) وكلمة السر.
- اضغط على (iCloud)، وشغِّل العناصر التي تريد الاحتفاظ ببياناتها في التخزين السحابي؛ إذ تظهر شاشة إعدادات (iCloud) تحتوي على مقياس مساحة تخزين (iCloud) وقائمة من التطبيقات والميزات، مثل البريد وجهات الاتصال والرسائل التي يمكن استخدامها مع (iCloud).
- شغِّل العناصر نفسها التي شغلتها على الآيفون، واضغط على زر "تطبيق".
الجدير بالذكر أنَّ (iCloud) يوفر حساب بريد إلكتروني ومساحة تخزين مجانية تصل حتى 5 غيغابايت لتخزين بياناتك، لكن إذا أردت مزيداً من سعة التخزين والميزات الإضافية، تستطيع الاشتراك في خدمة (iCloud+)، كما تتطلب بعض ميزات (iCloud) وجود حد أدنى من متطلبات النظام، كما قد لا يكون متوفراً في كل المناطق، وكذلك قد تختلف ميزاته بحسب المنطقة.
نقل الملفات بين iPhone والكمبيوتر عبر جهاز تخزين خارجي:
يمكنك نقل الملفات بين (iPhone) والكمبيوتر عبر جهاز تخزين خارجي، مثل محرك أقراص (USB) بطاقة (SD) باتباع ما يأتي:

- وصِّل جهاز الآيفون (iPhone) بجهاز تخزين خارجي.
- انسخ الملفات من الآيفون وألصقها في جهاز التخزين.
- افصل جهاز التخزين.
- صل جهاز التخزين بالكمبيوتر وانسخ الملفات إليه.
نقل الملفات بين iPhone والكمبيوتر باستخدام خادم الملفات:
يمكنك نقل الملف من (iPhone) إلى الكمبيوتر عبر خادم ملفات باتباع ما يأتي:
- احصل على إذن الوصول إلى خادم الملفات، أو قم بإعداد الكمبيوتر بوصفه خادم ملفات على شبكة محلية مثل شبكة (Wi-Fi).
- حمِّل تطبيق الملفات للاتصال بالخادم من جهاز (iPhone) وشغله على جازك.
- للاتصال بصفتك مستخدماً ضيفاً، اضغط على زر "المزيد" من أعلى شاشة التصفح في تطبيق الملفات، ثم اضغط على "اتصال بالخادم"، وأدخل اسم المضيف أو عنوان الشبكة، واضغط على خيار "اتصال"، ثم حدد خيار "ضيف"، واضغط على زر "التالي".
- اضغط بشكل مطوَّل أي ملف في تطبيق الملفات على جهاز الآيفون، ثم اضغط على نسخ.
- اضغط على خيار "تصفح" الذي يوجد أسفل الشاشة، ثم اضغط على الخادم من شاشة تصفح (ضمن مشترَك)، وحدد موقعاً للملف.
- المس الشاشة بشكل مطوَّل، واختر لصق.
بعد الانتهاء من نقل الملفات، يجب عليك قطع اتصال (iPhone) بخادم الملفات بالضغط على زر "إخراج" الذي يوجد في جانب الخادم في شاشة "تصفح".
إقرأ أيضاً: 4 طرق سهلة لنقل جهات الاتصال (الأسماء) من هاتف أيفون إلى أندرويد
نقل الملفات بين iPhone والكمبيوتر باستخدام فايندر أو iTunes:
يمكنك نقل الملفات من (iPhone) إلى الكمبيوتر باستخدام إما "فايندر" أو (iTunes) على الكمبيوتر لمزامنة المحتوى ونقل الملفات، ويمكنك مزامنة المحتوى مثل الموسيقى، والأفلام، وبرامج التلفزيون، والبودكاست، والصور، وجهات الاتصال، والتقويمات، وغير ذلك.
تعمل المزامنة باستخدام "فايندر" أو (iTunes) على تحديث المحتوى المدعوم بين جهازي (iPhone) والكمبيوتر، فعندما تضيف فيلماً إلى جهاز الآيفون، تستطيع مزامنته بحيث يظهر أيضاً على الكمبيوتر، وبعد إعداد المزامنة بين جهازيك باستخدام كبل، يمكنك إعدادهما للمزامنة لاسلكياً وتلقائياً عند اتصالهما بشبكة (Wi-Fi).
الجدير بالذكر أنَّه قد يكون النقل أو المشاركة أو المزامنة مقيِّداً لبعض أنواع البيانات، مثل الملفات المحفوظة بتنسيقات خاصة بالتطبيقات، والملفات المحفوظة في إصدارات البرامج القديمة، والملفات المحمية بحقوق النشر.
في الختام:
الجدير بالذكر أنَّه يمكنك نقل الملف من (iPhone) إلى الكمبيوتر بما يتناسب مع الخيارات المتوفرة بين يديك ومدى معرفتك بالتعامل مع كل منها.