كيفية قفل التطبيقات في هواتف أيفون
سواءً ما إذا كنت تريد حماية تطبيقاتك أو منع الأطفال من رؤية أو عمل شيءٍ لا ينبغي عليهم فعله في هاتف أيفون خاصتك، تشرح السطور القادمة في هذه المقالة كيفية قفل التطبيقات على أيّ هاتف أيفون. أمّا إذا كنت لا تستخدم جهاز أيفون، فيمكنك كذلك قفل التطبيقات على أجهزة أندرويد وهناك مقالةٌ مخصّصةٌ في موقعنا لتشرح ذلك أيضاً.
1. طريقة قفل التطبيقات من الإعدادات للايفون:
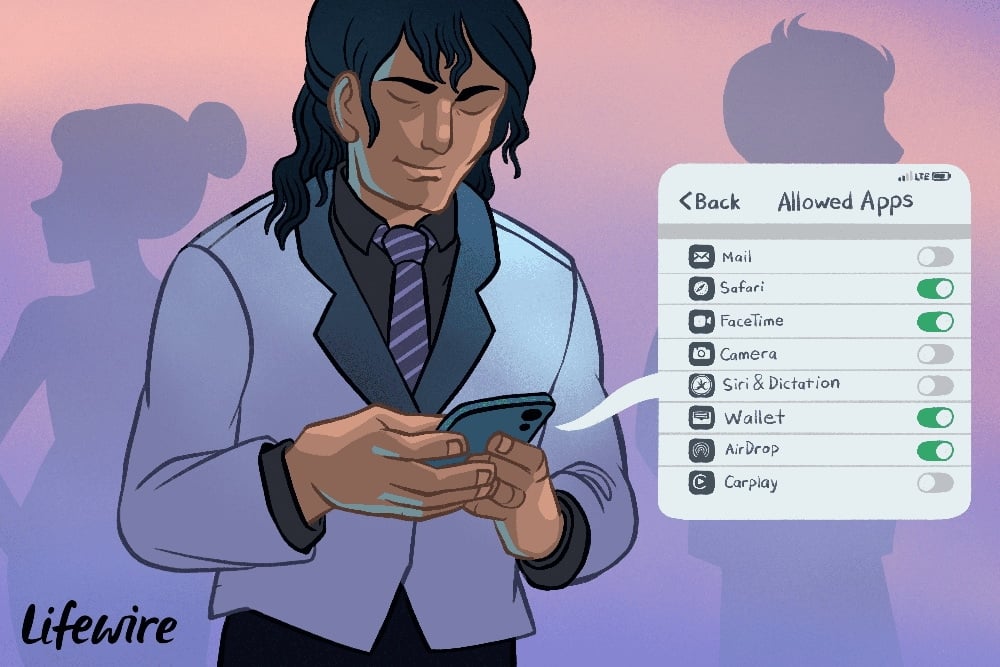
لا يحتوي نظام iOS على ميزةٍ من ميزات النظام تتيح قفل التطبيقات بشكلٍ فردي، لذلك في الوقت الحالي، يظلّ عدد التطبيقات التي يمكنك قفلها بشكلٍ إفرادي محدوداً (يعتمد ذلك على التطبيق نفسه إن كان يوجد في أحد ميزاته قفل له أم لا). ومع ذلك، هناك حلولٌ وإصلاحات يمكنك استخدامها، وعلى الرغم من أنّ بعضها لا يقفل التطبيقات الفردية بشكلٍ مباشر، إلا أنه ينتج عنه نفس التأثير.
تطبيق الطرف الأول (First-party App) هو مصطلح يشير إلى التطبيقات التي تنشئها شركة "أبل Apple" (على عكس تطبيقٍ من شركة تصنيع برامج أخرى والذي يطلق عليه اسم تطبيق الطرف الثالث 3rd-Party App أو تطبيق الجهات الخارجية).
1. 1. بالنسبة لأجهزة أيفون التي تعمل بالإصدار iOS 12 أو الأحدث:
- افتح "الإعدادات" (Settings).
- انتقل إلى "مدة استخدام الجهاز" (Screen Time)، ثمّ انتقل إلى "قيود المحتوى والخصوصية" (Content & Privacy Restrictions).
- انقر فوق "التطبيقات المسموح بها" (Allowed Apps).
- قم بإيقاف تشغيل مفاتيح التبديل (اضغط عليه لجعل المفتاح أبيض) للتطبيقات التي لا ترغب في استخدامها.
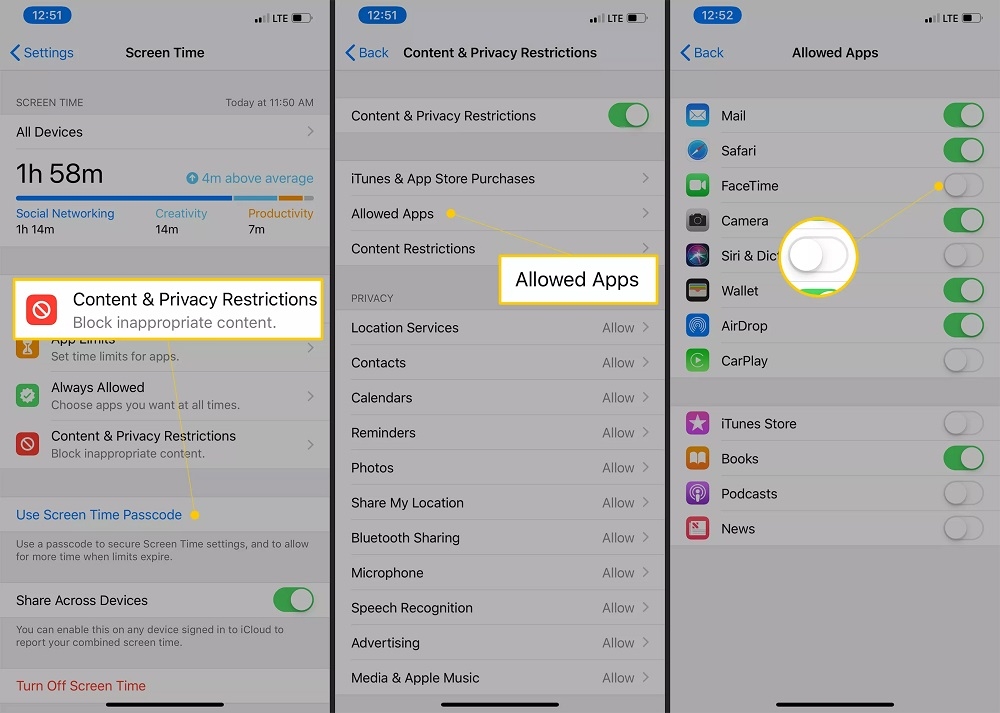
- اضغط على زر "الخلف" (Back) أو اسحب من أسفل الشاشة لأعلى (في أيفون X أو الأحدث) للانتقال إلى الشاشة الرئيسية.
1. 2. بالنسبة لأجهزة أيفون التي تعمل بالإصدار iOS 11 أو الإصدارات الأقدم:
تتضمن إحدى طرق قفل التطبيقات البسيطة التي تعمل مع جميع أجهزة أيفون -ولكن فقط لتطبيقات Apple أي تطبيقات الطرف الأول- استخدام القيود:
- انتقل إلى "الإعدادات" (Settings)، ومن ثمّ "عام" (General).
- ثمّ قم بالتمرير لأسفل وانتقل إلى "القيود" (Restrictions)، ثمّ انتقل إلى "تمكين القيود" (Enable Restrictions).
- بمجرد أن يطالبك نظام التشغيل بإدخال كلمة مرور، أدخل رمز مرور جديد (مرتين للتأكيد).
بعد تمكين القيود وإدخال رمز مرور جديد، يتمّ تقديم مجموعةٍ متنوعةٍ من الخيارات. في قسم السماح (Allow)، لديك خيار عدم السماح بمجموعةٍ من تطبيقات الطرف الأول، مثل: سفاري Safari، وسيري Siri، وفيس تايم FaceTime. هذا لا يشمل التطبيقات التي قمت بتنزيلها (تطبيقات الطرف الثالث). عن طريق وضع مفتاح التبديل الأخضر إلى وضع إيقاف التشغيل، يمكنك إيقاف أي تطبيقات غير مسموح بها من الظهور على شاشتك الرئيسية. بمعنى آخر، إنّ هذه ليست طريقةً لقفل التطبيقات بقدر ما هي طريقةٌ لإزالة التطبيقات من الظهور على الشاشة الرئيسية بشكلٍ مؤقت، نظراً لأنّ التطبيقات التي تقفلها بهذه الطريقة لن تكون متاحةً لك حتى تعيد السماح لهذه التطبيقات بالظهور مجدداً على الشاشة الرئيسية.
كيفية قفل التطبيقات للأطفال:
في قسم "السماح بالمحتوى" (Allow Content)، يمكنك ضبط الرقابة الأبوية على نوع المحتوى والوسائط التي يمكن لأيّ شخصٍ عرضها على هاتفك. بالإضافة إلى ذلك، يمكنك استخدام قسم "الخصوصية" (Privacy) لمنع إجراء تغييراتٍ على إعدادات الخصوصية المختلفة الخاصة بك، واستخدام قسم "السماح بالتغييرات" (Allow Changes) لإيقاف التعديلات على مجموعةٍ من الخيارات، مثل الحد الأقصى لحجم الصوت.
2. طريقة قفل التطبيقات للايفون بدون برامج لمدة معينة:
يمكنك أيضاً قفل التطبيقات للايفون وتعيين حدود زمنية للتطبيقات، والتي تشبه قفل التطبيقات وإبقائها بعيداً عن استخدامك الخاص. تمّ إطلاق ميّزة "مدة استخدام الجهاز" (Screen Time) في نظام التشغيل iOS 12، لذلك فهي تعمل فقط على أجهزة أيفون بنظام iOS 12 أو الأحدث، ولتفعيل هذه الميزة:
- انتقل إلى الإعدادات (Settings).
- اضغط على "مدة استخدام الجهاز" (Screen Time).
- انتقل إلى "حدود التطبيق" (App Limits).
- اضغط "إضافة حد" (Add Limit).
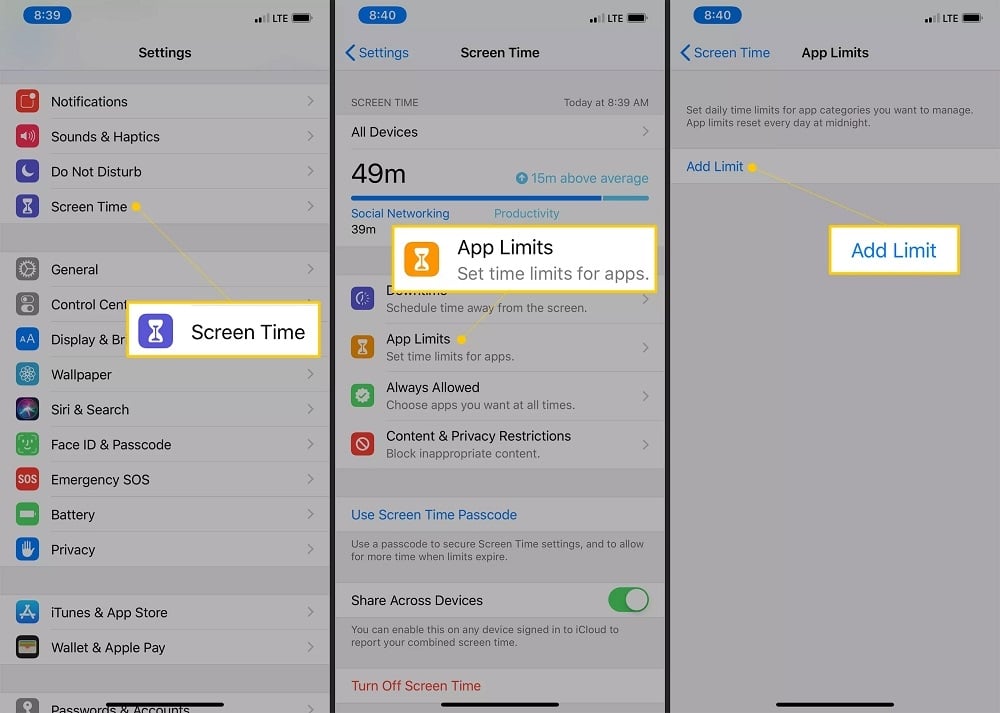
في قائمة فئات التطبيقات الظاهرة أمامك، قم بتحديد زر الاختيار الموجود على يسار فئة التطبيق الذي تريد تقييدها (أو على اليمين إذا كانت لغة جهازك العربيّة)، على سبيل المثال، يمكنك تقييد الوصول جميع التطبيقات من فئة "الشبكات الاجتماعية" (Social Networking)، ثمّ اضغط زر التالي (Next).
اختر حداً زمنياً لاستخدام فئة التطبيق هذه (مثل ساعة واحدة). يمكنك أيضاً الضغط على "تخصيص الأيام" لتحديد الأيام التي تريد أن يتمّ فيها تطبيق هذا التقييد. اضغط على "إضافة" (Add) لحفظ الإعدادات.
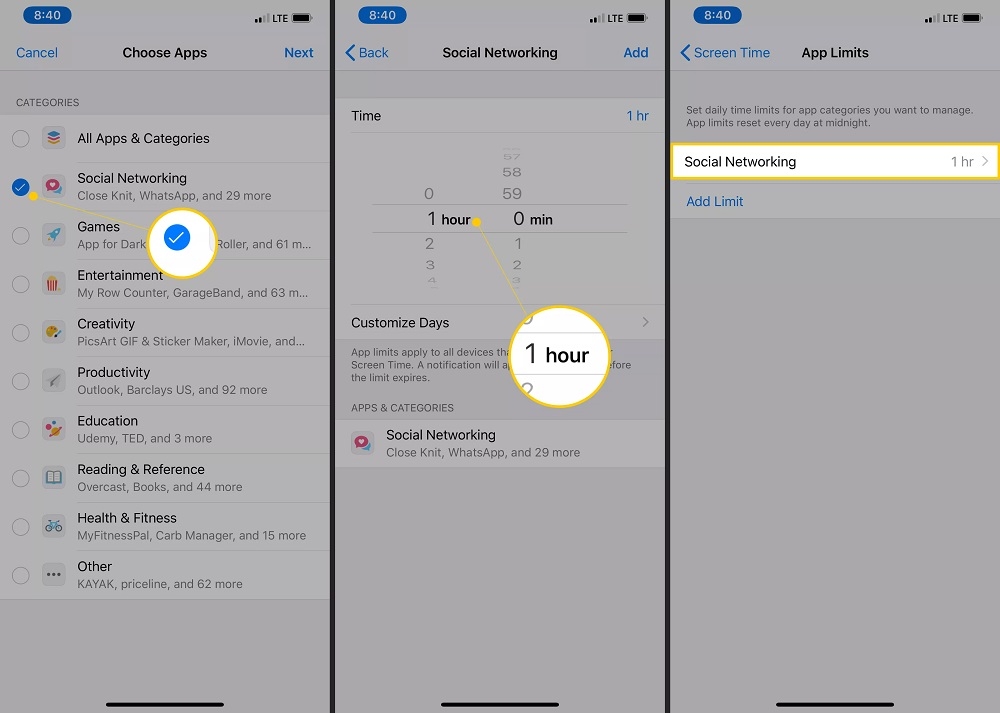
3. كيفية قفل تطبيقات الايفون بكلمة سر:
يعدّ خيار "الوصول الموجّه" (Guided Access) أحد الخيارات القوية لقفل التطبيقات في iOS، حيث يمنعك هذا الخيار -في حال تفعيله- من مغادرة التطبيق الذي تستخدمه حالياً. ومع ذلك، يمكن أن يكون مفيداً إذا أراد طفلك استخدام تطبيقٍ معيّنٍ على هاتفك (كتطبيق يوتيوب الأطفال على سبيل المثال)، ولكنك قلقٌ من احتمال مغامرته في مكانٍ آخر داخل هاتفك. كما تجدر الإشارة إلى أنّ ميزة الوصول الموجّه متوفرة في أجهزة أيفون وأيباد التي تعمل بالإصدار iOS 11 أو الأحدث:
- من "الإعدادات" (Settings)، انتقل إلى "عام" (General)، ومنها إلى "إمكانية وصول ذوي الاحتياجات الخاصة" (Accessibility)، انتقل لأسفل القائمة ثمّ اضغط على "الوصول الموجه" (Guided Access).
- قم بتشغيل "الوصول الموجه" (Guided Acces) عن طريق وضع مفتاح التبديل على الوضع الأخضر (التشغيل).
- انتقل إلى "إعدادات رمز الدخول" (Passcode Settings)، ثمّ اضغط على "تعيين رمز دخول وصول الموجه" (Set Guided Access Passcode).
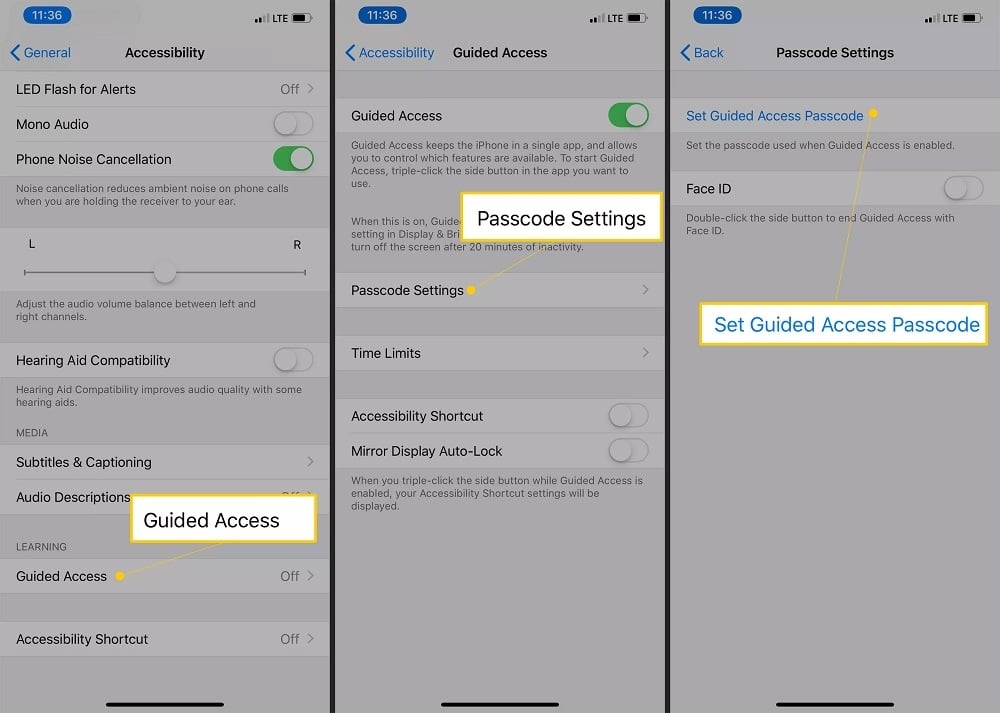
- أدخل رمز مرور جديد ثم أدخله مرّةً أخرى للتأكيد. يمكنك أيضاً تمكين Face ID أو Touch IDعلى هذه الشاشة حسب نوع أيفون لديك.
بعد تمكين "الوصول الموجّه" وتعيين رمز المرور الخاص بك، استخدم ميزة الوصول الموجّه عن طريق فتح أيّ تطبيقٍ والضغط على الزر الجانبي (زر التشغيل) ثلاث مرات متتالية (على iPhone X والأجهزة الأحدث) أو الزر Home ثلاث مرات متتالية (على أجهزة أيفون 8 والأجهزة الأقدم)، وذلك بعد تشغيل التطبيق المراد تثبيته على الشاشة.
تقوم هذه الإجراءات السابقة بعرض شاشة بدء "الوصول الموجّه"، التي تتيح لك رسم دائرة حول مناطق من الشاشة لتعطيلها (اضبطها بحيث تغطي الشاشة بأكملها أو لا شيء منها). وبدلاً من ذلك، يمكنك الضغط على "خيارات" (Options) في الزاوية السفلية اليمنى من الشاشة، والتي يمكن استخدامها لتعطيل كلّ شيءٍ من أزرار الصوت إلى الشاشة التي تعمل باللمس، وكذلك تعيين حدٍّ زمنيٍّ لجلسة الوصول الموجهة (حتى 24 ساعة).
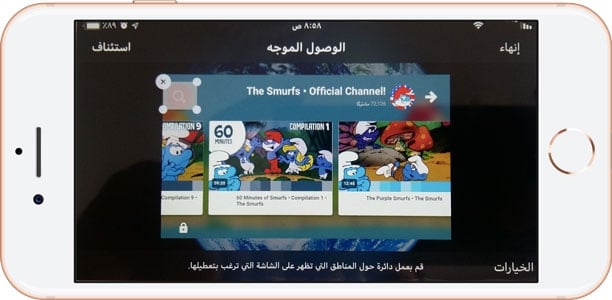
4. كيف اقفل البرامج في الايفون بالبصمة بواسطة برنامج؟
باستخدام معرف اللمس (Touch ID)، من الممكن قفل عدد محدود من التطبيقات المتوافقة باستخدام ميزة الأمان المستندة إلى بصمات الأصابع (المتوفرة من "iPhone 5S" إلى "iPhone 8" و"iPhone 8 Plus").
لقفل تطبيقات "أبل بي Apple Pay"، أو "آي تيونز iTunes"، أو "متجر التطبيقات App Store" بهذه الطريقة، انتقل إلى "الإعدادات" (Settings) ومن ثمّ انتقل إلى "Touch ID ورمز الدخول" (Touch ID & Passcode) لإدخال رمز مرور. بعد ذلك انتقل إلى الأسفل وقم بتشغيل مفاتيح التبديل (إلى الموضع الأخضر / التشغيل) للتطبيقات التي ترغب في قفلها باستخدام ميزة البصمة Touch ID.
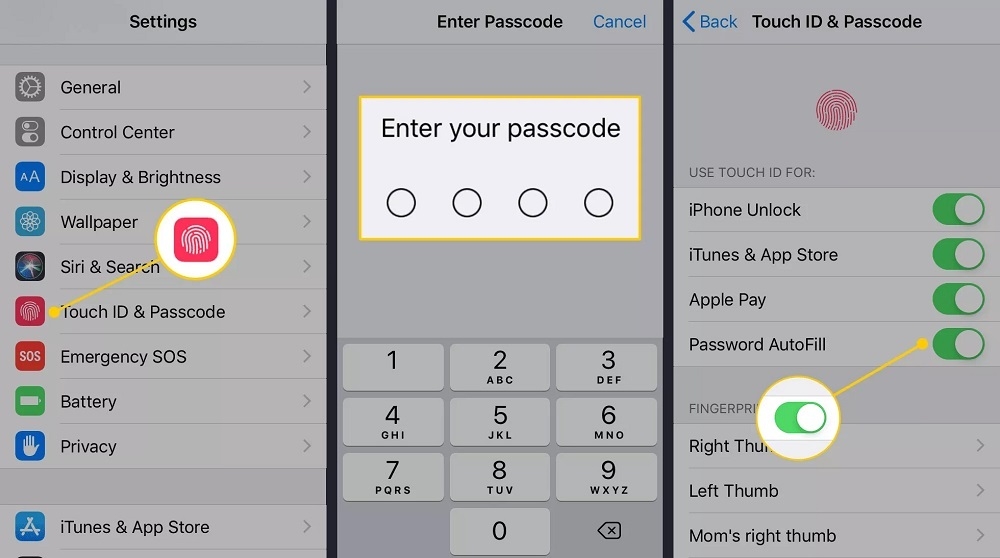
إذا لم تقم بإعداد معرف اللمس Touch ID من قبل، فسيُطلب منك القيام بذلك عند تشغيل أي خيار متاح.
يغطي ما سبق فقط تطبيقات "أبل بي Apple Pay" و"آي تيونز iTunes" و"متجر التطبيقات App Store". يتطلب استخدام Touch ID لقفل التطبيقات التي تقوم بتنزيلها من متجر التطبيقات عمليّةً مختلفة، والعديد من التطبيقات الشائعة (مثل تطبيقات فيسبوك، وتويتر، وسناب شات) لا تقوم بتمكين هذه العملية حتى الآن، مما يعني أنّه لا يمكنك قفل هذه التطبيقات بشكلٍ فردي باستخدام هذه التقنيّة.
هناك عددٌ متزايدٌ من التطبيقات التي توفر خيار قفل بداخلها باستخدام Touch ID، في حين يقدّم عددٌ أصغر من هذه التطبيقات خيار قفلٍ باستخدام رمز المرور. بشكلٍ عام، يتطلّب القيام بذلك ما يلي:
- افتح التطبيق المتوافق مع Touch ID (واتساب هو أحد هذه التطبيقات).
- الذهاب إلى إعدادات هذا التطبيق (عادةً من الشريط السفلي داخل التطبيق).
- ابحث عن الخيار الذي يقفل التطبيق بكلمة مرور أو بصمة إصبعك. قد يكون ضمن قسم "الخصوصية" (Privacy) أو "التفضيلات" (Preferences)، وقد يكون في قسمٍ يطلق عليه "رمزالمرور" (Password)، أو "Touch ID Lock"، أو "Lock"، أو "قفل الشاشة" (Screen Lock)، أو أيّ شيءٍ مماثل.
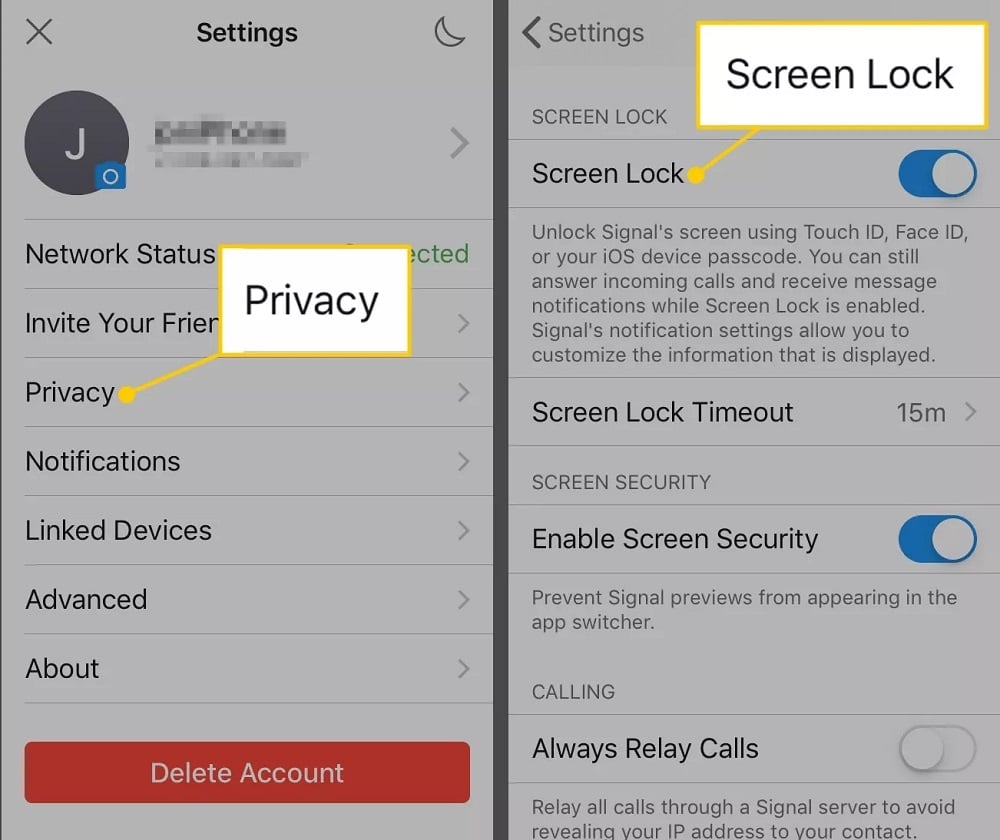
- إذا لزم الأمر، اتبع أيّ خطواتٍ على الشاشة لاستكمال إجراءات قفل التطبيق.
5. كيفية قفل التطبيقات في الايفون باستخدام تطبيق تابع لجهة خارجية:
يوجد خيارٌ أخيرٌ إذا كنت تريد قفل التطبيقات مباشرةً، ويشمل ذلك استخدام تطبيقات جهة خارجية (3rd Party Apps).
من أحد الجوانب، يعدُّ هذا هو الخيار الأفضل لحماية التطبيقات نظراً لوجود عددٍ من التطبيقات المتاحة، والتي تقوم بطريقةٍ أو بأخرى، بمنع الوصول إلى أيّ تطبيقٍ على أيفون باستخدام رمز مرور (أو الهوية البيومترية بصمة وجه أو بصمة إصبع). ومع ذلك، فهو من ناحيةٍ أخرى أيضاً أسوأ خيارٍ لقفل التطبيقات في أيفون، وذلك لأنّ استخدام هذه التطبيقات، يتطلّب كسر حماية iOS أي أن يكون جهاز أيفون الخاص بك قد تمّ عمل "جيلبريك jailbreak" له (مما قد يخلق ثغراتٍ أمنيّةٍ ومشكلاتٍ في الأداء).
أفضل برنامج قفل التطبيقات:
تتضمن بعض الأمثلة الشائعة لتطبيقات الجهات الخارجية التي تقوم بقفل التطبيقات الأخرى:
- تطبيق BioProtect (يعمل مع إصدارات iOS 7, 8, 9, 10).
- تطبيق BioProtectX (يعمل مع إصدار iOS 11).
- تطبيق BioProtectXS (يعمل مع إصدار iOS 12, 13).
- AppLocker (يعمل مع إصدارات iOS 6.2, 7, 8, 9, 10). يمكن تحميل هذا التطبيق وتثبيته باستخدام "سيديا Cydia"، والتي تعدٌّ أحد أشهر متاجر التطبيقات المصمّمة خصيصاً لأجهزة أيفون التي تمّ عمل جيلبريك لها.
- تطبيق القفل applock للايفون.
في حالة عائلة تطبيقات BioProtect، بمجرد تنزيل التطبيق، يمكنك قفل تطبيقات محددة من خلال الانتقال إلى الإعدادات (Settings)، ثمّ الانتقال إلى التطبيقات (Applications) تحت قسم "العناصر المحمية" (Protected Items)، ثم انتقاء التطبيقات التي ترغب في قفلها.
إخفاء التطبيقات في الايفون:
هناك شيءٌ آخر يجب مراعاته لاحتياجات قفل التطبيقات الخاص بك وهو إلغاء الفكرة تماماً والانتقال إلى فكرةٍ أخرى. بناءً على احتياجاتك، هناك تطبيقات طرف ثالث تعمل كتطبيقات "خزنة آمنة" قد تكون هي كلُّ ما تحتاجه لإخفاء أشياء بداخلها مثل الصور والملاحظات، مما يجعل الوصول إليها متاحاً فقط بعد إدخال كلمة المرور الصحيحة.
إذا كنت لا تحتاج بالضرورة إلى قفل التطبيق بالكامل (مثل تطبيق الصور)، ولكن بدلاً من ذلك مجرّد إخفاء أشياء محددة داخل التطبيق مثل الصور الخاصة أو المستندات أو مقاطع الفيديو الخاصة، فقد تكون محظوظاً باستخدام أحد هذه التطبيقات.