كيفية قفل التطبيقات في هواتف أندرويد
هناك بعض الطرق العمليّة لقفل وحماية تطبيقات محددة على أجهزة أندرويد، باستخدام حسابات الضيف (Guest Account)، وتثبيت الشاشة (Screen Pinning)، وتطبيقات الجهات الخارجية، وتقنية "مجلد سامسونغ الآمن" (Samsung Secure Folder). في هذه المقالة سنتعرّف على كيفية قفل التطبيقات التي تختارها في أجهزة أندرويد أو تقييد الوصول جميع التطبيقات في أندرويد. تنطبق الإرشادات الواردة في هذه المقالة على جميع الهواتف الذكيّة والأجهزة اللوحيّة التي تعمل بنظام أندرويد الإصدار السابع أو الأحدث (Android 7.0 Nougat) لذلك قم بترقية إصدار أندرويد لديك ليتوافق مع الدليل في هذه المقالة.
طريقة معرفة إصدار أندرويد الموجود في هاتفك:
لمعرفة إصدار أندرويد المثبت على جهازك:
- انتقل إلى الإعدادات (Settings).
- ثمّ انقر فوق "حول الجهاز" أو "لمحة عن الهاتف" (About Phone).
- ثمّ اضغط معلومات البرنامج (Software Information)، أو "إصدار أندرويد" (Android Version).
ملاحظة: لتحقيق أقصى استفادة من تقنية "تثبيت الشاشة" (Screen Pinning) وتقنيّة "حسابات الضيف" (Guest Accounts)، قم بتعيين رمز قفل للشاشة (PIN) أو كلمة مرور أو نمط تأمين مسبقاً.
1. كيفية قفل التطبيقات على أندرويد باستخدام تقنيّة "تثبيت الشاشة" (Screen Pinning):
تقوم تقنية تثبيت الشاشة (Screen Pinning) بقفل تطبيقٍ ما وتثبيته في وضع التشغيل. وإنّ محاولة إغلاقه (إغلاق التطبيق) أو الوصول إلى الشاشة الرئيسية يتطلّب إدخال رمز الأمان PIN الخاص بقفل شاشة الهاتف.
1. 1. بالنسبة لنظامي "أندرويد 10" و"أندرويد 9" (أندرويد بي):
يمكنك تثبيت (Pin) شاشة التطبيق لإبقائه مفتوحاً قيد العرض، وسيبقى كذلك حتى تقوم بإلغاء تثبيته (Unpin):
- افتح الإعدادات (Settings) واختر الأمان (Security) أو الأمان والموقع (Security & Location).
- اضغط على خيارات متقدّمة (Advanced).
- اختر تثبيت الشاشة (Screen Pinning).
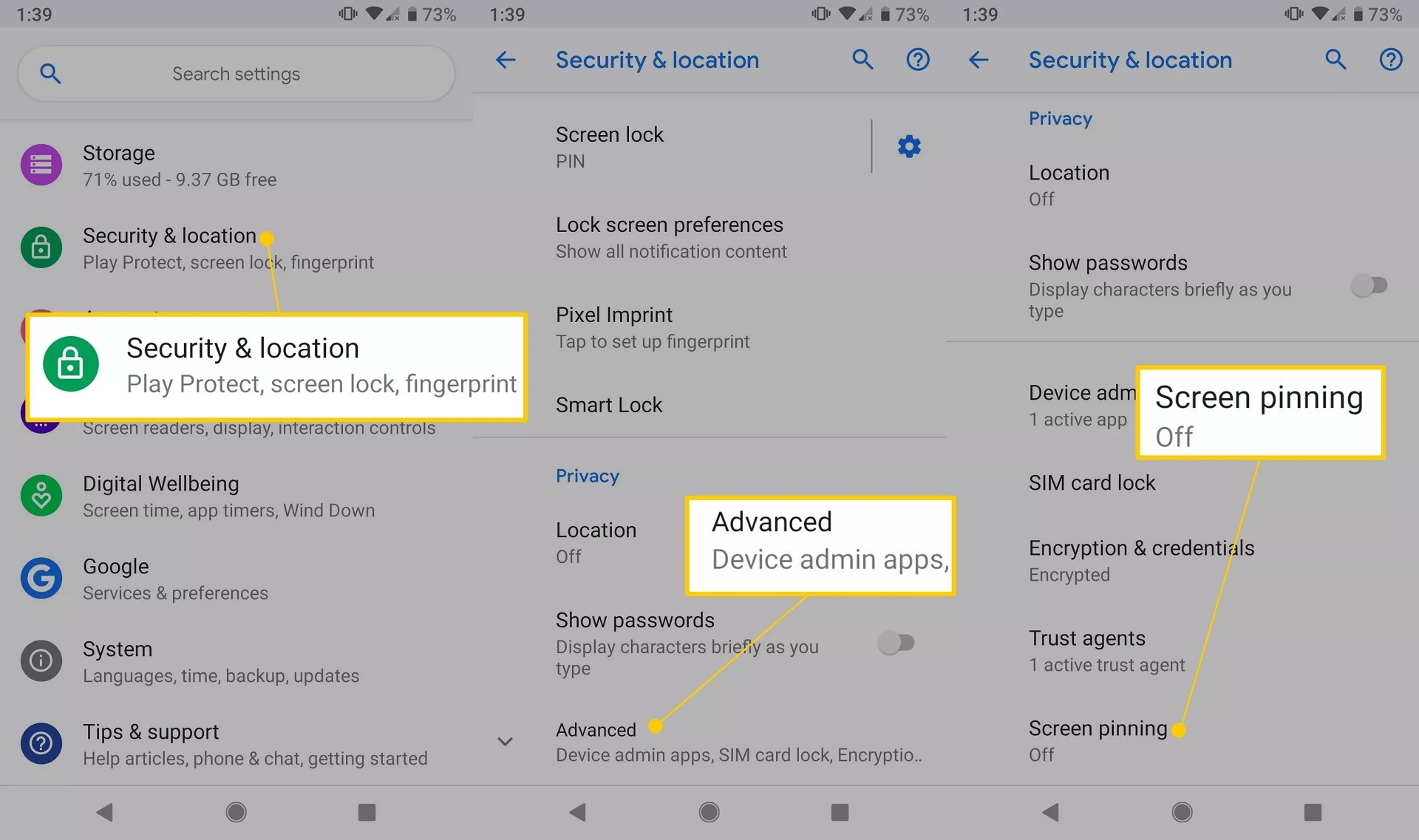
- قم بتفعيل خيار "تثبيت الشاشة" (Screen Pinning) لتمكين تثبيت الشاشة.
- قم بتفعيل خيار "طلب إدخال رقم التعريف الشخصي قبل إزالة التثبيت" (Ask for PIN before unpinning) لزيادة الأمان، ثمّ قم بضبط رقم تعريف شخصي PIN إذا لم تكن قمت بذلك من قبل.
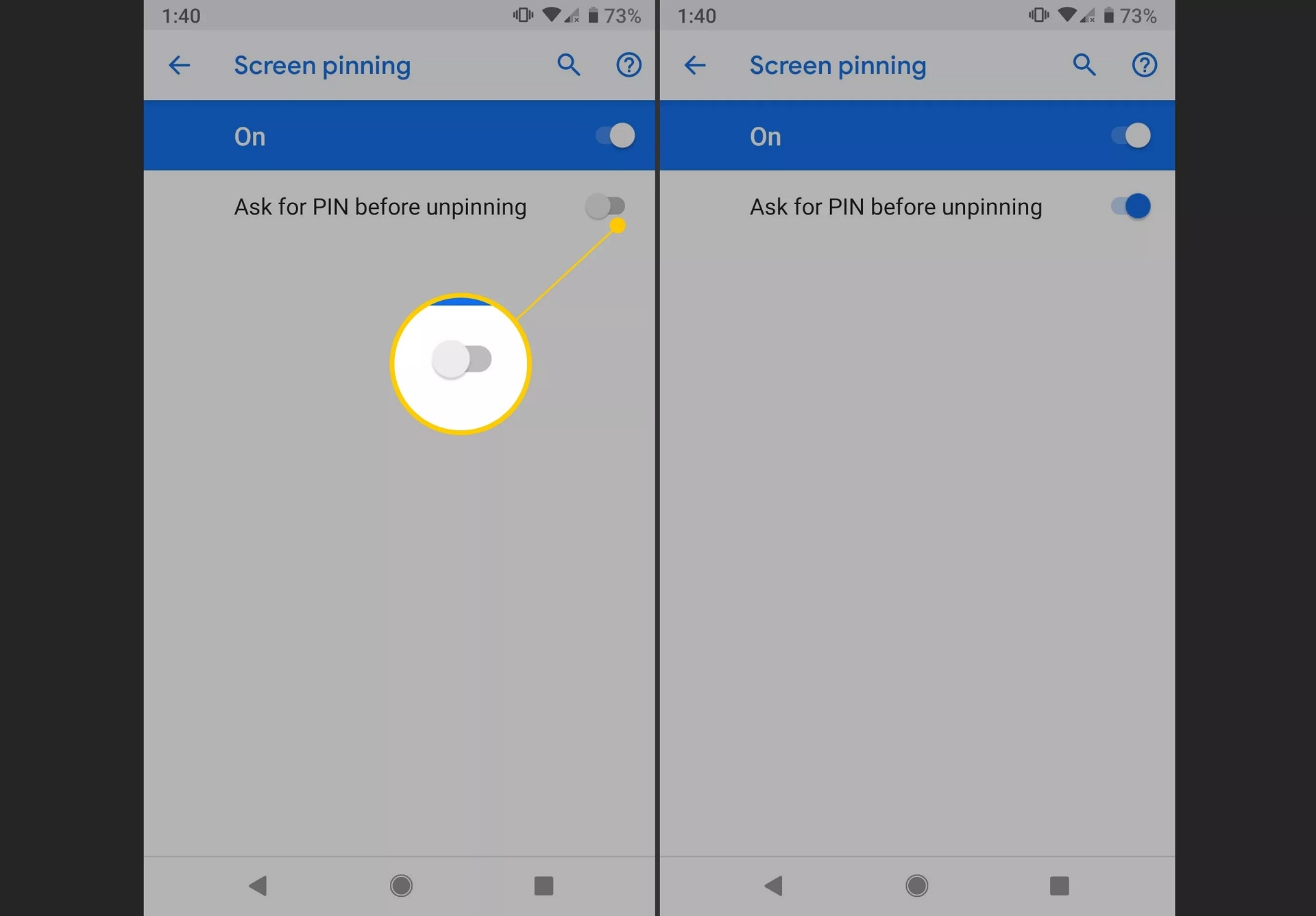
- قم بفتح التطبيق الذي ترغب بتثبيته على الشاشة.
- اضغط زر أيقونة Overview (المربع الموجود في شريط التنقل الأسود في أسفل الشاشة)، ثم انتقل إلى بطاقة التطبيق الذي ترغب في تثبيته من بين بطاقات التطبيقات الظاهرة أمامك.
- اضغط زر التثبيت (Pin).
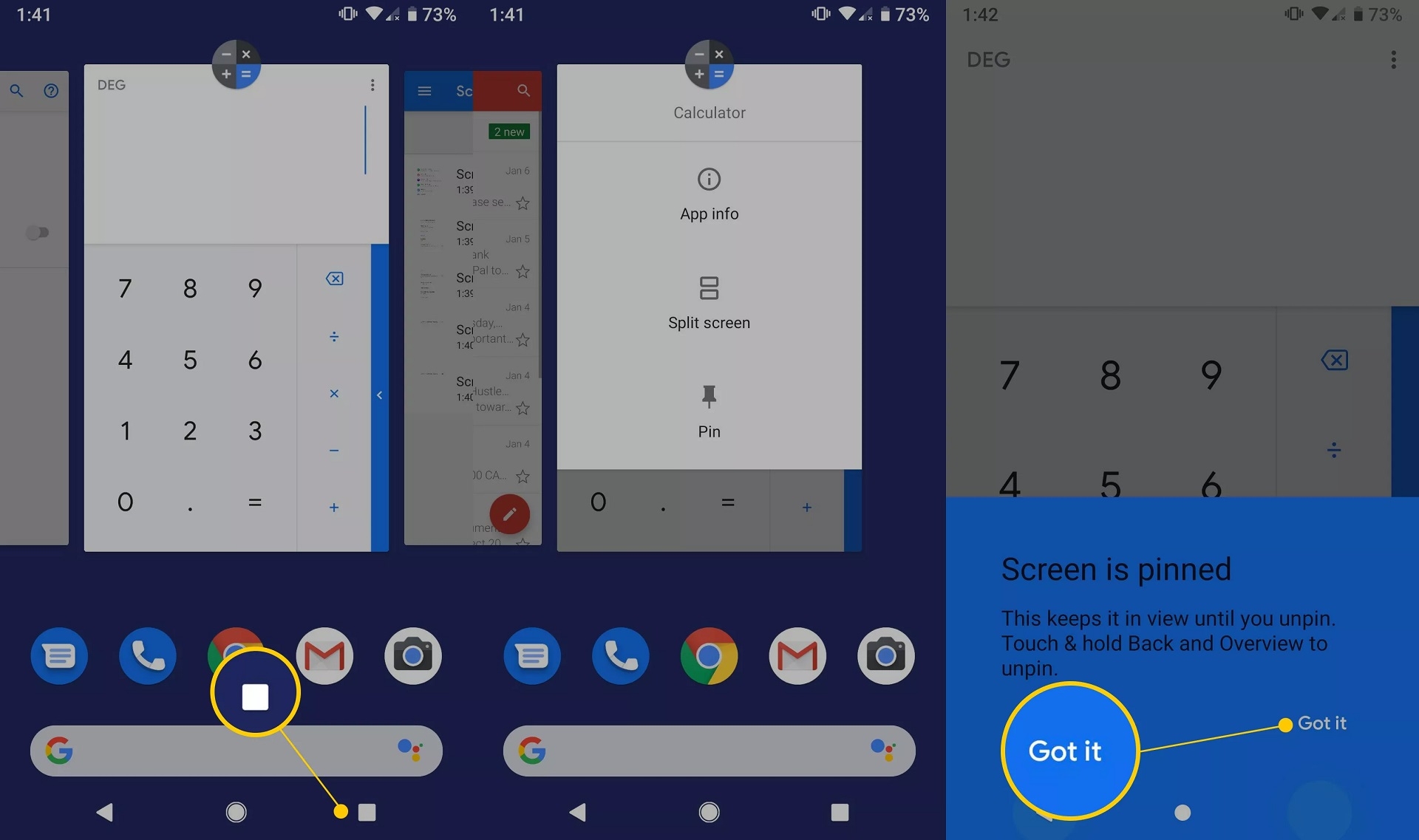
- اضغط "حسناً" (Got it) في الرسالة التي تخبرك أنّه تمّ تثبيت التطبيق الذي اخترته على الشاشة.
- يمكنك الضغط مع الاستمرار على زرَّيّ الرجوع (Back) و(Overview) في وقتٍ واحدٍ لإلغاء تثبيت التطبيق. (زر الرجوع Back هو الزر على شكل مثلث موجود في شريط التنقّل الأسود في أسفل الشاشة).
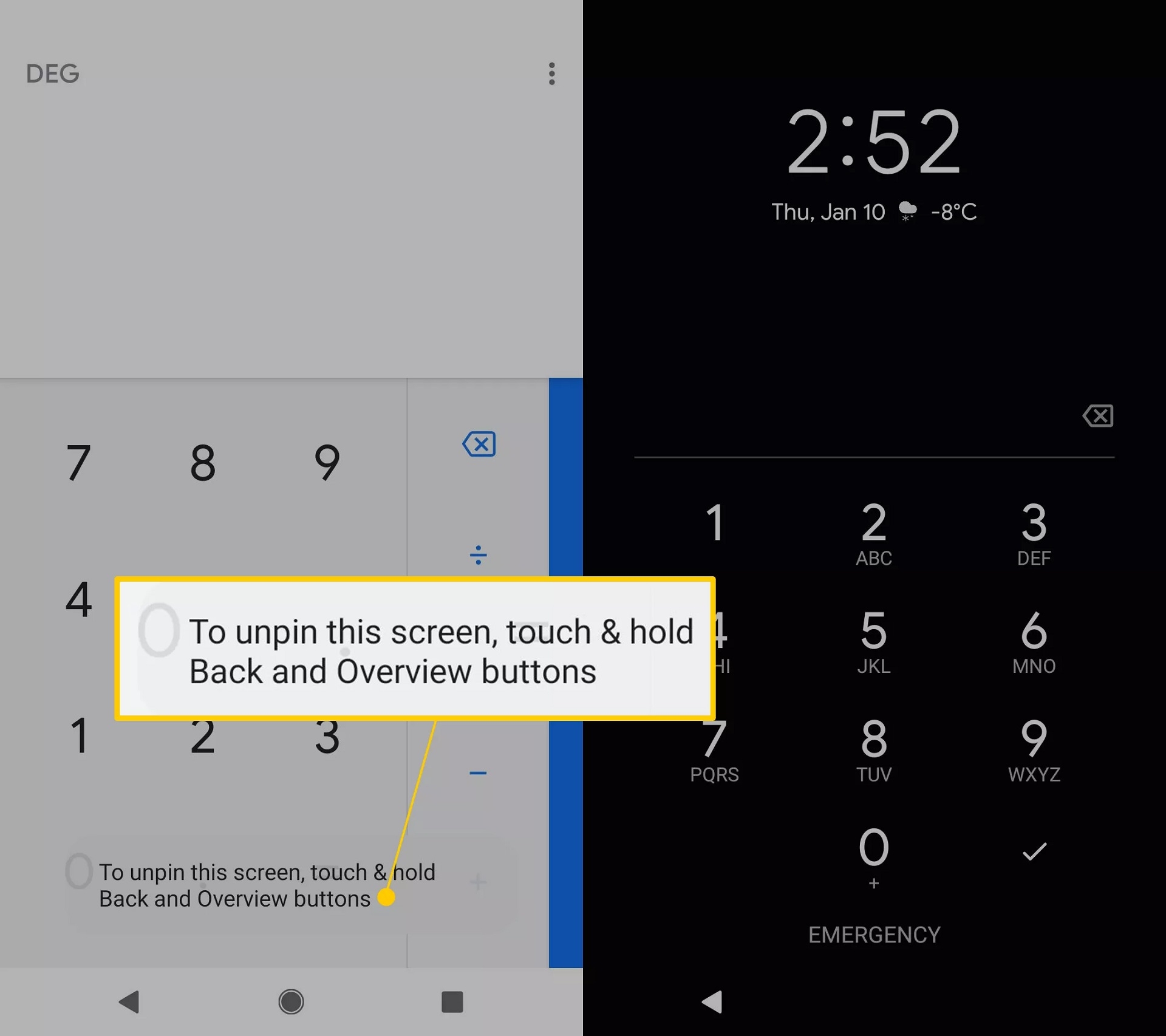
- أدخل رقم التعريف الشخصي PIN أو النمط أو كلمة المرور أو الأمان الحيوي (بصمة الإصبع أو الوجه) لإلغاء تأمين الشاشة.
- سيتم إلغاء تثبيت التطبيق من الشاشة الآن.
1. 2. بالنسبة لنظامي "أندرويد 8" (أوريو) و"أندرويد 7" (نوجا):
- افتح الإعدادات (Settings)، ثم اضغط على قفل الشاشة والأمان (Lock Screen and Security).
- اختر إعدادات الأمان الأخرى (Other security settings).
- اختر تثبيت النوافذ (Pin windows).
- قم بتمكين تثبيت الشاشة (Screen Pinning).
- قم بتفعيل خيار "طلب إدخال رقم التعريف الشخصي قبل إزالة التثبيت" (Ask for PIN before unpinning).
- اضغط زر أيقونة Overview (المربع الموجود في شريط التنقّل الأسود في أسفل الشاشة)، ثم انتقل إلى بطاقة التطبيق الذي ترغب في تثبيته من بين بطاقات التطبيقات الظاهرة أمامك، بحيث تجعل نافذة التطبيق التي تريد قفلها في المقدمة.
- اضغط زر دبوس التثبيت (Thumbtack) في الزاوية السفلية اليمنى، ثم انقر فوق "موافق" (OK) في الرسالة التي تظهر على الشاشة.
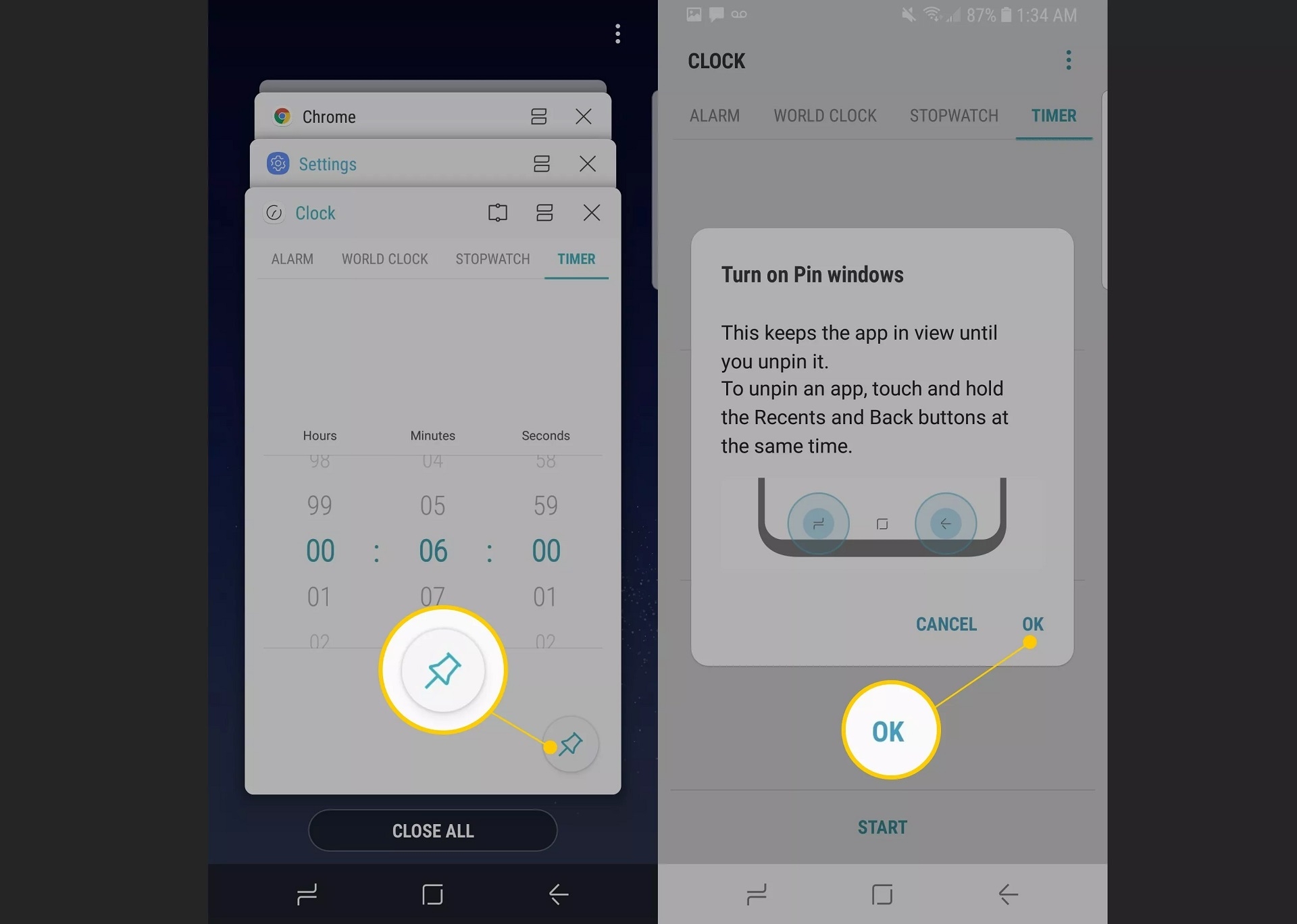
- يمكنك الضغط مع الاستمرار على زرَّيّ الرجوع (Back) و(Overview) في وقتٍ واحدٍ لإلغاء تثبيت التطبيق. (زر الرجوع Back هو الزر على شكل سهم أو مثلث موجود في شريط التنقل في أسفل الشاشة).
- أدخل رقم التعريف الشخصي PIN أو النمط أو كلمة المرور أو الأمان الحيوي (بصمة الإصبع أو الوجه) لإلغاء تأمين قفل التطبيق.
2. كيفية قفل التطبيقات باستخدام حساب الضيف (Guest Account) على جهاز أندرويد:
لإبقاء تطبيقاتك وإعداداتك وملفاتك خارج العرض بحيث لا يتمكن أيُّ شخصٍ من الوصول إليها، قم بتمكين حساب الضيف (Guest Account) قبل إعطاء جهازك لشخصٍ ما. يعمل حساب الضيف بنفس طريقة عمل الحساب العادي؛ ومع ذلك، فإنّه يستخدم نسخ مثيلات منفصلة للتطبيقات على جهازك. بتمكين حساب الضيف، لا يمكن الوصول إلى التطبيقات والمعلومات الخاصة بك، وإنّما يتمّ الوصول إلى نسخ فارغة من هذه التطبيقات كما لو كانت مثبّتة لأوّل مرّة.
2. 1. بالنسبة لأنظمة "أندرويد 10" و"أندرويد 9" (أندرويد بي) و"أندرويد 8" (أندرويد أوريو):
لإنشاء حساب ضيف في "أندرويد 10" و"أندرويد 9" و"أندرويد 8":
- انقر فوق الإعدادات (Settings)، ثم انقر فوق النظام (System).
- انقر على خيارات متقدمة (Advanced).
- اختر تعدد المستخدمين (Multiple Users).
- اختر حساب الضيف (Guest) لتبديل حساب المستخدم الحالي إلى حساب الضيف، أو انقر فوق رمز الترس (العجلة الحديدية Gear Icon) في أقصى اليمين لتمكين المكالمات الهاتفية.
- قم بتفعيل خيار تمكين المكالمات الهاتفية (Turn on phone calls) إذا كنت ترغب في تلقّي المكالمات أثناء تفعيل حساب الضيف.
- انقر فوق موافق (OK) عندما يظهر مربع الحوار.
- كما يمكنك أيضاً التبديل إلى حساب الضيف عن طريق توسيع لوحة الإشعارات (notification panel) والضغط على أيقونة المستخدم في القسم السفلي الأيمن. ثمّ اختيار الضيف (Guest) لتبديل حساب المستخدم الحالي إلى حساب الضيف.
2. 2. بالنسبة لنظام "أندرويد 7" (نوجا):
لتمكين حساب الضيف (Guest Account) على "أندرويد 7":
- توجّه إلى الإعدادات (Settings).
- اضغط السحابة والحسابات (Cloud and accounts).
- اضغط على المستخدمون (Users)، ثم اختر حساب الضيف (Guest).
- اسحب الشاشة للأسفل لعرض لوحة الإعدادات السريعة (quick settings panel)، ثم اختر أيقونة المستخدم في الزاوية اليمنى العليا.
- اختر حساب الضيف (Guest).
3. قفل التطبيقات على أندرويد باستخدام تقنية "مجلد سامسونغ الآمن" (Samsung Secure Folder):
باستخدام تقنيّة "المجلد الآمن" (Secure Folder)، يمكنك حماية التطبيقات المحدّدة عن طريق قفلها بخيار الأمان الذي تختاره. إذا لم يكن جهازك مزوداً بتقنية "المجلد الآمن" (Secure Folder) وكان إصدار أندرويد في الجهاز هو "أندرويد 7" أو إصدار أحدث، فقم بتنزيل تطبيق "المجلد الآمن" (Secure Folder) من متجر تطبيقات "جوجل بلاي Google Play" أو من متجر تطبيقات Galaxy Apps.
يأتي تطبيق "المجلد الآمن" مثبتاً مسبقاً على الأجهزة الرائدة من سامسونغ، بما في ذلك Galaxy S7 / S7 Edge و Galaxy S8 / S8 Plus و Galaxy Note 8 و Galaxy S9 / S9 Plus، وGalaxy S10 / S10 Plus، إلخ:
- افتح الإعدادات (Settings)، ثم انقر فوق "الأمان الحيوي والأمان" (Biometrics and security).
- اختر المجلد الآمن (Secure Folder).
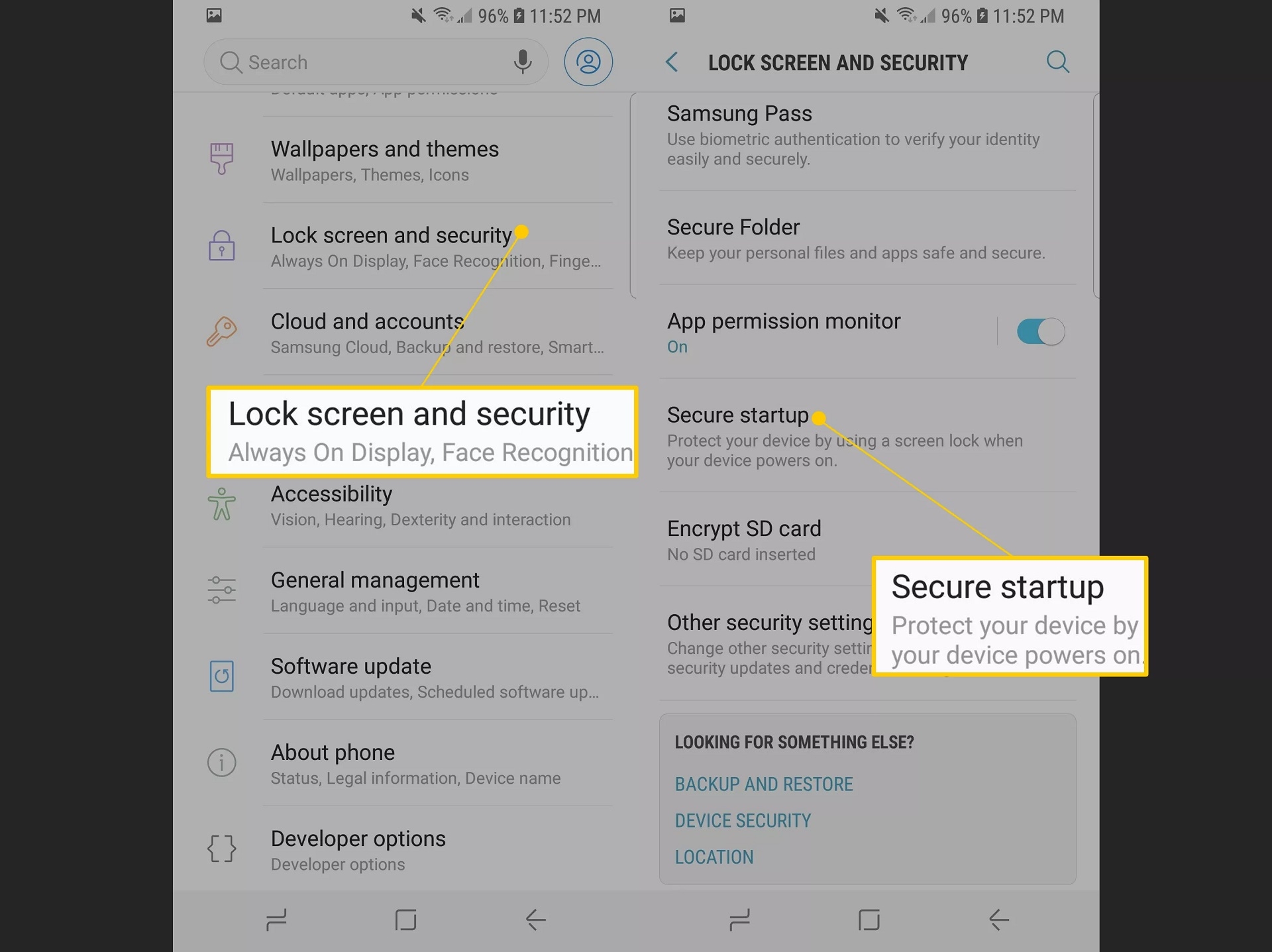
- اختر نوع القفل (Lock Type).
- اضغط تحديد نوع القفل (Select lock type) أو خيار الأمان الحيوي البايومتري إن وجد.
- اختر أحد الخيارات نمط (Pattern) أو رمز (PIN) أو كلمة مرور (Password)، ثم تابع بإدخال اختيارك وتأكيده.
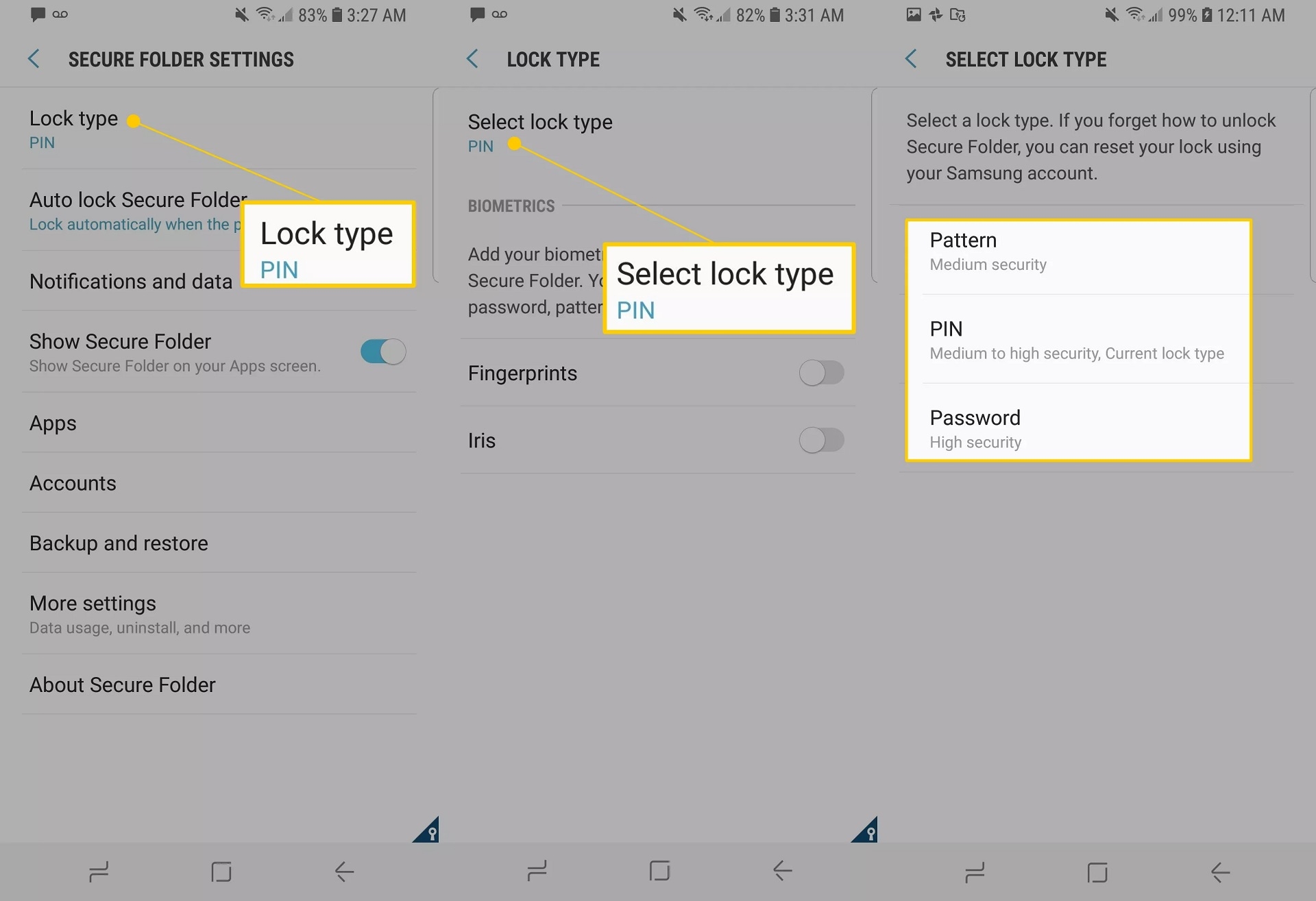
- الآن من درج التطبيقات افتح تطبيق المجلد الآمن (Secure Folder)، ثم انقر فوق إضافة تطبيقات (Add Apps).
- حَدّد التطبيقات التي ترغب في تضمينها في المجلد الآمن، ثم انقر فوق إضافة (Add) في أعلى يمين التطبيق لإضافة التطبيقات المحدّدة إلى المجلّد الآمن.
- اضغط زر القفل (Lock) في الزاوية العلوية اليسرى.
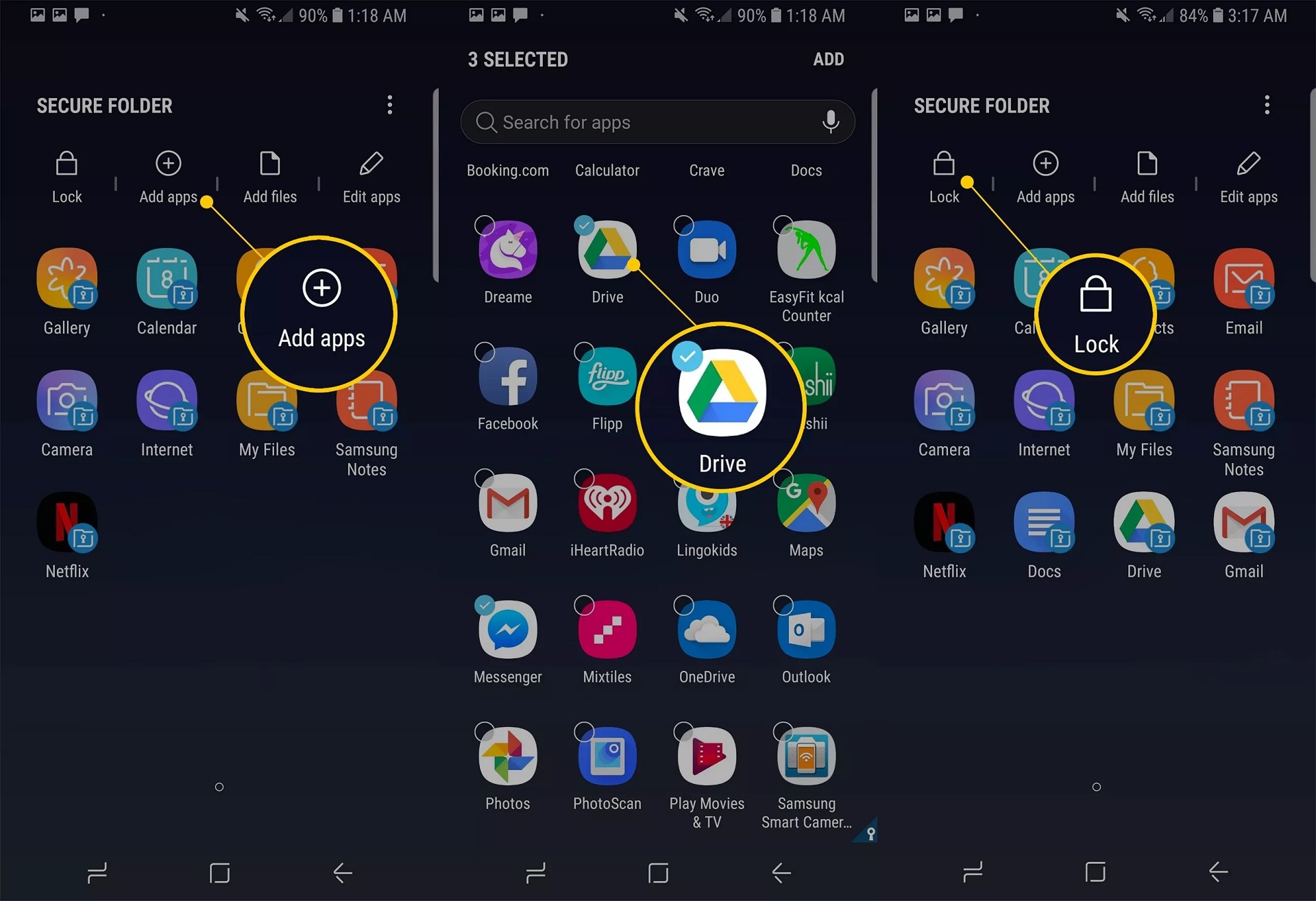
- تظهر رسالةٌ مختصرةٌ تشير إلى أنّه تمّ قفل المجلد الآمن. إنّ محاولة الوصول إلى "المجلد الآمن" ستطالبك بإدخال فتح القفل الذي حددته في وقتٍ سابق.
- لفتح "المجلد الآمن" أدخل النمط الخاص بك أو رقم التعريف الشخصي PIN أو كلمة المرور أو قم بمسح خيار الأمان الحيوي (بصمة إصبع، أو بصمة وجه).
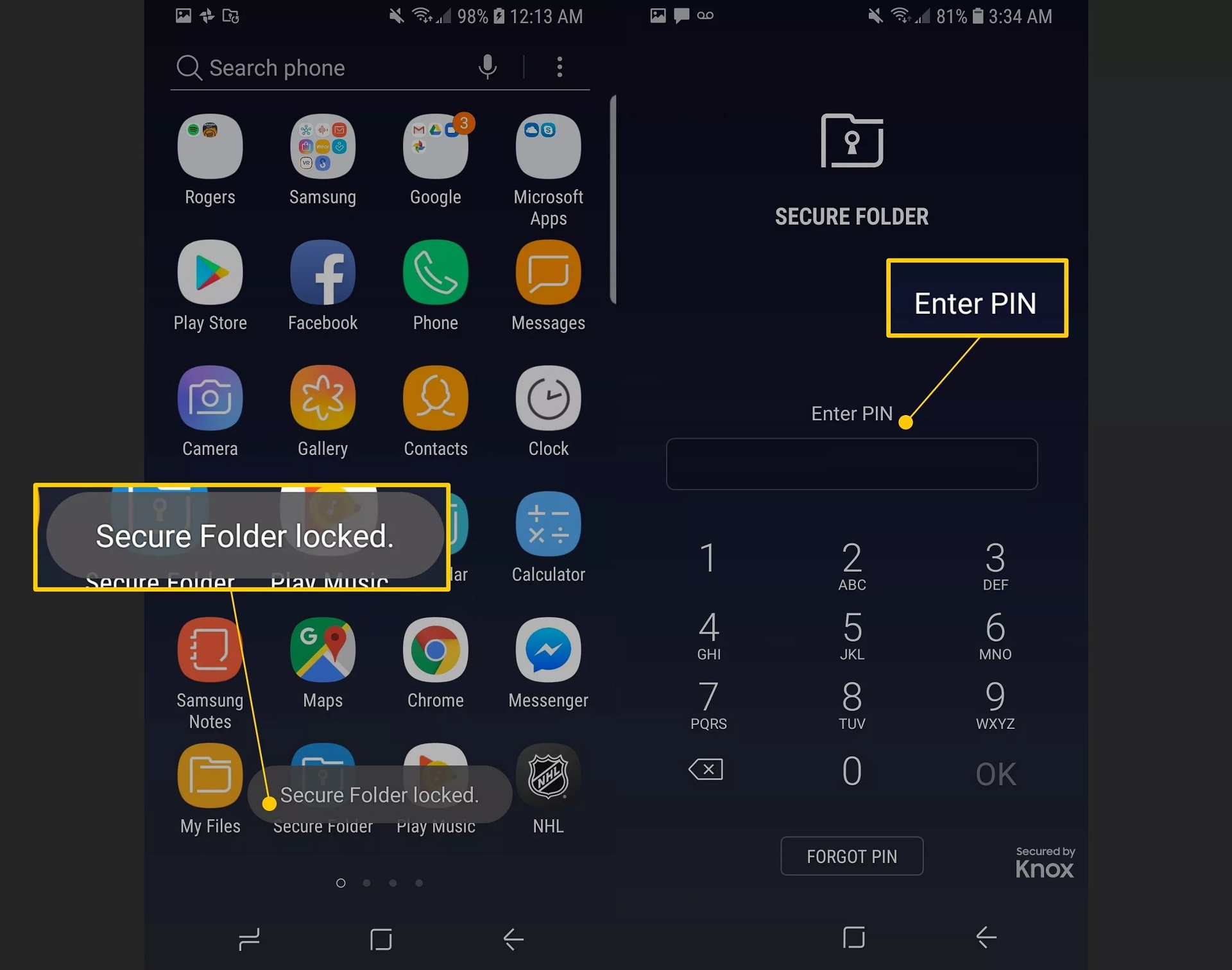
- بعد إدخال فتح الأمان بنجاح سيتمّ فتح تطبيق "المجلد الآمن" من جديد، ثمّ يمكنك إضافة أو إزالة التطبيقات منه.
4. كيفية قفل التطبيقات على أندرويد باستخدام تطبيقات خاصّة:
يمكنك قفل التطبيقات الخاصة بك وحماية ملفاتك على الهاتف المحمول عن طريق أدواتٍ مثل Norton App Lock وSecurity Master. تتطّلب معظم التطبيقات التي تقفل أو تحمي محتوى جهازك بعض الأذونات وامتيازات النظام، مثل إمكانيّة العرض فوق التطبيقات الأخرى واستخدامات إمكانيّة الوصول.
4. 1. كيفية تعيين كلمة المرور للتطبيقات باستخدام تطبيق Norton App Lock في أندرويد:
إنّ تطبيق Norton App Lock هو من إنتاج شركة أمن المعلومات المشهورة Symantec، وهو أداةٌ مفيدةٌ لحماية التطبيقات والملفات الخاصة المخزنة على جهازك. يمكن تنزيل تطبيق Norton App Lock بشكلٍ مجانيّ ويدعم نظام "أندرويد 4.1" والإصدارات الأحدث. يمكنك تقييد الوصول إلى جميع التطبيقات أو اختيار تطبيقاتٍ محددة لقفلها:
- قم بتثبيت Norton App Lock من متجر تطبيقات "جوجل بلاي Google Play".
- بعد تثبيت التطبيق، اضغط على زر فتح (Open) لتشغيل التطبيق.
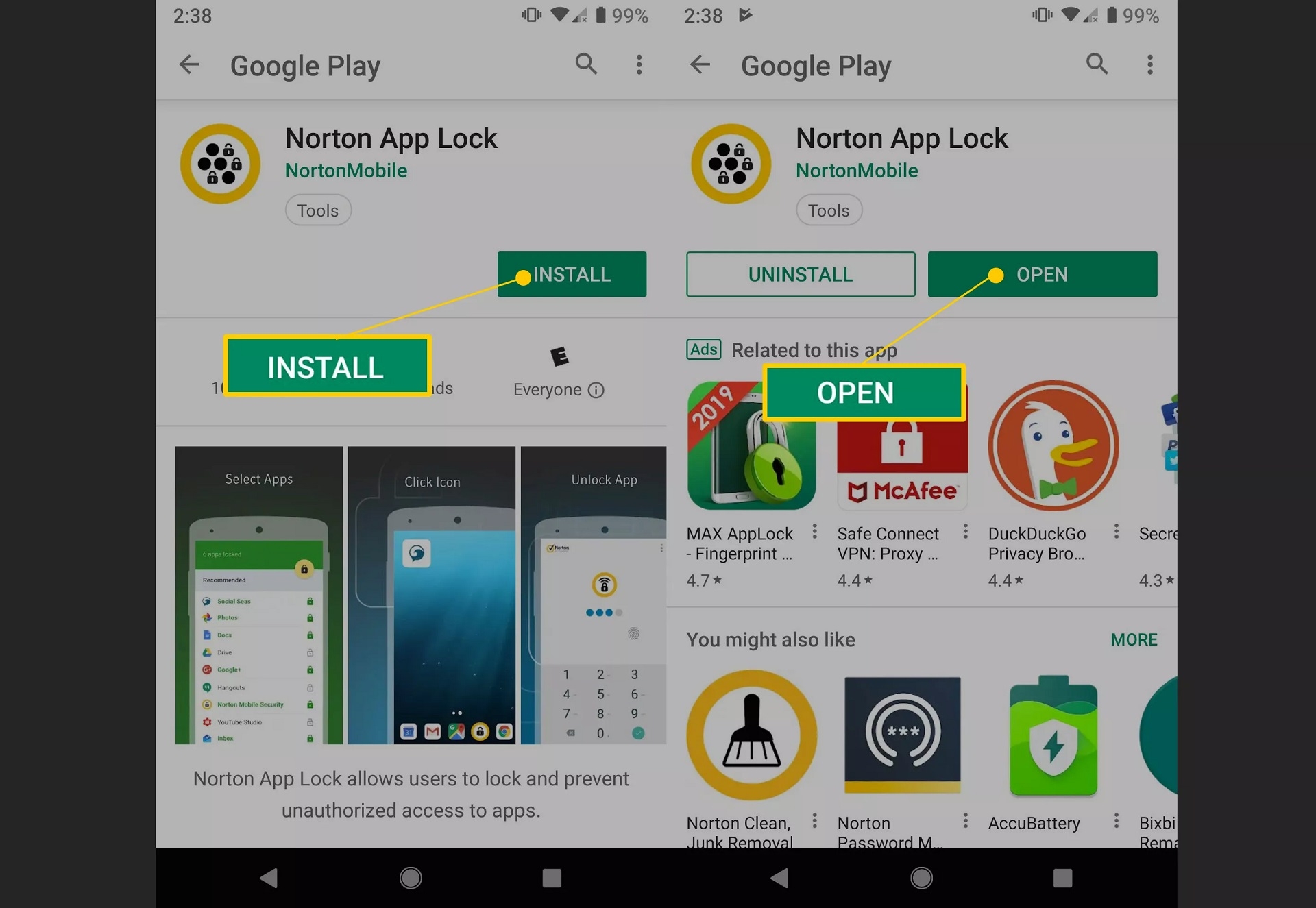
- قم بقراءة اتفاقية الترخيص، وشروط الاستخدام، وسياسة الخصوصية، ثم اضغط زر Agree & Launch.
- اضغط زر موافق (OK).
- قم بتفعيل خيار السماح بالعرض فوق التطبيقات الأخرى (Allow display over other apps).
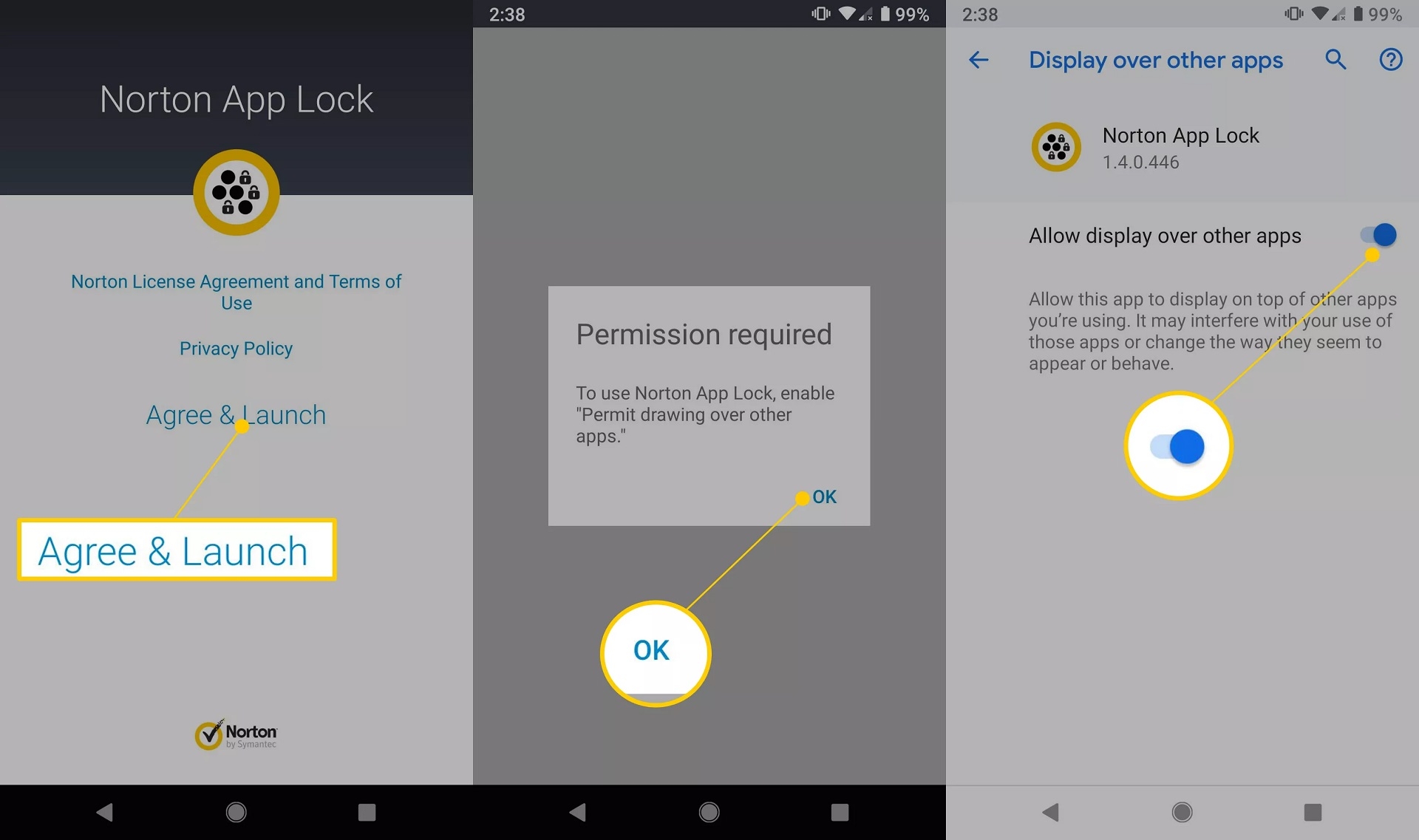
- اضغط زر الإعداد (Setup) لإعطاء تطبيق Norton App Lock صلاحيّة إمكانيّة الوصول (Accessibility).
- اضغط على Norton App Lock Service.
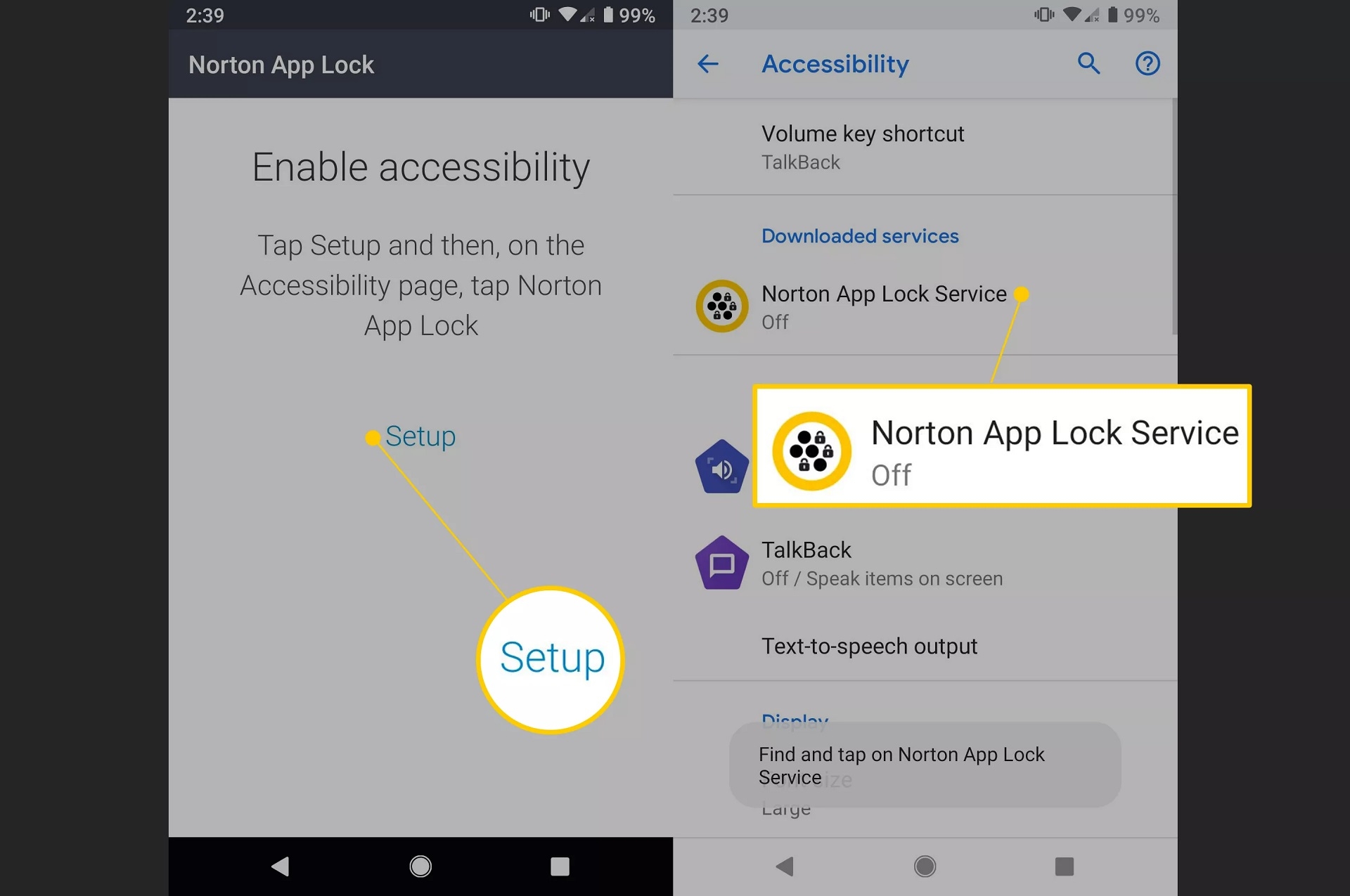
- قم بتفعيل خيار استخدم الخدمة (Use service) بتشغيل مفتاح التبديل كما هو ظاهر في الصورة في الأسفل.
- اضغط زر موافق (OK).
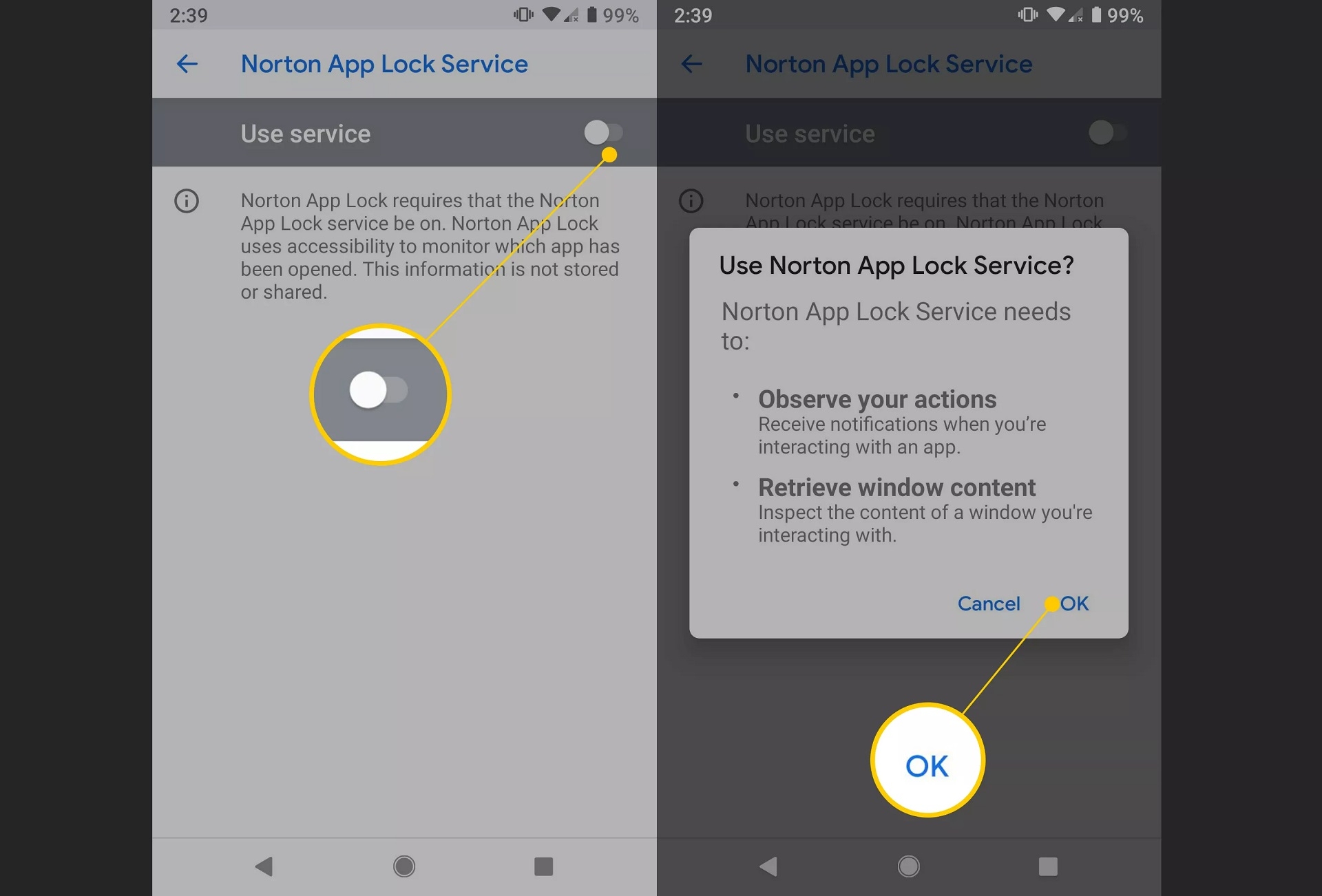
- ارسم نموذجاً لإلغاء القفل أو انقر فوق التبديل إلى رمز المرور (Switch to Passcode)، ثم أدخل كلمة مرور وذلك في حال كنت تفضّل استخدام كلمة مرور عوضاً عن النمط لفتح القفل.
- ارسم نقش (نمط) إلغاء التأمين مرّةً أخرى للتأكيد، أو انقر فوق إعادة تعيين (Reset) لإعادة إدخاله من جديد.
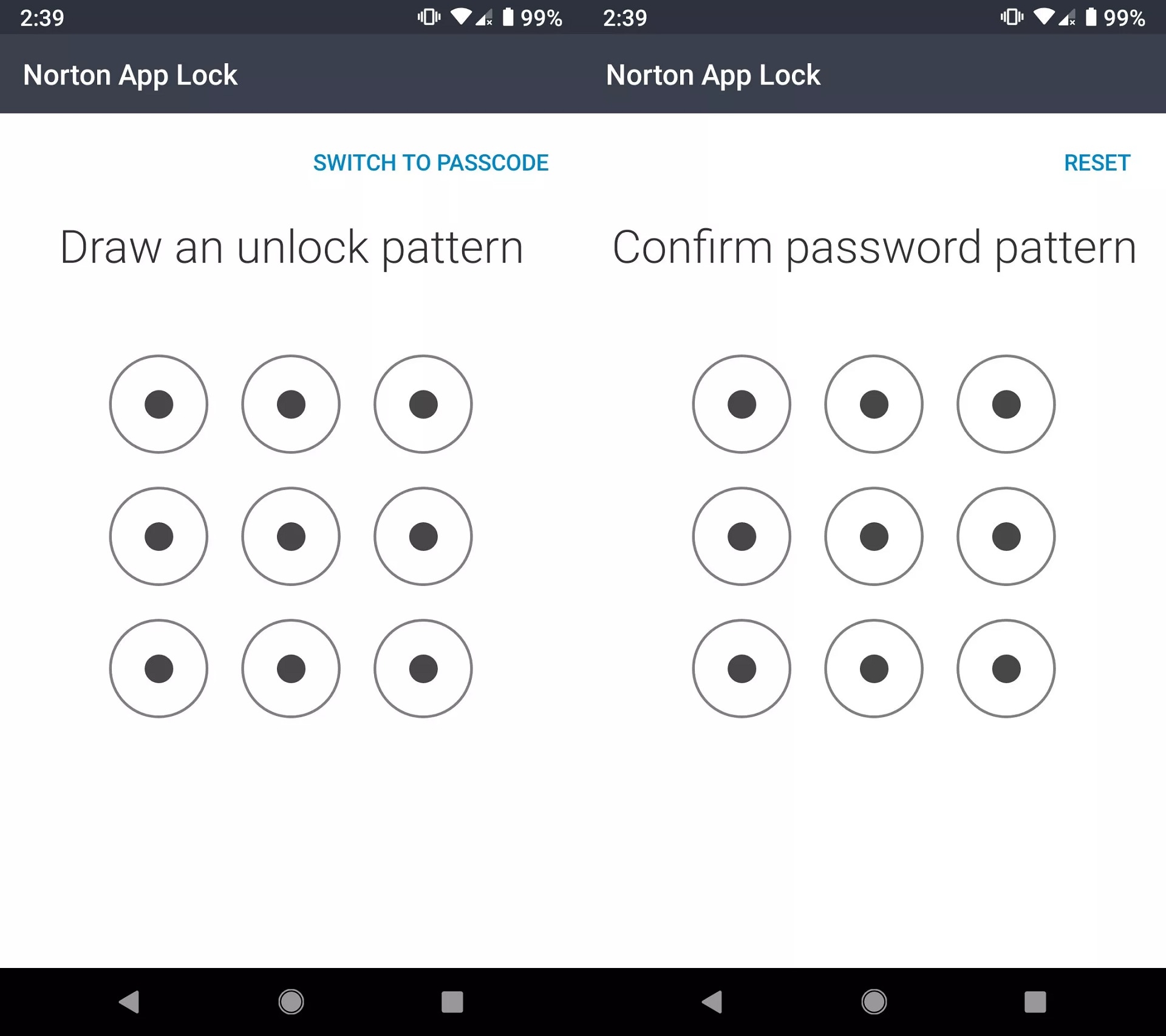
- اضغط فوق اختيار حساب جوجل (Choose Google Account).
- حدد حساب جوجل الذي ترغب في استخدامه لإعادة تعيين كلمة المرور، ثم اضغط موافق (OK).
- اضغط المتابعة (Continue).
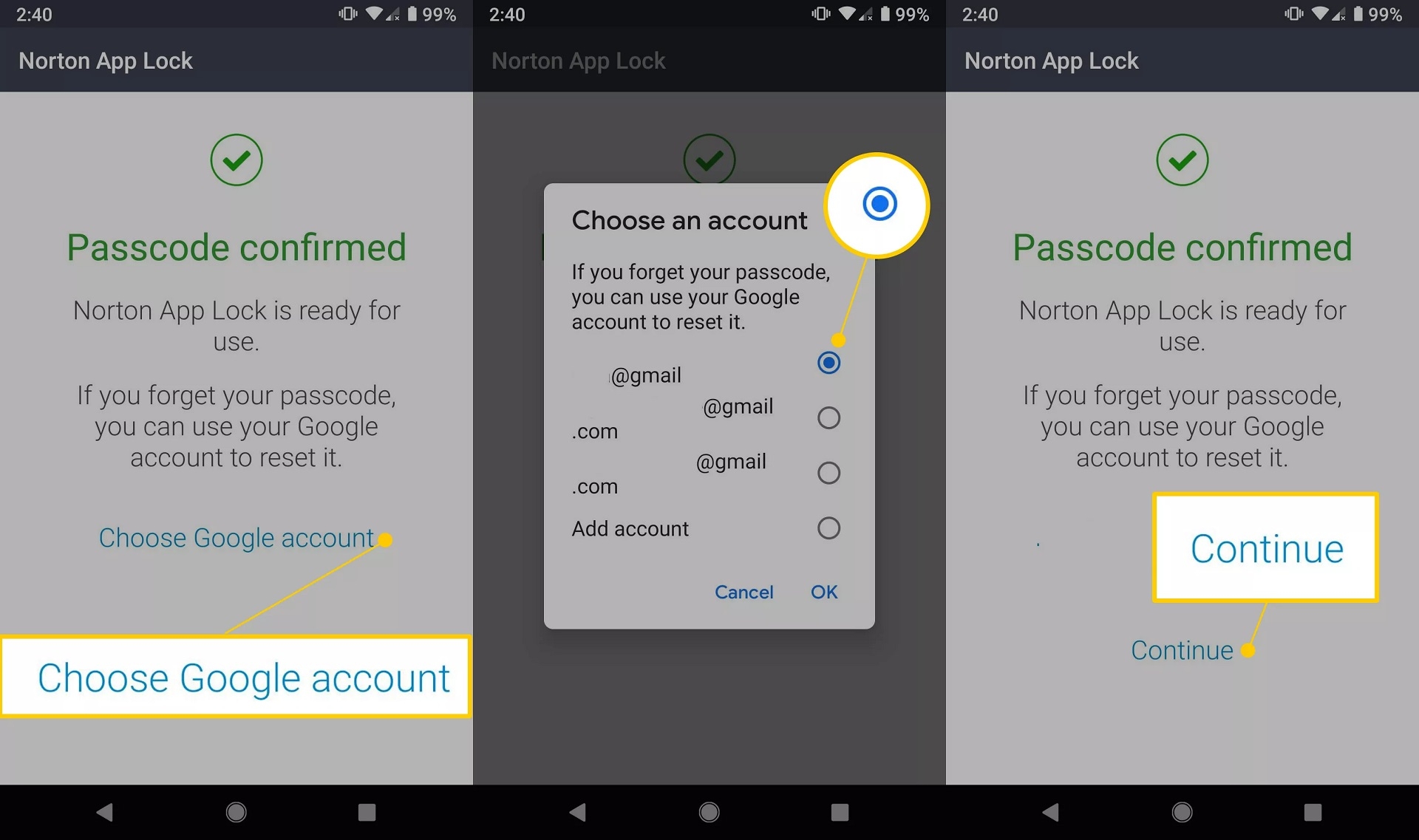
- اضغط فوق رمز القفل الأصفر في الزاوية العلوية اليمنى للتطبيق، ثم قم بتحديد رمز القفل بجانب التطبيقات التي ترغب في حمايتها بكلمة مرور (رمز القفل يعني أنّ التطبيق محمي، يمكنك ضغط رمز القفل ثانيةً لإلغاء تحديد التطبيق).
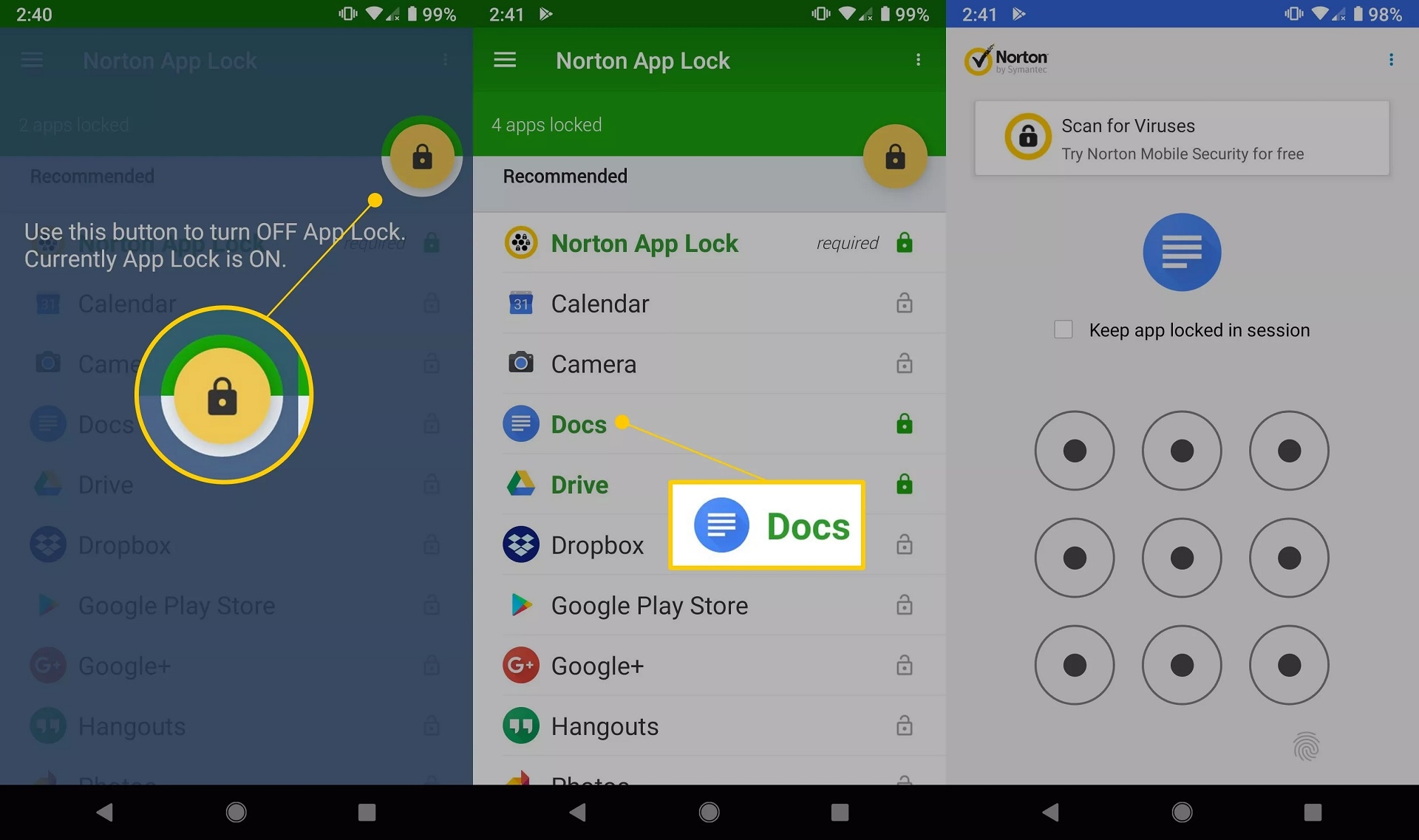
- بمجرد قفل التطبيقات، لن يتمكّن أحدٌ من الوصول إليها إلا باستخدام رمز المرور الذي أنشأته سابقاً.