كيفية عمل نسخة احتياطية عن رسائل بريد جيميل واسترجاعها Google Takeout
في كثير من الأحيان نحتاج للاحتفاظ بنسخة عن رسائل بريدنا جيميل Gmail، قد يكون ذلك خوفاً من أن يحدث طارئ ما كأن نقوم بإلغاء البريد، أو التنازل عنه لشخص آخر. وفي كل الحالات لا بُدّ لنا من الاحتفاظ بنسخة عن الرسائل الموجودة قبل أن نضطر لحذف هذه الرسائل، بحيث نقوم بالاحتفاظ بهذه النسخة على جهاز كمبيوتر محمول أو حتى Flash Disk.
تُفاجئنا الشركة العملاقة جوجل كل مرّة بميّزة جديدة تضيفها إلى خدماتها، حيث قام فريق جوجل لتحرير البيانات (Google Data Liberation Front) في عام 2011 بإنشاء مشروع برمجي تحت اسم إستخراج جوجل (Google Takeout)، هذا المشروع البرمجي يُمَكِّنُنَا من أخذ نسخة احتياطية على شكل أرشيف يحفظ ضمن ملف، نقوم بتنزيله إلى حاسوبنا عن طريق رابط يتم تجهيزه لنا من قبل جوجل. يحوي هذا الأرشيف على نسخة احتياطية عن البيانات التي نملكها ضمن حسابنا جوجل.
هذا المشروع البرمجي (يُسَمّى على موقع جوجل تحت اسم تنزيل البيانات) يمكننا من عمل نسخة احتياطية عن العديد من البيانات، كمعلومات برنامج البريد الالكتروني جيميل، وخرائط جوجل، وصور جوجل، وقائمة الأشخاص Contacts، ومعلومات الرزنامة Calendar، والعديد من الخدمات الأخرى.
خطوات إنشاء نسخة احتياطية عن بريد جيميل:
تتضمّن هذه العملية ثلاث خطوات بسيطة:
أولاً: اختيار البيانات لوضعها ضمن الأرشيف
نقوم بفتح موقع تنزيل البيانات، ثمّ نقوم بإزالة إشارة الصح عن جميع الخدمات ونضع إشارة صح فقط بجانب البريد، مع الانتباه إلى ضغط زر القائمة (اخترت 6 تصنيفات) واختيار جميع التصنيفات ومجلدات البريد المراد عمل نسخة احتياطية لها، ثمّ نقوم بالتوجه إلى أسفل القائمة ونضغط زر الخطوة التالية Next Step. كما هو مبيّن في الصور التالية:
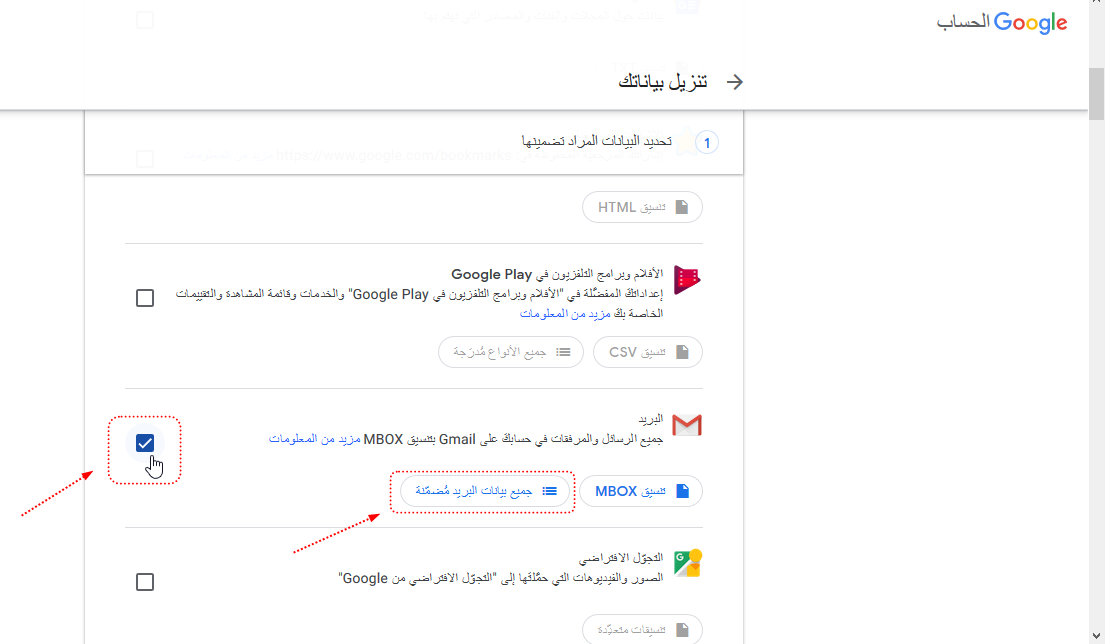
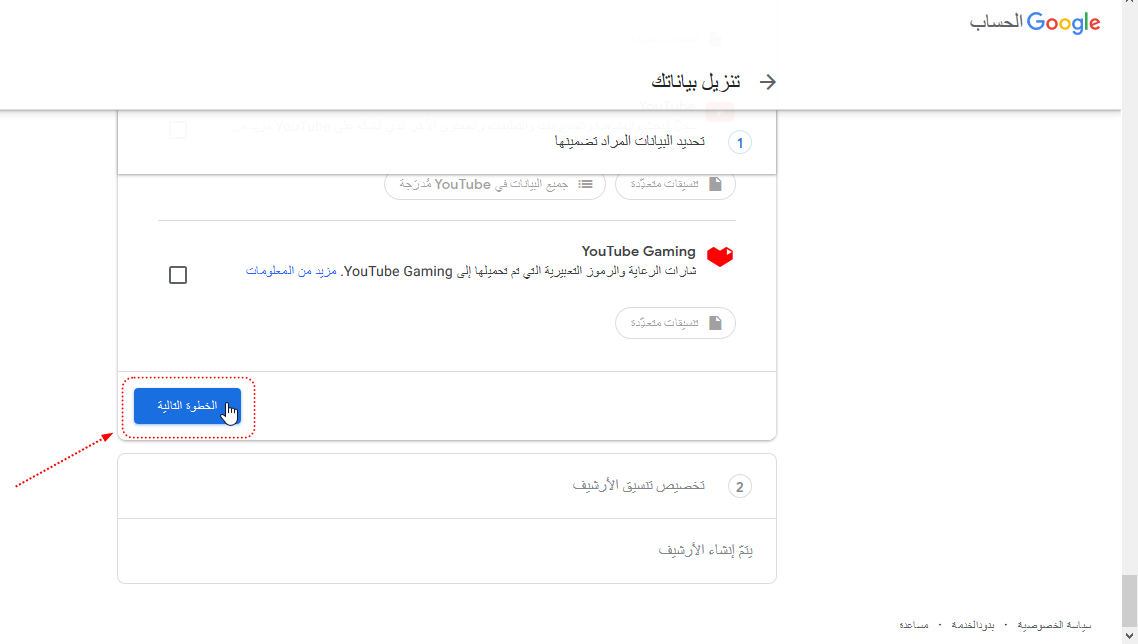
ثانيا: تخصيص تنسيق الأرشيف
في هذه الخطوة نقوم بتحديد بعض الخيارات المتعلقة بالشكل النهائي للأرشيف، فمثلاً يمكننا تحديد فيما إذا كنا نريد استلام رابط تنزيل الأرشيف عن طريق البريد، أم نريد الاحتفاظ بالأرشيف في أحد خدمات التخزين السحابية الأخرى كـ Dropbox وغيرها (سنختار إرسال رابط التنزيل عبر البريد الالكتروني). كما بإمكاننا اختيار حجم الأرشيف حسب كمية الرسائل والمرفقات الموجودة ضمن بريدنا (سنقوم بتحديد خيار 10 جيغابايت على سبيل المثال). ثمّ نضغط زر إنشاء أرشيف. كما هو موضّح بالصورة التالية:
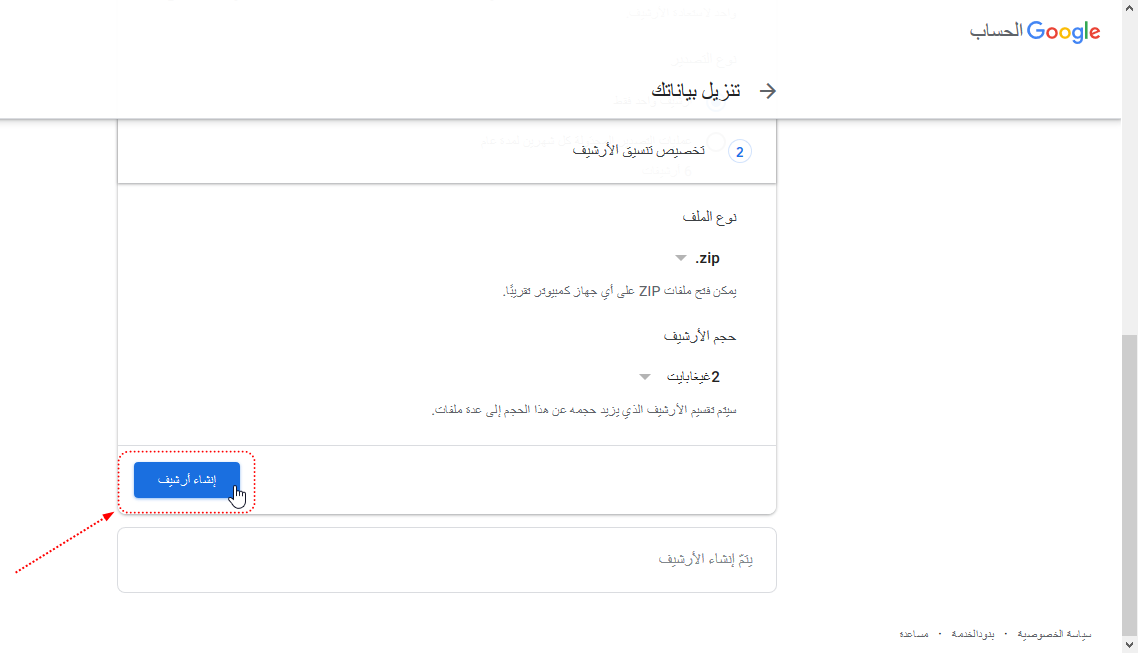
ثالثاً: انتظار وصول رابط التنزيل
في الخطوة السابقة وبعد ضغط زر إنشاء أرشيف، علينا الانتظار إلى حين أن يقوم استخراج جوجل بالانتهاء من صنع الأرشيف وإرسال بريد الكتروني إلينا بذلك. قد تستغرق هذه العملية من دقائق إلى عدة ساعات أو حتى أيام حسب كمية الرسائل الموجودة في بريدنا وحجم المرفقات بداخلها. مع ملاحظة أنّ استخراج جوجل يقوم بالاحتفاظ بالأرشيف لمدة سبعة أيام فقط، وهي مدة كافية لنا لتنزيل هذا الأرشيف والاحتفاظ به ضمن حاسوبنا. الصور التالية تبيّن البريد الواصل الذي يحوي رابط تنزيل الأرشيف:
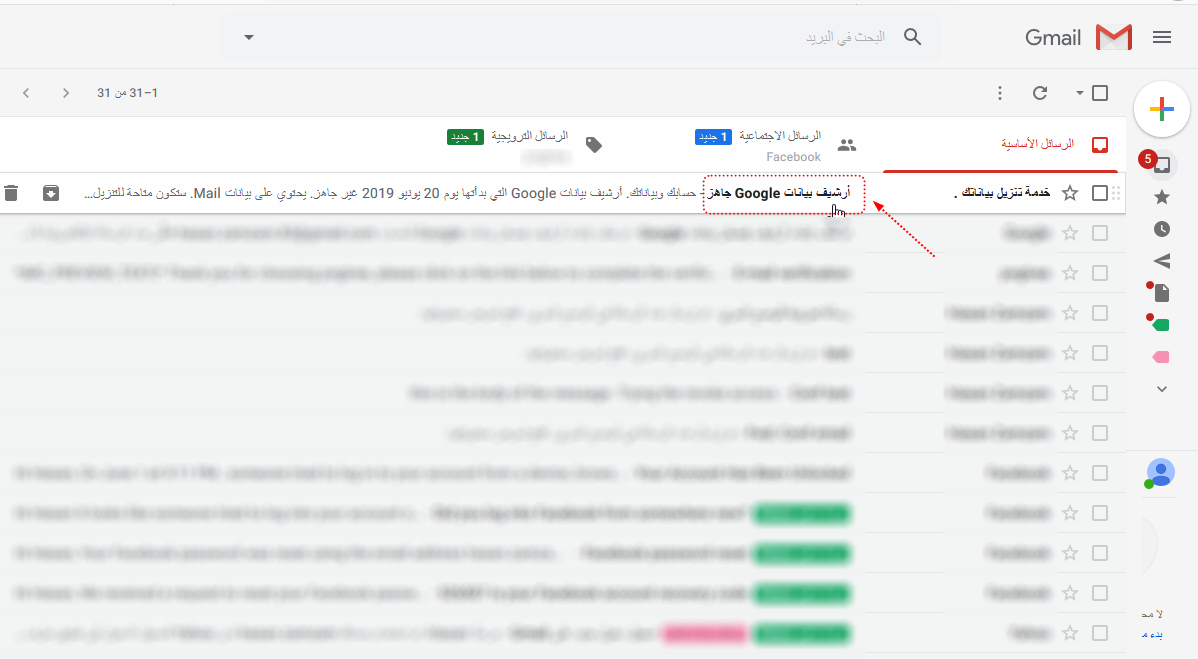
بعد الانتهاء من عمل الأرشيف، تصلنا رسالة بريد عنوانها أرشيف بيانات Google جاهز، كما في الصورة التالية:
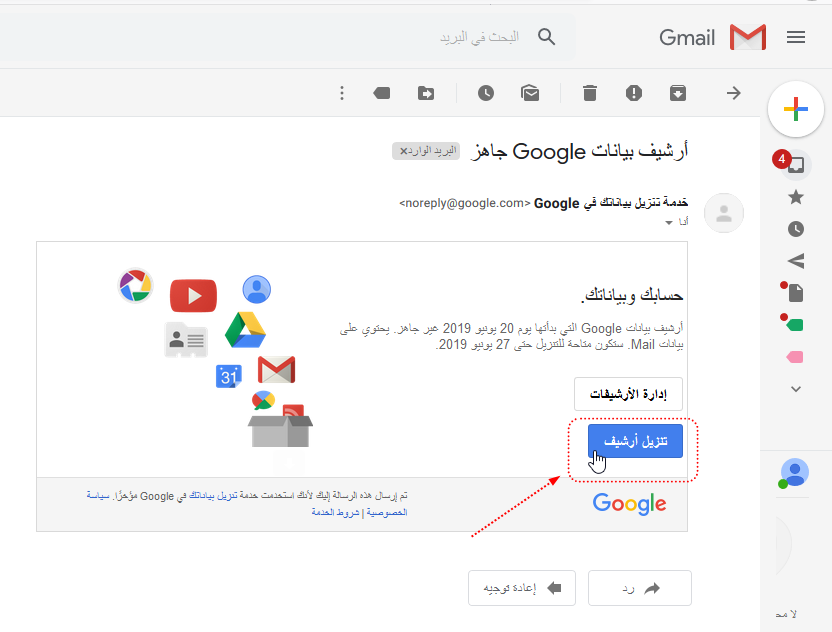
نقوم بفتح هذه الرسالة، ونضغط على زر تنزيل أرشيف، فيقوم جوجل بفتح صفحة إدارة الأرشيفات، ومن هذه الصفحة نضغط زر تنزيل لتحميل ملف الأرشيف وحفظه على جهاز الحاسوب لدينا، كما هو موضّح بالصورة التالية:
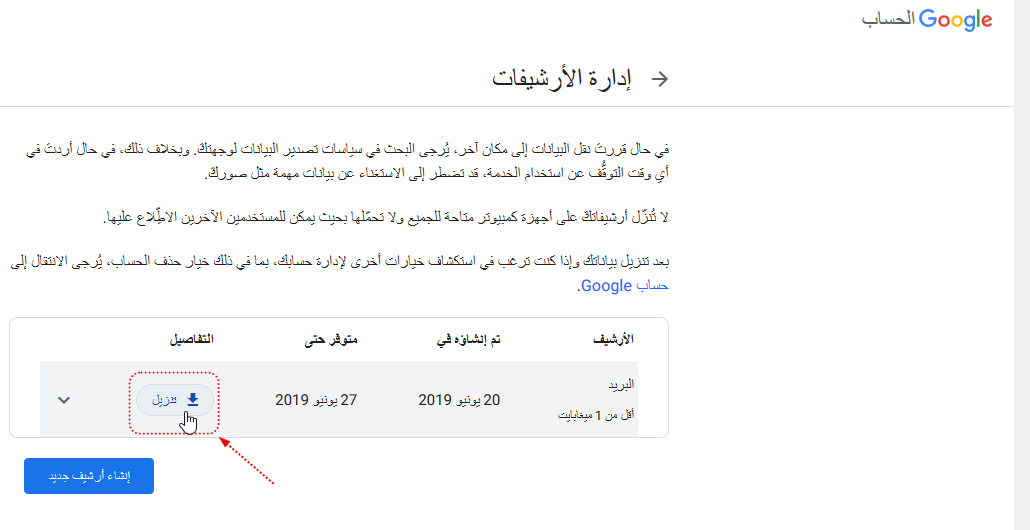
خطوات فتح ملف الأرشيف على الحاسوب باستخدام برنامج Thunderbird
بعد أن قمنا بتنزيل وحفظ ملف الأرشيف -النسخة الاحتياطية- لبريدنا جيميل، فإن هذا الملف عبارة عن ملف مضغوط بصيغة .zip علينا استخراج محتوياته ليظهر لدينا مجلد باسم Takeout بداخله مجلد باسم Mail بداخله الملف المطلوب واسم الملف (جميع رسائل البريد بما في ذلك الرسائل غير المرغوب ف.mbox)، وهو ملف من النوع .mbox ويحوي كامل الرسائل الخاصة بنا مع مرفقاتها. ولفتح هذا الملف ومشاهدة محتوياته، نتبع الخطوات التالية:
1- نقوم بتنزيل وتثبيت برنامج Mozilla Thunderbird.
2- عند تشغيل Thunderbird لأوّل مرة، يطلب منا وضع إعدادات البريد الالكتروني ليكمل إعداداته، ليس علينا وضع نفس البريد الالكتروني جيميل الذي قمنا بعمل نسخة احتياطية عن رسائله، وإنّما نقوم بوضع إعدادات أي بريد الكتروني آخر نملكه، ثمّ نضغط زر واصل، ثمّ نضغط زر تمّ. كما في الصورة التالية:
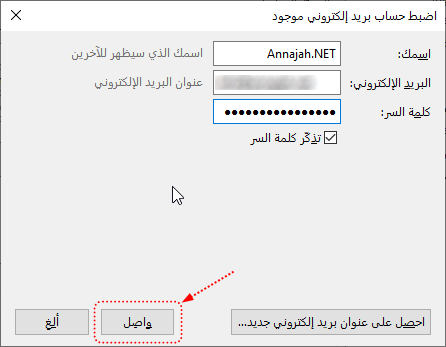
3- نقوم بإغلاق برنامج Mozilla Thunderbird، ثمّ نقوم بالضغط على زري (Windows + R) من لوحة المفاتيح، فيقوم بفتح نافذة صغير (تشغيل) ونكتب بداخلها مسار المجلّد التالي لفتحه: (%appdata%\thunderbird\profiles\) ثمّ نضغط زر Enter. نقوم بفتح المجلد الذي يحوي كلمة .default ثم المجلد Mail ثمّ المجلد Local Folders.
4- نقوم بنقل ملف الرسائل الذي قمنا باستخراجه من ملف الأرشيف (جميع رسائل البريد بما في ذلك الرسائل غير المرغوب ف.mbox) ونضعه داخل المجلد Local Folders. كما في الصورة التالية:
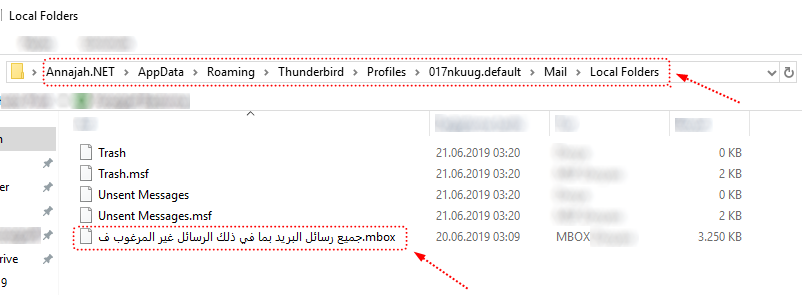
5- نقوم بتشغيل برنامج Thunderbird، والتوجه إلى مجلدات محلية من القائمة على اليمين، فيظهر في أسفلها مجلد اسمه (جميع رسائل البريد بما في ذلك الرسائل غير المرغوب ف.mbox)، نقوم بالضغط عليه فتظهر جميع رسائل البريد التي قام جوجل بعمل أرشفة لها. كما هو ظاهر في الصورة التالية:
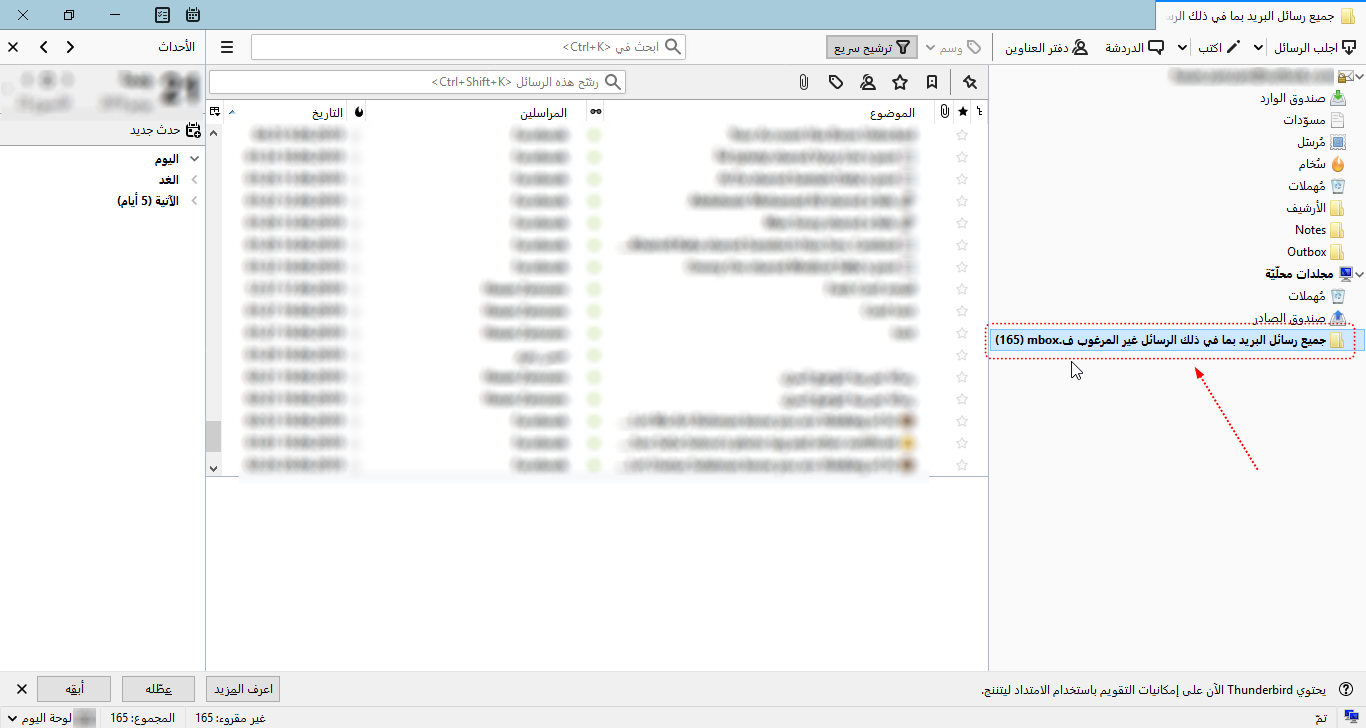
بهذه الخطوات، تكون قد شرحنا لكم أحد الميزات التي تقدمها جوجل ضمن خدمة البريد الالكتروني الخاص بها جيميل، وكيفية عمل نسخة احتياطية عن رسائل البريد الالكتروني جيميل لتصفحها بدون اتصال بالانترنت، أو للاحتفاظ بها في مكان آمن في حال حدوث طارئ.