كيفية التحكم بالكمبيوتر من جهاز الأيفون عن بعد
هناك عدة طرق للوصول الى جهاز الحاسب عن بعد عن طريق جهاز الأيفون، حيث معظم الخيارات ممكن أن تكون مكلفة وذلك بدفع رسوم لمرة واحدة أو اشتراكات شهرية وسنوية. سوف نقوم في هذا المقال بعرض أسلوب يوفر أفضل أداء وبشكل مجاني للاستخدام الشخصي. فقط يتطلب منك تثبيت التطبيق المضيف على جهاز الآيفون والتطبيق المرافق على جهاز الحاسب الذي تريد التحكم فيه، وحالما يتم القيام بالإعدادات، سوف تكون قادراً على التحكم عن بعد بأي جهاز حاسب وكأن الجهاز أمامك.
إنّ عمليه الوصول عن بعد إلى جهاز الحاسب تتم عن طريق استخدام برامج وتطبيقات يتم تثبيتها على كلّ من جهاز الحاسب والهاتف. أحد هذه التطبيقات التي تؤمن الوصول عن بعد هو برنامج Team Viewer، يتوفر هذا التطبيق لأجهزة ويندوز ولينوكس، بالإضافة إلى كل من هواتف أندرويد وأيفون.
- لتحميل التطبيق على أنظمة ويندوز: من هنا (من الموقع الرسمي).
- لتحميل التطبيق على أنظمة أندرويد: من هنا (من غوغل بلاي).
- لتحميل التطبيق على أنظمة أيفون وأيباد: من هنا (من أب ستور).
- لتحميل التطبيق الداعم على Team View QuickSupportأنظمة أيفون وأيباد: من هنا (من أب ستور).
استخدام برنامج Team Viewer:
1. قم بتثبيت برنامج Team Viewer على جهاز الأيفون، وهو برنامج مجاني للاستخدام الشخصي ولكنه مدفوع الأجر للشركات، وكثيراً ما يتم استخدام هذا البرنامج من قبل الشركات التقنية من أجل الدعم الفني، وحل المشاكل عن بعد، وهذا البرنامج متوافق مع أجهزة ويندوز وأجهزة ماك.
2. قم بفتح تطبيق متجر آبل وقم بالبحث عن البرنامج بكتابة الكلمات المفتاحية Team Viewer، وذلك باستخدام أيقونة البحث في الجزء السفلي من الشاشة ثم انقر على Team Viewer من صفحة نتائج البحث، ثم انقر على Get، من الجانب الأيمن من الشاشة لتحميل وتثبيت البرنامج.
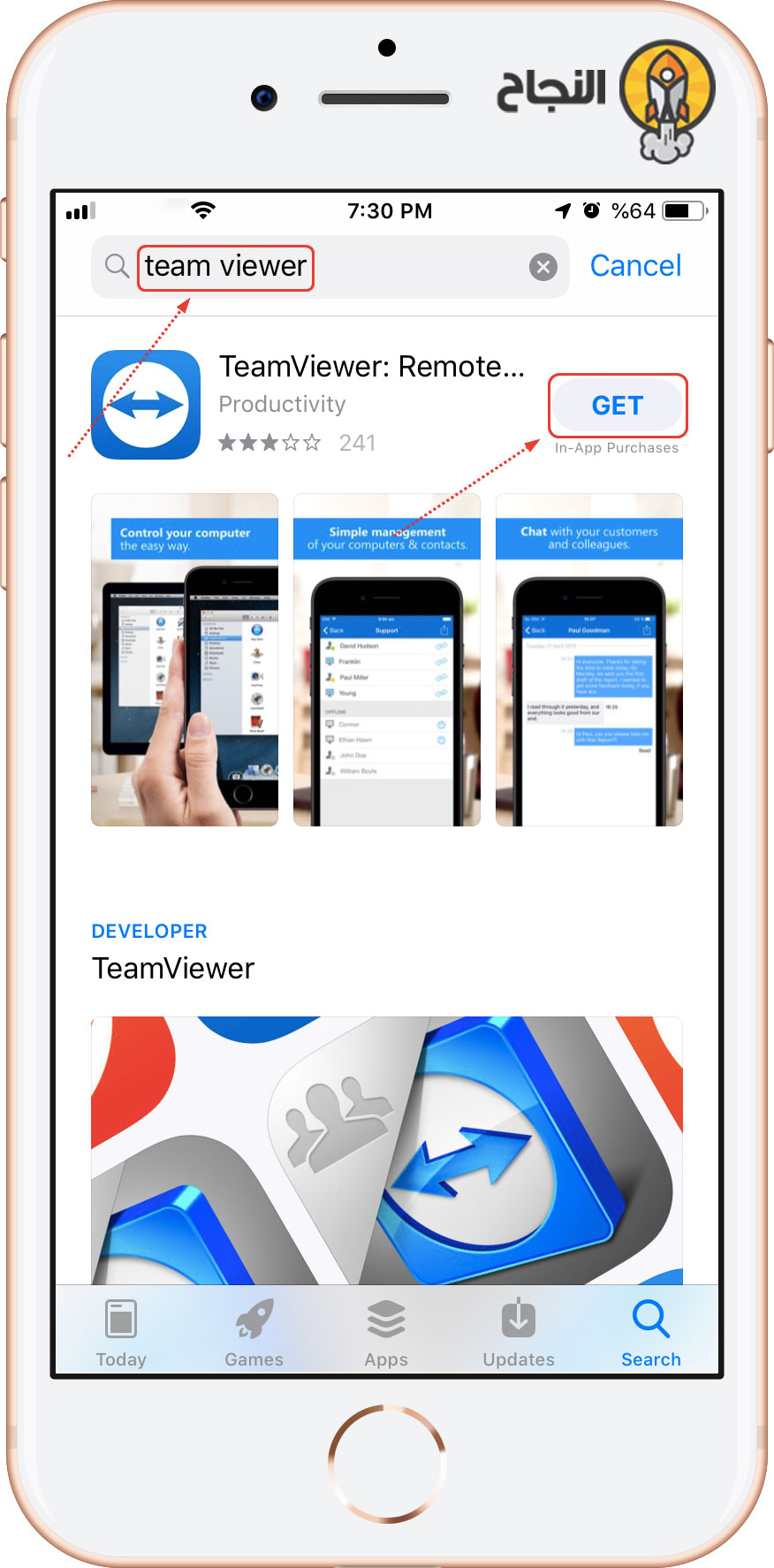
3. قم بفتح البرنامج والذي يظهر شاشات الترحيب، اسحب الشاشات الواحدة تلو الأخرى حتى تظهر شاشة التطبيق كما يلي:
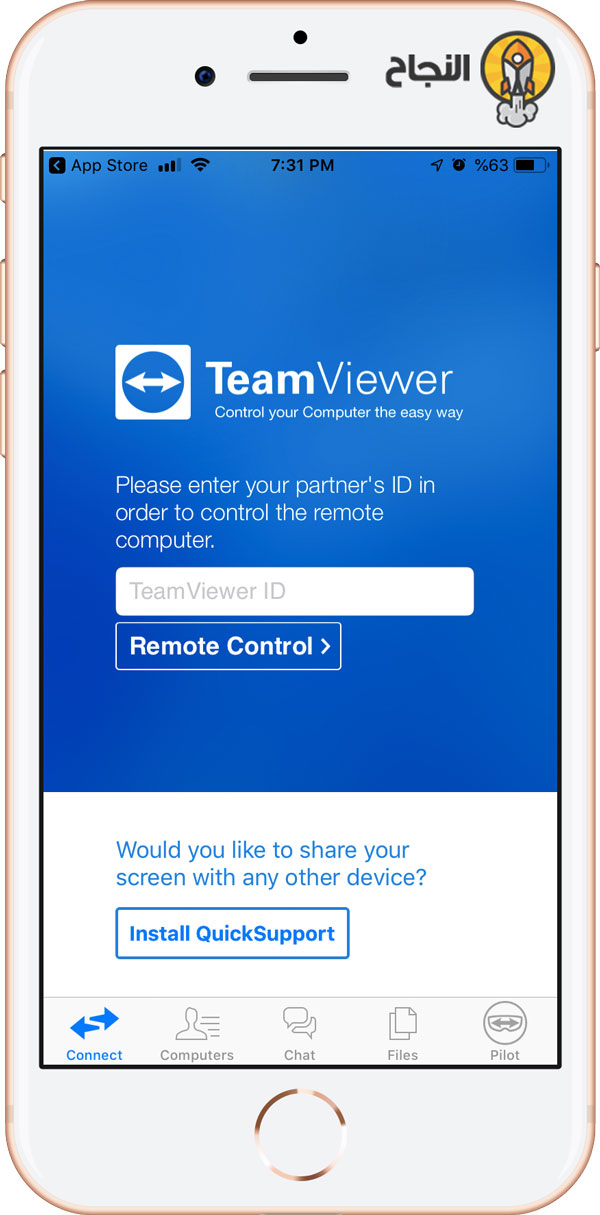
4. قم بتثبيت البرنامج على جهاز الحاسب (رابط التحميل في الأعلى). كما أنه يجب تثبيت البرنامج على جميع الأجهزة التي نريد الوصول إليها من الأيفون، حيث تعمل البرامج من الطرفين بشكل آمن.
5. بعد تشغيل البرنامج على جهاز الحاسوب، ما علينا إلا أن نمكّن الأيفون من الاتصال بهذا الكمبيوتر، لذلك نقوم بتدوين حقل "Your ID" وحقل "Password" من داخل البرنامج الذي قمنا بتنصيبه على جهاز الكمبيوتر.
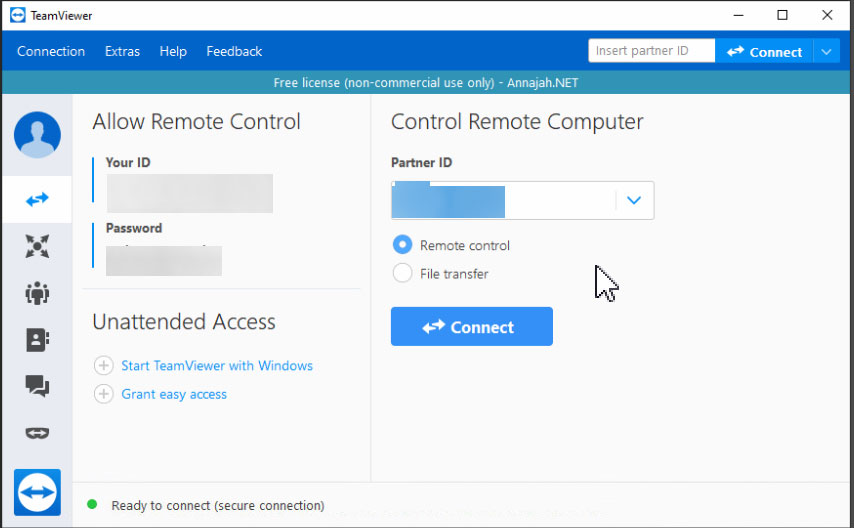
6. نقوم بوضع الحقل الأول Your ID، داخل تطبيق Team Viewer ضمن الحقل " TeamViewer ID"، ثمّ نضغط زر Remote Control.
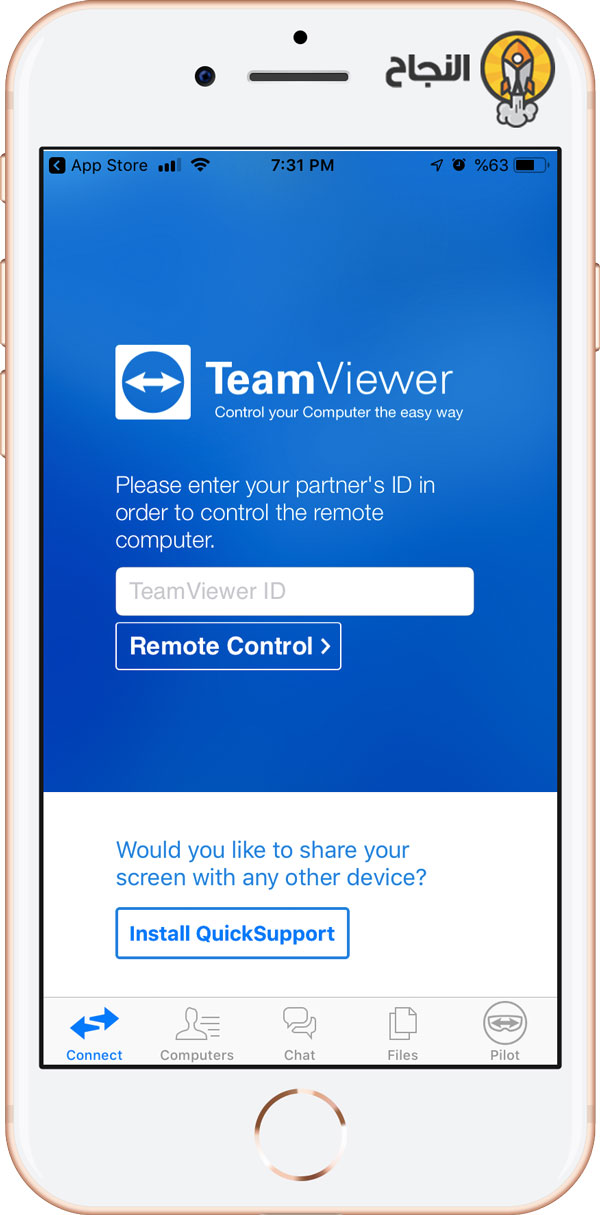
7. سيطلب منا مباشرة هذا التطبيق أن نقوم بكتابة كلمة المرور، نكتبها في الحقل المخصص ما هو مبين في الصورة:
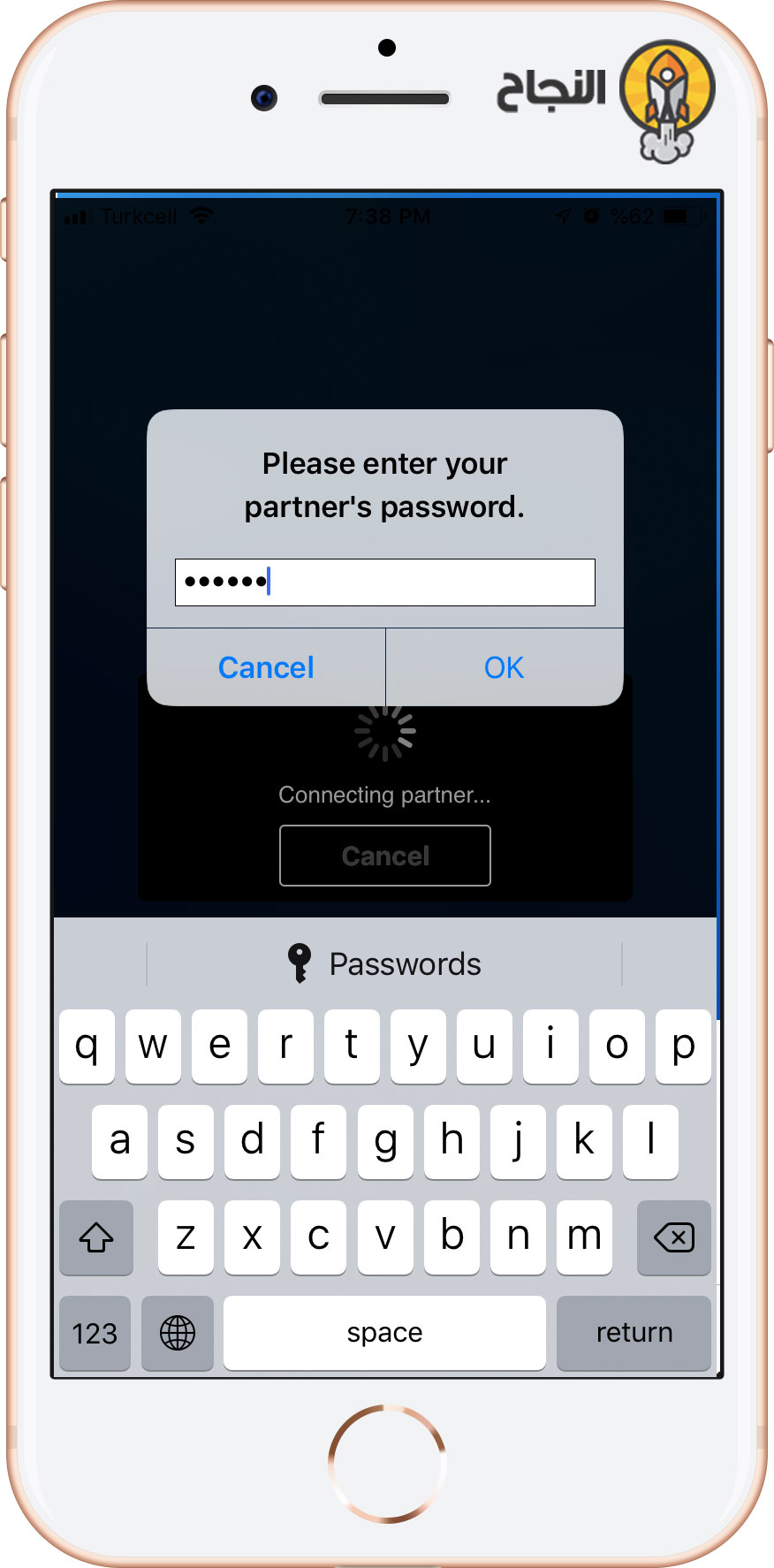
8. تظهر شاشة تعريفية على شاشة الهاتف، نضغط زر Continue للمتابعة إلى نافذة البرنامج الرئيسية.
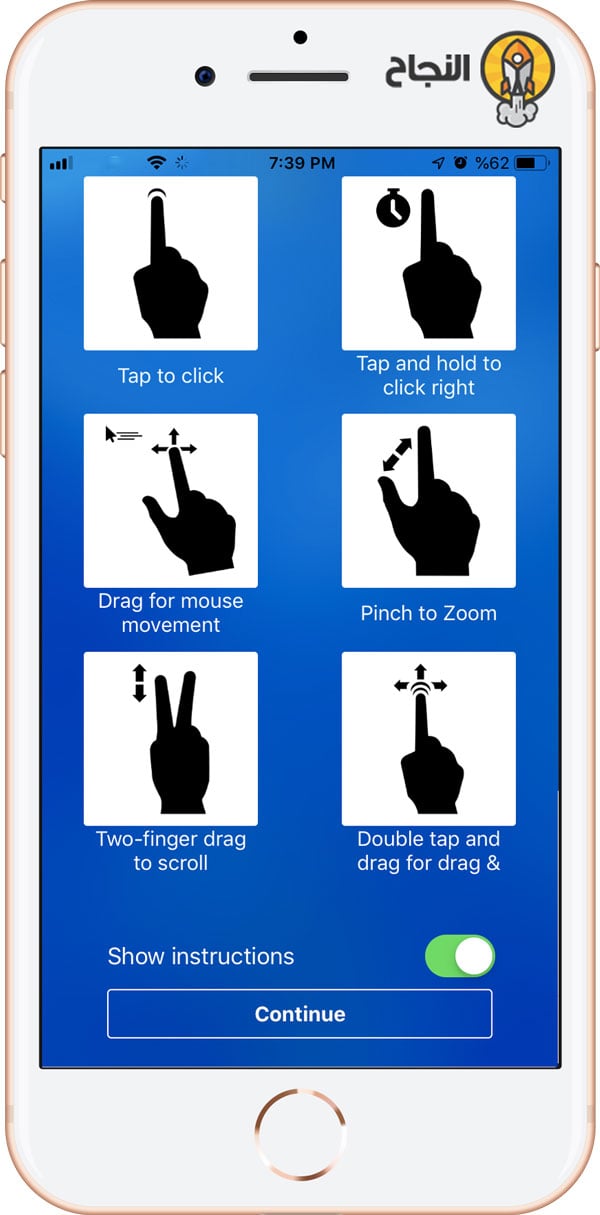
9. ستظهر شاشة الكمبيوتر كاملة على شاشة الهاتف الذكي، ونستطيع عن طريق اللمس على الهاتف وتحريك الأصابع، تحريك الماوس على جهاز الكمبيوتر عن بعد.
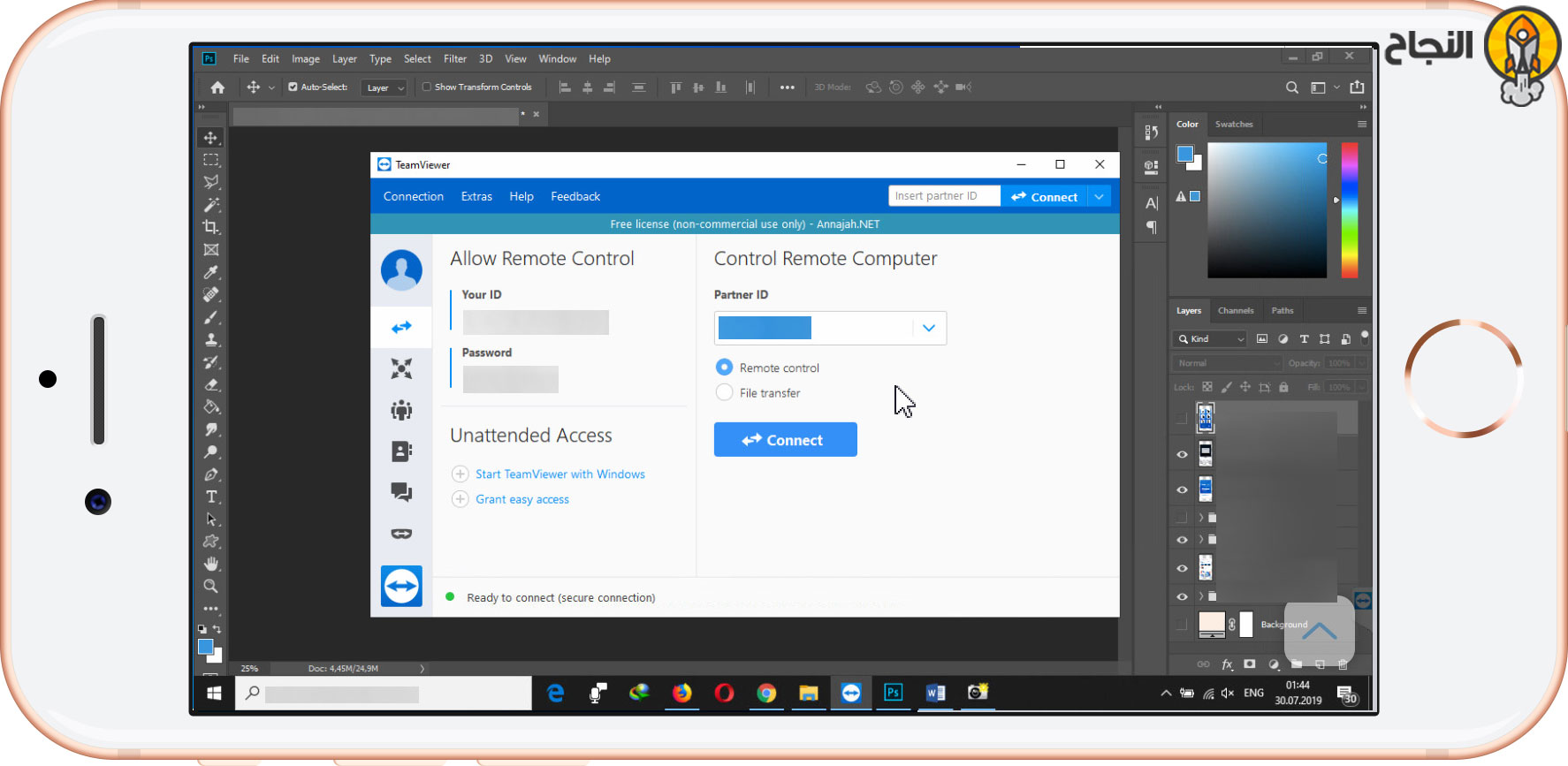
10. لقطع الاتصال، ما علينا سوى الضغط على زر السهم المتوجه إلى الأعلى، ومن ثمّ نضغط زر x، فيتم سؤالنا فيما إذا كنا نرغب بقطع الاتصال نضغط زر Yes، ثم نضغط زر Close.
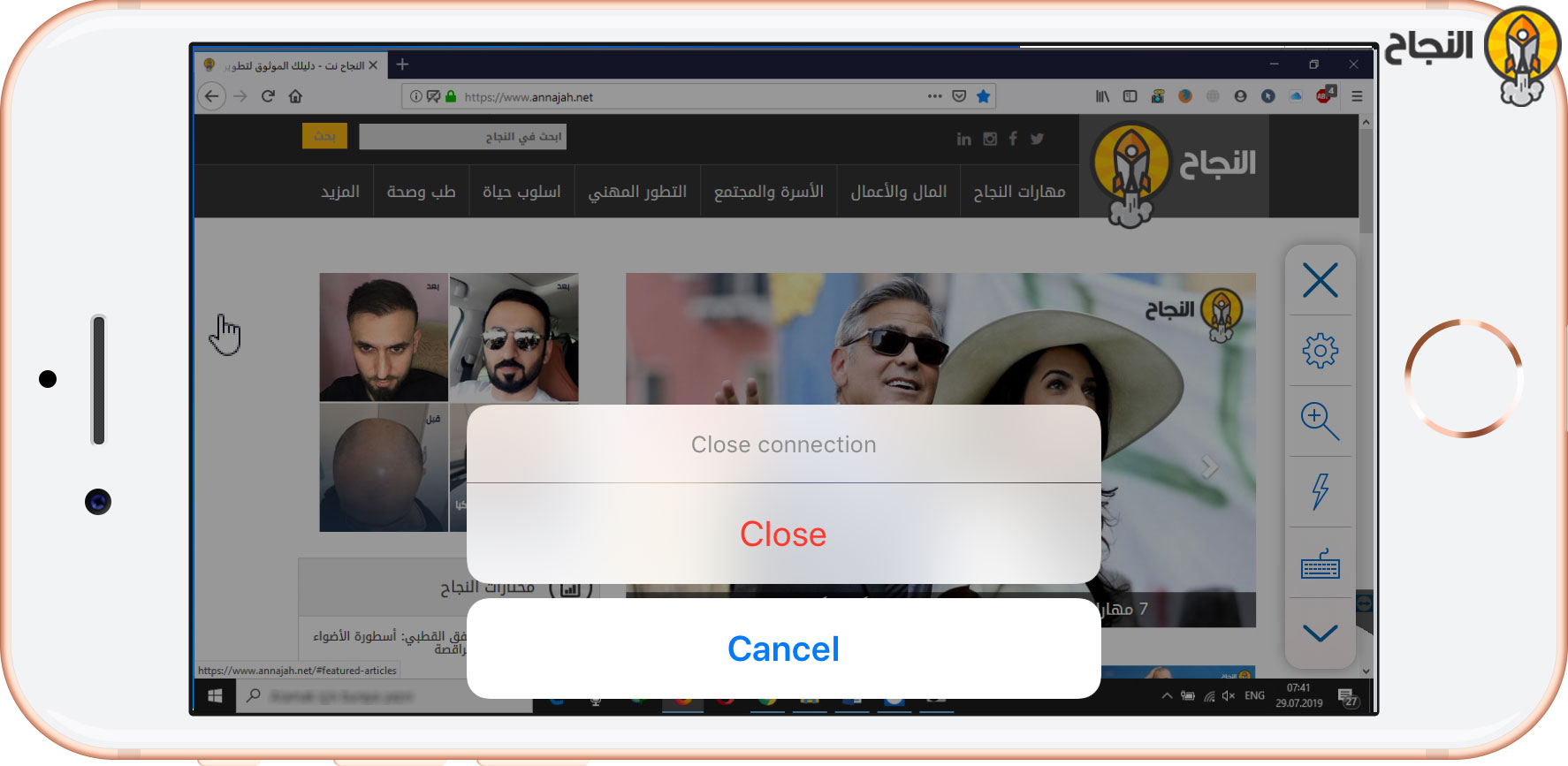
ملاحظات
- قم بتكرار الخطوات من أجل تثبيت البرنامج على كل جهاز ترغب بالتحكم به.
- يمكنك إنشاء حساب يحوي معلومات الكمبيوترات التي تقوم بالتحكم بها عادة مع كلمات المرور الخاصة بها.
- تستطيع الوصول الى الملفات والبرامج وإدارة جهاز الحاسب عن طريق أوامر اللمس كما وكأن جهاز الحاسب أمامك.
الآن وبعد تعيين الاعدادات ونجاح عملية الاتصال، تستطيع التحكم بالأجهزة عن بعد وسوف تكون قادر على إنجاز جميع المهام وكأن جهاز الحاسب أمامك.