كيف نستخدم الفلاتر في جيميل Gmail لتنظيف وترتيب الرسائل الواردة
يعاني أغلب الناس من ورود مئات من رسائل البريد الالكتروني الغير مرغوب بها، سواءً أكانت دعائية أو تنبيهية (كرسائل الفيسبوك مثلاً) أو غير ذلك. وجميع هذه الرسائل تظهر في صندوق البريد الوارد، مما يسبب حالة من الفوضى داخل البريد. تعمل المرشّحات Filters -سنشير لها في مقالتنا تجاوزاً بـ الفلاتر- على تنظيم وترتيب أو حتى التخلص من رسائل البريد الدعائية المزعجة حسب الشروط التي نقوم بتحديدها.
يمكنك باستخدام الفلاتر عمل إعادة توجيه Forward تلقائي للرسائل الواردة، او حذف تلقائي لهذه الرسائل وذلك عند تحقق شرط معين، كأن تكون الرسالة واردة من شخص معيّن ونعيد توجيهها لشخص آخر.
سنتكلم هنا عن طريقة استخدام الفلاتر في بريد جيميل.
إنشاء الفلاتر في بريد جيميل
هناك طريقتين لإنشاء الفلاتر في جيميل:
الطريقة الأولى: إنشاء فلتر جديد من إعدادات جيميل
1- نقوم بفتح موقع جيميل https://gmail.com ونقوم بعمل تسجيل الدخول.
2- نقوم بالضغط على زر الإعدادات Settings (على شكل عجلة حديدية) في الجهة العلوية اليسرى من بريد جيميل، ثم نختار الإعدادات Settings.
3- نضغط على تبويب الفلاتر والعناوين المحظورة Filters and Blocked Addresses.
4- نضغط إنشاء فلتر جديد Create a new filter، فيفتح لنا نافذة البحث لنقوم فيها باختيار معايير بحث معينة سيتم تطبيق الفلتر على نتائج البحث هذه، على سبيل المثال رسائل فيسبوك التنبيهية الواردة من البريد الالكتروني notification@facebookmail.com، حيث نكتب هذا البريد في حقل من، ثمّ نضغط زر إنشاء فلتر Create Filter. كما في الصورة التالية:
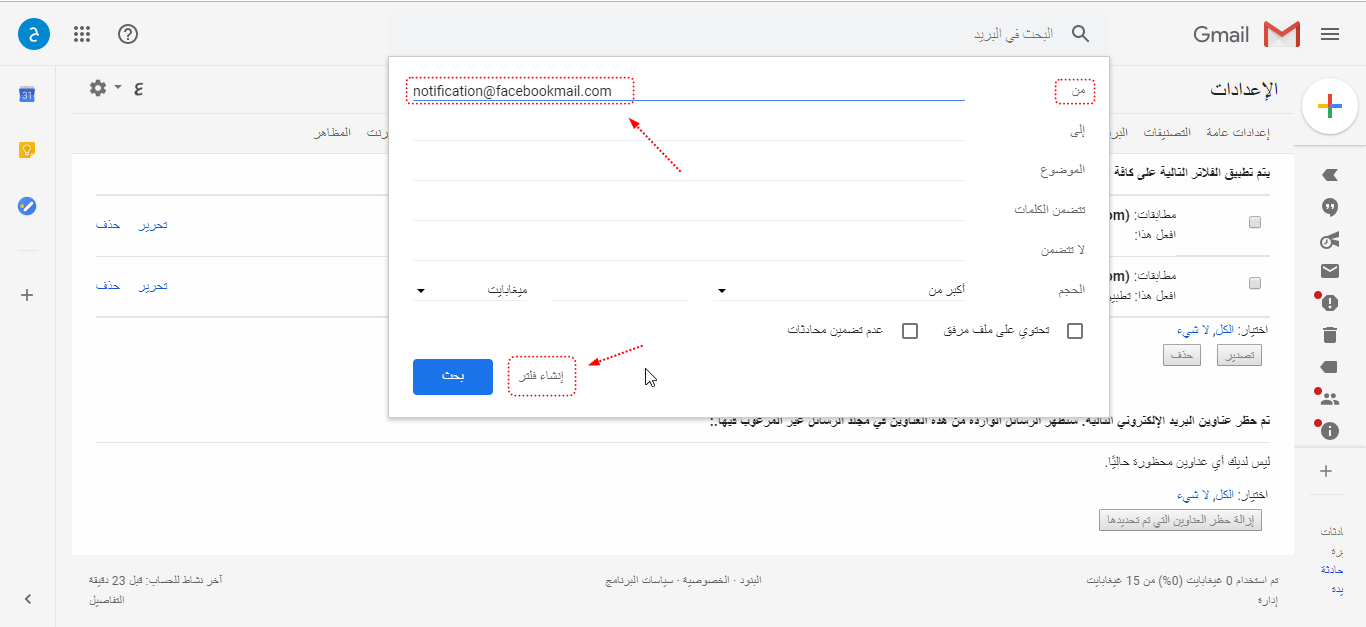
5- نقوم باختيار الإجراء الذي نريد من الفلتر أن يقوم بتنفيذه -على سبيل المثال حذف الرسالة- نختار حذفها Delete it، ثمّ نضغط زر إنشاء فلتر Create filter. وبذلك يتم إنشاء الفلتر وسيتم تطبيقه على الرسائل الواصلة بعد تاريخ إنشاء هذا الفلتر. كما في الصورة التالية:
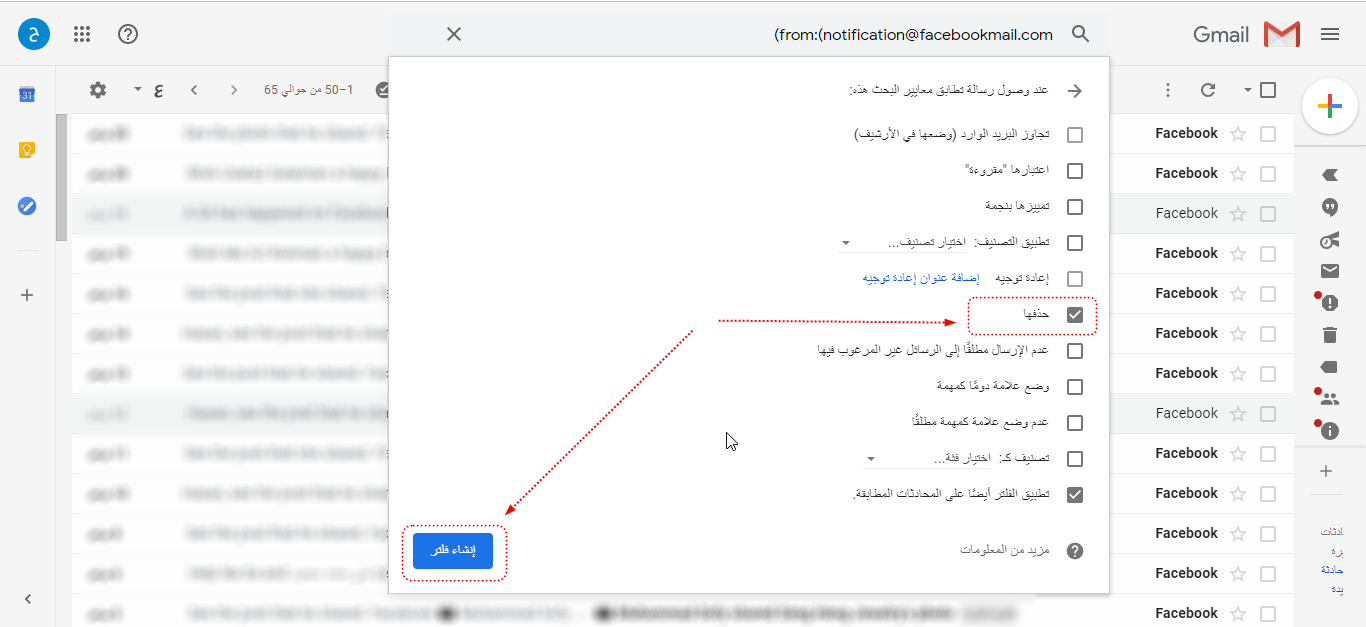
الطريقة الثانية: إنشاء فلتر جديد من داخل رسالة بريد واردة
1- نقوم بفتح موقع جيميل https://gmail.com ونقوم بعمل تسجيل الدخول.
2- نقوم بفتح رسالة بريد واردة، على سبيل المثال أحد الرسائل التنبيهية الواردة من بريد فيسبوك notification@facebookmail.com.
3- نضغط زر القائمة (على شكل ثلاث نقط فوق بعضها)، ثمّ نختار فلترة الرسائل الشبيهة بهذه Filter messages like this، فيفتح لنا نافذة البحث لنقوم فيها باختيار معايير بحث معينة سيتم تطبيق الفلتر على نتائج البحث هذه، على سبيل المثال رسائل فيسبوك التنبيهية الواردة من البريد الالكتروني notification@facebookmail.com ، حيث نكتب هذا البريد في حقل من From، ثمّ نضغط زر إنشاء فلتر Create Filter. كما في الصورة التالية:
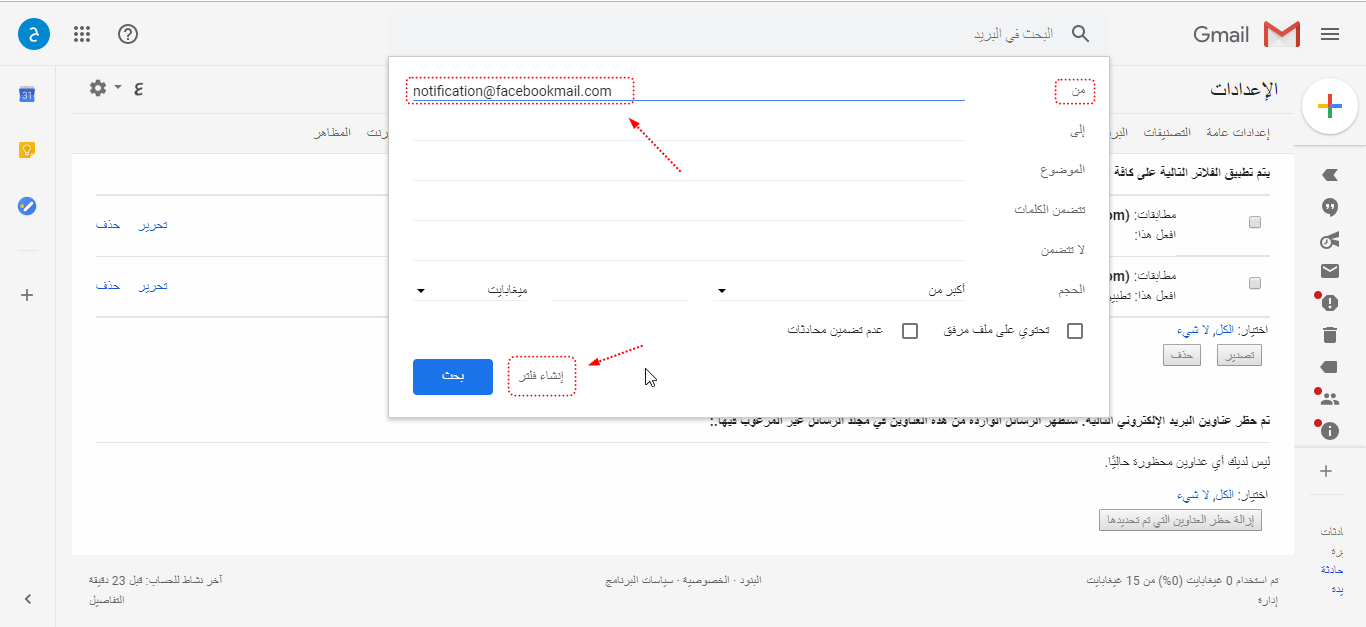
5- نقوم باختيار الإجراء المراد تنفيذه من الفلتر، على سبيل المثال حذف الرسالة، نختار حذفها Delete it، ثمّ نضغط زر إنشاء فلتر Create filter. وبذلك يتم إنشاء الفلتر وسيطبق على الرسائل الواصلة بعد تاريخ إنشاء هذا الفلتر. كما في الصورة التالية:
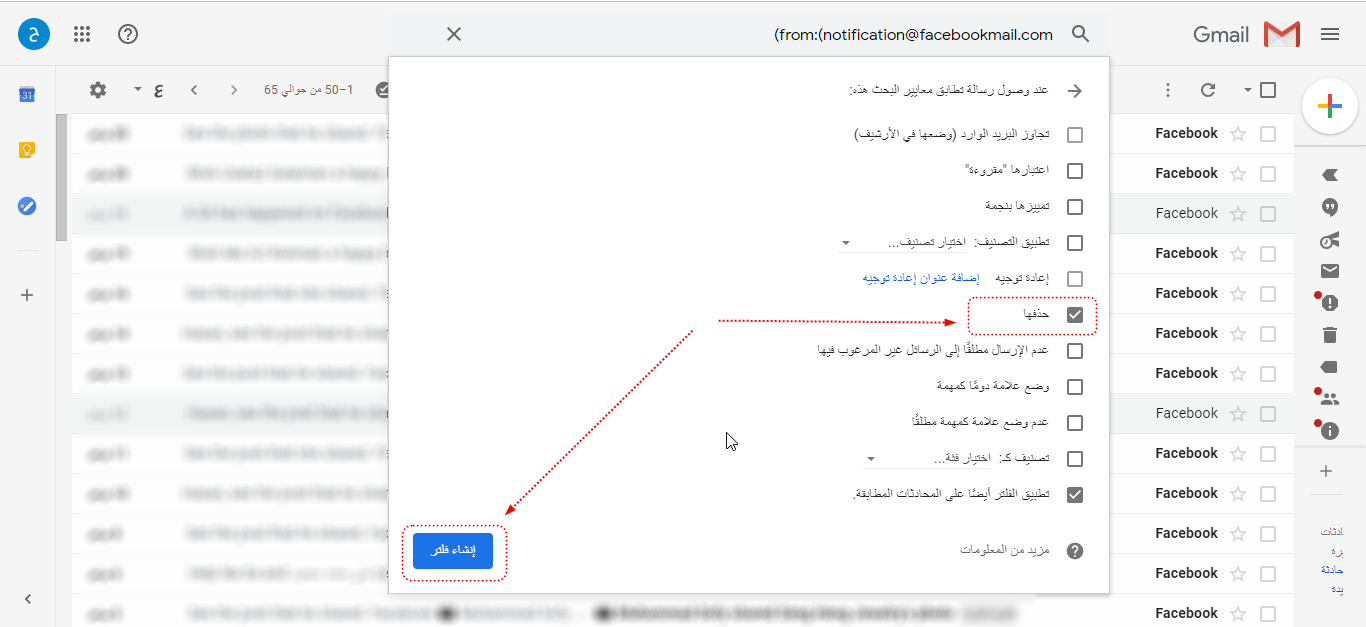
ملاحظة هامة عن الفلاتر
في حال كان الفلتر يقوم بإعادة توجيه للرسالة أو حذف الرسالة، فإنه لن يتم تطبيقه إلا على الرسائل الواردة بعد تاريخ إنشاء هذا الفلتر، وبالتالي لتطبيق هذا الفلتر مباشرة على الرسائل القديمة أيضاً علينا اختيار تطبيق الفلتر أيضاً على المحادثات المطابقة Also apply filter to matching conversarion. كما في الصورة التالية:
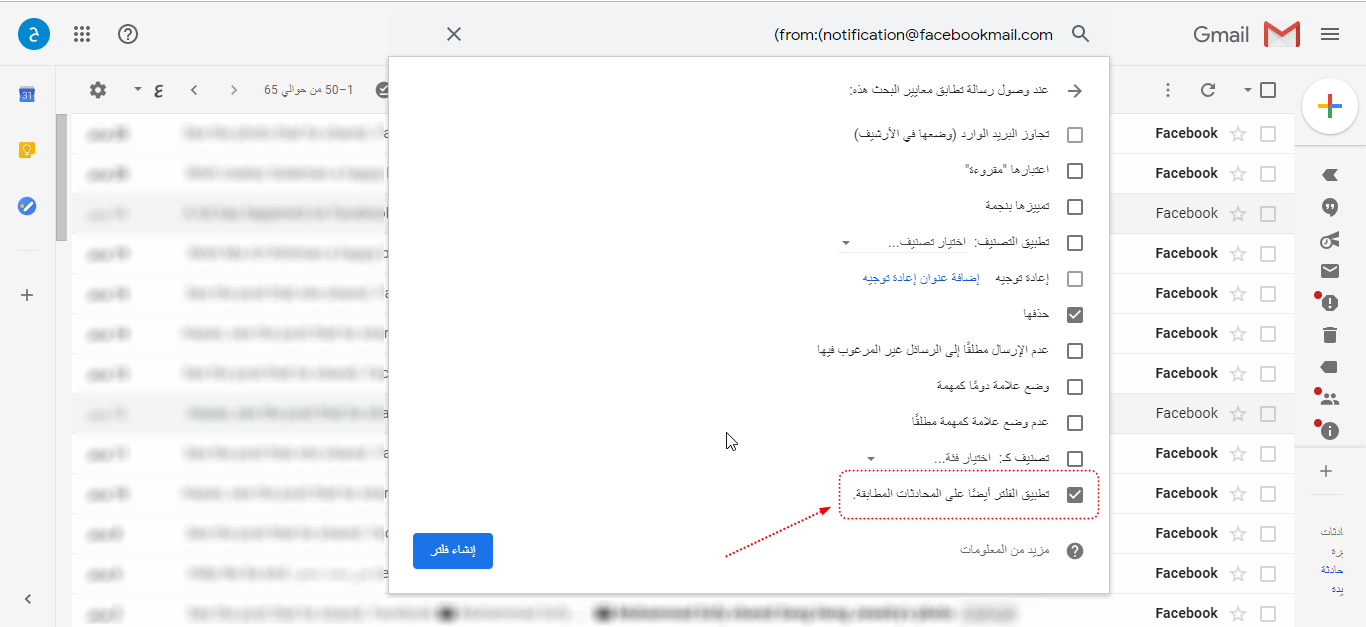
تعديل وحذف الفلاتر
يمكننا بعد إنشاء الفلتر، تعديله أو حذفه باتباع الخطوات التالية:
1- نقوم بفتح موقع جيميل https://gmail.com ونقوم بعمل تسجيل الدخول.
2- نقوم بالضغط على زر الإعدادات Settings (على شكل عجلة حديدية) في الجهة العلوية اليسرى من بريد جيميل، ثم نختار الإعدادات Settings.
3- نضغط على تبويب الفلاتر والعناوين المحظورة Filters and Blocked Addresses.
4- نقوم بتحديد الفلتر المراد تعديله أو حذفه بوضع إشارة صح بجانبه، ثمّ نضغط تحرير أو حذف حسب المطلوب، كما في الصورة التالية:
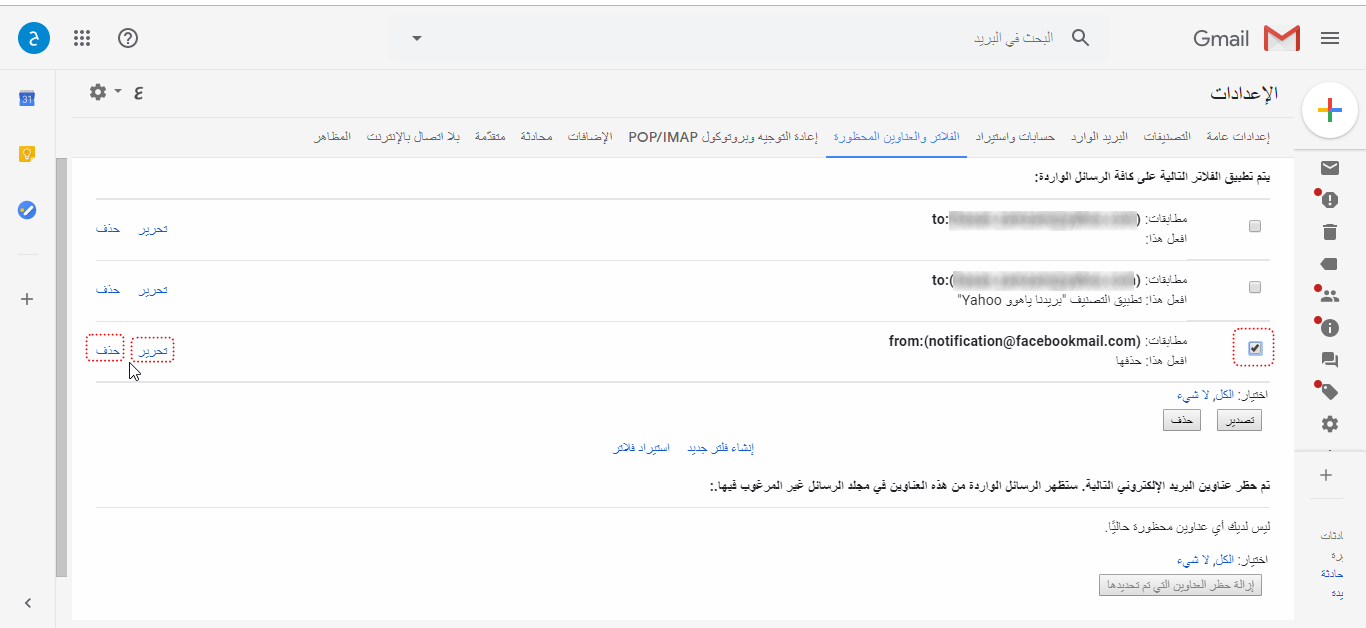
تصدير الفلاتر لاستخدامها لاحقاً
يمكن تصدير الفلاتر المنشأة من قبلنا على شكل ملف بصيغة XML، ومن ثمّ استيراد هذا الملف لاحقاً أو إرساله إلى شخص آخر لاستخدامه في بريده الالكتروني، باتباع الخطوات التالية:
1- نقوم بفتح موقع جيميل https://gmail.com ونقوم بعمل تسجيل الدخول.
2- نقوم بالضغط على زر الإعدادات Settings (على شكل عجلة حديدية) في الجهة العلوية اليسرى من بريد جيميل، ثم نختار الإعدادات Settings.
3- نضغط على تبويب الفلاتر والعناوين المحظورة Filters and Blocked Addresses.
4- نقوم بتحديد الفلاتر المراد تصديرها، ثمّ نضغط زر تصدير Export، لنقوم بعدها بتحديد مكان حفظ ملف الفلاتر على جهاز الكمبيوتر لدينا.
استيراد الفلاتر من ملف XML
نتبع الخطوات الثلاثة في الفقرة السابقة، ثمّ نقوم بضغط استيراد فلاتر Import Filters، نقوم بعدها بضغط زر Choose File ثمّ نقوم بتحديد ملف XLM الذي يحوي الفلاتر، ثمّ نضغط زر فتح Open، نضغط زر فتح الملف Open file، ثمّ نضغط زر إنشاء فلاتر Create filters بعد تحديد الفلاتر المراد استيرادها. كما في الصورة التالية:
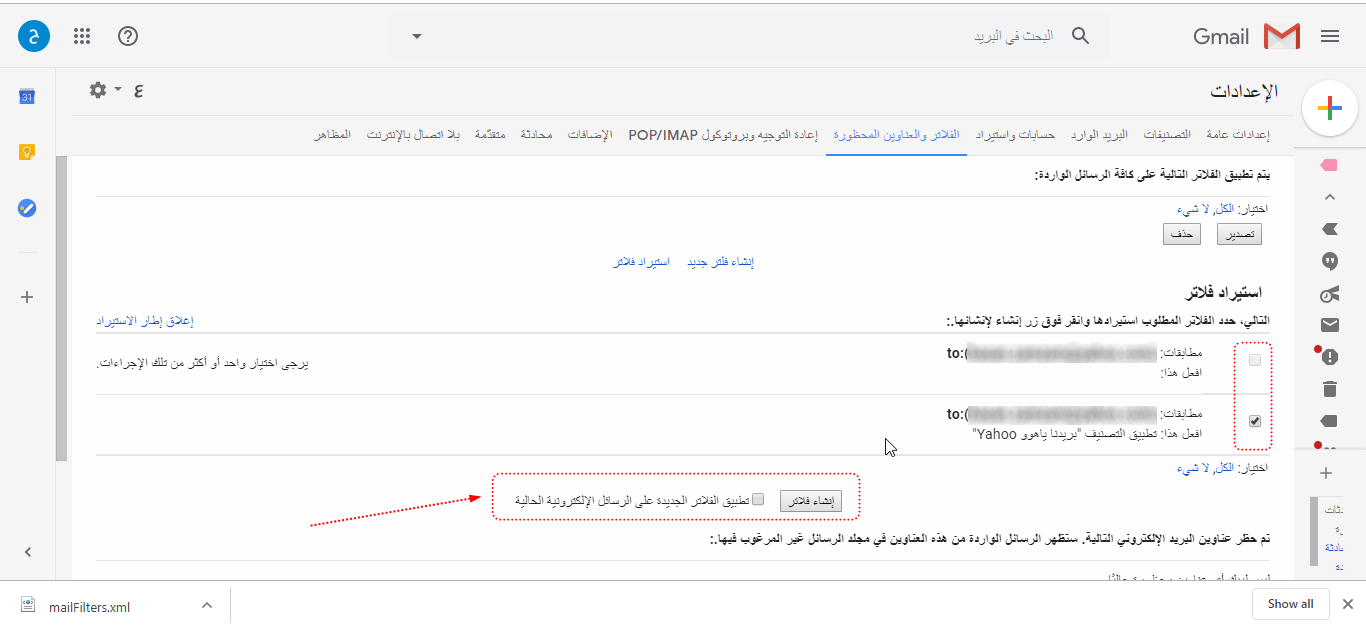
في حال أردنا تطبيق الفلاتر المستوردة على الرسائل الموجودة في الحال، نقوم بوضع إشارة صح بجانب تطبيق الفلاتر الجديدة على الرسائل الإلكترونية الحالية.
كما رأينا، فالفلاتر تمكننا من إنشاء قواعد وإجراءات لتطبيقها على الرسائل الحالية والجديدة، بحيث تسهل علينا عملية أتمتة وتنظيم بريدنا الالكتروني بشكل تلقائي ومريح.