كيف نحمي أطفالنا وأجهزتنا أثناء لعبهم على أيفون أو أيباد خاصتنا
لا يخفى على أحد أن أدوات الرقابة الأبوية المعقدة والقوية باتت حاجة ملحة لجميع الأجهزة الإلكترونية في يومنا هذا، إنّ هذه الأدوات مضمنة بشكل تلقائي في نظام التشغيل iOS على أجهزة أيفون وأيباد، إلا أنّ الكثيرين منا لا يعرفون أين توجد هذه الأدوات داخل أجهزتهم، وذلك لنُمَكّن أطفالنا من اللعب بأمان واستخدام التطبيقات ومشاهدة مقاطع الفيديو على جهاز أيفون أو أيباد.
عندما تدع الأطفال يلعبون مع iPhone أو iPad، يمكنك اتخاذ بعض الخطوات للتأكد من أنها ستكون تجربة آمنة لكلّ منكما. يجب أن يكون الأطفال قادرين على ممارسة الألعاب ومشاهدة مقاطع الفيديو، ولكن بنفس الوقت لا يمكنهم مسح جميع رسائل البريد الإلكتروني الخاصة بك عن طريق الخطأ، أو الوصول إلى موقع به محتوى خاص بالبالغين، أو تكبيدك خسائر مادية على بطاقتك الائتمانية عند الشراء من متجر أبل. تحتاج أيضاً إلى حماية الهاتف أو الجهاز اللوحي نفسه وشاشته من الضربات العرضية والخدوش والكسر.
عندما تتخذ إجراءات حماية طفلك وأيفون الخاص بك أو أيباد في نفس الوقت، يمكن للجميع الاستمتاع براحة البال خلال هذه الفترة. إنّ الإعدادات والخيارات المطلوبة لتحقيق ذلك ليست موجودة في أماكن يسهل الوصول إليها في نظام تشغيل الهواتف iOS. لذلك ستحتاج بالتأكيد الى بعض المساعدة في العثور عليهم. يمكن أن تساعد تعليماتنا وتوصياتنا بجعل أيفون أو أيباد أكثر أماناً للأطفال.
كيفية استخدام "الوصول الموجه" لمنع الأطفال من العبث ببرامج وإعدادات أيفون وأيباد:
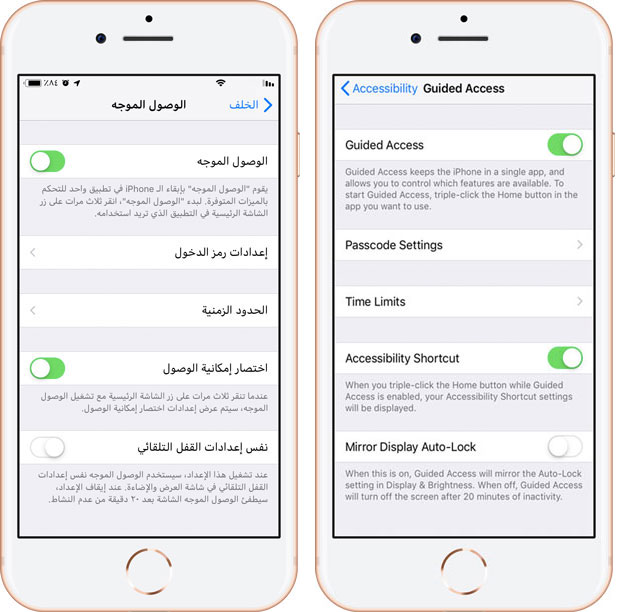
تُعرف ميزة iOS المفضلة لدى للآباء باسم "الوصول الموجّه" (Guided Access). إنه ليس إعداداً يعمل بلمسة واحدة، ولكنه الخيار الأكثر شمولاً لإغلاق معظم إمكانيات هاتفك مع السماح لشخص ما بالوصول إلى ما هو موجود على الشاشة فقط.
عند استخدام "الوصول الموجّه" (Guided Access)، فإنك تقوم بتعطيل أجزاء من هاتفك وأجزاء من الشاشة. على سبيل المثال، إذا كنت تريد أن يتمكن أطفالك من مشاهدة مقطع فيديو، لكنك لا تريد أن يتمكنوا من البحث عن مقاطع فيديو جديدة، فيمكنك حظر الوصول إلى جزء من الشاشة الذي يحوي شريط البحث.
ملاحظة: إنّ جميع الخيارات والشاشات الواردة في هذا المقال مُجَرّبة على نظام التشغيل iOS 12.4.1. كما تمّ عمل صور باللغتين العربية والانكليزية حتى يكون المقال أكثر فائدة للقارئ العربي.
كيفية إعداد واستخدام "الوصول الموجه" (Guided Access):
- انتقل إلى الإعدادات (Settings) > عام (General) > إمكانية وصول ذوي الاحتياجات الخاصة (Accessibility) > الوصول الموجه (Guided Access). إنّها موجودة في أسفل القائمة تحت عنوان "تعليم" (Learning).
- اضغط هذا الخيار للدخول إلى إعدادات "الوصول الموجّه" (Guided Access)، ثمّ قم بتشغيل "الوصول الموجّه" (Guided Access).
- بعد ذلك، انقر فوق "إعدادات رمز الدخول" (Passcode Settings). قم إنشاء "رمز مرور" أو قم بتمكين "بصمة الأصبع". وقد يكون هناك أيضاً خيار "معرّف الوجه" (Face ID) على الأجهزة التي تدعم هذه الميزة (أيفون إكس وما بعد). يضمن رمز المرور أو قفل بصمة الإصبع أنه أنت فقط من يمكنه تشغيل وإيقاف تشغيل "الوصول الموجه".
- الآن، عد إلى الوراء شاشة واحدة فقط وقم بتشغيل "اختصار إمكانية الوصول" (Accessibility Shortcut)، والذي يتيح لك الدخول إلى وضع "الوصول الموجّه" (Guided Access) عن طريق الضغط على زر الصفحة الرئيسية (Home Button) ثلاث مرات متتالية.
أنت الآن جاهز لاستخدام الوصول الموجّه.
- افتح التطبيق الذي تريد السماح لطفلك باستخدامه.
- انقر نقراً ثلاثياً على زر الصفحة الرئيسية لتشغيل الشاشة التي تتيح لك تخصيص "الوصول الموجه" لتطبيق أو شاشة معينة قمت بفتحها.
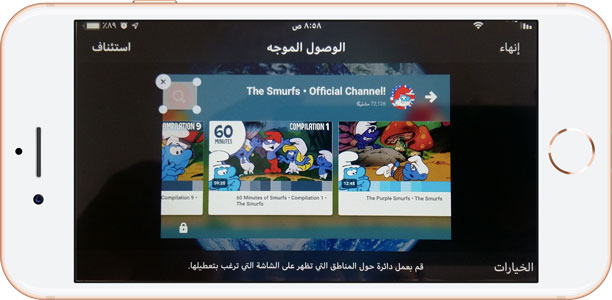
- ترشدك التعليمات بوضع دائرة حول مساحات الشاشة التي ترغب في تعطيلها. استخدم إصبعك لرسم دوائر أو مستطيلات حول أي أزرار أو مناطق من الشاشة ترغب في تعطيل الوصول إليها. على سبيل المثال، على YouTube، يمكنك تعطيل أزرار البحث والمشاركة، والقدرة على الانتقال إلى الفيديو التالي ومقاطع الفيديو ذات الصلة في أسفل الشاشة. عندما ترسم دوائر ومستطيلات حول تلك المناطق، تصبح رمادية اللون. (يتم تعطيل لقطات الشاشة في هذا الوضع، وهذا هو السبب في أننا اضطررنا إلى استخدام صورة للشاشة أعلاه).
- اضغط على "خيارات" (Options) في أسفل اليسار. يمكنك الآن تعطيل الأزرار المادية، مثل زري تغيير مستوى الصوت وزر تشغيل الجهاز. يمكنك أيضاً تعيين حد زمني، عند وجود مهلة زمنية محددة يتم قفل الجهاز بالكامل بمجرد انتهاء الوقت. بالرجوع إلى الإعدادات الرئيسية للوصول الموجه (الإعدادات > عام > إمكانية وصول ذوي الاحتياجات الخاصة > الوصول الموجه)، يمكنك تمكين إشعار صوتي ينبهك قبل قفل الهاتف بحوالي 30 ثانية. يتم الإغلاق ويظهر على الشاشة عبارة: "انتهت مدة صلاحية الوقت" (Time Expired).
- لإنهاء وضع الوصول الموجه والخروج منه، انقر نقراً ثلاثياً على الزر الرئيسي وأدخل رمز المرور أو استخدم بصمة الأصبع أو بصمة الوجه إذا كانت متوفرة. ثمّ في الزاوية العلوية اليسرى أو اليمنى (حسب لغة الجهاز)، انقر فوق "إنهاء" (End).
كيفية حظر عمليات الشراء من App Store والمحتوى الخاص بالبالغين:
يمكنك التفكير في تقييد المشتريات وأنواع المحتوى التي يتم عرضها، مثل مواقع البالغين والأفلام ذات التصنيف R (يتطلب هذا المحتوى حضور الأهل مع الأولاد). إليك مكان العثور على هذه الخيارات:
- انتقل إلى الإعدادات (Settings) > مدة استخدام الجهاز (Screen Time) > قيود المحتوى والخصوصية (Content & Privacy Restrictions). هل يُعقل أنّ هذه الخيارات الخاصة بالمراقبة الأبوية موجودة تحت خيار "مدة استخدام الجهاز"؟ الجواب: لا، ولكن هذا هو المكان الذي هم فيه الآن.
- قم بتفعيل الخيار "قيود المحتوى والخصوصية" (Content & Privacy Restrictions). الآن يجب أن تركز انتباهك على الخيارات الثلاثة التالية:
- الشراء (Purchase) من iTunes Store وApp Store.
- "التطبيقات المسموح بها" (Allowed Apps).
- "قيود محتوى" (Content Restrictions).
كل خيار واضح ولا يحتاج إلى شرح أثناء دخولك عليه. باختصار يتيح لك التطبيق الأول تعطيل القدرة على تثبيت التطبيقات وحذف التطبيقات وإجراء عمليات الشراء داخل التطبيق. يحتوي أيضاً على خيار من أجل طلب كلمة المرور قبل شراء أو تنزيل شيء ما المتجر.
القسم الثاني هو "التطبيقات المسموح بها"، يتيح لك هذا الخيار تعطيل بعض التطبيقات تماماً، مثل تطبيق المحفظة Wallet وميزة إرسال الملفات Airdrop برنامج المحادثات فيس تايم FaceTime وغيرها.
أخيراً، في قيود المحتوى (Content Restrictions)، تحصل على معظم خيارات تقييد المحتوى الخاص بالبالغين. هناك العديد من المعلومات التي يمكن تصفحها هنا، بما في ذلك عوامل تصفية محتوى الإنترنت؛ والقيود المفروضة على برامج التلفاز والأفلام والكتب؛ وقيود التطبيقات (Apps)؛ وقيود اللعب مثل منع الأطفال من إضافة الأصدقاء ومن ممارسة الألعاب متعددة اللاعبين.
تمنحك Apple من جهة مستوىً جيّداً من التفاصيل لجميع عناصر التحكم هذه، وهو أمر مفيد عند منح أذونات للأطفال الأكبر سناً على وجه الخصوص. ومن الجهة الأخرى، سيكون من المفيد لو أنّ لديك خيار ضغطة واحدة لتفعيل جميع الخيارات السابقة التي يتعين عليك اتخاذها دفعة واحدة. اختر ما هو مناسب لك ولطفلك.
_Trimmed_ILLAFTrain_2e028b8451841fdddd4adcb54753ea44fc537e2b_d0dc3e7c7951a994151cf01961ef7a6b.jpg)
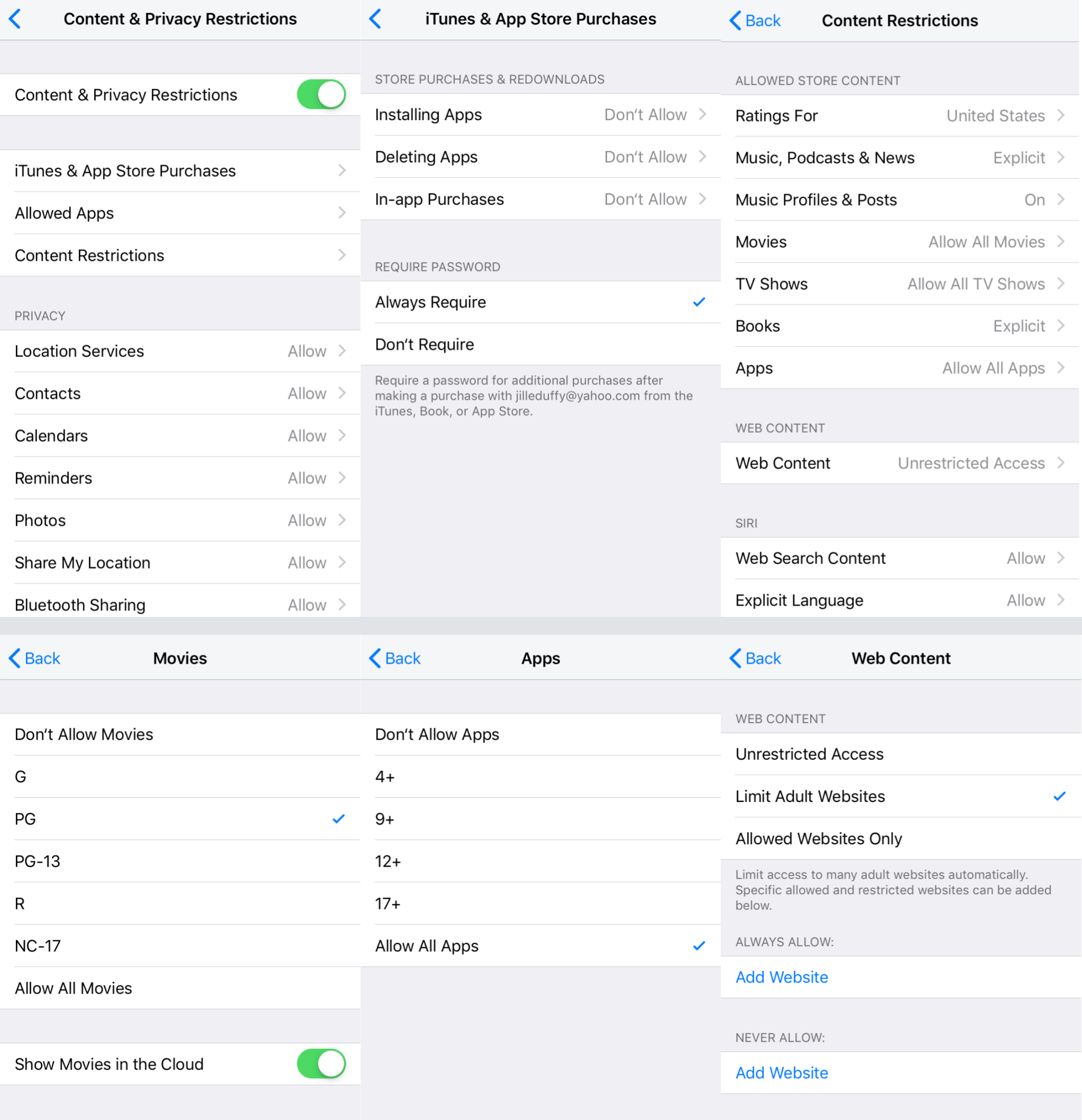
إذا كنت بحاجة إلى مزيد من التحكم، فكر في تثبيت تطبيق مستقل للرقابة الأبوية على جهازك. يجب أن تلاحظ أنه كما هو شائع في العديد من تطبيقات أدوات الرقابة الأبوية المساعدة هذه، تمنحك تطبيقات الرقابة الأبوية هذه تحكماً مباشراً في نظام التشغيل iOS ولكن بشكل أقل مما ستحصل عليه لو أنّ لديك نظام Android. إنها مجرد جزء من المفاضلة التي تقوم بها عندما تختار استخدام أجهزة Apple المحمية بشكل أكبر، والتي تميل إلى أن تكون أكثر أماناً بعض الشيء.
أغلفة أجهزة أبل وحمايات الشاشة المضادة للكسر الموصى بها:
إنّ استخدامك لأغلفة الحماية وواقي الشاشة المضاد للكسر سيعطي جهازك مزيداً من الحماية خاصةً عندما تسمح للأطفال بالتعامل مع هاتفك المحمول؛ إنّها فكرة جيدة دائماً. عليك البحث عن أفضل الخيارات لحماية أجهزة iPhone وiPad. يمكنك البحث عن حمايات لطراز جهازك بالضبط، وإذا كان لديك هاتف قديم، فمن المحتمل أن تقوم معظم الشركات المصنعة لهذه الأدوات بتصنيع حمايات لجهازك أيضاً وخاصةً أن أجهزة Apple تدوم لسنين.
أخيراً، لا تغفل عن واقي الشاشة. فهو يمنع الخدوش والتشققات على الشاشة التي تعمل باللمس، ويطيل عمر جهاز iPhone أو iPad مما يجعل جهازك يحتفظ بقيمة تبادل عالية عندما تكون مستعداً للترقية إلى جهاز أحدث. هناك العديد من الدراسات حول ما هو نوع حماية الشاشة الأفضل للاستخدام، سواء أكان واقي الشاشة زجاجياً من نوع PET أو TPU أو الزجاج المقسى القديم نسبياً (Tempered Glass) عليك اختيار ما هو مناسب لك ولجهازك.
إذا اتبعت جميع هذه النصائح، فيجب أن تكون قادراً على تسليم هاتفك لأي طفل أو مراهق دون أي قلق.