خيارات عليك القيام بها لحماية حسابك جيميل من السرقة والاختراق
لا يخفى على أحد أنّ معلومات جميع حساباتنا على مواقع التواصل الاجتماعي باتت مرتبطة ببريد واحد، فمثلاً بريد جيميل يتم ربطه مع أنظمة أندرويد لحفظ الأسماء وأرقام الهاتف وإعدادات البرامج لهاتفك الشخصي، بالإضافة إلى ربطه بحساب فيسبوك وإنستغرام وتويتر وغيرها من شبكات التواصل الاجتماعي، وبالتالي فإن سرقة حساب جيميل (بريد جيميل) سيُمكّن المخترق من السيطرة ليس فقط على بريدك الإلكتروني فحسب، وإنما سيكون باستطاعته أيضاً السيطرة على حساباتك عبر شبكات التواصل الاجتماعي أيضاً.
من هنا كان لا بدّ لنا من التأكّد من حماية حساب بريدنا الالكتروني جيميل، وأنه مرتبط فقط ببريد احتياطي موثوق من جهتنا ورقم هاتف موثوق من جهتنا أيضاً.
فيما يلي سنستعرض الخيارات الواجب علينا التحقّق منها لنتأكّد أن بريدنا جيميل محمي من التسلّل.
البريد الاحتياطي لاسترجاع كلمة المرور Recovery email
يمكن تعيين عنوان بريد الكتروني احتياطي، بحيث إذا حدث طارئ أو نسيت كلمة المرور وأردت استعادة الحساب أو تغيير كلمة المرور، فيصبح بإمكانك تغييرها بسهولة عن طريق رابط يُرسل إلى بريدك الالكتروني الاحتياطي، كما يمكن استخدام هذا البريد الالكتروني الاحتياطي كتنبيه، بحيث عندما تقوم أنت أو أحد آخر بتسجيل الدخول إلى بريدك الالكتروني من غير حاسبك الشخصي أو هاتفك الشخصي الذي تقوم عادة بالدخول إلى بريدك منه، فيقوم بإرسال بريد تحذيري إلى بريدك الاحتياطي يُنبّهك أنّه قد تمت عملية دخول غير اعتيادية.
والخطوات هي كتالي:
1. قم بتسجيل الدخول إلى بريدك الالكتروني، ثم توجّه إلى زر الإعدادات Settings، ثم اضغط خيار إعدادات Settings من القائمة كما هو موضّح بالصورة التالية:
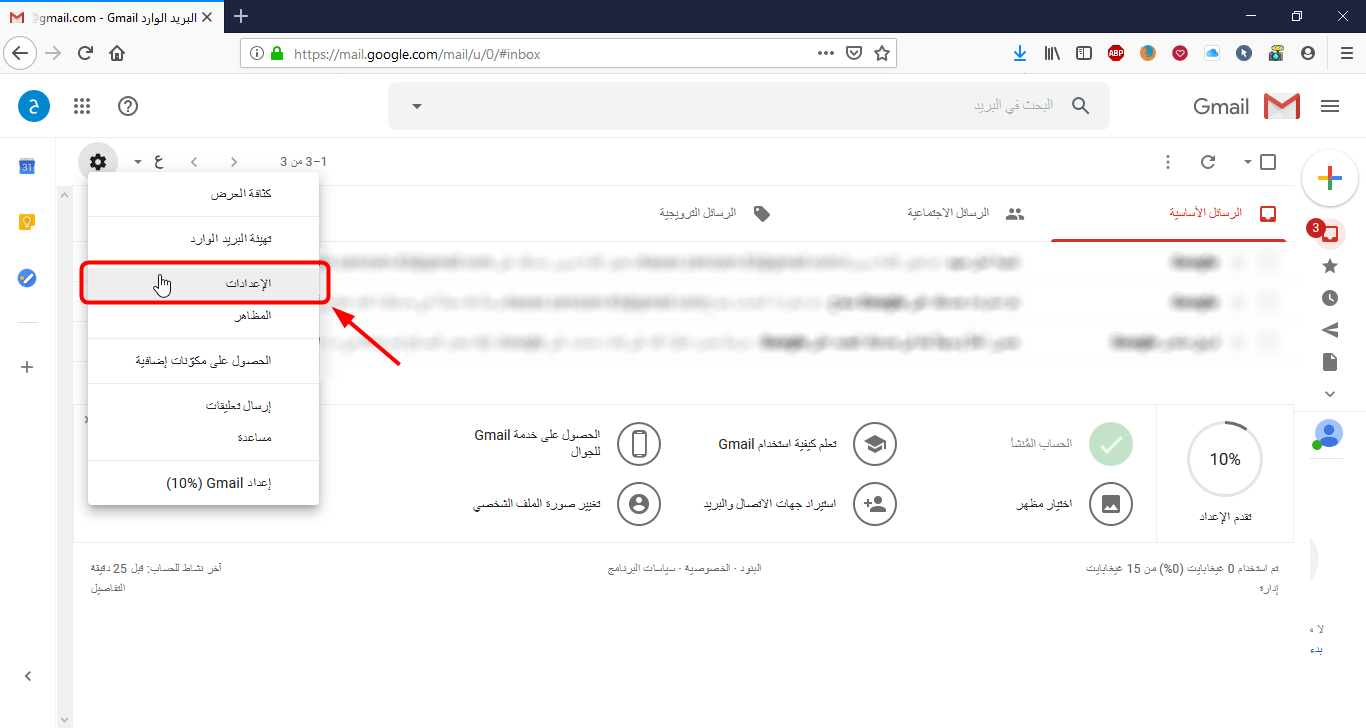
2. قم بالتوجّه إلى تبويب حسابات واستيراد (Accounts and Import)، ثم اضغط على تغيير خيارات استعادة كلمة المرور (Change password recovery options)، كما هو موضّح بالصورة التالية:
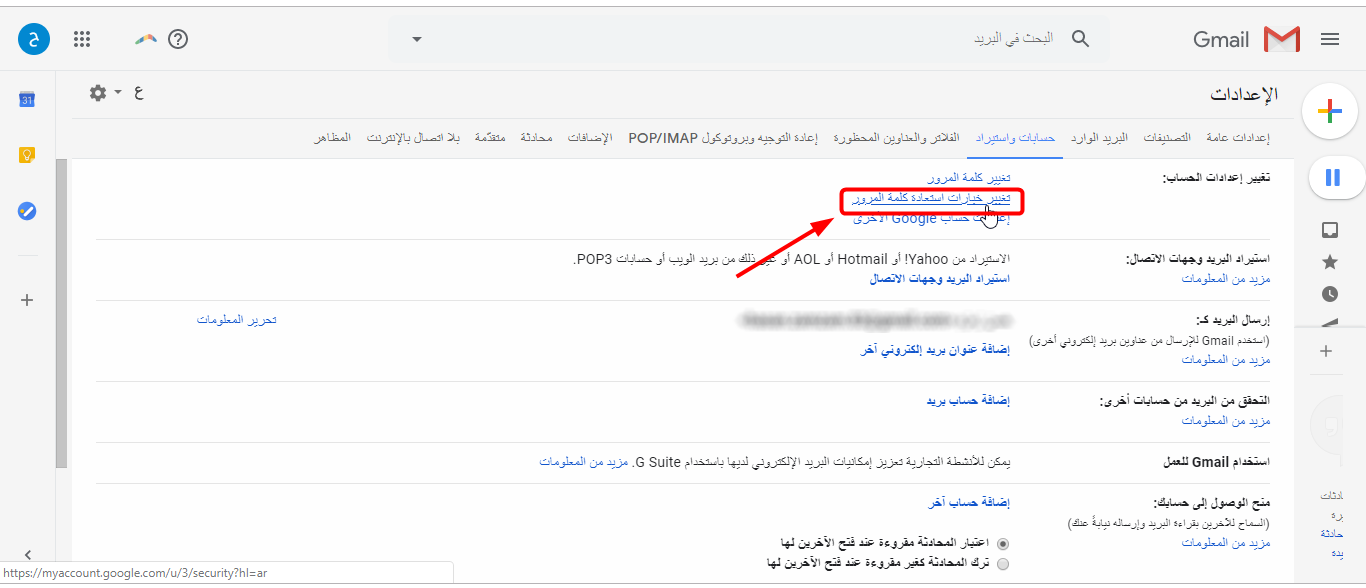
3. نبحث عن خيار البريد الالكتروني لاسترداد الحساب (Recovery email)، نضغط عليه ثم نقوم بإدخال كلمة المرور لبريد جيميل ليقوم بالتأكد من أننا المالكين للحساب، ثم نضغط زر تعديل (على شكل قلم) ونقوم بإدخال البريد الالكتروني الاحتياطي الموثوق من قبلنا، ثمّ نضغط زر تمّ Done. كما هو موضّح بالصورة التالية:
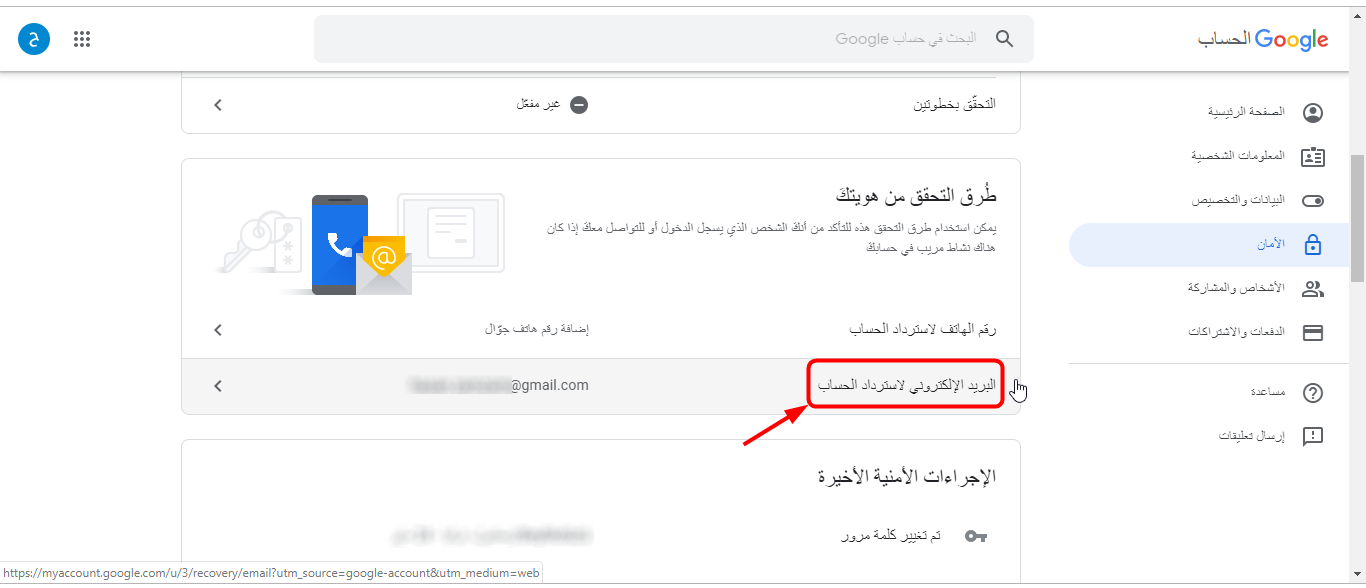
وبهذه الخطوة نكون قد أحكمنا إغلاق أحد أهم الأبواب التي يمكن للمتسلّلين استغلالها لسرقة بريد جيميل خاصتنا.
رقم الهاتف لاسترداد الحساب Recovery phone
يمكننا تعيين رقم هاتف لحماية حسابنا بشكل أكبر، بحيث نستطيع بواسطة رقم الهاتف هذا استعادة كلمة المرور وتغييرها في المستقبل، كما يمكن استخدام رقم الهاتف لتفعيل المصادقة ذات العاملين، والخطوات هي كالتالي:
1. قم بتسجيل الدخول إلى بريدك الالكتروني، ثم توجّه إلى زر الإعدادات Settings، ثم اضغط خيار إعدادات Settings من القائمة كما هو موضّح بالصورة في الفقرة السابقة.
2. قم بالتوجه إلى تبويب حسابات واستيراد (Accounts and Import)، ثم اضغط على تغيير خيارات استعادة كلمة المرور (Change password recovery options)، كما هو موضّح بالصورة في الفقرة السابقة.
3. نبحث عن خيار رقم الهاتف لاسترداد الحساب (Recovery Phone)، نضغط عليه ثم نقوم بإدخال كلمة المرور لبريد جيميل ليقوم بالتأكد من أننا المالكين للحساب، نضغط إضافة رقم هاتف لاسترداد الحساب وفي حال كان يوجد رقم هاتف مسبق نضغط زر تعديل (على شكل قلم)، نقوم بإدخال رقم الهاتف ويفضل أن يكون هاتفنا الشخصي ثم نضغط زر التالي، ثم زر الحصول على الرمز، عندها يقوم جيميل بإرسال كود إلى هاتفنا نقوم بإدخال الكود ثم نضغط إثبات الملكية، كما هو موضع في الصورة التالية:
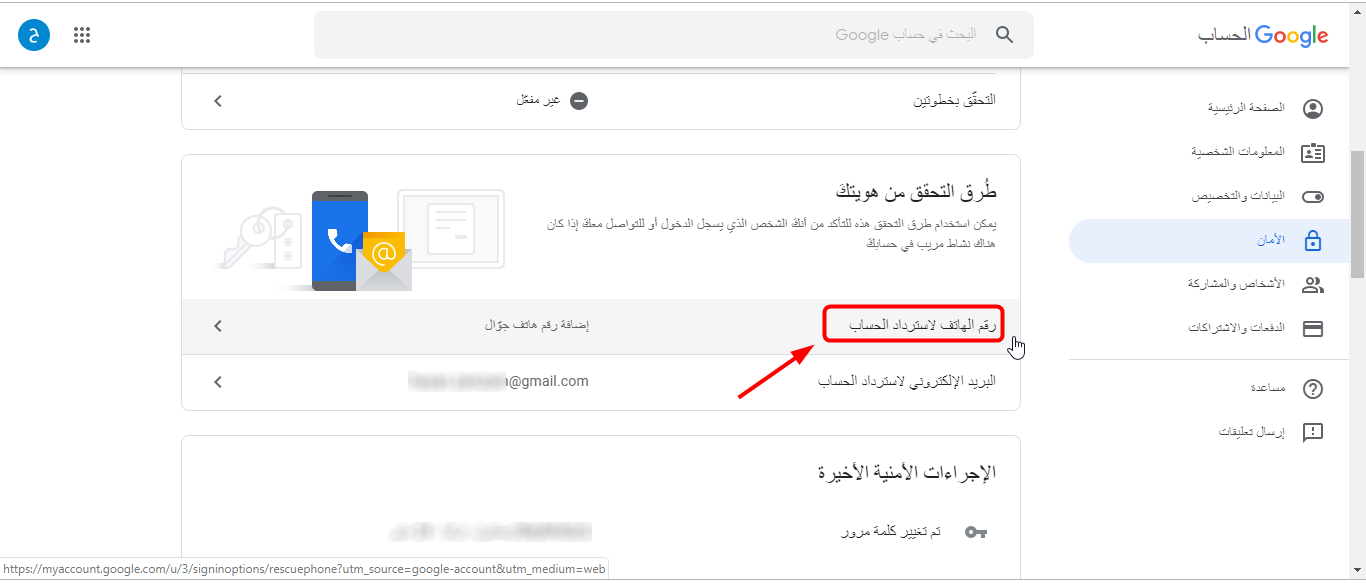
وبذلك نكون قد قُمنا بتعيين رقم هاتف كحماية إضافيّة لحسابنا جيميل بشكل أكبر.
تفعيل المصادقة ذات العاملين (التحقق بخطوتين 2Step Verification)
تعتبر المصادقة ذات العاملين (الخطوتين) من أقوى طرق حماية حسابات البريد الالكتروني وحسابات شبكات التواصل الاجتماعي، إذا يتوجّب عليك عند تفعيلها ليس فقط إدخال كلمة المرور فحسب، وإنّما أيضاً إدخال رمز أو كود يُرسل إلى هاتفك الشخصي كحماية إضافية. وبالتالي عند وقوع كلمة المرور في الأيدي غير الآمنة، لن يكون بإمكانهم الدّخول إلى البريد الالكتروني بدون وجود كود التحقق الذي سيتم إرساله إلى هاتفك.
ويتم تفعيل التحقق بخطوتين 2Step Verification بالخطوات التالية:
1. قم بتسجيل الدخول إلى بريدك الالكتروني، ثم توجّه إلى زر الإعدادات Settings، ثم نضغط خيار إعدادات Settings من القائمة كما هو موضّح بالصورة في الفقرة السابقة.
2. قم بالتوجّه إلى تبويب حسابات واستيراد (Accounts and Import)، ثم نضغط على تغيير خيارات استعادة كلمة المرور (Change password recovery options)، كما هو موضّح بالصورة في الفقرة السابقة.
3. نبحث عن خيار التحقّق بخطوتين (2Step Verification)، ثم نضغط زر الخطوات الأولى Get Started، ونقوم بتسجل الدخول عن طريق إدخال كلمة المرور.
هناك أربعة خيارات لاستخدام التحقق بخطوتين.
1- التحقّق بواسطة رسالة نصية أو مكالمة هاتفية:
بعد إجراء الخطوات الثلاثة السابقة، نقوم بتحديد رقم الهاتف، ثم نقوم باختيار الطريقة التي نريد الحصول بها على الرمز إما عن طريق رسالة نصية Text message، أو عن طريق مكالمة هاتفية Phone call، ثم نضغط زر التالي Next، فيقوم جيميل بإرسال رسالة نصية إلى هاتفنا تحتوي على كود للتحقق، نقوم بإدخال الكود ونضغط زر التالي Next، ثم نضغط زر تفعيل. كما هو موضّح في الصورة التالية:
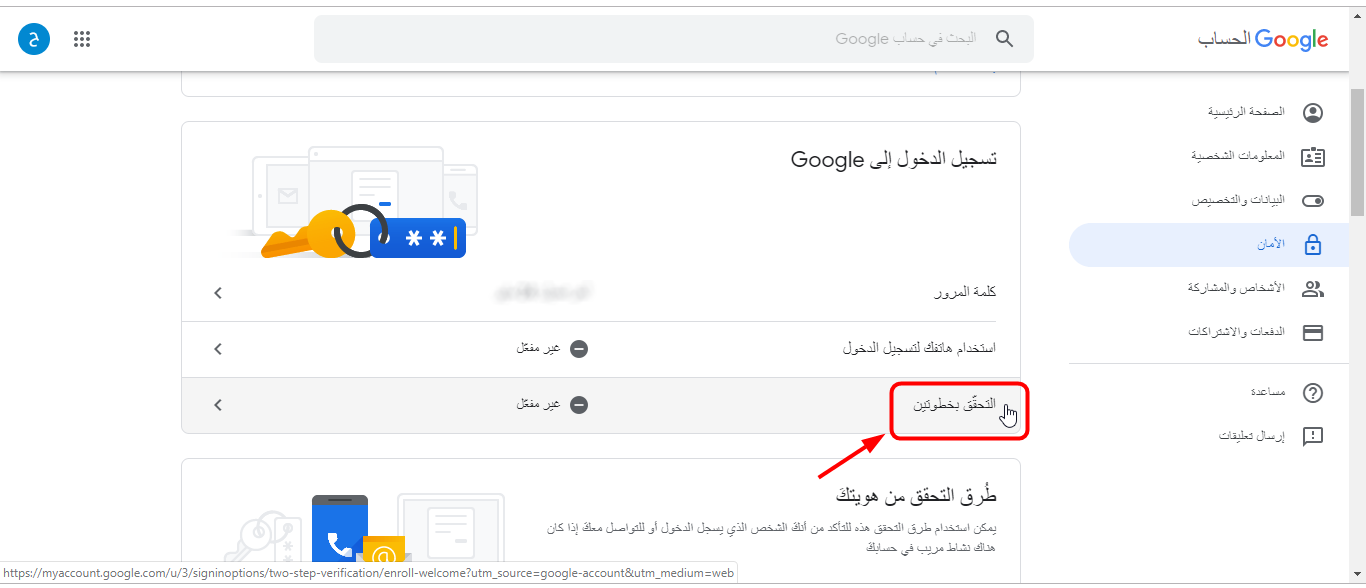
2- التحقق بواسطة استخدام شاشة الهاتف (رسالة مطالبة من غوغل)
يمكن تفعيل التحقق بخطوتين بطريقة أخرى، بحيث يكون بدلاً من استخدام رقم هاتف نستخدم الهاتف نفسه بغض النظر عن وجود خط هاتف بداخله أم لا. وبهذه الطريقة يكون استخدام كلمة المرور غير كافي لتسجيل الدخول إلى البريد الالكتروني، وإنما يتوجب عليك بعد إدخال كلمة المرور استخدام شاشة هاتفك لتختار زر نعم YES من الشاشة كتأكيد إضافي.
ولتفعيل هذه الطريقة عليك اتّباع الخطوات الثلاثة السابقة، ثمّ نضغط على إضافة رسالة مطالبة من غوغل Google Prompt، ثم نضغط زر الخطوات الأولى، ثم زر التالي Next، فتصل رسالة إلى الهاتف تطالبنا بضغط زر نعم YES، ثمّ زر تمّ done. كما في الصورة التالية:
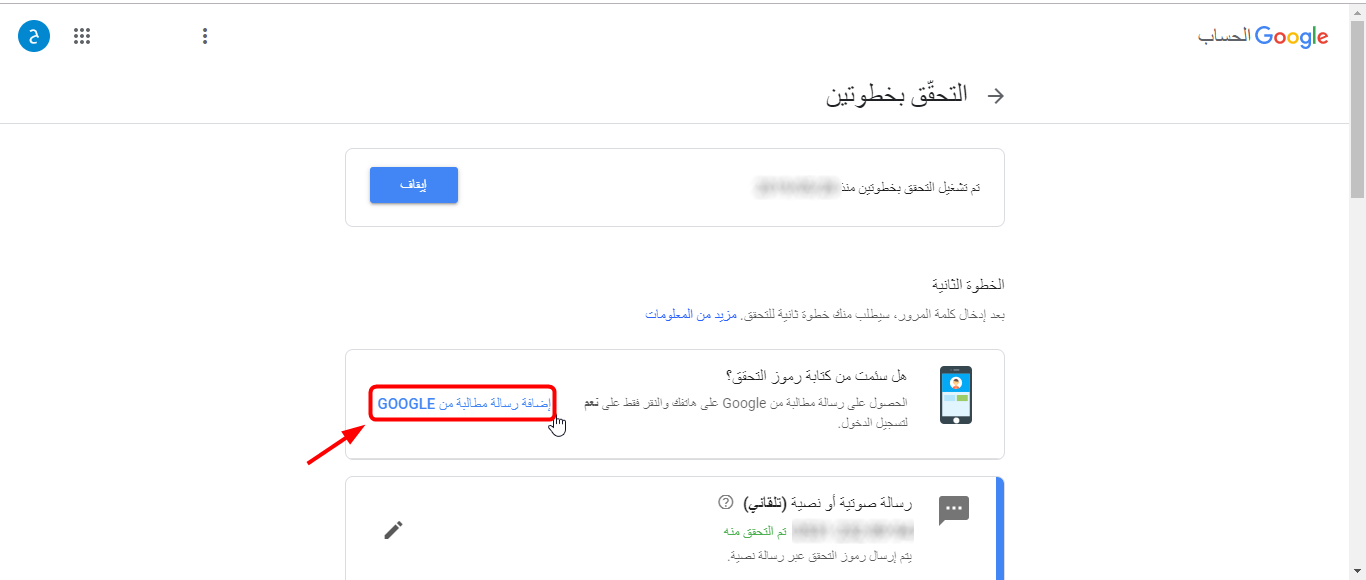
وبهذا يتوجّب علينا عند تسجيل الدخول إلى جيميل في كل مرة بالإضافة إلى إدخال كلمة المرور، يتوجب علينا أيضاً ضغط زر نعم Yes على الهاتف أيضاً كخيار حماية إضافي.
3- التحقق باستخدام تطبيق Google Authenticator
أحد الطرق المستخدمة لإضافة حماية إلى حسابك جيميل لتسجيل الدخول هو استخدام برنامج على هاتفك لتأكيد عملية تسجيل الدخول، هذا البرنامج قامت شركة غوغل ببرمجته، يجب أولا تثبيت تطبيق Google Authenticator المناسب لجهازك من الروابط التالية: أندرويد – أيفون
ولتفعيل هذه الطريقة عليك اتباع الخطوات الثلاثة السابقة، ثمّ نضغط على زر الإعداد Setup في قسم Authenticator app، ثم نقوم بتحديد نوع الهاتف الذي قمنا بتثبيت تطبيق Google Authenticator عليه، ثم نضغط زر التالي Next، نقوم بتشغيل تطبيق Google Authenticator على الهاتف ونختار Begin Setup ثم Scan Barcode، نقوم بمسح صورة الكود الموجود على شاشة الكمبيوتر الظاهر في الصورة التالية:
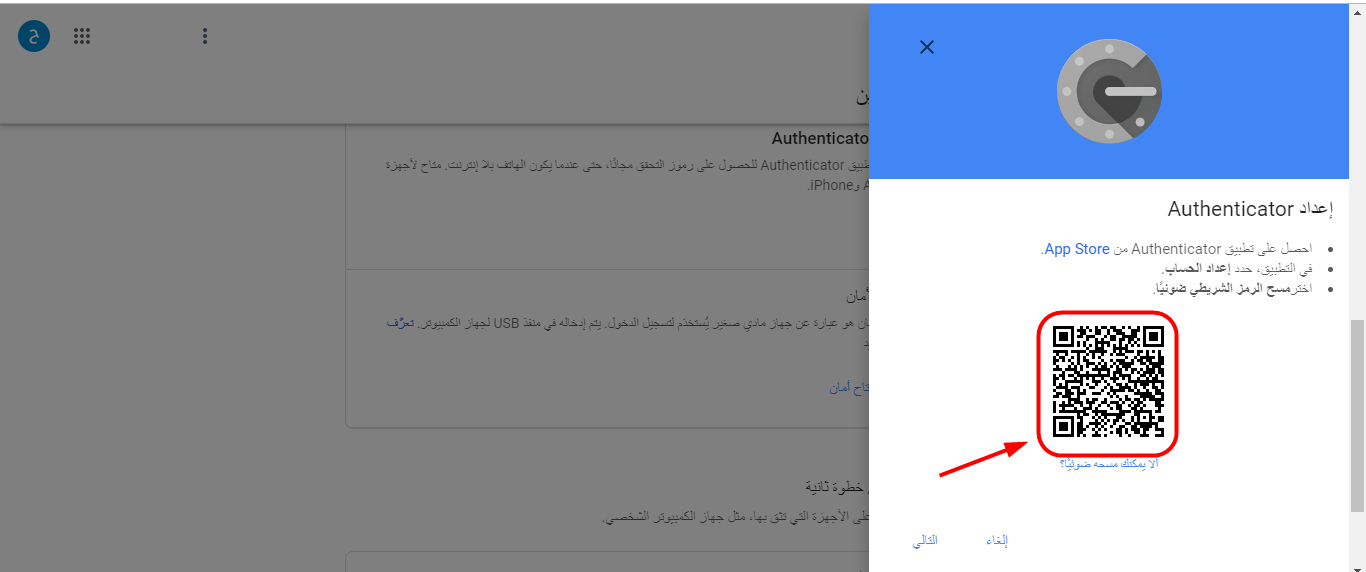
عندها يظهر الكود على شاشة الهاتف، نقوم بضغط زر التالي Next، ونقوم بإدخال كود التأكيد الظاهر على شاشة الهاتف، ثمّ نضغط التأكيد ثمّ تمّ Done.
4- التحقق باستخدام الرموز الاحتياطية Backup Codes
تمكّنك الرموز الاحتياطية من تسجيل الدخول إلى حسابك جيميل في حال تفعيل التحقق بخطوتين، حيث يتطلب التحقق بخطوتين إما إدخال كود يصل إلى رقم الهاتف، أو استخدام شاشة الهاتف لضغط زر نعم، أو استخدام برنامج Authenticator، كما مرّ معنا في الأعلى، وجميع هذه الطرق الثلاثة تتطلب وصولك إلى هاتفك لتكمل عملية تسجيل الدخول، ولكن في حال لم يكن هاتفك بحوزتك واضطررت لتسجيل الدخول يمكنك المتابعة باستخدام الرموز الاحتياطية Backup Codes، كل رمز من هذه الرموز العشرة يمكن استخدامه لتسجيل الدخول لمرة واحدة فقط ومن ثمّ يصبح غير قابل للاستخدام. يجب الحفاظ على بقاء هذه الرموز الاحتياطية آمنةً في أي مكان، ولكن مع إمكانية الوصول إليها، يمكن طباعتها على ورق أو الاحتفاظ بها كملف نصي text في مكان ما.
لطلب هذه الرموز، نتبع الخطوات الثلاثة السابقة، ثمّ نضغط على الإعداد Setup (في حال طلب الرموز مسبقاً يظهر خيار عرض الرموز بدلا من الإعداد)، في قسم الرموز الاحياطية فتظهر الرموز كما في الصور التالية:
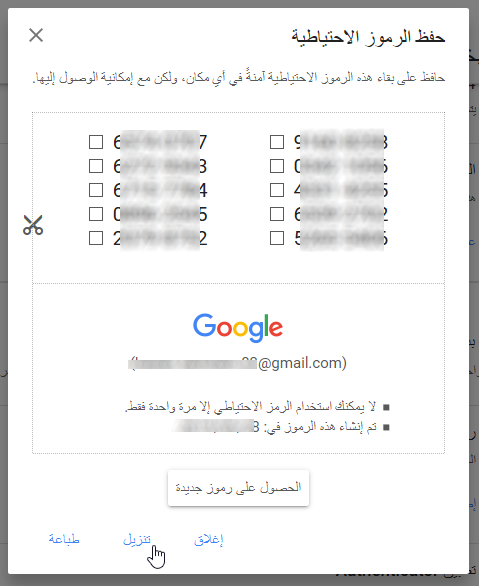
كيف يمكننا استخدام هذه الرموز؟
عند القيام بتسجيل الدخول إلى حسابنا جيميل، نقوم بإدخال الإيميل وكلمة المرور، فيطلب منا الكود المرسل إلى الهاتف، عند هذه اللحظة، يمكننا الضغط على تجربة طريقة أخرى، ثمّ نختار إدخال أحد الرموز الاحتياطية المكوّنة من 8 أرقام، وإدخال أحد هذه الاكواد العشرة لمتابعة تسجيل الدخول إلى حسابنا، تماما كما لو كنا نستخدم أحد الخيارات الثلاثة التي سبق شرحها في الأعلى. وكما هو مبيّن في الصورة التالية:
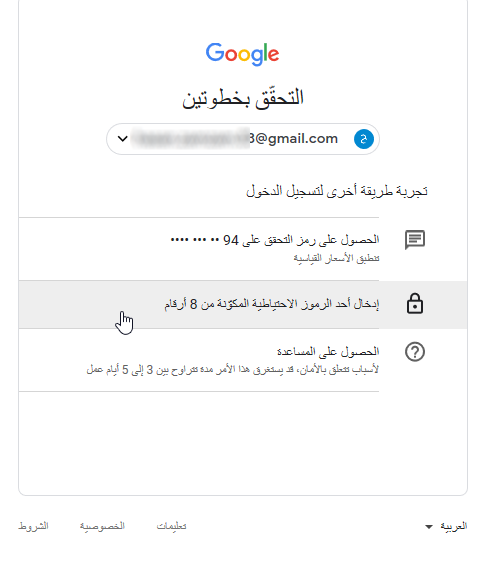
ممّا سبق نلاحظ اهتمام شركة غوغل بأمان الخدمات السحابية الخاصة بكم، حيث قدّمت لنا فيما سبق خيارات عديدة، منها تحديد بريد احتياطي، ورقم هاتف احتياطي، وأربعة خيارات للتحقق بخطوتين كحماية إضافية من هذه الشركة، وبفهم هذه الخيارات تُحكم السيطرة والتحكّم بحسابك جيميل وكلّ خدمات غوغل الأخرى، وتُقلّل من إمكانية تسلّل أحد إلى بريدك الالكتروني بدون علمك.