خطوات تسجيل فيديو لشاشة الكمبيوتر
ربما تحتاج إلى تسجيل فيديو لشاشة الكمبيوتر إذا كنت معلِّماً وأردت تسجيل محاضرة تعليمية لتقديمها لطلابك فيما بعد، أو إذا لعبت لعبة مع أحد الأصدقاء وتريد الاحتفاظ بمجريات اللعبة لمشاهدتها فيما بعد، وسنستعرض في هذا المقال كيفية القيام بذلك من خلال طرائق عديدة.
تسجيل فيديو لشاشة الكمبيوتر عبر الإعدادات:
تستطيع تسجيل فيديو لشاشة الكمبيوتر عبر الإعدادات إذا كان لديك نظام تشغيل يوفِّر لك تلك الميزة مثل نظام ويندوز 10 باتباع الخطوات الآتية:
- اضغط على مفتاحي Windows + G من لوحة المفاتيح في الحاسوب تنبثق نافذة تطرح عليك سؤالاً إذا كنت تريد فتح تلك الأداة وهي Game Bar.
- اضغط على مربع الاختيار الذي يظهر في جوار خيار نعم، إنَّها لعبة (Yes, this is a game).
- بمجرد الضغط عليها سيظهر لك شريط أدوات يحتوي على أزرار عديدة ومربعات الاختيار.
- اضغط رمز التسجيل (Record)، الذي يظهر على الشاشة بشكل دائرة حمراء صغيرة.
- بعد اكتمال عملية التسجيل اضغط زر الإيقاف (Stop) ليُحفظ الفيديو في مجلد الفيديو في مستكشف الملفات.
توجد طرائق أخرى تسمح بتسجيل فيديو لشاشة الكمبيوتر بسهولة وبضغطة زر واحدة.
أفضل برامج تسجيل فيديو لشاشة الكمبيوتر:
1. برنامج OBS Studio:
برنامج OBS Studio هو أفضل مسجل شاشة مجاني لكل من أنظمة Windows وmacOS وLinux.

ميزات برنامج OBS Studio:
- يدعم كلاً من البث والتسجيل بدقة عالية دون قيود على عدد أو طول إبداعاتك.
- إمكانية البث المباشر لألعاب Twitch أو YouTube، وحفظ المشاريع للعودة إليها فيما بعد، أو تشفير التسجيل بتنسيق FLV وحفظها محلياً.
- إمكانية التسجيل مباشرة من بطاقة الرسومات الخاصة؛ فهو قادر على عرض ألعاب الالتقاط التي تعمل في وضع ملء الشاشة.
2. برنامج Debut Video Capture:
يُعدُّ برنامج Debut Video Capture من أفضل مسجلات الشاشة المجانية لنظامَي Windows وMac؛ فهو يسمح للمستخدمين التقاط الصوت والفيديو من مصادر متعددة بسهولة نسبية، ويوفر مجموعة كبيرة من الميزات وخيارات التخصيص.

ميزات برنامج Debut Video Capture:
- يلتقط الأجهزة المحددة كلها التقاطاً منفصلاً، وهذا يسهل تحريرها بعد ذلك، لكن يجب القيام بذلك من خلال برنامج تحرير الفيديو.
- يوفِّر إمكانية تحرير واحدة فقط هي القص.
عيوب برنامج Debut Video Capture:
- يلتقط الأجهزة المحددة كلها التقاطاً منفصلاً، وهذا يسهل تحريرها بعد ذلك، لكن يجب القيام بذلك من خلال برنامج تحرير الفيديو.
3. برنامج ShareX:
برنامج ShareX هو مسجل شاشة وأداة التقاط مجانية للكمبيوتر الشخصي فقط.

ميزات برنامج ShareX:
يحتوي على واجهة فيها أدوات عديدة، تساعد على جعل لقطة الشاشة ساطعة:
- القدرة على تحديد الجزء المُحدَّد من الشاشة الذي ترغب في الاحتفاظ به باستخدام المستطيل والقطع وحتى الأدوات اليدوية.
- كما يوفر خيارات كثيرة لوضع علامات على الصور الملتقطة والتعليق عليها، بما يتضمن حدوداً وخطوطاً وأسهماً ملونة للإشارة إلى مناطق معينة ومربعات نصية وأرقام متسلسلة وغيرها.
- القدرة على تقطيع أو طمس الأقسام الحساسة التي تفضل عدم مشاركتها، أو استخدام أداة تكبير لتكبير مساحة الصورة المعينة.
4. برنامج EaseUS RecExperts:
يُعدُّ برنامج EaseUS RecExperts من أفضل برامج تسجيل شاشة الكمبيوتر لكل من نظامي التشغيل Windows وMac لأنَّه سريع وسهل الاستخدام ومملوء بالميزات الاحترافية.
ميزات برنامج EaseUS RecExperts:
- يلتقط برنامج RecExperts الشاشة وكاميرا الويب وأصوات النظام والصوت من الميكروفونات المدمجة وميكروفونات
- إمكانية تحديد ما تقوم بتسجيله في أثناء الإعداد.
- يحتوي على أدوات كثيرة لتقديم الندوات عبر الإنترنت والعروض التقديمية وحتى تسجيل الألعاب.
- ما يعيب برنامج RecExperts هو القيود المفروضة على الإصدار المجاني؛ فتُقيَّد تسجيلات RecExperts في دقيقة واحدة من دون اشتراك.
- إضافة إلى إمكانات التحرير التي تشمل الخيارات الأساسية مثل قص المقاطع ووضع علامات مائية عليها وإضافة مقدمات ونهايات.
عيوب برنامج EaseUS RecExperts:
- ما يعيب برنامج RecExperts هو القيود المفروضة على الإصدار المجاني؛ فتُقيَّد تسجيلات RecExperts في دقيقة واحدة من دون اشتراك.
- إضافة إلى إمكانات التحرير التي تشمل الخيارات الأساسية مثل قص المقاطع ووضع علامات مائية عليها وإضافة مقدمات ونهايات.
5. برنامج Free Cam:
Free Cam يُعدُّ برنامجاً مثالياً لالتقاط الشاشة لعمل لقطات شاشة WMV فهو مسجل شاشة مجاني بسيط جداً مع محرر صوت وفيديو مدمج؛ إذ تتيح الواجهة تسجيل كل من الشاشة بأكملها وجزء من شاشتك، كما تستطيع ضبط حجم المنطقة التي تريد التقاطها.
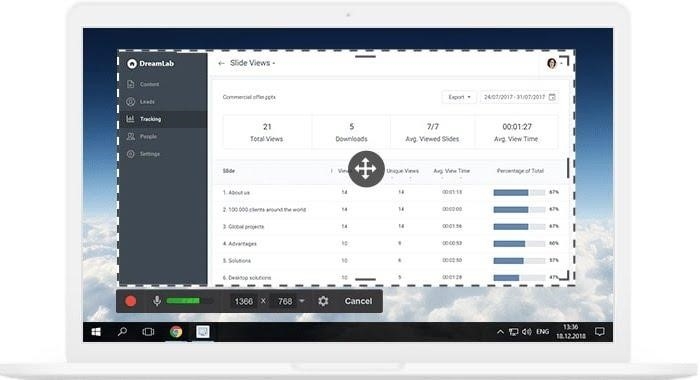
ميزات Free Cam:
- لا توجد علامة مائية أو حدود زمنية أو إعلانات.
- يسمح بتسجيل الشاشة بأكملها أو منطقة محددة منها أو نافذة واحدة.
- يسجل المبالغ الصوتية وأصوات الكمبيوتر.
- دقة عالية الجودة.
- يسمح للمستخدمين حفظ مقاطع الفيديو بتنسيق (WMV 720p)، أو تحميلها مباشرة على
- يحذف أجزاء الفيديو غير المرغوب فيها بسهولة.
- يزيل ضوضاء الخلفية.
- يوفر مجموعة كبيرة من المؤثرات الصوتية.
- يحفظ التسجيلات بصيغة WMV فقط.
- لا يوفر خيار تسجيل كاميرا الويب.
عيوب Free Cam:
- يحفظ التسجيلات بصيغة WMV فقط.
- لا يوفر خيار تسجيل كاميرا الويب.
6. برنامج CamStudio:
يُعدُّ برنامج CamStudio من برامج تسجيل فيديو لشاشة الكمبيوتر الجيدة للمستخدمين لمرة واحدة أو بين الحين والآخر مع الحد الأدنى من احتياجات التحرير، وينشئ برنامج تسجيل الشاشة مقاطع فيديو بتنسيق AVI تستطيع تحويلها فيما بعد إلى SWF.
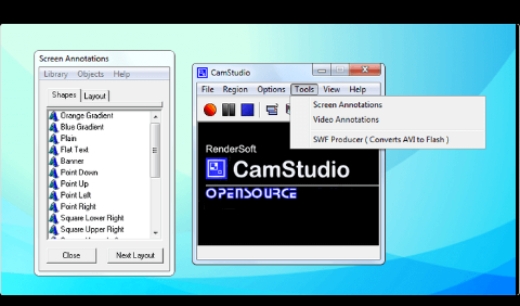
ميزات برنامج CamStudio:
- ينشئ فيديو على الشاشة.
- يسمح بإنشاء ملفات صغيرة الحجم.
- مؤشر مخصص.
- يوفر خيارات الجودة المتاحة لإخراج الفيديو.
- يخرج فقط إلى AVI مع التحويل إلى
- الإخراج غير متوافق مع بعض المتصفحات.
- الصوت غير متزامن.
- عدم وجود ميزات تفاعلية ورسوم متحركة.
عيوب برنامج CamStudio:
- يخرج فقط إلى AVI مع التحويل إلى Flash.
- الإخراج غير متوافق مع بعض المتصفحات.
- الصوت غير متزامن.
- عدم وجود ميزات تفاعلية ورسوم متحركة.
7. برنامج Ezvid:
برنامج Ezvid هو عبارة عن برنامج تسجيل شاشة مجاني، عُزِّز وضوحه من خلال سرعة المنتج، فهو مُصمَّم خصيصاً لتوفير وقت المستخدمين، كما يساعدك على إنتاج مقاطع الفيديو وتحميلها مباشرةً على نظام YouTube الأساسي في غضون دقائق.

ميزات برنامج Ezvid:
- يقدم برنامج Ezvid خطاباً أُنشئ بواسطة الكمبيوتر لأغراض السرد.
- دقة تلقائية عالية الجودة (1280 x 720p HD).
- التحكم في السرعة على إخراج الفيديو.
- يحتوي على برنامج Ezvid وهو واجهة أنيقة وحديثة.
- إمكانية تحميل على موقع يوتيوب مباشرةً.
- أفاد بعض المستخدمين بوجود ضجة غريبة في التسجيل.
- خيار ملء الشاشة غير متوفر.
عيوب برنامج Ezvid:
- أفاد بعض المستخدمين بوجود ضجة غريبة في التسجيل.
- خيار ملء الشاشة غير متوفر.
8. برنامج Loom:
يُعدُّ برنامج Loom من أفضل أدوات تسجيل فيديو لشاشة الكمبيوتر، كما أنَّه مسجل كاميرا ويب يساعد الأشخاص على تسجيل رسائل فيديو سريعة، ويستطيعون إرسالها مباشرةً؛ لذا يُعدُّ بديلاً رائعاً لرسائل البريد الإلكتروني والمراسلة الفورية واجتماعات الويب، إضافة إلى مزيد من الميزات.

ميزات برنامج Loom:
- تسجيل شاشة السجلات وكاميرا الويب والصوت.
- لا يحتوي على علامة مائية أو إعلانات.
- يوفِّر مساحة عمل جماعية لتخزين مقاطع الفيديو ومشاركتها.
- يسمح بمشاهدة من شاهد الفيديو.
- إمكانية التكامل مع أدوات أخرى، بما في ذلك Jira ،Confluence.
- إمكانات تفاعل الفيديو مثل ردود الفعل والتعليقات على الرموز التعبيرية.
- وظائف التحرير محدودة جداً.
- يسمح بتسجيل 25 مقطع فيديو فقط للمستخدم الواحد.
- مدة الفيديو محددة بـ 5 دقائق فقط.
عيوب برنامج Loom:
- وظائف التحرير محدودة جداً.
- يسمح بتسجيل 25 مقطع فيديو فقط للمستخدم الواحد.
- مدة الفيديو محددة بـ 5 دقائق فقط.
تسجيل فيديو لشاشة الكمبيوتر عبر الويب:
تستطيع تسجيل فيديو لشاشة الكمبيوتر عبر الويب من خلال أدوات تشبه البرامج التي تُنصَّب على جهازك أبرزها:
Apowersoft Free Online Screen Recorder:
يُعدُّ مسجل Apowersoft Free Online Screen Recorder من أفضل أدوات تسجيل الشاشة، فهو يسمح بالتقاط التسجيلات والتحكم فيها مباشرة من متصفحك، بما يتضمن الشاشة وكاميرا الويب والميكروفون ونظام الصوت.
عيوب مسجل Apowersoft Free Online Screen Recorder:
- عدم وجود تصدير افتراضي بتنسيق mp4.
- وعدم وجود أدوات تحرير وتعديل.
- تحتاج التسجيلات الطويلة إلى اشتراك شهري أو سنوي أو شراء ترخيص مدى الحياة.
في الختام:
تتعدد طرائق تسجيل فيديو لشاشة الكمبيوتر كما رأينا، وتستطيع اختيار الأنسب لك؛ فإن توفَّر لك الإنترنت ولم ترغب في تثبيت برنامج على جهازك استخدم طريقة الأون لاين، أما في حال أردت استخدام طرائق تسجيل فيديو لشاشة الكمبيوتر في وضع عدم الاتصال بالإنترنت تستطيع استخدام البرامج بعد تحميلها وتثبيتها، وفي حال امتلكت نظاماً يوفِّر ميزة التسجيل عبر الإعدادات لن تضطر إلى تحميل أي برنامج أو حتى العمل أون لاين في حال توفر إنترنت.