7 خطوات بسيطة لتنظيم غوغل درايف الخاص بك
هل المساحة التخزينية Google Drive الخاصة بك مجرد فوضى كبيرة من الملفات والمجلدات غير المنظمة التي تجعل من المستحيل العثور على أي شيء؟ إليك كيفية تنظيف غوغل درايف تماماً مثل أي مكان آخر تحافظ فيه على أغراضك، يمكن لـ Google Drive أن يصبح فوضى عارمة، حيث يمكنك إنشاء ملف أو ملفين، واستيراد مستندين من Gmail، وقبول مجلد مشترك، وقبل أن تعلم ماذا عملت، يتحوّل المكان كله لكارثة من الفوضى.
يمكنك تنظيم الملفات في غوغل درايف Google Drive عن طريق وضعها في مجلدات أولاً واستخدام أدوات أخرى ثانياً، كلا المفهومَين مَوجودين فعلياً، وذلك لضمان أنك تستطيع دائماً العثور على ما تحتاجه. ستوضح لك هذه النصائح والتلميحات كيفية تنظيم الملفات في Google Drive، كما يجب أن تعمل هذه الخطوات بشكل جيد إذا كنت تستخدم Google Drive للعمل أيضاً.
1. تعيين العرض الافتراضي الخاص بك:
يمكنك عرض الملفات والمجلدات في Google Drive بمجموعة من الطرق المختلفة. على سبيل المثال:
- يمكنك عرض كل شيء في طريقة "عرض القائمة" (List View).
- أو طريقة "عرض الشبكة" (Grid View).
ولضبط ذلك، يمكنك ضغط زر التبديل بين عرض القائمة (List View) وعرض الشبكة (Grid View) في أعلى يمين نافذة Google Drive.
وكذلك يمكنك ضبط تباعد الأسطر ليكون:
- عادي (Comfortable).
- أو متوسط (Cozy).
- أو مكثف (Compact).
حدّد كيف تريد إلقاء نظرة على Google Drive الخاص بك عن طريق الدخول إلى الإعدادات ثمّ اختيار "الكثافة" أو ما نسميه بالتباعد بين العناصر (Density) حتى تصل للتباعد المريح لك. قد يُفَضّل بعض الأشخاص طريقة "عرض القائمة" (List View) مع تباعد عادي (Comfortable)، لذلك هذا ما ستراه في معظم لقطات الشاشة هنا.
أغلب الناس لا تلقي نظرة على الجانب الأيسر من نافذة Google Drive. يركز الكثير من الأشخاص على وسط الشاشة عندما يعملون في Google Drive. عندما يتعلق الأمر بتنظيم المجلدات والملفات، تأكد إلقاء نظرة على ذلك الشريط الجانبي الأيسر. يمكنك رؤية المجلدات والمجلدات الفرعية الخاصة بك بسهولة وترك مركز الشاشة محجوز لمحتويات أي مجلد تختار عرضه.
2. إنشاء "هيكل" من المجلدات:
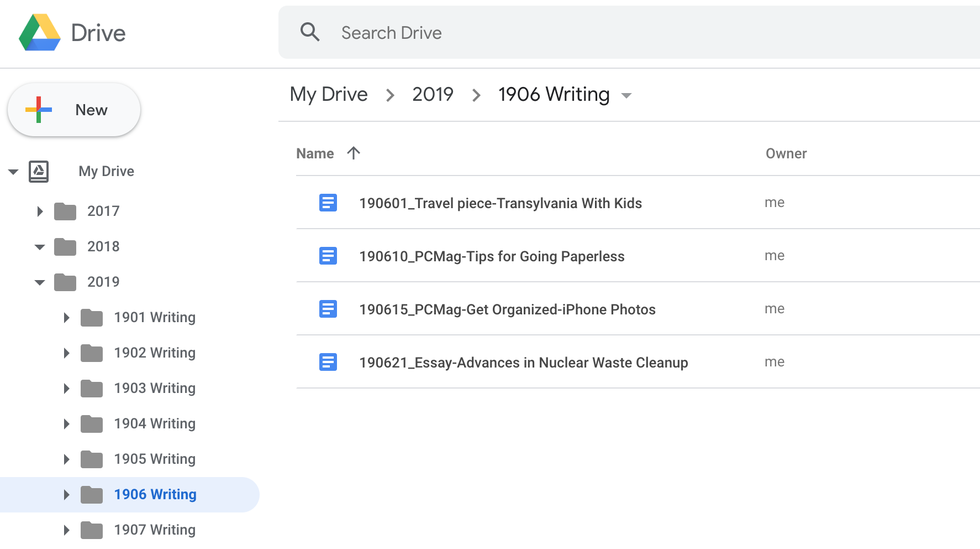
قم بإنشاء "هيكل" من المجلدات لنفسك باستخدام "البنية الشجرية" للمجلدات و"التسميات" التي تراها مناسبة لك ولعملك. إسأل نفسك:
- كيف تنظم ملفاتك ومجلداتك في تطبيقات أخرى؟.
- ما الذي يتبادر إلى الذهن عند التفكير في بعض المستندات التي تحتاجها؟
أفضل طريقة لمعرفة كيفية إعداد المجلدات الخاصة بك هي الإجابة على هذين السؤالين.
بالنسبة للعديد من الأشخاص، ما يتبادر إلى الذهن أولاً هو محتوى أعمالهم، لذلك يستخدمون أسماء موضوعية مثل Project X أو School Work للمجلدات. البعض الآخر يُفضّل التشبث بالتواريخ، فعندما يحتاجون إلى العثور على ملف ما، سواء أكان كتاباً أو صورةً، فأوّل ما يتبادر إلى أذهانهم كيف تمّ إنشائه. كنتيجة لذلك، يستخدمون التواريخ بكثرة في اصطلاحات تسمية الملفات والمجلدات. على سبيل المثال، لديهم مجلدات 2019 و2018 و2017 وما إلى ذلك. أيضا يتم استخدام الأرقام التي تتوافق مع السنوات والشهور. على سبيل المثال، 1906 تعني الشهر السادس أو يونيو من عام 2019. فعندما ينظرون إلى مجلد يبدأ ببعض الأرقام، يعرفون بالضبط ما يعنيه، ويساعدهم ذلك في العثور على الملفات التي يحتاجونها بسرعة.
هناك بعض الأشخاص عبر الإنترنت يوصون بإضافة "رموز تعبيرية" (Emoji) إلى أسماء المجلدات الخاصة بك لمنحك المزيد من الإشارات المرئية. يجب أن لا تفعل ذلك، حيث أنّه لا يتم تحويل "الرموز تعبيرية" دائماً إلى تنسيقات أخرى بشكل جيد، لذلك عند محاولة إنشاء رابط مشترك إلى مجلد أو حتى تصديره، قد لا يظهر بنفس التسمية الأصلية.
3. قم بإنشاء مجلدات فرعية:
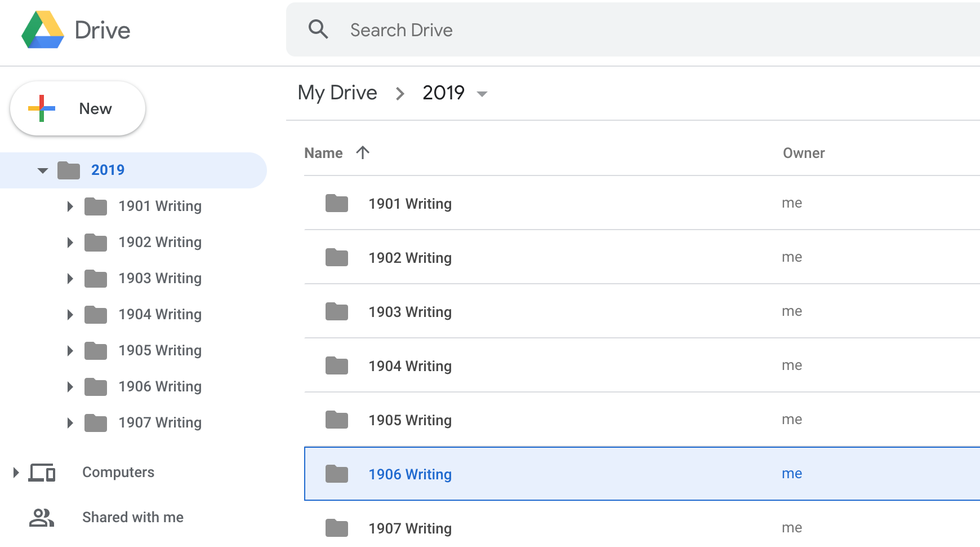
المجلدات الفرعية (Subfolders) هي مجلدات تنظيمية بشكل أساسي. قم بإنشائها واستخدمها! فهي تساعدك على ترتيب وتصنيف الملفات إلى مجموعات أصغر وأكثر تحديداً.
إذا كنت قد أنشأت مجلدات الأساسية ولكنك عالقٌ في محاولة معرفة المجلدات الفرعية المراد إنشاؤها، فقد تكون بكل بساطة لا تحتاج إليها الآن. يمكنك أيضاً إنشاء مجلد يسمى "تمّ" (DONE) أو "انتهى" (OLD) بحيث أنه عند اكتمال العمل أو عندما يصبح المجلد غير مفيد للعمل، يمكنك سحبه وإفلاته في هذه المجلدات.
4. استخدم الألوان:
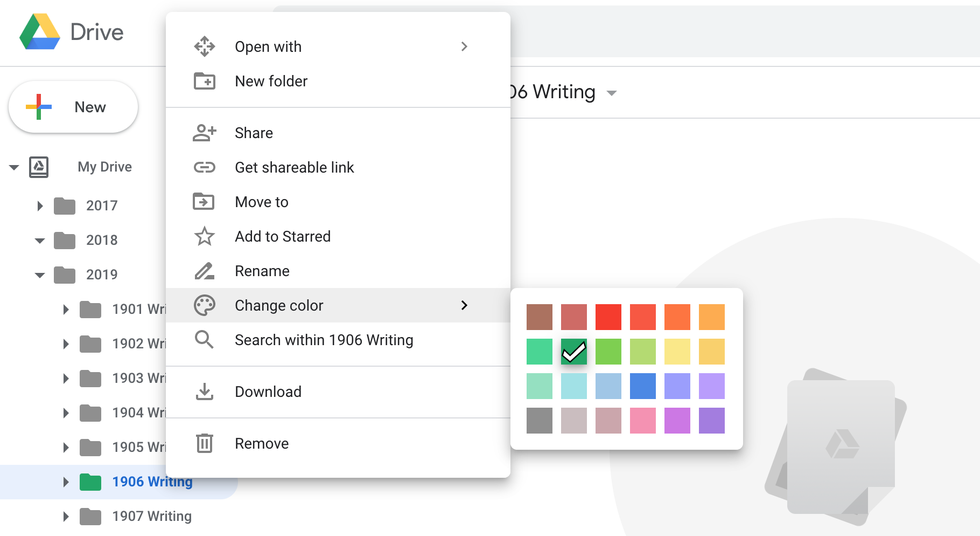
الألوان هي إشارة مرئية رائعة، ويتيح لك Google Drive إضافة ألوان مخصصة إلى مجلداتك. انقر بزر الماوس الأيمن على أي مجلد، إما من الشريط الجانبي أو الإطار الرئيسي، واختر "تغيير اللون" (Change Color). ثم حدد اللون الذي تريده.
هناك بعض الطرق العمليّة المستخدمة، مثلاً جعل المجلدات النشطة باللون الأخضر. في بعض الأحيان يكون لديك مجلدات أو مجلدات فرعية تجلس في وضع الخمول لفترة من الوقت، لكن مجلداً واحداً أو اثنين من المجلدات لا يزالون قيد الاستخدام. سلّط الضوء على المجلدات النشطة باللون الأخضر واترك المجلدات الأخرى باللون الرمادي. بهذه الطريقة، عندما ترغب في الانتقال مباشرة إلى عملك، لديك ضوء أخضر يرشدك نحو المجلد الذي يحمل أعمالك الجارية حالياً.
5. إضافة علامة النجمة إلى الملفات والمجلدات التي يكثر استخدامها:
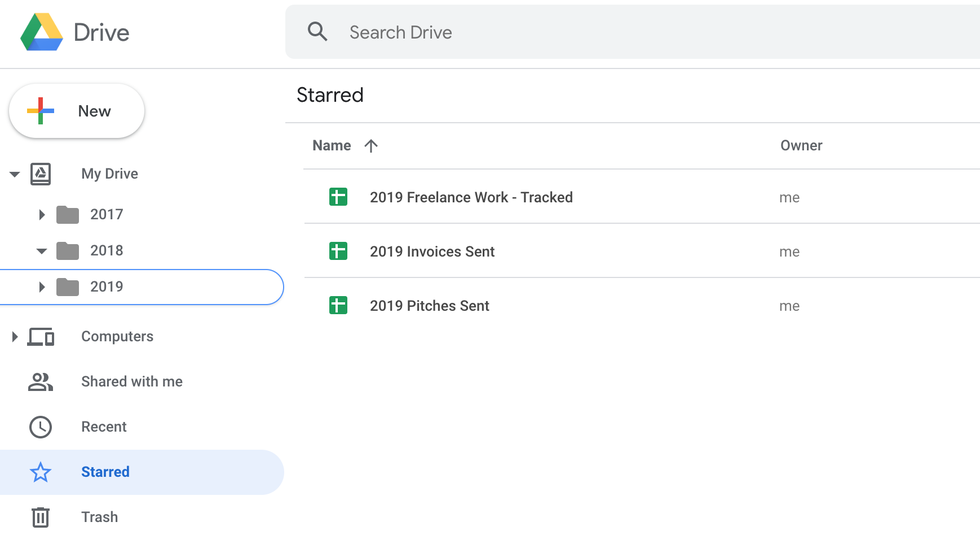
يتيح لك Google Drive إضافة علامة مميّزة "نجمة" (Star) إلى الملفات والمجلدات. يمكنك القيام بذلك بنفس الطريقة التي تضيف بها اللون: انقر بزر الماوس الأيمن على الملف أو المجلد واختر "إضافة إلى فئة المميزة" (Add to Starred).
يُوصى بإضافة علامة مميزة (نجمة) إلى الملفات المستخدمة بشكل متكرر. وبهذه الطريقة، يمكنك الحصول على قائمة بجميع المواد التي تستخدمها بانتظام، بغض النظر عن مكان وجودها في Drive، من خلال النقر على العنوان "المميزة" (Starred) في الشريط الجانبي الأيسر.
6. انقل الملفات المهمة المشاركة معك "Shared With Me":
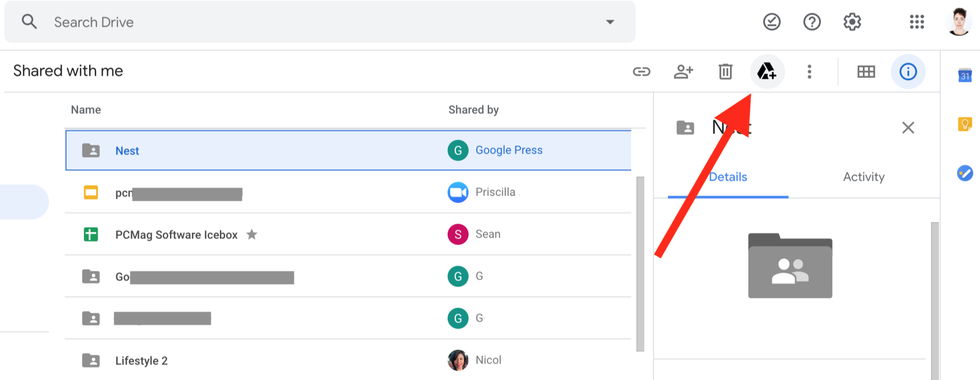
ألق نظرة على العنوان المسمى "تمت مشاركتها معي" (Shared With Me) في الشريط الجانبي الأيسر. انقر فوقه، وقد تظهر فوضى من الملفات والمجلدات. لا تقلق كثيراً. إذا كان هناك أي شيء مهم في هذه المجموعة من الأشياء، فهناك ثلاثة أشياء مفيدة يمكنك القيام بها:
- أضف علامة مميّزة (Star): تؤدي إضافة علامة النجمة إلى ملف تمت مشاركته معك نفس الفائدة التي تجنيها من إضافة نجمة إلى أحد الملفات الخاصة بك. يجعلها تظهر في قائمة المحتوى المميّز بنجمة في الشريط الجانبي الأيسر.
- حفظ إلى Drive أو نقل إلى مجلد: خيار آخر مفيد وهو إضافة الملف إلى Google Drive ووضعه في مجلد. يمكنك النقر بزر الماوس الأيمن فوق الملف وتحديد "نقل إلى". بعد ذلك، في النافذة التي تظهر، انتقل إلى المجلد حيث تريد الاحتفاظ بهذا الملف. هناك خيار آخر يقوم بنفس الشيء وهو تحديد العنصر الذي تريد حفظه ثم النقر فوق رمز Google Drive في الجزء العلوي الأيمن من الشاشة، لتجد الآن فرصة لنقله إلى المجلد الذي تختاره. في كلتا الحالتين، سيتم إنشاء اختصار فقط للملف المشترك بشكل فعال من الموقع الجديد الذي تختاره. ولا يزال الملف مشتركاً مع الجميع ولا يزال ينتمي إلى المالك الأصلي.
- اعمل نسخة: إذا قمت بإنشاء نسخة من ملف تمت مشاركته معك، فإن النسخة الجديدة تصبح لك. كما أنّ النسخة الجديدة لم تعد متصلةً بالملف المشترك، ولا يملك نفس الأشخاص إذناً للوصول إليها بعد الآن.
7. تفريغ سلّة المهملات:
عند إزالة ملف أو مجلد من Google Drive، ينتقل إلى المهملات (Trash)، ويبقى هناك حتى تقوم بإفراغ المهملات. ضع بالحسبان أنّه كلما طالت فترة تراكم المهملات، قلّ احتمال أن تكون لديك ثقة تامة في أنه يجب التخلص من كل شيء فيها تماماً، ثم ستظل متمسكاً بالقمامة لفترة أطول. عليك بتفريغ المهملات من وقت لآخر. سيساعد ذلك في الحفاظ على مساحة التخزين في Google Drive عند مستوى دقيق، وسيساعدك ذلك بالاحتفاظ بعقلية الحساب منظم.