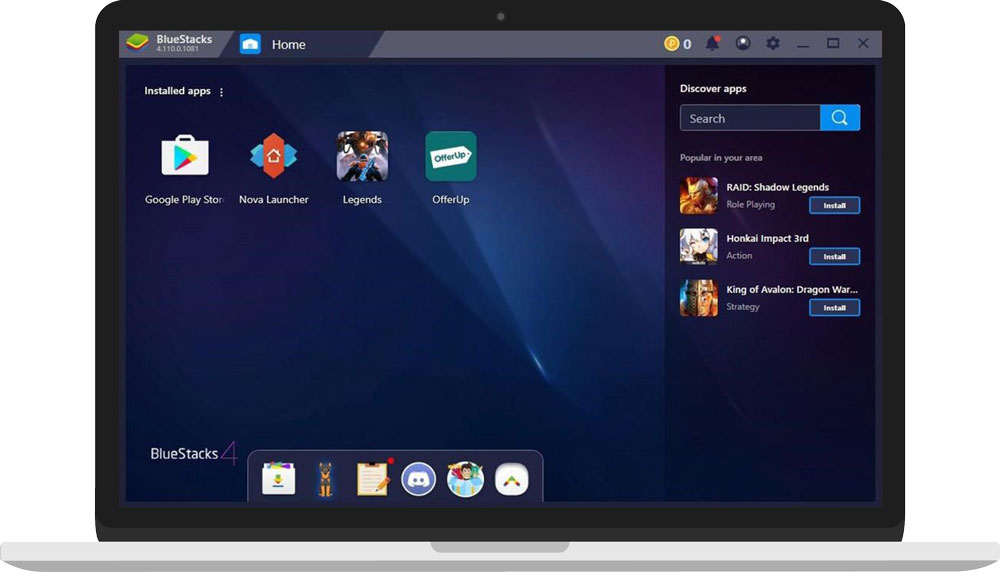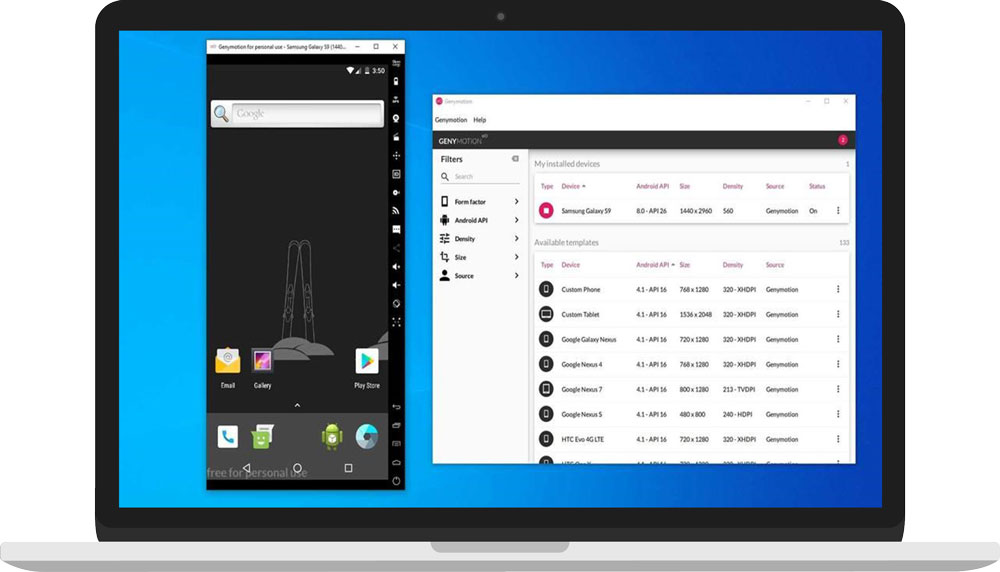3 طرق مجانية لتشغيل تطبيقات أندرويد على جهاز الكمبيوتر
هل تريد استخدام تطبيقات Android على جهاز الكمبيوتر؟ هناك الكثير من الطرق الجيدة المجانية لمحاكاة نظام أندرويد مباشرة على جهاز الكمبيوتر الخاص بك، بدءاً من BlueStacks. لنلقي نظرة.
هل تمنيت مرّةً أن تتمكن من تشغيل تطبيق أو لعبة Android على جهاز الكمبيوتر الخاص بك، بحيث لا تنحني مجدداً فوق شاشة هاتفك الصغيرة؟ أو ربما تحتاج إلى اختبار ميزة على Android، ولكن ليس لديك جهاز Android سهل الاستخدام. إليك ثلاث طرق مجانية لتشغيل Android (وتطبيقاته) على جهاز الكمبيوتر الخاص بك.
1. تشغيل التطبيقات المفضلة لديك مع BlueStacks:
إذا كنت تبحث فقط عن تشغيل عدّة تطبيقات، ولا تريد للمحاكي (Emulator) أن يبدو وكأنه نظام Android، فيجب أن تجرب BlueStacks. على مر السنين، أصبح BlueStacks أفضل محاكي تطبيقات أندرويد في الساحة، وهو مليء بالمزايا التي تضمن تشغيل التطبيقات والألعاب بسلاسة. نظراً لأنه يستخدم "بيئة الافتراضية" (Virtualization) لمحاكاة نظام Android، يجب عليك في البداية الانتقال إلى BIOS بجهاز الكمبيوتر الخاص بك، وتمكين أحد التقنيات Intel VT-x أو AMD-V، هذا طبعاً في حال كان جهاز الكمبيوتر الخاص بك يدعم ذلك، وذلك للحصول على أفضل أداء.
قم بتنزيل BlueStacks وتثبيته كما تفعل مع أي تطبيق Windows أو Mac آخر. سوف يحتاج حوالي 2 غيغابايت من المساحة على جهاز الكمبيوتر الخاص بك (مضافاً إليها أي تطبيقات تقوم بتنزيلها)، وعندما يتم تشغيل البرنامج BlueStacks، سيتم الترحيب بك من خلال شاشته الرئيسية المخصصة. لا يقلّد BlueStacks نظام تشغيل Android التقليدي، ولكن يمكنك الوصول إلى متجر Play لتنزيل أي تطبيقات تريدها، وستظهر على شاشة BlueStacks الرئيسية وكذلك على سطح مكتب Windows كاختصارات خاصة بها. ما عليك سوى النقر نقراً مزدوجاً على أيقونة التطبيق المطلوب لتشغيله.
يُعَدّ BlueStacks رائعاً للتطبيقات التي لا تحتوي على تطبيقات مماثلة لها على سطح المكتب، ولكن المحاكي يعمل بشكل رائع حقاً عندما يتعلق الأمر بالألعاب. يأتي BlueStacks مع تعيينات مضمّنة للماوس ولوحة المفاتيح، والتي يمكنك تخصيصها لتحاكي تقنية التحكم باللمس التي تجدها في ألعاب Android المختلفة. يمكنك أيضاً ضبط الدقة وDPI وFPS ومقدار وحدة المعالجة المركزية أو RAM المخصصة للمحاكي BlueStacks، مما يضمن حصولك على أفضل توازن بين السرعة والرسوميّات.
لسوء الحظ، يأتي BlueStacks مع بعض الإعلانات والفوضى، لكنه ليس متطفلاً كما كان من قبل، وهو شيء ضئيل تضحي به مقابل الوظيفة التي تحصل عليها، خاصة وأنّه يستخدم نظام Android 7.1.1 كقاعدة أساسية له، ويعتبر هذا الإصدار من أندرويد أعلى من معظم البدائل المماثلة له في سوق محاكيات Android.
2. محاكاة تجربة أندرويد كاملة مع برنامج Genymotion:
إذا كنت تتطلع إلى استكشاف نظام التشغيل Android نفسه -بدلاً من تطبيقات أندرويد الفردية- فإنّ Genymotion هو محاكي لائق لهذه المهمّة. المنتج الرئيسي في Genymotion مصمم للمطورين ويكلفك بعض المال لاستخدامه، ولكن هناك نسخة مجانية من البرنامج يمكنك تنزيلها للاستخدام الشخصي، ما عليك سوى إنشاء حساب على موقعه على الويب.
يستخدم Genymotion برنامج VirtualBox ليحاكي نظام Android، لذلك ستحتاج إما إلى تثبيت VirtualBox على جهاز الكمبيوتر الخاص بك، أو تنزيل إصدار Genymotion المضمّن داخله برنامج VirtualBox. قم بتثبيته كما تفعل مع أي برنامج Windows آخر، مع التأكيد على تحديد إصدار "الاستخدام الشخصي" أثناء جريان عملية التثبيت. (ومثل BlueStacks، ستحتاج إلى تمكين تقنيات Intel VT-x أو AMD-V من BIOS لجهاز الكمبيوتر الخاص بك إذا كانت موجودة في خيارات BIOS لديك).
عند بدء تشغيل Genymotion، سيقدم لك قائمة من قوالب جاهزة للأجهزة التي يمكنك تثبيتها، وهذه القوالب تحدد دقة الشاشة وإصدار Android والموارد المخصصة لعملية المحاكاة. قم بتثبيت القالب الذي تريده وانقر فوقه نقراً مزدوجاً للدخول إلى Android. ستتمكن من التنقل حول الشاشة الرئيسية، وتشغيل التطبيقات، ومحاكاة أحداث معينة مثل موقع GPS.
تجدر الإشارة إلى أنك ستبدأ بإصدار أساسي من نظام Android لا يأتي حتى مع تطبيقات Google، لذلك إذا كنت تريد تطبيق Play Store، فستحتاج إلى النقر على أيقونة "فتح Gapps" في الزاوية العلوية اليمنى من أجل تثبيته. وأيضاً، بغض النظر عن القالب الذي تختاره، فلن تحصل على أي إصدارات مخصصة من نظام Android، فعلى سبيل المثال اختيار قالب Samsung Galaxy S9، لن يمنحك واجهة المستخدم التي تقدّمها سامسونغ مع أجهزتها (Samsung One UI). إنه فقط يحدد دقة الشاشة ومواصفات جهاز الكمبيوتر الوهمي (Virtual Machine).
لقد وجدت أن Genymotion بطيئ بعض الشيء، حتى على جهاز الكمبيوتر الخاص بي القوي، ولكن قد يختلف بالنسبة إليك، إلا أنّه يعمل بشكل جيد إذا كنت تحتاج فقط لاستكشاف إعدادات Android وغيرها من الميزات المضمنة. إذا لم يكن Genymotion مناسب لاحتياجاتك، فإن مجموعة تطوير برامج Android الرسمية من Google تأتي أيضاً مع محاكي Android، وبما أنّ خطوات الإعداد أكثر تعقيداً بعض الشيء، لذلك لن أوصي به لمعظم المستخدمين.
3. قم بتشغيل Android مباشرةً على جهاز الكمبيوتر الخاص بك باستخدام Android-x86
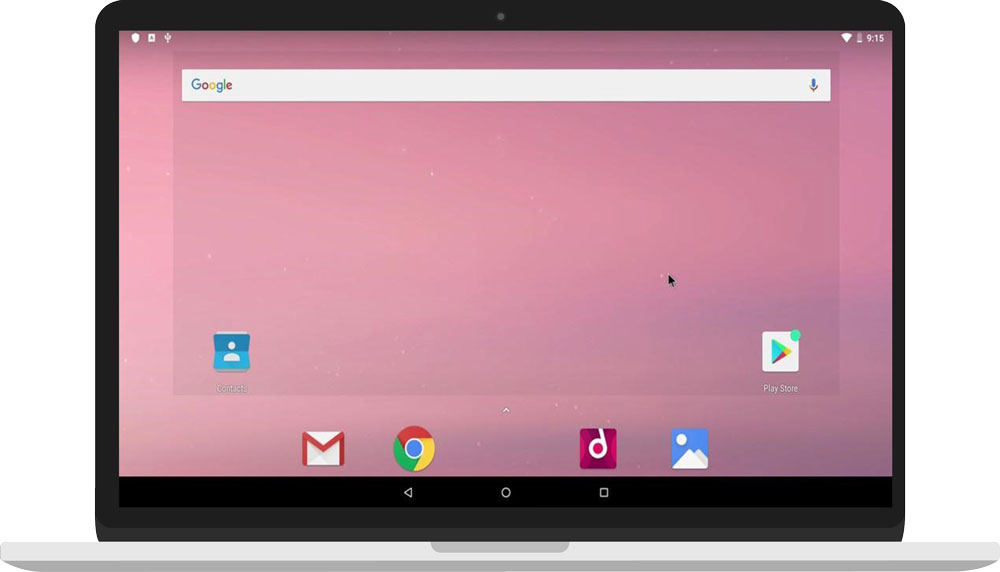
إذا كنت تبحث عن شيء أكثر تميزاً قليلاً، فإن مشروع Android-x86 يجعلك أقرب ما يمكن إلى Android الحقيقي على جهاز الكمبيوتر الخاص بك. Android-x86 هو مشروع مفتوح المصدر ينقل نظام Android إلى منصّة x86، مما يتيح لك تشغيله على جهاز الكمبيوتر الخاص بك بدلاً من الهاتف أو الجهاز اللوحي المستند إلى شرائح ARM.
لتشغيل Android-x86، لديك عدة خيارات. إذا كنت ترغب في تشغيل Android بشكل كامل، كنظام تشغيل سطح مكتب لجهاز الكمبيوتر الخاص بك (كما هو الحال مع ويندوز)، يمكنك تنزيله كصورة قرص ISO وحرقه على محرك أقراص USB باستخدام برنامج مثل Rufus. بعد ذلك، أدخل محرك أقراص USB في جهاز الكمبيوتر، ثم أعد تشغيله، وادخل قائمة الإقلاع (عادةً عن طريق الضغط على مفتاح مثل F12 أو F9 أثناء عملية الإقلاع).
من خلال الإقلاع عن طريق محرك الأقراص Android-x86 USB، ستتمكن إما من تشغيل Android في بيئة حية (مباشرة بدون تنصيب) -دون أن يكون لها أي تأثير على جهاز الكمبيوتر الخاص بك-، أو تثبيته على القرص الصلب لجهاز الكمبيوتر الخاص بك للاستخدام الدائم (والأداء الأفضل).
بدلاً من ذلك، إذا كنت ترغب في تشغيل Android-x86 فوق (من داخل) نظام التشغيل الحالي، فيمكنك تنزيل صورة القرص وتشغيلها داخل VirtualBox. تعتبر هذه طريقة أخرى أكثر تقدماً قليلاً إذا لم تكن معتاداً على VirtualBox.
يحتوي الموقع الرسمي على بعض النصائح للحصول على نظام Android-x86 وتشغيله في كمبيوتر افتراضي (Virtual Machine). إنه يحتاج خطوات عمل أكثر من استخدام BlueStacks، لكنه أيضاً أقرب إلى Android الكامل، وهو ميزة جيدة.